ハードディスクのメーカーである Westen Digitalの専用診断ツール-Data LifeGuard Diagnosticについてご存知ですか?Westen Digital製のハードディスクが故障した場合は、このツールを利用して故障判別を行うことができます。今回はMiniToolよりData LifeGuard Diagnosticともう一つのハードディスク診断ツールを紹介していきます。
Western DigitalまたはWDとして一般に知られているWestern Digital Corporation(WDC)は、世界で最も人気のあるハードディスクドライブとフラッシュメモリー製品を製造するストレージ製造企業の一つです。
Seagate、Toshiba、Samsungなどの他の有名なブランドと同じ、WDもストレージデバイス、データセンターシステム、クラウドストレージサービスなどのデータテクノロジー製品を設計、製造、販売しています。
新しいWestern Digitalハードドライブを購入すると、使用する前に多くの人がそのパフォーマンスをテストしたり故障があるかどうかを検査したりすることがあります。また、一定期間使用した後、ハードディスクに問題が発生した場合は、ハードドライブをスキャンして故障判別する必要があります。こんな時は、Western Digitalハードドライブ専用の診断ツールであるData LifeGuard Diagnosticsが有用になるでしょう。
それでは、このツールについて紹介していきます。
Data LifeGuard Diagnosticsを使用してWDハードドライブをテストする
基本的に、大手ブランドのハードドライブには専用の診断ツールがあります。Western Digitalの専用ツールであるData LifeGuard診断プログラム(DLGDIAG)を使用して、ハードドライブを識別、診断、および修復できます。 また、このツールは、ドライブのシリアル番号とモデル情報を識別することもできます。
概要
Data LifeGuard Diagnosticsツールは、プラットフォームに応じて2つのバージョンに分けられます。1つのバージョンはDOSオペレーティングシステム用に設計されていますが、診断テストはWestern Digitalハードドライブにのみ適用され、もう1つのバージョンはWindowsオペレーティングシステムに適用されます。このツールは、Western Digital製のハードドライブだけでなく、他のメーカー製のハードドライブのテストにも使用できます。
このWestern Digitalハードドライブテストツールを入手するには、Western Digitalのサポートページにアクセスしてダウンロードする必要があります。 ダウンロードしたzipファイルを解凍した後、抽出した実行可能ファイルを実行し、DOSまたはWindows用のData LifeGuard Diagnosticsをインストールします。
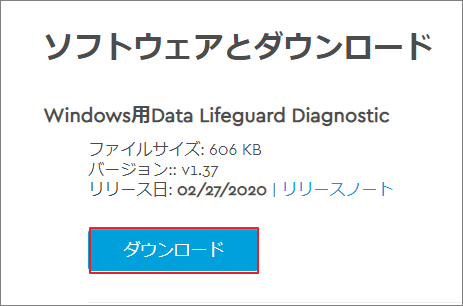
製品の特徴
Western Digitalハードディスクテストツールが正しくインストールされたら、ソフトウェアを起動してメインインターフェースに入ります。ここでは、モデル、シリアル番号、容量、SMARTステータス、ドライブ番号、ファイルシステム、各ドライブの合計容量、各ドライブの空き容量など、接続されているハードドライブに関する基本情報を表示できます。
ハードドライブを右クリックして「Run Diagnostics 」を選択すると、4つのテストオプションが表示されます。
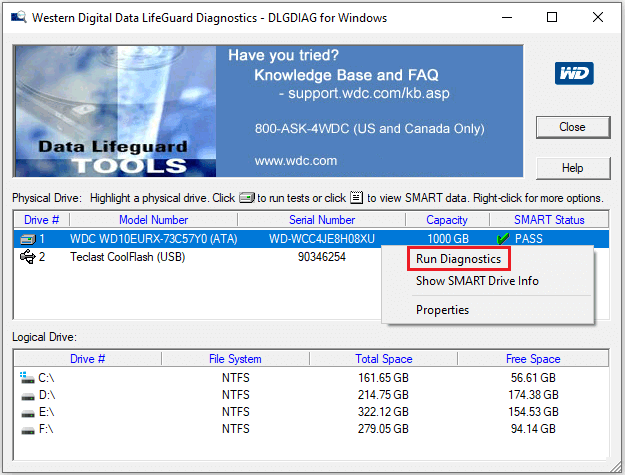
オプション1:クイックテスト
このテストモードでは、SMARTドライブのクイックセルフテストを実行して、ドライブに含まれているDataLifeguard情報を収集および検証します。
テストを実行するには、このテストモードを選択し、「開始」ボタンをクリックするだけです。 データの損失を防ぐためにドライブ内の他の開いているプログラムとファイルを閉じる必要があるポップアップウィンドウで、「OK」をクリックして続行します。 このテストには数分かかります。
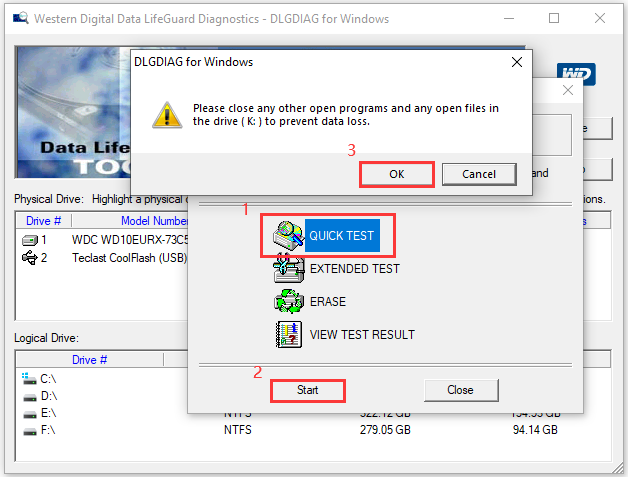
オプション2:拡張テスト
拡張テストを選択した場合、DLGDIAGはフルメディアスキャンを実行して不良セクタを検出し、それらを修復するか、損傷したセクタに書き込み禁止のマークを付けます。 この機能は、ハードドライブの不良セクタを示す可能性のある次の問題のいずれかが発生した場合に使用できます。
- ハードドライブが動作している間、音が異常になります。
- コンピュータが起動に失敗し、「起動デバイスが見つかりません」、「ドライブCの読み取りに一般的な障害が発生しました」などのエラーが表示されます。
- Windows PCに組み込まれているディスク修復ツールであるCHKDSKは、Windowsが起動するたびに自動的に実行され、ディスクをスキャンしてエラーを修正します。
- ハードディスクのパーティションを変更できるユーティリティ(以前のバージョンのWindowsで提供されていた)であるFDISKの実行中に、プロセスが何らかの理由でスタックします。
- ディスクパーティションのフォーマットは特定の時点でスタックし、エラーメッセージで失敗します。
- ファイルにアクセスするのにはるかに長い時間がかかるか、ファイルを開こうとしているときに読み取りエラーが発生します。
拡張テストは通常、クイックテストよりはるかに長い時間がかかり、具体的にはターゲットハードドライブのサイズによって異なります。 Western Digitalによると、平均テスト時間は1テラバイトあたり約1時間かかります。
オプション3:消去
このオプションは、選択したハードドライブを低レベルでフォーマットするのに役立ちます。
消去を選択すると、完全消去(ドライブ全体を消去する)またはクイック消去(ドライブの最初と最後の100万セクターを消去する)をさらに選択することができます。次に、そのファイルシステムとパーティションテーブルが完全に消去されます。つまり、ハードドライブ上のすべてのデータが削除されます。 したがって、重要なデータがないことを確認する必要があります。
ハードドライブを消去した後、再利用する場合はフォーマットする必要があります。
オプション4:テスト結果を表示する
「テスト結果を表示する」オプションを選択し、「開始」をクリックします。 次に、システムのハードドライブで実行された最新のテストのテスト結果が表示されます。
MiniTool Partition Wizardを利用してWDハードドライブをテストする方法
Data LifeGuard Diagnosticsとは別に、ハードドライブの管理ツールであるMiniTool Partition Wizard.を使用してWDハードドライブをテストすることもできます。
MiniTool Partition Wizardは、パーティションのサイズ変更、ディスクのクローン作成、データの回復など、より豊富な機能を提供します。また、不良セクタをチェックし、ファイルシステムエラーを修正するために使用できるハードドライブテストツールでもあります。
不良セクタをスキャンする
Data LifeGuard Diagnosticsと同様に、MiniTool Partition Wizardも不良セクタのチェックに役立ちます。 セクターからデータを読み取ることにより、各セクターのステータスをスキャンできます。では、下記のボタンをクリックし、MiniTool Partition Wizardをダウンロードしてインストールしましょう。
MiniTool Partition Wizard Freeクリックしてダウンロード100%クリーン&セーフ
ステップ1:MiniTool Partition Wizardを起動してメインインターフェイスに入ります。
ステップ2:ディスクマップでターゲットドライブを右クリックして、展開されたメニューから「サーフェステスト」をクリックします。また、左側のアクションパネルから「サーフェステスト」をクリックすることもできます。
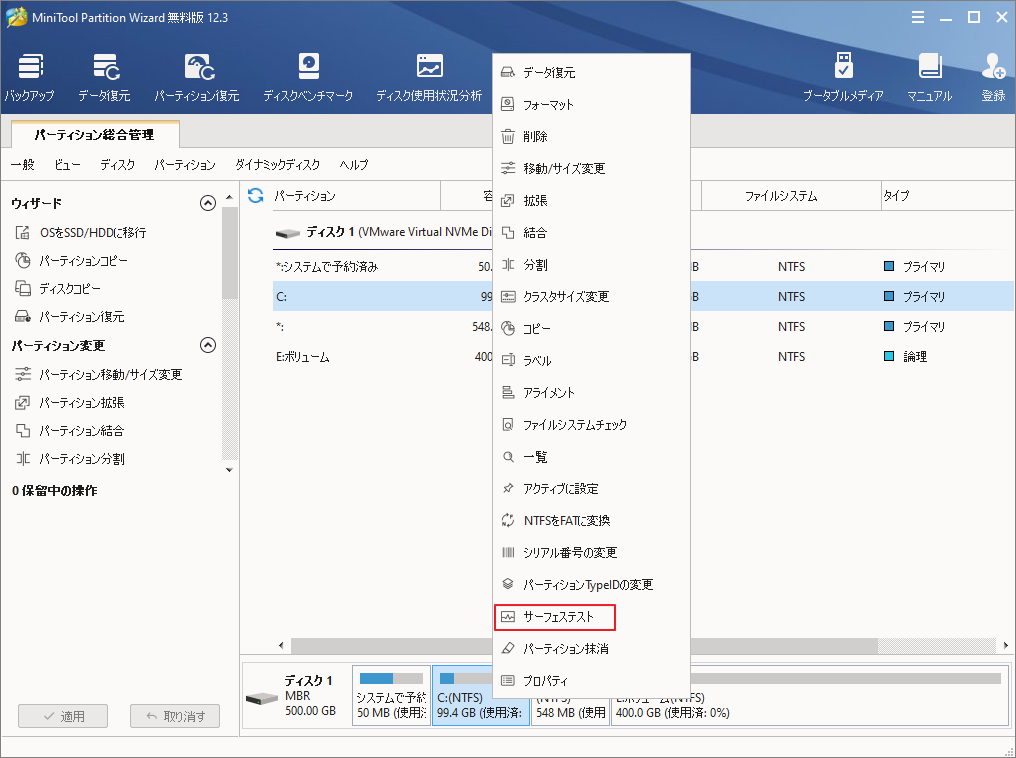
ステップ3:ポップアップウィンドウで、「今すぐ開始」ボタンをクリックします。
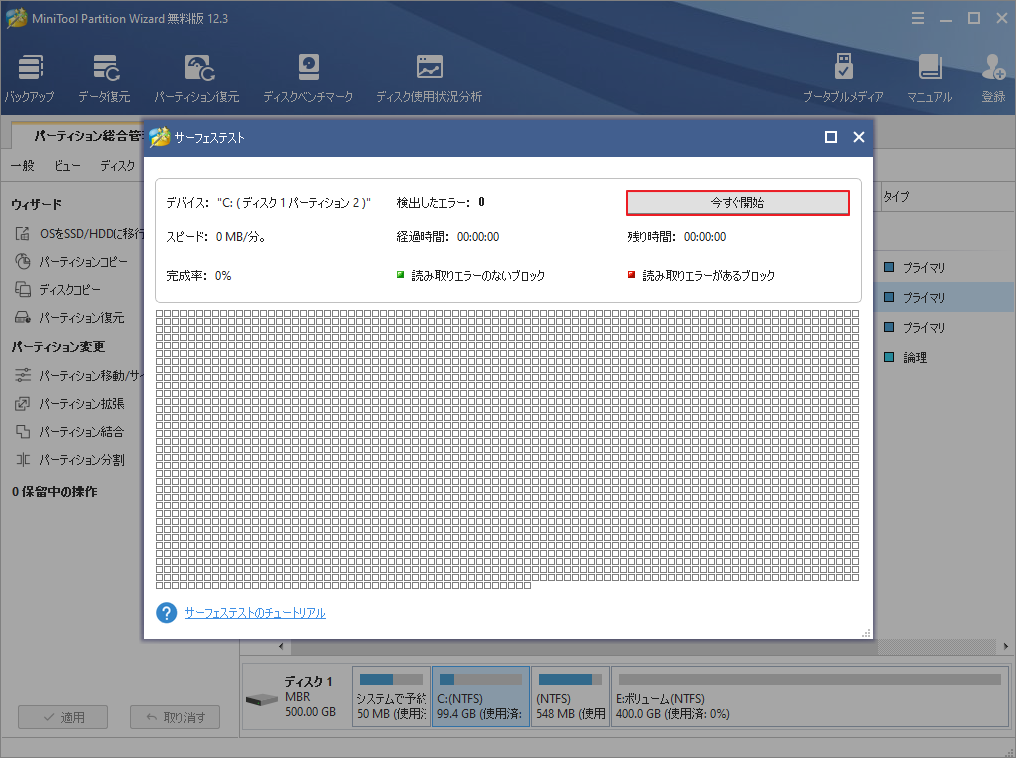
テスト中、MiniTool Partition Wizardは問題のあるブロックを赤でマークし、エラーなしの場合は緑のブロックで表示します。テスト完了次第に「OK」をクリックして終了します。
テスト結果に不良セクタが見つかった場合は、データの紛失を防ぐため、ディスク上のデータをバックアップした方がいいです。ここは、他のハードディスクを用意し、「ディスクコピー」機能ですべてのデータをクローンすることができます。
- 外付けハードドライブをPCに接続し、MiniTool Partition Wizardを実行します。
- 「ディスクコピー」を選択します。
- ポップアップウィンドウで、バックアップするディスクを選択し、「次へ」をクリックします。
- バックアップを保存する宛先ディスクとして外付けハードドライブを選択し、「次へ」をクリックします。 宛先ディスク上のデータが破棄されることを通知する警告がポップアップ表示されます。 操作に確信がある場合は、「はい」をクリックして続行します。
- コピーオプションを構成し、コピーしたディスクのパーティションのサイズを変更します。 次に、「次へ」をクリックします。
- コピーしたディスクから起動する方法を説明しているメモを読み、「完了」をクリックします。 次に、「適用」をクリックしてコピープロセスを開始します。
データのバックアップが完了したら、専門のソフトウェアを使用して不良セクタをカバーするか、ハードドライブを特別な修理店に送って修理することができます。 ハードドライブが修理できなくなった場合は、新しいハードドライブを購入して交換する必要がある場合があります。
WDハードドライブのファイルシステムエラーを修正する
ハードドライブ上のデータにアクセスできない場合は、ファイルシステムが破損していないかどうかを確認する必要があります。 この場合、MiniTool Partition Wizardのファイルシステムチェック機能を使用できます。
ステップ1:PCでMiniTool Partition Wizardを起動します。
MiniTool Partition Wizard Freeクリックしてダウンロード100%クリーン&セーフ
ステップ2:パーティションを右クリックし、「ファイルシステムチェック」を選択します。
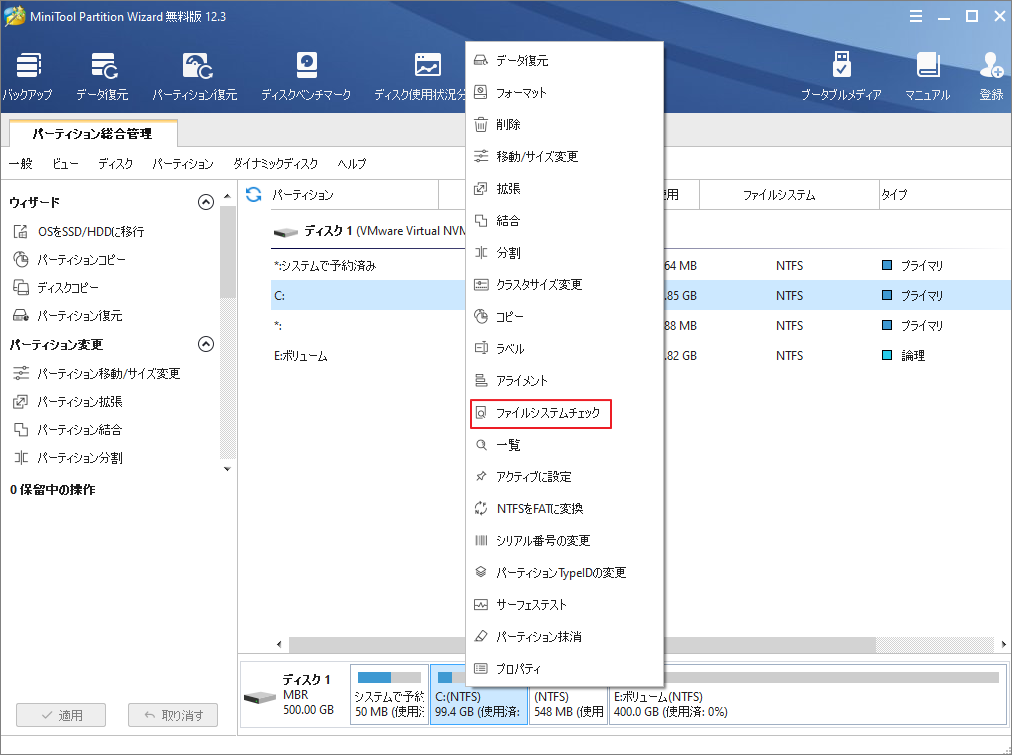
ステップ3:ポップアップウィンドウで、「チェックして検出されたエラを修正する」を選択します。 次に、「開始」ボタンをクリックします。
結語
この記事はWestern Digital製ハードディスクをテストする診断ツールを紹介しました。少しでもお役に立ちましたら幸いでございます。また、もしMiniToolについて何かご質問/ご意見がありましたら、お気軽に [email protected] までご連絡ください。
WDハードドライブ診断についてよくある質問
- ドライブ文字に関する問題。
- USBポートまたはケーブルの問題。
- 破損または古いUSBドライバー。
- ウイルスが攻撃します。
- ハードドライブが初期化されていないか、パーティションが失われています。
- ハードドライブの故障。
より詳しい内容と修正方法はこちらの文章を参考してください。

