WD Quick Formatterとは何ですか?WD Quick Formatterで外付けハードディスクをフォーマットする方法は?この記事では、WD Quick Formatterおよびその代わりになるフォーマット用ツールをご紹介いたします。少しでもお役に立てれば嬉しいです。
WD Quick Formatterとは
Western Digital Quick Formatterの略で、Western Digital Technologies会社によって開発されたフォーマットツールです。また、Advanced Format Drive(AFD)を使用するWD外部ドライブをフォーマットするための推奨される方法です。このWD簡易ドライブフォーマットを使用すると、Windows 10/8/7または他のWindowsバージョンで、WD外部ドライブをNTFS、FAT32などに再フォーマットできます。
WD Quick Formatterのダウンロードについては、Western Digitalの公式Webサイトでダウンロードすることをオススメいたします。
通常、WD Quick Formatterが問題のある外部ドライブの修復に使用されます。たとえば、「ドライブを使うにはフォーマットする必要があります」とかのエラーが出てきて、ドライブが認識されない、または読み込めません。この場合、最も簡単な方法は、このドライブをフォーマットすることです。しかし、フォーマットのプロセスが開始されると、 ドライブ上のすべてのデータが失われます。
フォーマットする前に重要なファイルをバックアップしておいてください。Windows向けのMiniTool ShadowMakerは、ファイルのバックアップ、システムのバックアップ、ディスク/パーティションのバックアップを簡単にするための推奨される方法です。
フォーマットする外部ドライブ上の重要なファイルをバックアップした以上、つづいて、WD Quick Formatterを使用して外部ドライブをフォーマットする方法をご紹介いたします。
手順1.外付けハードディスクをPCに接続します。
手順2. Windows 10用のWD Quick Formatterをダウンロードします。コンピューターにダウンロードした後、インストールする前に解凍する必要があります。
手順3.インストールが正常に完了したら、WD Quick Formatterを実行して次の警告メッセージをちゃんと読んでください。次に、「Continue/次へ」をクリックします。
警告:以下の記事の手順は、ユーザーが外部ドライブを再フォーマットおよび再パーティション化するのに役立つように設計されています。このプロセスは データを破壊 するため、元に戻すことはできません。プロセスが開始されると、 ドライブ上のすべてのデータが失われます!
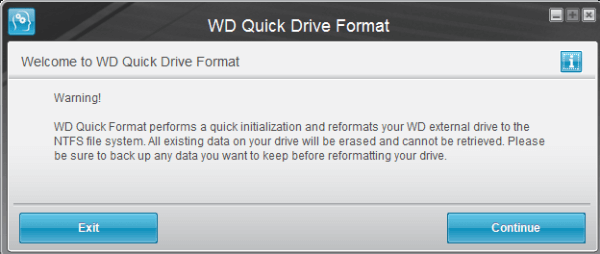
手順4.エンドユーザー使用許諾契約書に同意して続行します。
手順5.次に、ソフトは、フォーマットする外部ドライブを自動的にスキャンします。スキャンプロセスが完了したら、ドロップダウンリストからフォーマットするドライブを選択します。
手順6.フォーマット処理が完了するまで少々お待ちください。「Exit/終了」をクリックしてウィンドウを閉じます。
WD Quick Formatterを使用して外部ドライブをフォーマットすると、データを元に戻すことはできません。つまり、プロセスが開始されると、元に戻すことはできず、ドライブ上のすべてのデータが失われます。そのため、外付けハードドライブに重要なファイルやデータがある場合は、事前にバックアップしておいてください。
あわせて読みたい
Windows 10/8/7 / XP用の最高のWDデータ復旧ソフトウェア
三つのWD Quick Formatterの代替ソフト
ほとんどの場合、WD Quick Formatterは、外部ドライブのフォーマットに役立ちます。しかし、効果無しの場合もあります。例えば、WD Quick Formatterでエラーが発生した場合、フォーマットに失敗する場合があります。そこでは、他のフォーマットツールを紹介したいと思います。
では、外部ドライブのフォーマットに役立つ3つのフォーマットツールをご紹介しましょう。
WD Quick Formatterの代替ツール1:MiniTool Partition Wizard
MiniTool Partition Wizardは、無料で信頼できるフォーマットツールです。また、評判の良いall-in-oneディスク管理ソフトとして、パーティションのフォーマット機能だけでなく、パーティションの作成、削除、結合、および分割もサポートします。このソフトウェアを使用して、ディスクをコピーしたり、ダイナミックディスクをベーシックディスクに変換したり、Windows OSをSSDに移行したりすることもできます。それに加えて、データ復元機能も利用可能です。
パーティションのフォーマット機能により、数回クリックするだけでWD、Seagateまたは他の外部ドライブをNTFS、FAT32、FAT、EXT2、またはEXT3にフォーマットできます。フォーマット後、このソフトを使用すると、外部ドライブで新しいパーティションの作成も簡単です。Quick Formatterよりも便利で強力でしょう。素人にやさしいインターフェースを備えたこのソフトウェアは、パソコンの初心者と玄人の両方に適しています。では、次に、詳しい手順をご紹介いたします。
MiniTool Partition Wizardのダウンロードリンク:
MiniTool Partition Wizard Freeクリックしてダウンロード100%クリーン&セーフ
手順1.外部ドライブをコンピューターに接続します。
手順2.ソフトをインストールして実行して、メインインターフェイスに入ります。
手順3.外部ドライブを右クリックして、「フォーマット」機能を選択します。
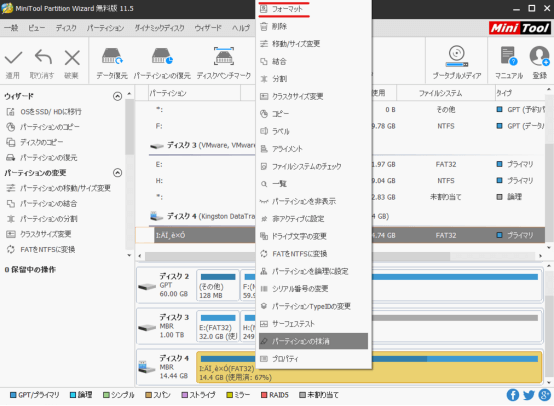
手順4.このウィンドウでは、パーティションラベル、ファイルシステム、クラスターサイズを指定できます。 次に「OK」をクリックして続行します。
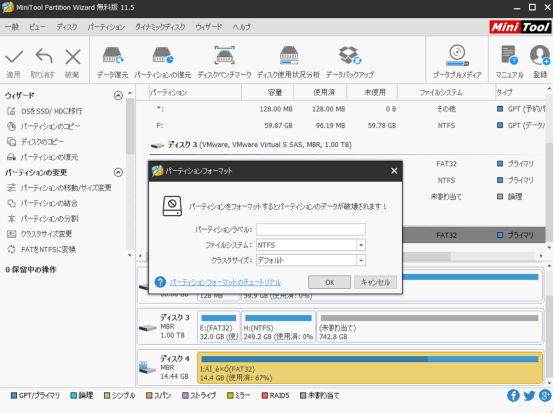
手順5.左上の「適用」をクリックして、操作を許可してください。
簡単でしょう。ちなみに、プロのパーティション管理ソフトであるMiniTool Partition Wizardは、ドライブのフォーマットに役立つだけでなく、ディスクをより良い方法で管理するのにも役立ちます。他の機能を試してみると、どれだけ強力かがわかります。
ところが、第三者提供のソフトを利用したくないなら、Windowsの組み込みパーティション管理ツールである「ディスクの管理」を試してみてください。
WD Quick Formatterの代替ツール2:ディスクの管理
「ディスクの管理」は、Windows XPで初めて導入されたMicrosoft Windowsユーティリティです。ユーザーは、コンピューターにインストールされているディスクドライブ(内部および外部)を一覧および管理できます。「ディスクの管理」がボリュームの作成、削除、およびフォーマットに役に立ちます。また、第三者提供のソフトウェアをインストールしたくない場合に最適です。
次に、ディスクの管理でボリュームをフォーマットする方法をご紹介いたします。
注:ボリュームをフォーマットすると、パーティション上のすべてのデータが破壊されます。プロセスを開始する前に、データがバックアップされていることを確認してください。
手順1. Windowsの[スタート]メニューを右クリックして、[ディスクの管理]を選択します。
手順2.ディスクの管理を正常に開いた後、フォーマットする外部ドライブのボリュームを選択し、右クリックして[フォーマット]を選択します。
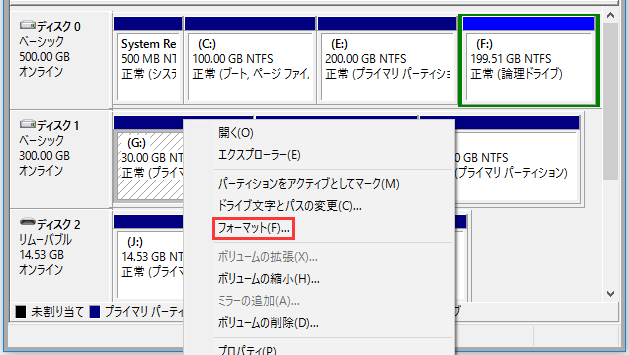
手順3.ボリュームラベル、ファイルシステム、およびアロケーションユニットのサイズはデフォルトで設定されます。 デフォルト設定でボリュームをフォーマットするには、「OK」だけを選択して選択してください。また、ボリュームラベル、ファイルシステム、およびアロケーションユニットサイズを自分で指定しても構いません。
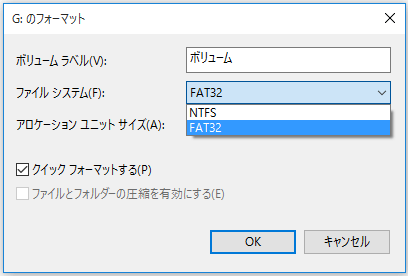
注意:
- ディスクの管理では、FAT、FAT32、NTFS、exFATなどの限られたファイルシステムにのみフォーマットできます。
- 現在使用中の外部ドライブまたはパーティション、またはWindowsを含むパーティションはフォーマットできません。
- 「クイックフォーマットする」オプションは、新しいファイルテーブルを作成しますが、ボリュームを完全に上書きまたは消去しません。また、そのオプションをオンにしないと、ボリュームのフォーマットが非常に遅くなりますが、ボリューム上のデータが完全に消去されます。
手順4.警告メッセージを読んで、「OK」をクリックして続行します。
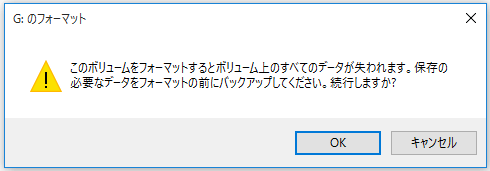
手順5.今、外部ドライブがすでにフォーマットされました。通常通りに使えます。
ディスクの管理は、MiniTool Partition Wizardほどディスクを管理する機能を多く提供していませんが、外部ドライブやボリュームの作成や削除などの簡単な操作が実行できます。
WD Quick Formatterの 代替ツール3:CMD
CMDはcmd.exeまたはコマンドプロンプトとも呼ばれます。コマンドプロンプトは、コマンドラインインターフェイスを介してコマンドを実行します。Windowsでは、入力されたコマンドを実行し、Windowsの問題を解決するために使用されます。コマンドプロンプトウィンドウにいくつかのコマンドを入力して、外部ドライブをフォーマットすることもできます。
次の操作を行う前に、データ損失を防ぐために、必要なデータをバックアップしたことを確認してください。次に、以下の手順に従ってドライブをフォーマットします。
手順1. Windowsの「スタート」メニューを右クリックし、「ファイル名を指定して実行」を選択してcmdを入力し、コマンドプロンプトウィンドウを開きます。または、検索ボックスに「cmd」と入力し、最適な検索結果を選択して、コマンドプロンプトウィンドウを開きます。
手順2.コマンドラインが開いたら、diskpartと入力してEnterキーを押します。
手順3.次に、 list disk と入力して、Enterキーを押します。使用可能なすべてのドライブが一覧になります。
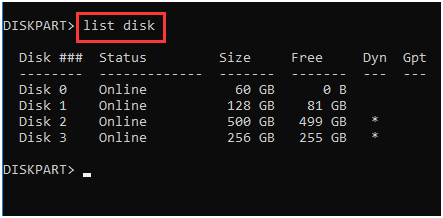
手順4.以下に示すようにselect disk ○○(ディスク番号)を入力して、Enterを押します。フォーマットするドライブ番号を指定します。
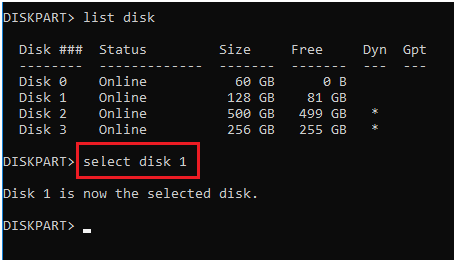
手順5. list partitionと入力して、Enterを押します。
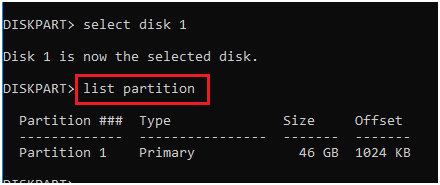
手順6.select partition ○○(パーティション番号)を入力して、Enterを押します。(パーティション番号はフォーマットするパーティションでなければなりません。)
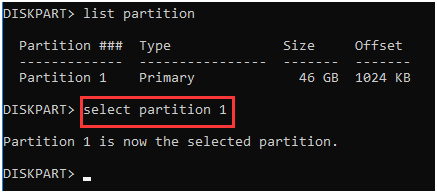
手順7.次に、format fs=ntfs と入力し、Enterを押して、FATまたはNTFSファイルシステムでパーティションをフォーマットします。
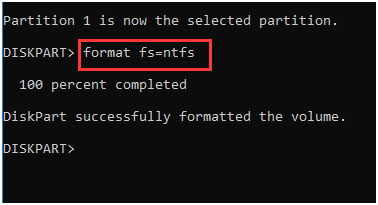
ここでは、パーティションをNTFSファイルシステムにフォーマットしました。しかし、diskpartを使用してパーティションをFAT32にフォーマットしようとすると、「ボリュームサイズが大きすぎます。」とのエラーメッセージが表示される場合があります。 この場合、CMDでパーティションを直接フォーマットすることはできません。解決策については、この記事を参照してください。
手順8. DiskPartでパーティションが正常にフォーマットされたら、exitと入力してDiskpartウィンドウを閉じます。
これで、操作がすべて完了しました。ご覧のとおり、WD Quick Formatter以外に、これらのツールも外部ドライブのフォーマットに役立ちますが。第三者提供の無料ソフト–MiniTool Partition Wizardのほうがもっと使いやしいでしょう。MiniTool Partition Wizardが最適な選択になります。MiniTool Partition Wizardを試しませんか?
MiniTool Partition Wizard Freeクリックしてダウンロード100%クリーン&セーフ
カンタン!外部ドライブをフォーマットする方法Twitterでシェア
結語
この記事についてご質問がある場合、またはMiniToolソフトウェアについてご不明な点がありましたら、お気軽に[email protected]までご連絡ください。
ほかの提案も歓迎です。

