BIOSはハードウェアとオペレーティングシステムをつなぐ橋渡しの役割を果たし、パソコンの起動時にハードウェアデバイス(SSDなど)を検出して初期化する責任を担っています。ユーザーはBIOSを通じて、SSDのデバイス名、容量、インターフェースの種類、型番などの情報を確認したり、安全消去、ファームウェアの更新、SATAモードの変更などの操作を行うことも可能です。
しかし、一部のユーザーは、WD Blue SSDをインストールした後にBIOSがデバイスを認識できないという問題が発生し、期待どおりの動作を行えず、困っています。同じような状況に直面している場合、ぜひこのまま読み進めてください。考えられる原因を詳しく解説し、それに応じた解決策をご提供します。
WD Blue SSDがBIOSで認識されない場合の考えられる原因
WD Blue SSDがBIOSで認識されない場合は、次の原因が考えられます。
- 接続ケーブルの不良または緩み
- BIOS/UEFIが古い
- デバイス ドライバーが古い
- BIOS設定でSSDインターフェースが有効になっていない
- ファイルシステムの問題
WD Blue SSDがBIOSで認識されない問題の解決方法
WD Blue SSDがBIOSで認識されない問題に直面した場合は、以下の8つの解決策を試してトラブルシューティングしてください。
# 1. SSDをフォーマットする
お使いのオペレーティング システムがWD Blue SSDのファイル システムを認識できない場合、SSDがBIOSに表示されないことがあります。こんな状況では、問題を解決するために、デバイスをシステムと互換性のあるファイル システムにフォーマットしてみることができます。
Windowsシステムには、ユーザーがSSDを簡単にフォーマットできるように、ディスクの管理、DiskPart、エクスプローラーなどのツールが用意されています。しかし、これらのツールは機能が比較的基本的なだけでなく、一定の制限もあります。例えば、ディスクの管理ツールは32GBまでのドライブをFAT32ファイルシステムにフォーマットすることしかできませんし、DiskPartはコマンドラインツールであるため、コマンドラインに慣れていないユーザーにとっては操作が難しく、エラーが発生しがちです。
そのため、SSDフォーマットにはMiniTool Partition Wizardやその他の強力なサードパーティ製パーティション管理ソフトウェアを使用することをお勧めします。 このソフトウェアは、ほとんどの一般的なファイルシステムをサポートし、ユーザーの多様なニーズに対応します。パーティションの作成、拡張、縮小、移動、削除、消去、パーティション タイプの変更などの基本機能に加えて、MBR再構築、MBR GPTディスク形式の変換、ディスク チェック、オペレーティング システムの移行、データの復元などの高度な機能も備えています。
ここでは、MiniTool Partition Wizardの「パーティションフォーマット」機能を使用してSSDをフォーマットする方法を説明してきます、
MiniTool Partition Wizard Freeクリックしてダウンロード100%クリーン&セーフ
- MiniTool Partition WizardをPCにダウンロードしてインストールします。
- 本ソフトを起動してメインインターフェースに入ります。
- ディスク マップからSSD上のパーティションを強調表示して、左側のアクションパネルから「パーティション フォーマット」機能を選択します。
- ポップアップウィンドウで、必要に応じてパーティション ラベル、ファイル システム、およびクラスター サイズを設定します。
- 「OK」をクリックして続行します。
- 「適用」→「はい」をクリックして変更を実行します。
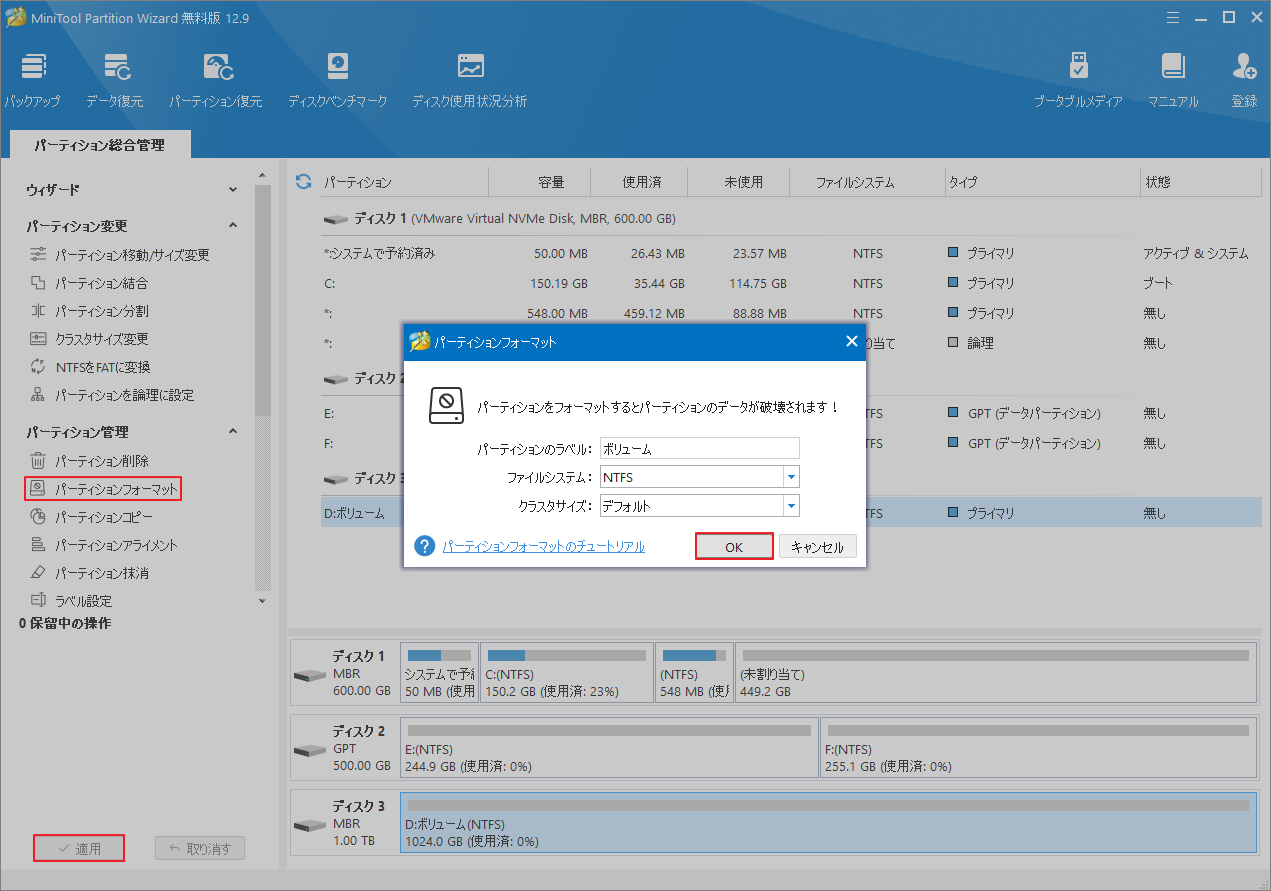
# 2. 物理的な接続を確認する
接続ケーブルの問題は、WD Blue SSDがBIOSで認識されない主な原因であることがよくあります。 そのため、WD Blue SSDに接続するケーブルに不具合や緩みがないか確認してください。 以下は詳細な確認手順です。
- SSDがマザーボードと電源にしっかりと接続されていることを確認します。
- 電源ケーブルとデータ ケーブル(SSDのタイプに応じて、SATAまたはNVMeの場合があります)を取り外して再度差し込みます。
- 可能であれば、別のSATAポートまたはデータ ケーブルを変更します。
- NVMe SSDの場合は、SSDがM.2スロットに正しく安全に取り付けられていることを確認します。
# 3. デバイスコントローラドライバを更新する
デバイスコントローラのドライバーが古い場合も、WD Blue SSDがBIOSで正しく認識されない原因となる可能性があります。この可能性を排除するために、デバイスコントローラのドライバーを更新することをお勧めします。
ステップ1:Win + Xキーを同時に押してクイック リンク メニューを開き、メニューから「デバイス マネージャー」を選択します。
ステップ2:「IDE ATA/ATAPIコントローラー」カテゴリの横にある矢印をクリックして、カテゴリを展開します。
ステップ3:下に表示されたドライバーを右クリックして、「ドライバーの更新」を選択します。
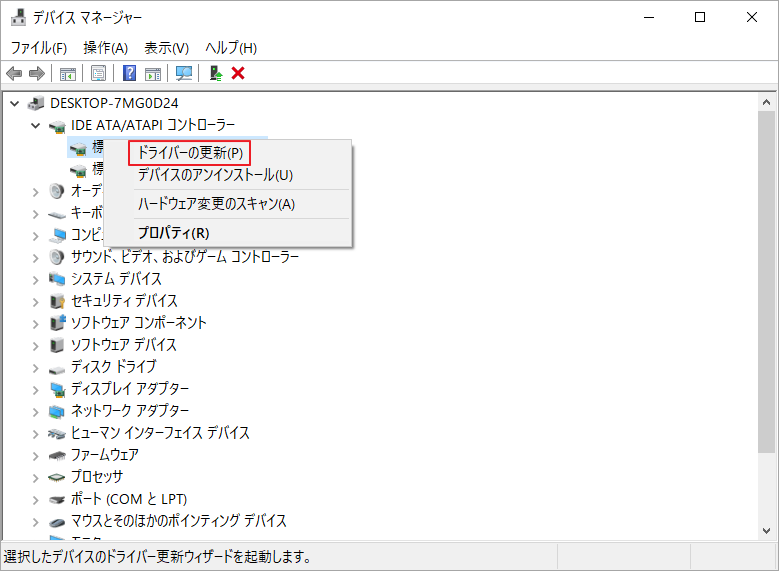
ステップ4:ポップアップ ウィンドウで、「ドライバーを自動的に検索」オプションを選択します。
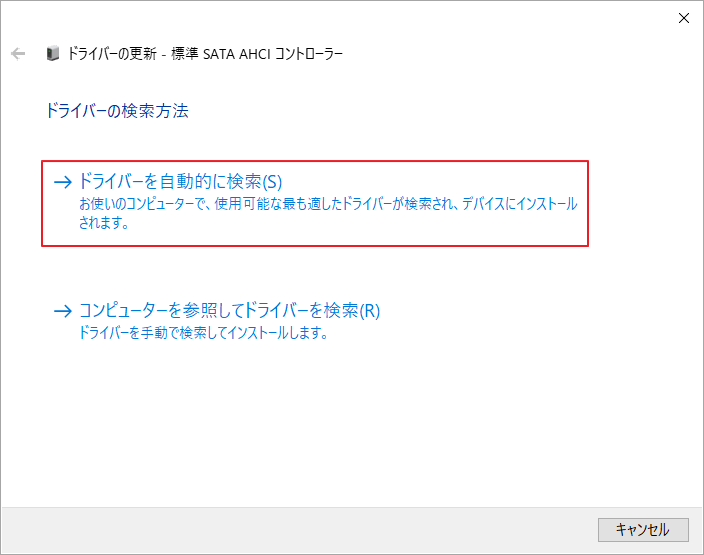
ステップ5:次に、画面の指示に従ってドライバーの更新を完了します。その後、IDE ATA/ATAPIコントローラーカテゴリ内の他のドライバーに対してこの操作を繰り返します。
特定のドライバーを更新した後にWD Blue SSDがBIOSに表示されないという問題が発生する場合は、問題を解決するためにドライバーを以前のバージョンに戻すことを検討してください。
# 4. ハードウェアとデバイスのトラブルシューティングツールを使用する
Windowsオペレーティング システムには、ハードウェアおよびデバイスのトラブルシューティング ツールが組み込まれており、WD Blue M.2 SSDがBIOSで認識されない問題など、ハードウェア デバイスに関連するエラーを自動的に検出して修正できます。以下の手順に従ってこのツールを実行してみてください。
ステップ1:Windows検索ボックスを開き、「msdt.exe -id DeviceDiagnostic」と入力してEnterキーを押します。
ステップ2:「ハードウェアとデバイス」ウィンドウで、「次へ」をクリックして続行します。
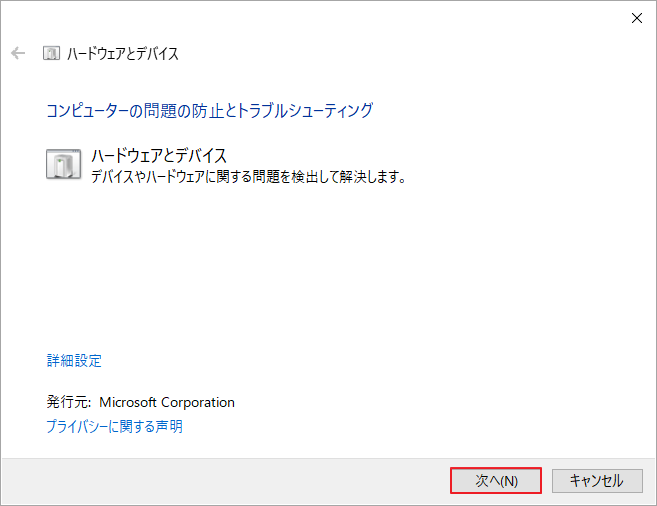
ステップ3:すると、このツールは自動的に問題の検出を開始します。問題が検出された場合は、「この修正を適用します」をクリックします。
ステップ4:修正が完了したら、WD Blue SSDがBIOSで正しく認識されたかどうかを確認します。
# 5. ドライブの健康状態を確認する
Western Digital Dashboardは、SSDの問題を特定するためにWestern Digitalが提供する無料の診断ツールです。
WD Blue SSD自体に不具合があり、BIOSで検出されないと疑われる場合は、このツールをインストールして実行し、SSDの健康状態を確認できます。以下の手順に従って実行します。
- ブラウザを開き、Western Digitalサポート ページに移動します。
- 検索ボックスに「Western Digital Dashboard」と入力し、Enterキーを押します。
- 検査結果から最も一致するアイテムを選択します。
- Western Digital DashboardをPCにダウンロードしてインストールします。
- このソフトウェアを起動すると、PCに接続されたWDドライブを自動的に検出されます。
- 画面上部のドロップダウンメニューから、状態を確認したい SSD を選択します。
- 左側のメニューから「ステータス」タブをクリックすると、SSD の現在の健康レベル(良好、注意、警告など)を確認できます。
- 必要に応じて、S.M.A.R.T. セクションで、SSDの詳細情報を確認できます。エラーや異常がある場合は、ここに表示されます。
# 6. BIOSを更新する
WD Blue SSDがBIOSで認識されないという問題が発生した場合は、必ずBIOSのバージョンを確認してください。古いBIOSバージョンでは、新しいSSDがサポートされない可能性があります。マザーボード製造元の公式サイトからBIOSの更新ファイルが入手できる場合は、それをダウンロードしてインストールしましょう。
最新バージョンにアップデートした後もSSDがBIOSで認識されない場合は、BIOSをデフォルト設定にリセットして問題が解決するかどうかを確認してください。
# 7. AHCIモードを有効にする
マザーボードがIDEまたはRAIDモードを使用するように構成されている場合、SSDが認識されない可能性があります。この問題を解決するには、BIOSでSATAモードをAHCI (Advanced Host Controller Interface) に変更できます。詳細な手順は次のとおりです。
- PCを再起動して、メーカーのロゴが表示された直後にBIOSキー(F2やDeleteなどメーカーによって異なります)を連打します。
- BIOS設定画面に入ったら、「Advanced」または「Main」ブに移動します。
- 「SATA Configuration」や「Storage Configuration」のような同様の機能を示すオプションを見つけます。
- モードをIDEまたはRAIDからAHCIに変更します。
- F10を押して保存して終了します。
- 完了したら、WD Blue SSDがBIOSで認識されない問題が解決されたかどうかを確認します。
# 8. WD Blue SSDを交換する
PC上のWD Blue SSDに障害があり、上記の方法をすべて試してもBIOSに表示されない場合は、SSDの交換を検討してください。古いSSDがシステムドライブで、システムを再インストールせずに交換を完了したい場合は、MiniTool Partition Wizardの「OSをSSD/HDDに移行」機能を使用して、古いSSDから新しいSSDにOSとデータを移行することを強くお勧めします。詳細手順は以下のとおりです。
MiniTool Partition Wizard Pro Demoクリックしてダウンロード100%クリーン&セーフ
ステップ1:MiniTool Partition Wizardを起動してメイン インターフェースを開きます。
ステップ2:左側のアクションパネルから「OSをSSD/HDDに移行」ウィザードを選択して、必要な移行方法を選択します。
オプションAを選択すると、システムディスク全体がクローンされます。一方、オプションBでは、OS関連のパーティションのみがクローンされます。
ステップ3:「次へ」をクリックして続行します。
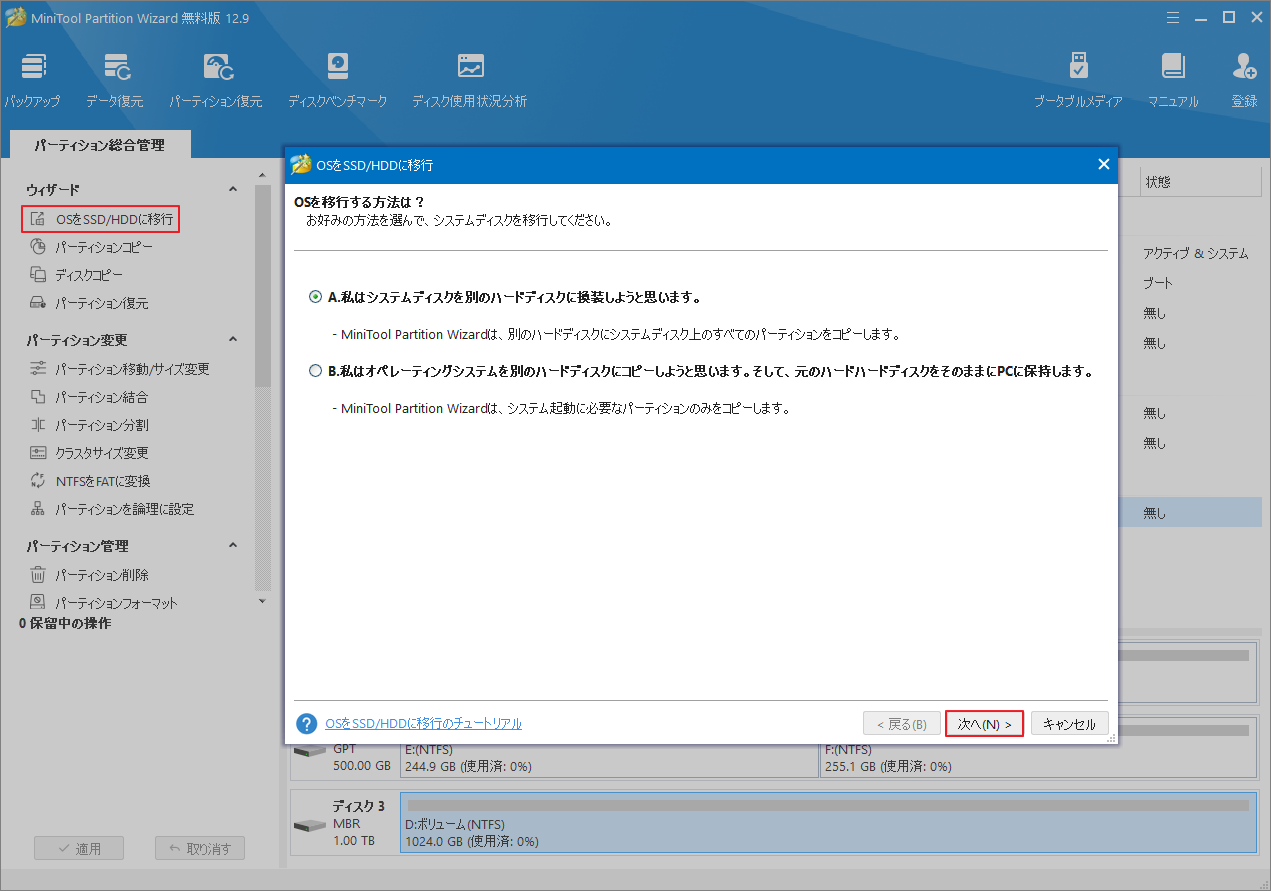
ステップ4:ターゲットディスクとして新しいSSDを選択して「次へ」をクリックします。
ステップ5:コピー オプションを設定し、ターゲット ディスクのディスク レイアウトを調整して「次へ」をクリックします。
- パーティションをディスク全体に合わせる:コピー内容は、ソースディスクのパーティション割合に基づいて調整され、ターゲットディスク全体を活用します。ターゲットディスクの容量がソースディスクより小さい場合に推奨されます。
- パーティションをサイズ変更せずにコピーする:ソースディスク上のすべてのパーティションを、サイズや位置を変更せずにターゲットディスクにコピーします。
- パーティションを1 MBに調整する:これは 1MB アラインメントであり、4K アライメントを確保することで SSD のパフォーマンス向上に役立ちます。
- 先行ディスクにGUIDパーティションテーブルを使用する:MBR は最大で 2TB までのディスク領域しか認識・使用できません。このオプションを使用すると MBR を GPT に変換できるため、2TB を超える領域を認識・使用できるようになります。
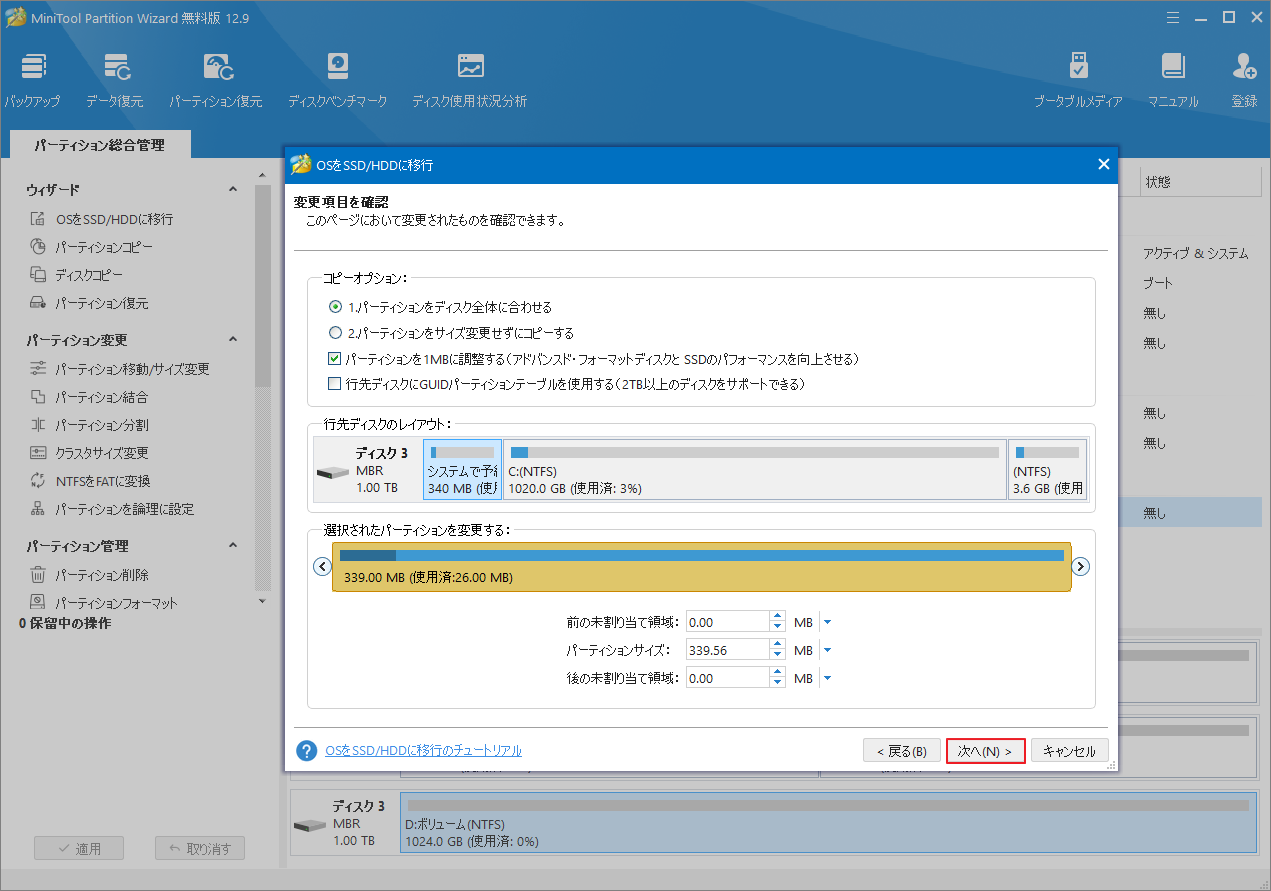
ステップ6:ターゲットディスクから起動する際の注意事項を確認し、『完了』をクリックします。
ステップ7:「適用」→「はい」を順にクリックして、すべての変更を実行します。
結語
この記事では、WD Blue SSDがBIOSで認識されない原因を分析し、対応する解決策を示します。同様の問題が発生した場合は、この記事で説明されている方法を試すこともできます。
また、MiniTool Partition Wizardの使用中に何かご不明な点やご意見がございましたら、お気軽に[email protected]までご連絡ください。
