Diskpart仮想ディスクサービスエラーとは何か、原因と解決策は何でしょうか?このMiniTool Partition Wizardからの記事では、Diskpart仮想ディスクサービスエラーについての情報を紹介し、それぞれの対応方法も提供します。
仮想ディスクサービスとは?
Windows 2000の時代には、ストレージデバイスを製造した各社は、自社のアプリケーションを提供し、独自のストレージデバイスのインストールと管理を行っていました。その結果、ユーザーはコンピュータシステムで異なるタイプのストレージデバイスを使用したいと、別々のアプリケーションを実行する必要があります。従って、ディスク/パーティションの管理が困難になりました。
この問題に対処するために、Windows Server 2003に仮想ディスクサービス(VDS)が導入されました。VDSは、「ディスクの管理」やDiskPartとDiskRAIDなどのコマンドラインツールを含んで、統一されたアプリケーションプログラミングインタフェースです。このサービスはディスクの管理として単一なインタフェースを提供します。
VDSのおかげで、異なるストレージデバイスを異なるアプリケーションで管理する必要はなくなります。代わりに、互換性のあるストレージアプリケーションを使用して、VDSハードウェアプロバイダを持つすべてのハードウェアを管理できます。詳細について、マイクロソフトの元のリソースをご参照してください。
VDSはディスク/パーティションの管理を効率化していきましたが、ユーザーはネットで仮想ディスクサービスエラーの修復方法について議論しています。ここでは、いくつかの典型的なエラーとその解決方法を紹介します。
エラー1:現在のブートボリューム、システムボリューム、ページファイルボリューム、クラッシュダンプボリューム、休止状態ボリューム上では、クリーンな状態にできません。
システムディスク上でdiskpart cleanコマンドを実行すると、次のメッセージが表示されます。
仮想ディスクサービスエラー:
現在のブートボリューム、システムボリューム、ページファイルボリューム、クラッシュダンプボリューム、休止状態ボリューム上では、クリーンな状態にできません。
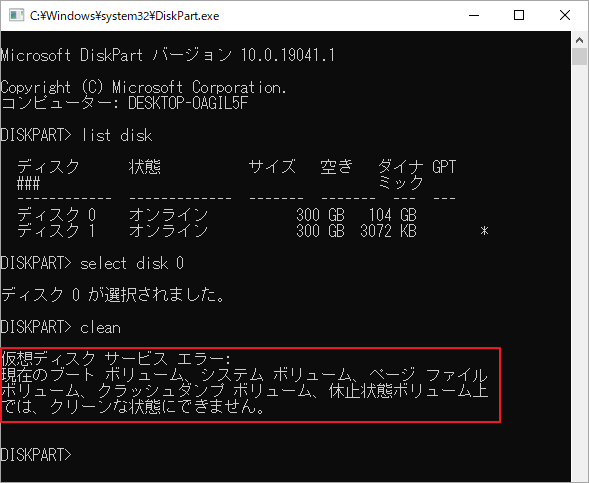
このエラーにつながる理由はこの記事で見つけられます。そしてシステムディスクをどのようにして正常にクリーニングできますか?
MiniTool Partition Wizardブータブル版を使って試してみましょう。MiniTool Partition Wizardブータブル版は、すべての有料版で利用可能な「ブータブルメディア」機能によって作成され、Windowsを実行せずにさまざまなディスク管理の問題に対処できます。以下の手順に従ってください:
MiniTool Partition Wizard Pro Demoクリックしてダウンロード100%クリーン&セーフ
ステップ1:MiniTool Partition Wizard プロ版を起動し、ツールバーから「ブータブルメディア」を実行します。
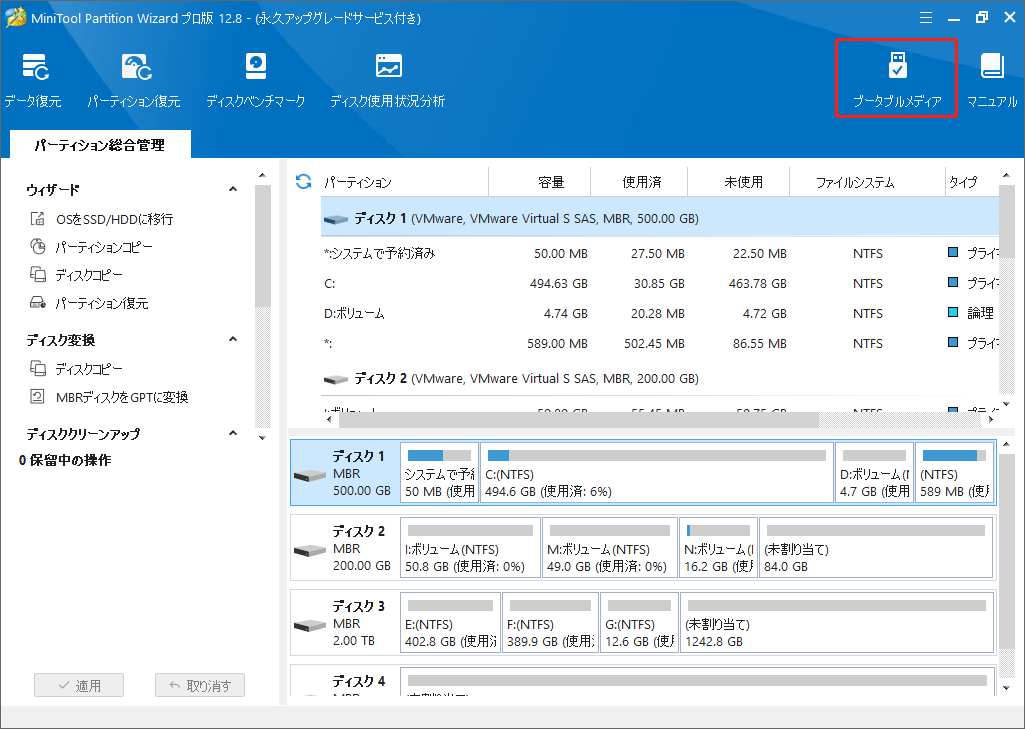
ステップ2:isoイメージファイルをUSBフラッシュドライブやCD / DVDに書き込みます。詳細についてはブータブルメディアビルダで起動CD / DVD/フラッシュドライブを作成する方法を参照して下さい。
ステップ3:コンピュータを作成したブータブルメディアから起動するように設定します。 その後、MiniTool Partition Wizard起動版のメイン画面が表示されます。
ステップ4:クリーニングしようとするディスクをクリックし、「すべてのパーティションの削除」を選択します。警告メッセージを無視して「適用」をクリックしてください。
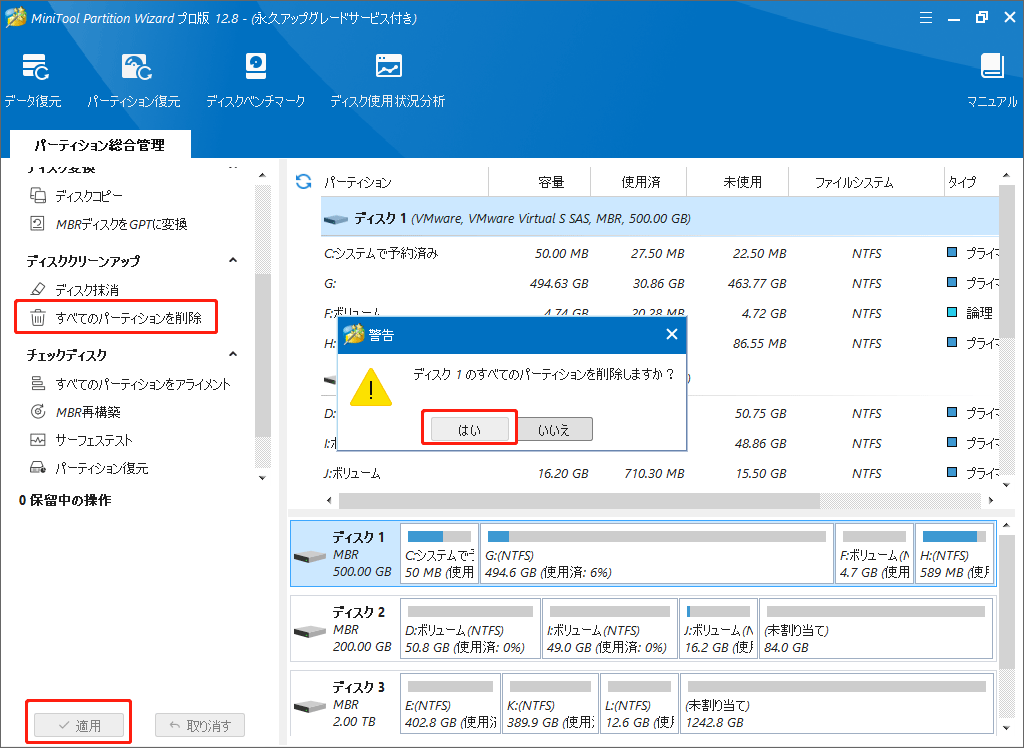
また、「ディスクの抹消」を選択してシステムディスクをクリーニングすることもできます。この操作は不可逆なので、慎重に考えた上で実行することにご注意してください。最終的に変更を適用する前に、抹消方法を選択する必要があります。
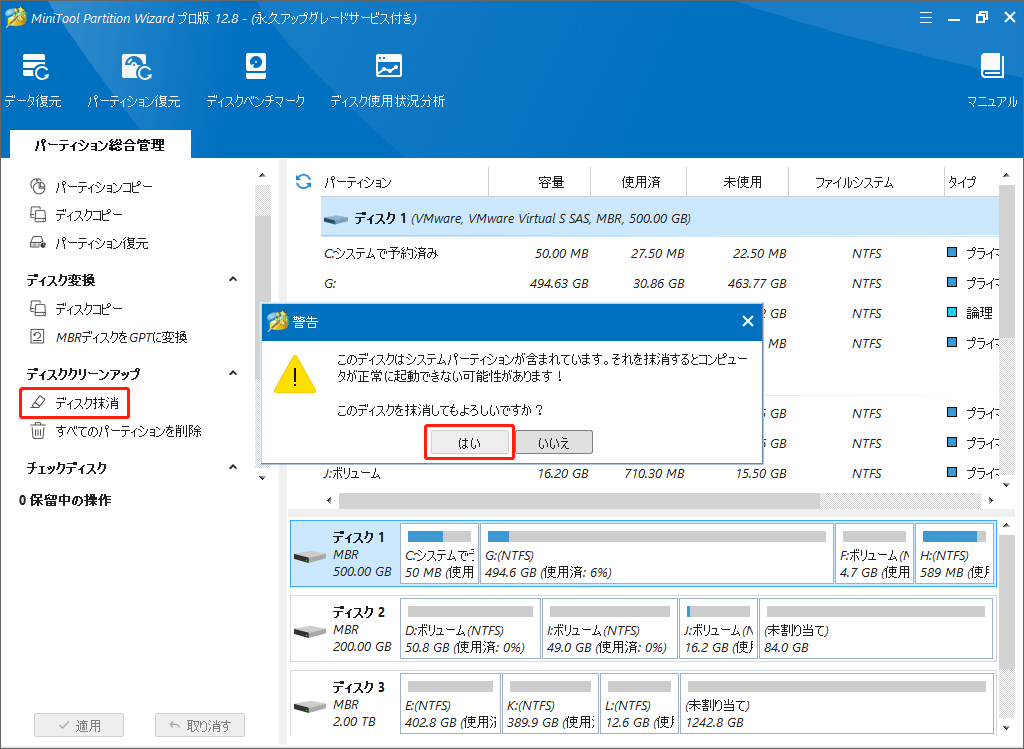
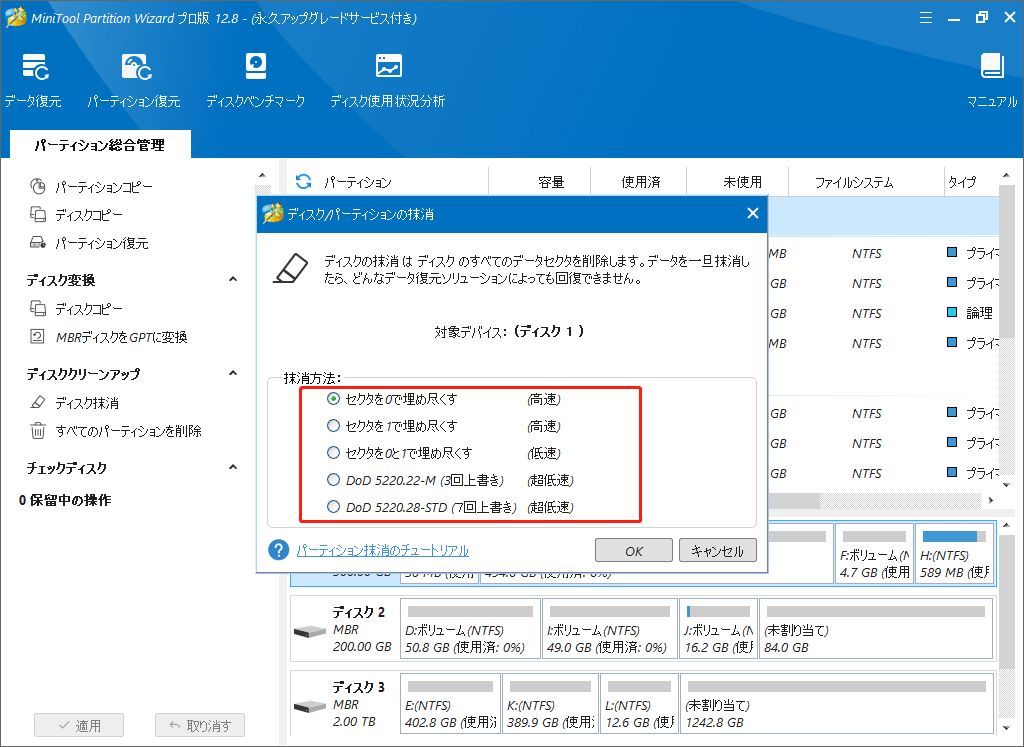
1.仮想ディスクサービスエラー:現在のブート ボリューム、システム ボリューム、ページ ファイル ボリューム、クラッシュダンプ ボリューム、休止状態ボリューム上では、フォーマットは実行できません。
2.仮想ディスクサービスエラー:現在のブート ボリューム、システム ボリューム、ページ ファイル ボリューム、クラッシュダンプ ボリューム、休止状態ボリューム上では、削除は実行できません。
MiniTool Partition Wizard起動版のメイン画面が表示されるまで、上記の手順を繰り返し実行してください。そして「パーティションフォーマット」と「パーティション削除」機能で完了します。正しいパーティションで実行していることを確認してください。
Diskpart仮想ディスクサービスエラーを修正する方法について説明しました。もっと多くの人を助けるためにシェアしましょう。Twitterでシェア
エラー2:ボリューム サイズが大きすぎます。
diskpartを使用してパーティションをFAT32にフォーマットすると、次のメッセージが表示される可能性があります。
仮想ディスクサービスエラー:
ボリューム サイズが大きすぎます。
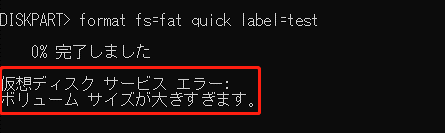
原因はパーティションのサイズが32GBを超えているのです。Windowsでは、サードパーティ製ソフトウェアを使用しない限り、32GB以上のFAT32ファイルシステムパーティションを作成/フォーマットすることはできません。興味深いことに、Windowsはそのようなパーティションを作成できませんが、正常に認識して使用できます。
したがって、32GB以上のパーティションをFAT32にフォーマットするには、MiniTool Partition Wizardに任せてください。その「パーティションフォーマット」機能は、Windowsより強い機能が多く提供しています。
MiniTool Partition Wizard Freeクリックしてダウンロード100%クリーン&セーフ
ステップ1:MiniTool Partitionを起動し、メイン画面に入ります。
ステップ2:フォーマットしようとするパーティションをクリックし、操作メニューから「パーティションフォーマット」を選択します。
ステップ3:新しいウィンドウで、ファイルシステムオプションボックスをドロップダウンして、FAT32をターゲットファイルシステムとして選択します。 次に、「OK」をクリックしてメイン画面に戻ります。
ステップ4: 「適用」をクリックして操作を実行します。
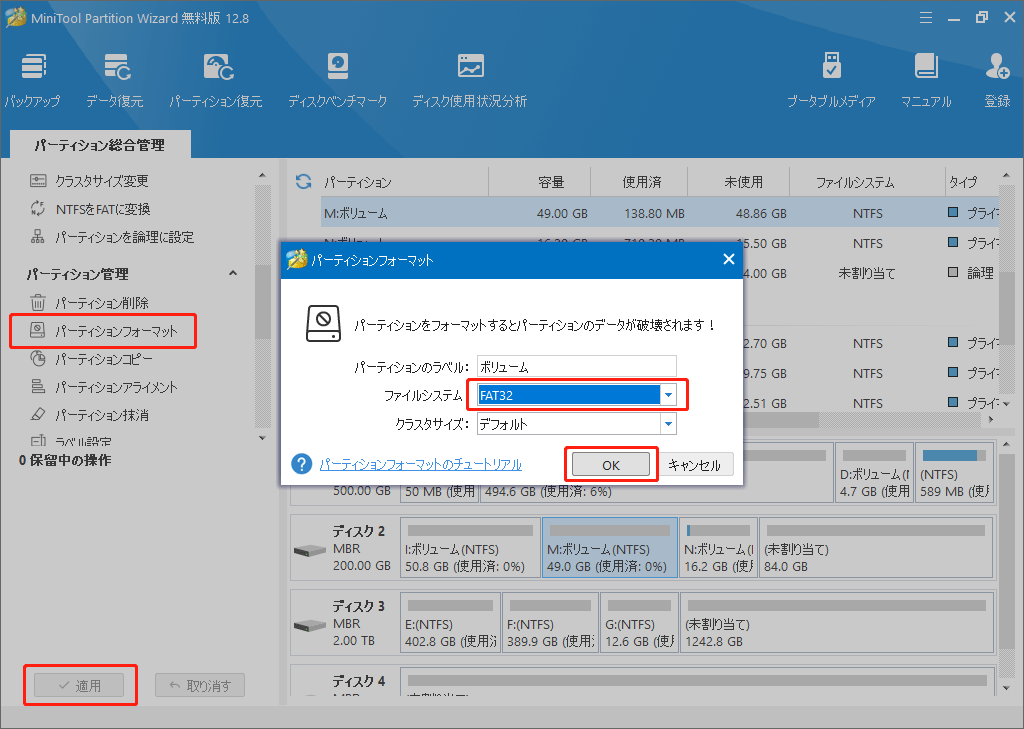
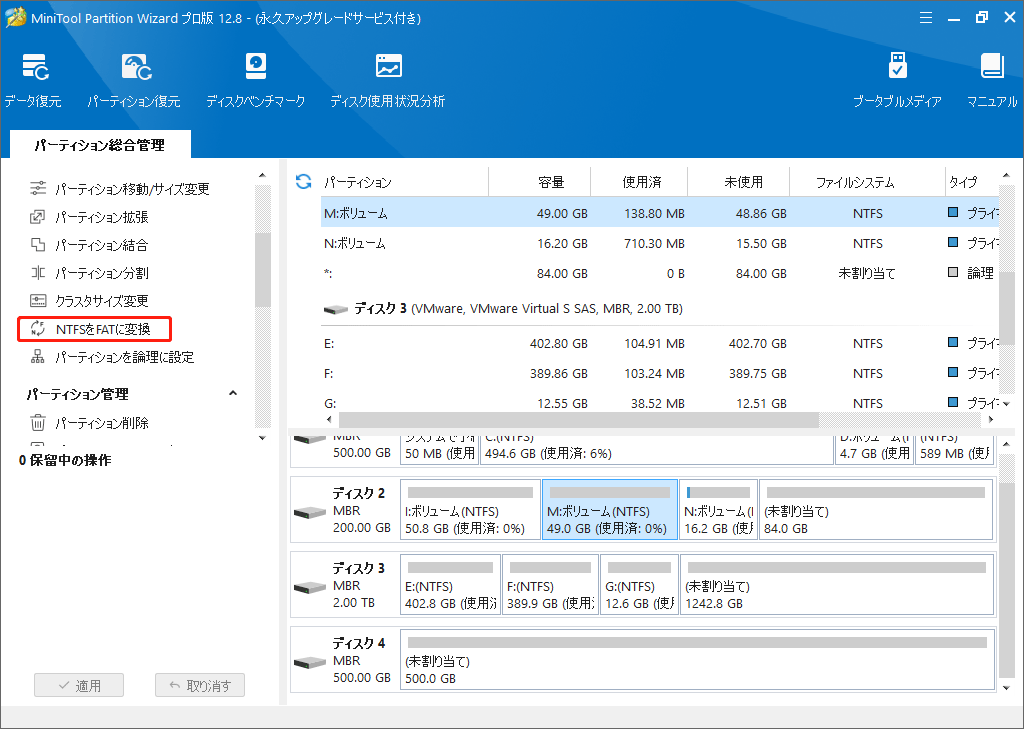
エラー3:指定されたディスクは変換できません。変換できない種類のディスクには、CD-ROM や DVD などがあります。
diskpartを使用してハードディスクをMBRからGPTに、またはその逆に変換すると、間違いなく次のエラーメッセージが表示されます。
仮想ディスクサービスエラー:
指定されたディスクは変換できません。変換できない種類のディスクには、CD-ROM や DVD などがあります。
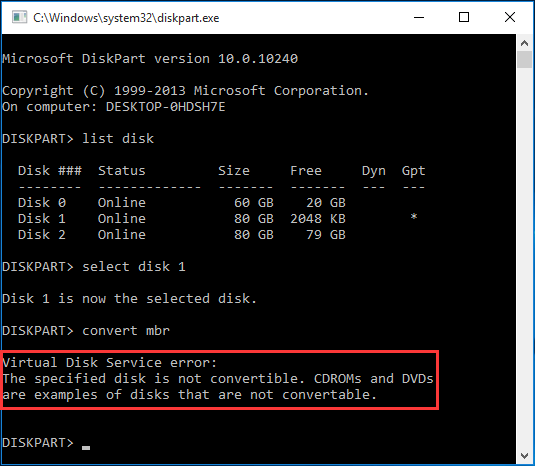
その原因は、Windows内蔵のユーティリティでディスクタイプを変更すると、そのドライブ上のすべてのパーティションを削除してから、GPTやMBRに変換する必要があるからです。したがって、どうしてもdiskpartでディスクタイプを変換しようとする場合は、次のコマンドを順番に実行してください。
・List disk
・Selete disk 〇 (〇は対象となるディスクのドライブ文字です)
・Clean
・Convert GPT(或いはconvert MBR)
しかし、目標的なディスクに重要なデータが含まれて、データバックアップに嫌気が差す時はどうでしょうか。この場合、MiniTool Partition Wizardを使用して、ハードディスクドライブを簡単にMBRとGPT両方をお互いに転換することができます。
ステップ1:MiniTool Partition Wizardを起動し、メイン画面に入ります。変換しようとするディスクをクリックし、実際の状況に応じて「GPTディスクをMBRに変換」または「MBRディスクをGPTに変換」を選択します。
ステップ2:「適用」をクリックして変換を完了します。
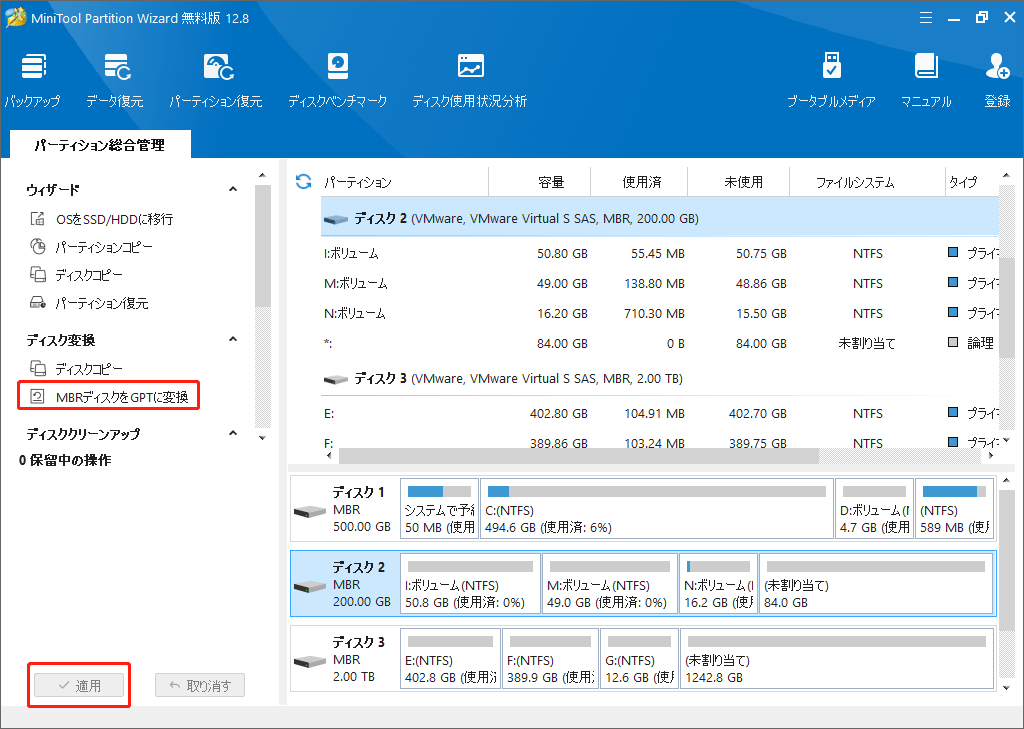
エラー4:大容量のMBRディスクは、最初の2TBのみ利用可能です。
MBRディスク上に2TB以上のパーティションを作成または拡張しようとすると、間違いなく次のエラーメッセージが表示されます。
仮想ディスクサービスエラー:
大容量のMBRディスクは、最初の2TBのみ利用可能です。2TBより大きなサイズのパーティションの作成、およびディスクのダイナミックへの変換はできません。
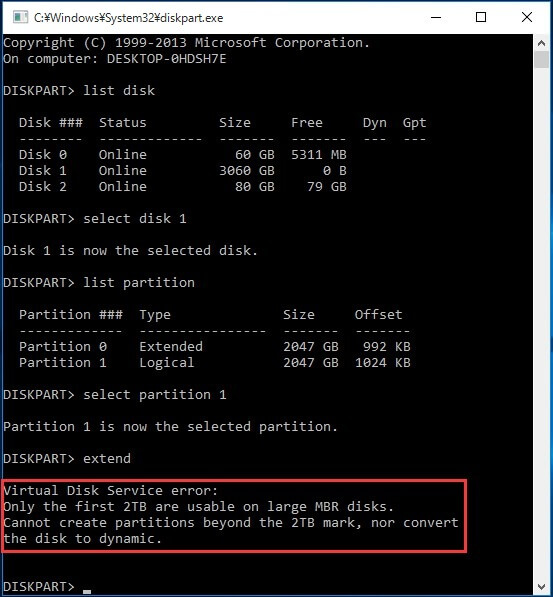
エラーメッセージにより、MBRディスクの2TB制限に起因することがわかります。つまり、残りのスペースを使用する唯一の方法は、MBRディスクをGPTに変換することです。
上記で説明したように、diskpartは変換前にドライブをクリーニングする必要があるので、データ損失が起こすかもしれません。それで、Partition Wizardを使用してデータを失わせずに変換した方がいいでしょう。エラー3の手順に従って変換を完了してください。その後、パーティションを新規作成したり、現在のパーティションを拡張したりして残ったストレージスペースを利用できます。
いくつかのDiskpart仮想ディスクサービスエラーが説明されました。そしてそれぞれに対応する方法も紹介されました。Twitterでシェア
エラー5:拡張のサイズが最小値未満です。
diskpartを使用してベーシックディスク上のパーティションを拡張しようとすると、次のエラーメッセージが表示されるかもしれません。
仮想ディスクサービスエラー:
拡張のサイズが最小値未満です。
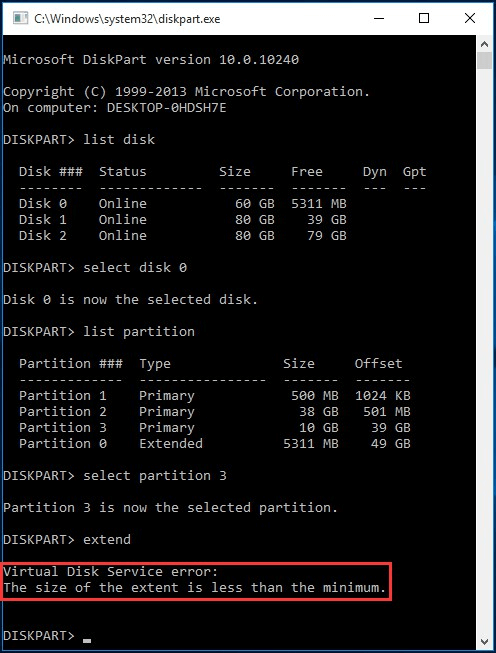
その原因は、プライマリパーティションに空き領域を追加して拡張しようとしているからです。通常、未割り当て領域はプライマリパーティションの拡張のみに使用できるが(Server 2003では、状況は少し異なります。詳細はここへ)、空き領域は論理パーティションの拡張のみに使用できます。したがって、空き領域を使用してプライマリパーティションを拡張すると、拡張のサイズが最小値未満というエラーが発生します。
では、どうやってこのエラーを回避しますか。
プライマリパーティションを論理に(データを損失します)変換するか、空き領域を削除して未割り当て領域にすることができます。しかし、MiniTool Partition Wizardを使ってずいぶん簡単にこんな状況に対処できます。なぜなら、未割り当て領域と空き領域の両方も未割り当て領域として使用でき、同じドライブ上の任意パーティションをこれらの未割り当て領域で拡張できるからです。
ステップ1:MiniTool Partition Wizardを起動してメイン画面に入ります。次に、拡張するパーティションをクリックし、「パーティション移動/サイズ変更」を選択して、隣接している未割り当て領域を使用するか、あるいは「パーティション拡張」を選択して空き領域がある任意のパーティションからスペースを取ります。
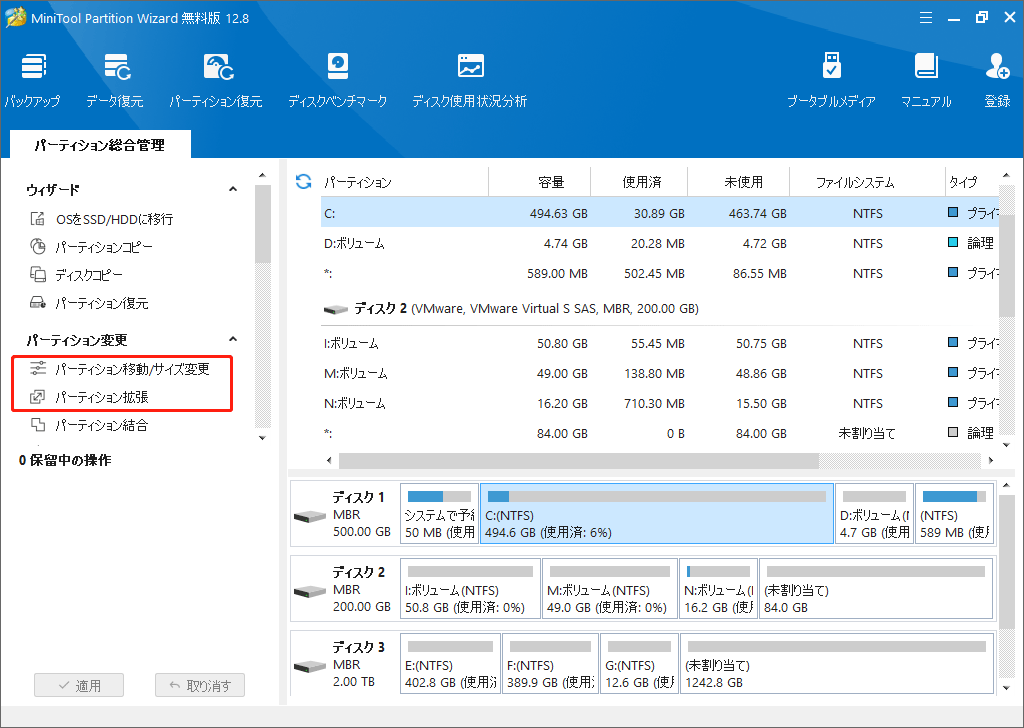
ステップ2:ガイダンスに従ってターゲットパーディションを拡張します。
ステップ3:「適用」で変更を適用します。
エラー6:ボリュームの拡張には、隣接した未割り当て領域が必要です。
ダイナミックディスク上のボリュームを拡張しようとすると、次のエラーメッセージが表示されることがあります。
仮想ディスクサービスエラー:
ボリュームの拡張には、隣接した未割り当て領域が必要です。
一般的に、ダイナミックディスクでは、隣接したかどうかに関わらず、未割り当ての領域がある限り、diskpartはシンプルボリュームとスパンボリュームを拡張することができます。しかし、そのエラーを引き起こす原因はまだ不明です。ハードドライブを再フォーマットすること、サードパーティ製ソフトウェアを試すことは、有効であると表明したユーザーが多くあります。
MiniTool Partition Wizard Pro Demoクリックしてダウンロード100%クリーン&セーフ
ステップ1:Partition Wizard プロ版を実行し、拡張したいシンプル/スパンボリュームをクリックし、操作メニューから「ボリュームの移動/サイズ変更」を選択します。
ステップ2:三角形をドラッグして未割り当て領域の一部或いはすべてを占有します。 次に、「OK」をクリックしてメイン画面に戻ります。
ステップ3:「適用」をクリックして拡張を完了します。
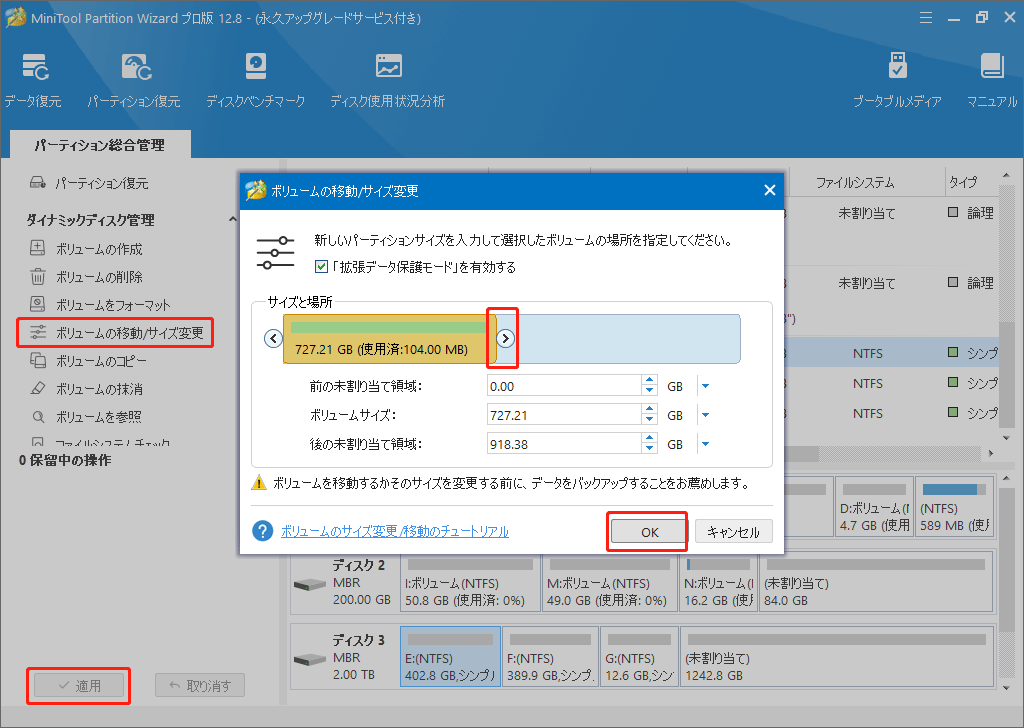
エラー7:拡張パーティションは空ではありません。
もう1つよく見られるエラーメッセージは、パーティションを削除しようとする際に発生します。
仮想ディスクサービスエラー:
拡張パーティションは空ではありません。
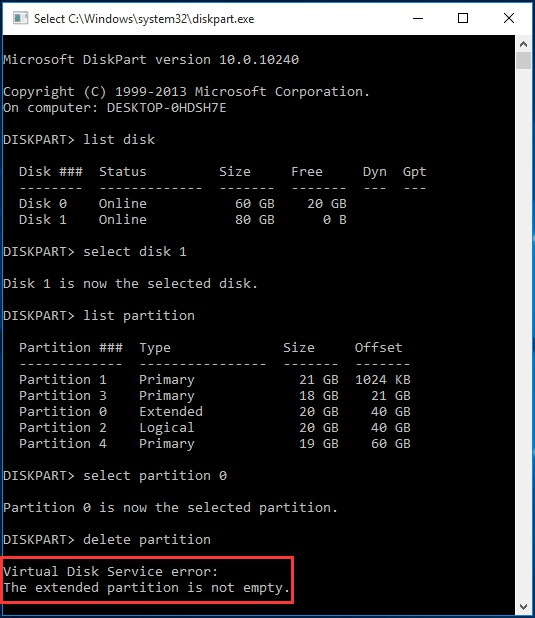
その原因は、拡張パーティションを削除しようとしますが、拡張パーティションには論理パーティションが含まれているのです。この問題を解決するには、まず論理パーティションを1つずつ削除してから、拡張パーティションを削除する必要があります。
この例では、拡張パーティションの削除を完了するために、エラーメッセージの下に次のコマンドを入力してみてください。
・Select partition 2 (論理パーティション)
・Delete partition
論理パーティションがなくなるまでこれらのコマンドを繰り返してから、次のように入力します:
・Select partition 0 (拡張パーティション)
・Delete partition
MiniTool Partition Wizardを使用して拡張パーティションを削除すると、この問題を回避できます。これは、論理パーティションを削除するとき、Partition Wizardが空き領域ではなく未割り当て領域に直接に変換するからです。そうなると、拡張パーティションを削除するプロセスを回避できます。
ステップ1:Partition Wizardのメイン画面で、削除する論理パーティションをクリックし、操作メニューから「パーティション削除」を選択します。
ステップ2: 「適用」をクリックして削除を完了します。
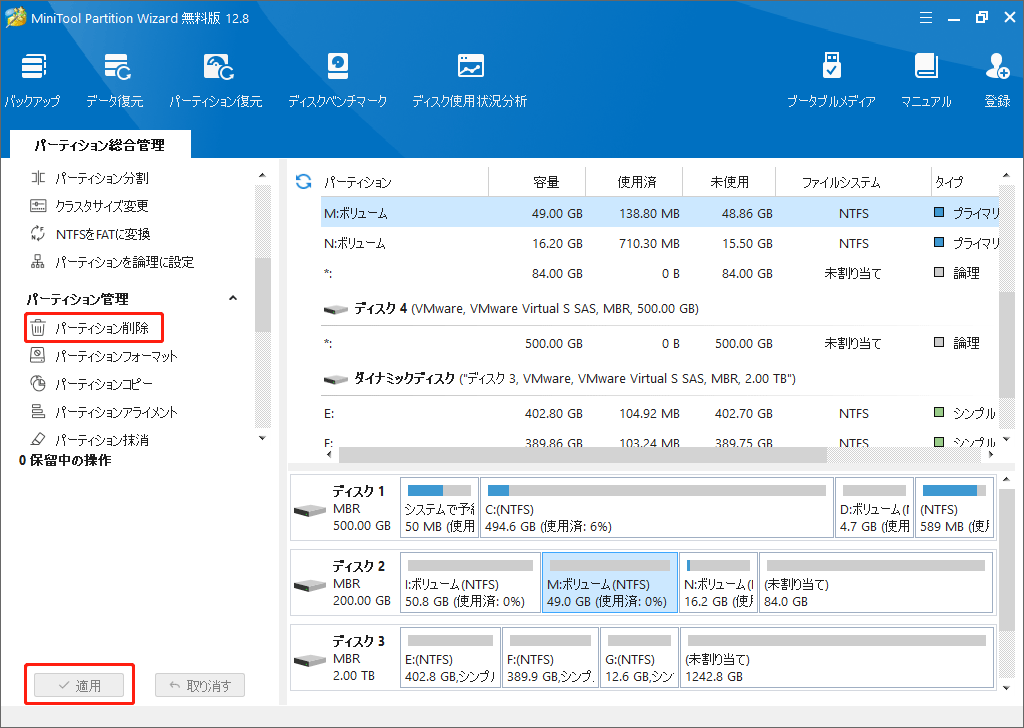
エラー8:現在のブートボリュームやページファイルボリュームのドライブ文字を割り当てたり、削除したりすることはできません。
diskpartを使用してドライブ文字を変更すると、次のエラーメッセージが表示されることがあります。
仮想ディスクサービスエラー:
現在のブートボリュームやページファイルボリュームのドライブ文字を割り当てたり、削除したりすることはできません。
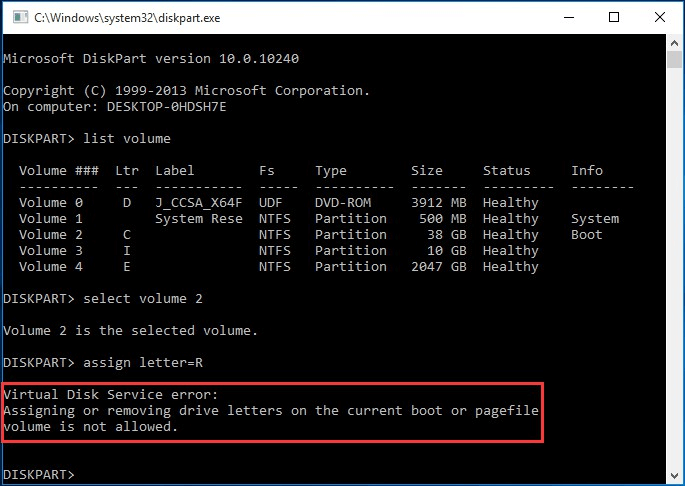
これは、現在のブートボリュームやページファイルボリュームを変更するときに発生する可能なエラーです。OSを再インストールした後、システムパーティションがCではなくDであることがあるので、変更する必要があります。
しかし、マイクロソフトは、ドライブ文字を削除したり変更したりすると、一部のプログラムが正しく実行されない可能性があると表します。ディスク管理を使っても、「パラメーターが間違っています」または「現在のブートボリュームやページファイルボリュームのドライブ文字を割り当てたり、削除したりすることはできません」が表示されます。
本当にドライブ文字を変更する必要があるならどうしますか? ここでは、ドライブ文字をそのままにして、パーティションをバックアップしてからOSを再インストールすることをお勧めします。前記で紹介した仮想ディスクサービスのエラーとは別に、diskpartを使用してディスク/パーティションを管理する場合、多くの類似なエラーが発生するかもしれません。このようなエラーに遭遇したら、MiniTool Partition Wizardを忘れずに利用して、問題を解決してみてください。
結語:
この記事では、仮想ディスクサービスとは何か、仮想ディスクサービスエラーを修復する方法を紹介します。これらのエラーに困っていれば、MiniTool Partition Wizardを試してみてください。予想以上の簡単かつ効率的にすべての問題を順調に解決できます。
MiniTool Partition Wizardのご使用に関してご不明な点がございましたら、コメントを残してお願いたします。また、技術サポートを求める場合は[email protected]までお問い合わせください。
関連記事:
