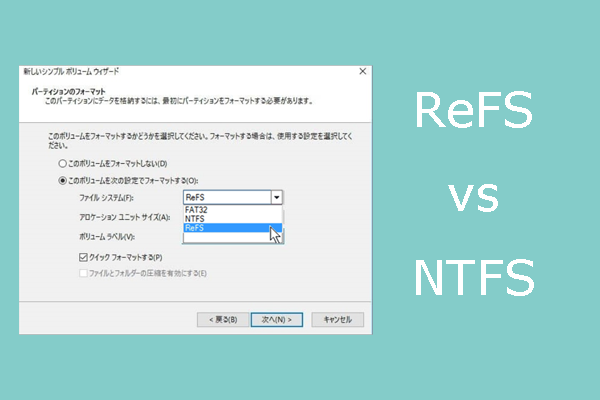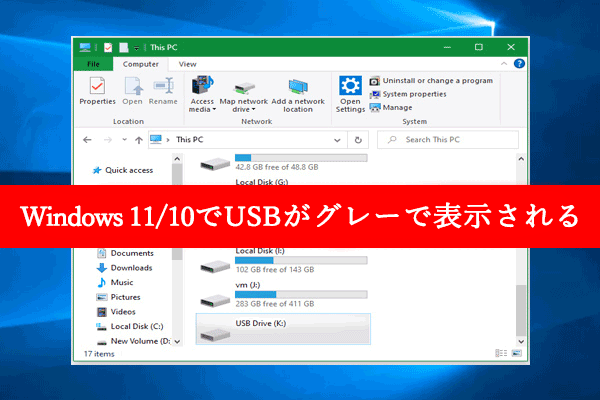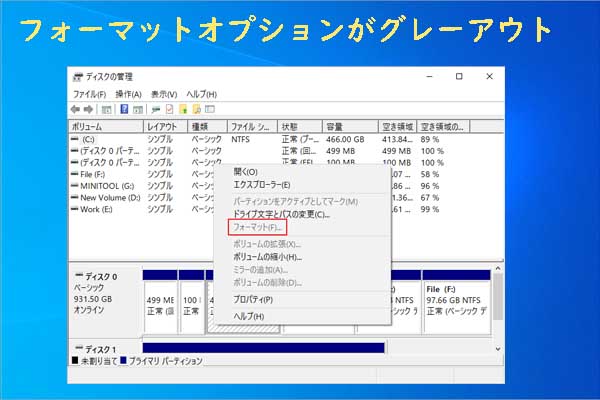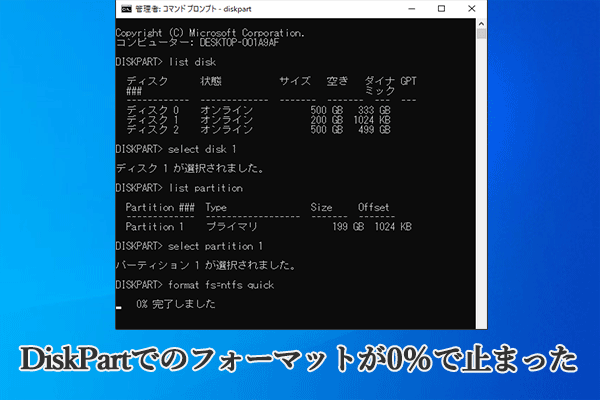NTFSとは?
NTFS (New Technology File System) は、1993 年に Microsoft によってWindows NT 3.1 オペレーティングシステムの一部として導入されました。NTFS は、Windows 10、Windows 11、Windows Server バージョンなどのWindows オペレーティングシステムのデフォルトのファイルシステムです。
NTFS は、現代のコンピューティングのニーズを満たすように設計された強力で多用途なファイルシステムです。NTFS には豊富な機能があり、これから、NTFSの機能について詳しく紹介していきます。
NTFSのメリット:
- NTFSはサイズが大きなファイルとボリュームをサポートしていて、現代のストレージニーズに更に適しています。
- NTFSには、ユーザーがファイルやフォルダーのアクセス許可を設定できる組み込みのセキュリティ機能があります。この機能で、誰がデータにアクセスしたり変更したりできるかをきめ細かく設定することができます。
- NTFSは、重要なデータを保護するためにファイルレベルの暗号化を提供する暗号化ファイルシステム(EFS)をサポートしています。
- NTFS はログファイルシステムを使用します。これは、データが書き込まれる前に変更が追跡され、システム障害が発生した場合にデータを回復するのに役立ちます。
- NTFSはファイルとディレクトリを圧縮して、NTFS ボリュームのスペースを節約することができます。この圧縮は自動的に行われるため、ユーザーはファイルを手動で操作する必要がありません。
- NTFSでは管理者がディスククォータを設定して、ユーザーが使用できるディスク容量を制限することができます。この機能は、マルチユーザー環境で特に役立ち、単一のユーザーがディスク領域を独占するのを防ぎます。
- NTFSファイルシステムは、ディスク領域の効率を高めるためにスパースファイルをサポートします。スパースファイル機能を有効にすると、ファイルにゼロ以外のデータ領域が含まれていない限り、システムはファイルにハードドライブ領域を割り当てません。
これらの優れた機能により、NTFS は多くの場合で便利を提供します。
ログ機能により、NTFSの信頼性が向上します。破損に対する耐性が高まり、クラッシュからデータの復元も簡単になります。ファイルとフォルダーへのアクセス許可と暗号化により、NTFSは更にセキュリティになり、密データの保存に適しています。
また、NTFS は非常に大きなファイルやボリュームを処理できるためスケーラブルがあり、現代のストレージニーズに適しています。最後に、圧縮とスパースファイルの機能により、ディスク領域を節約し、ストレージ使用効率を向上させることができます。
ただし、NTFSは主にWindowsオペレーティングシステムでサポートされています。macOS と Linux は NTFS ボリュームを読み取ることができますが、書き込むには追加のソフトウェアまたはドライバーが必要です。
FAT32とは?
FAT32はFile Allocation Table 32の略で、Microsoftが開発され、1996年にWindows 95 OSR2で導入されたファイルシステムです。FAT32 は、以前のFAT16ファイルシステムの拡張であり、USB ドライブ、メモリカード、またその他のポータブルストレージデバイスで最も広く使用されているファイルシステムの1つです。
FAT32の主な機能:
- FAT32 は、Windows、macOS、Linux、さらには DOS などの古いシステムを含むほぼすべてのオペレーティングシステムでサポートされています。
- ファイルアロケーションテーブルはFAT32の基礎であり、どのクラスター(ディスクスペースの単位)がどのファイルによって使用されているかを追跡します。各ファイルは一連のクラスターに保存され、FATは各ファイルのこれらのクラスターのリンクリストを維持します。
- 各クラスターのサイズは、ボリュームのサイズに応じて、通常は 512 バイトから 64 KBまでになります。小さいクラスターは、無駄なスペースは減りますが、断片化が増加する可能性があります。大きなクラスターは、ファイルシステムのオーバーヘッドは削減されますが、ストレージスペースが無駄になる可能性があります。
- FAT32は最大2 TBのボリュームをサポートします。32ビットファイルアロケーションテーブルの制限により、これより大きなボリュームはサポートされません。また、FAT32 ボリュームの上の一つのファイルが最大4 GBであります。4GBを超えるファイルはFAT32のドライブに保存できません。
上で述べた FAT32 ファイルシステムの特徴から、そのメリットは次の2点にまとめられます。
1.互換性が高い
FAT32の互換性が高くて、ほぼすべてのオペレーティングシステムで読み取りおよび書き込みが可能であるため、複数のプラットフォームで動作する必要があるUSBドライブやその他のポータブルストレージデバイスに最適です。
2.簡単かつ効率的
FAT32は、ファイルを追跡するために単純なファイルアロケーションテーブルを使用します。このシンプルさにより、処理能力が限られた小型ドライブやデバイスでの読み取りおよび書き込みの操作が高速化になります。
FAT32 はシンプルさ、高互換性、高効率性で知られていますが、いくつかの制限もあります。
- FAT32は断片化しやすいため、ファイルがドライブ全体に分散し、時間の経過とともに読み取りおよび書き込み操作が遅くなる可能性があります。
- FAT32の4GBのファイルサイズ制限と2TBのボリュームサイズ制限は、ストレージニーズに満足できないかもしれません。例えば、高解像度の動画や大規模なデータベースなどのサイズが大きなファイルを保存したい場合、保存できなくなります。
- FAT32 ファイルシステムにはセキュリティ機能とデータ回復機能がないので、クラッシュや予期せぬ停電が発生したら、データが破損したり失われたりする可能性が高いです。
USBドライブをNTFS或いはFAT32にフォーマット
この2つのファイルシステムの機能とメリットを理解した後、どちらがUSBのファイルシステムとして優れているか?NTFSとFAT32はどちらを使用して、USBをフォーマットするのかもっと適切ですか?続けて読んでいき、答えを探しましょう。
NTFSが更に適切な場合
NTFSはいくつかの利点がありますが、すべての状況で常に最適な選択であるとは限りません。以下はNTFSが適切な場合をリストします。
- USB ドライブを主にWindowsシステムで使用する場合
- 4 GB を超えるファイルを保存する必要がある場合
- USB ドライブのサイズが2TBを超える場合
- ディスク領域の使用状況を管理する必要がある場合
- USB ドライブに暗号化されたデータを保存する必要がある場合
FAT32が更に適切な場合
これらの場合でUSBをFAT32 形式にフォーマットすると、最高のパフォーマンスが得られます。
- USB ドライブを複数のオペレーティングシステムやデバイスで使用する必要がある場合
- USBドライブのサイズが32 GB未満、或いは保存するファイルが4 GB 未満である場合
- USBドライブでのデータを広く転送したり共有したりすることが不要な場合
- USBドライブが古く、新しいファイルシステムをサポートしていない場合
- USBドライブに重要なデータが保存されない、また高度なセキュリティ機能が必要ない場合
USBドライブをNTFSやFAT32にフォーマットする方法
この2つのファイルシステムが適切な場合が理解した後、具体的にUSBをNTFSまたはFAT32にフォーマット方法を一緒に見ましょう。フォーマットプロセスによって、USBドライブ上のすべてのデータが消去されるので、重要なファイルは事前に必ずバックアップすることにご注意ください。
方法1:「ディスクの管理」を利用する
ディスク管理は、Windowsに内蔵したツールで、ユーザーフレンドリーなインターフェスがあって、ディスクとボリュームへの管理機能を提供します。これは、「ディスクの管理」を使用して USB フラッシュドライブをフォーマットする方法です。
ステップ1:スタートボタンを右クリックするか、「Windows+X」を押すか、クイックメニューから「ディスクの管理」を選択します。
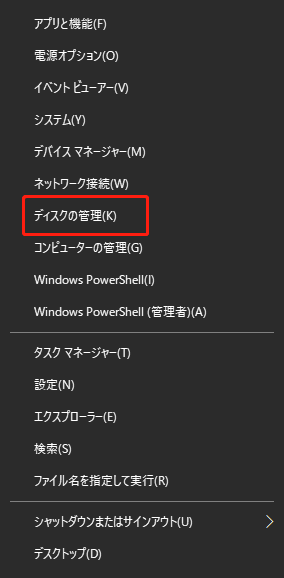
ステップ2:ディスクの管理ウィンドウで、フォーマットしたいUSBドライブを見つけます。ドライブを右クリックして、「フォーマット」を選択します。
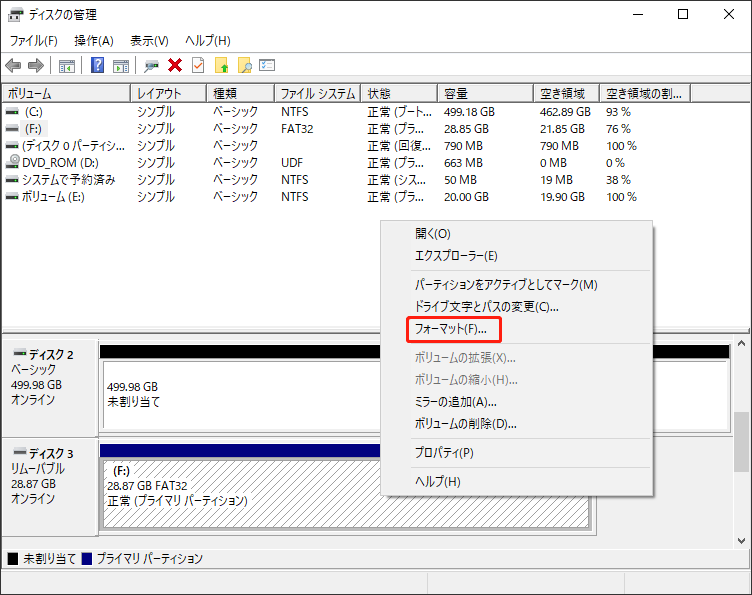
ステップ3:ポップアップしたフォーマットウィンドウで、ボリュームラベル、ファイルシステム (NTFSやFAT32など)、アロケーションユニットサイズを指定します。Windows では、デフォルトでクイックフォーマットの実行が選択されています。「OK」をクリックしてフォーマットを実行します。
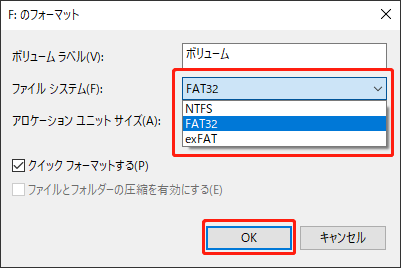
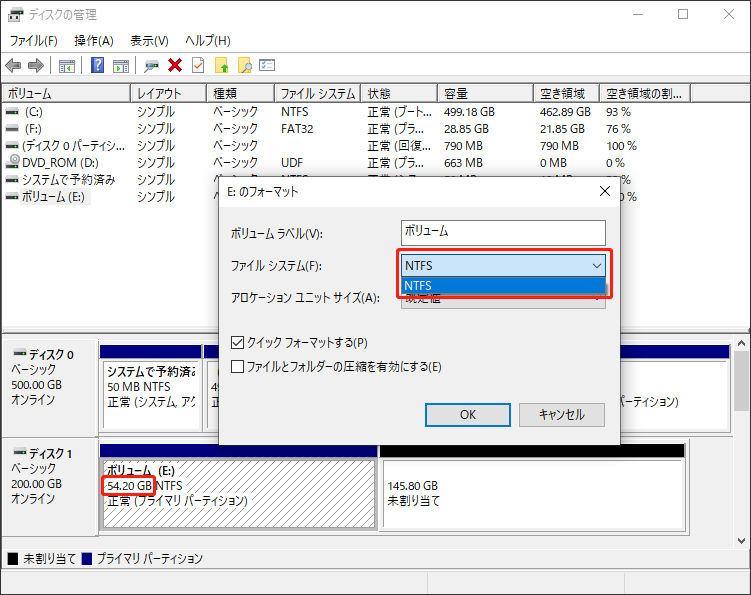
方法2:エクスプローラーを利用する
「ディスクの管理」以外に、もう一つのWindows内蔵ツールである「ファイルエクスプローラー」を使用して、USBをNTFSまたはFAT32 にフォーマットすることもできます。
ステップ1:WindowsエクスプローラーでフォーマットしたいUSB ドライブを右クリックし、「フォーマット」をクリックします。
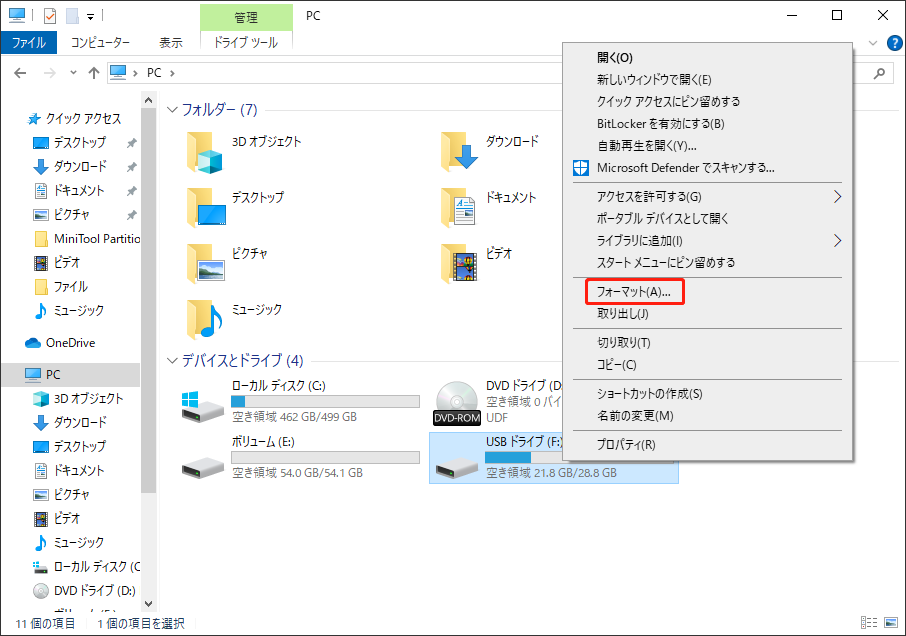
ステップ2:「ファイルシステム」リストをドロップダウンして、NTFSまたはFAT32を選択し、アロケーションユニットサイズとボリュームラベルを設定し、「クイックフォーマット」をチェックします。そして、「開始」を選択します。
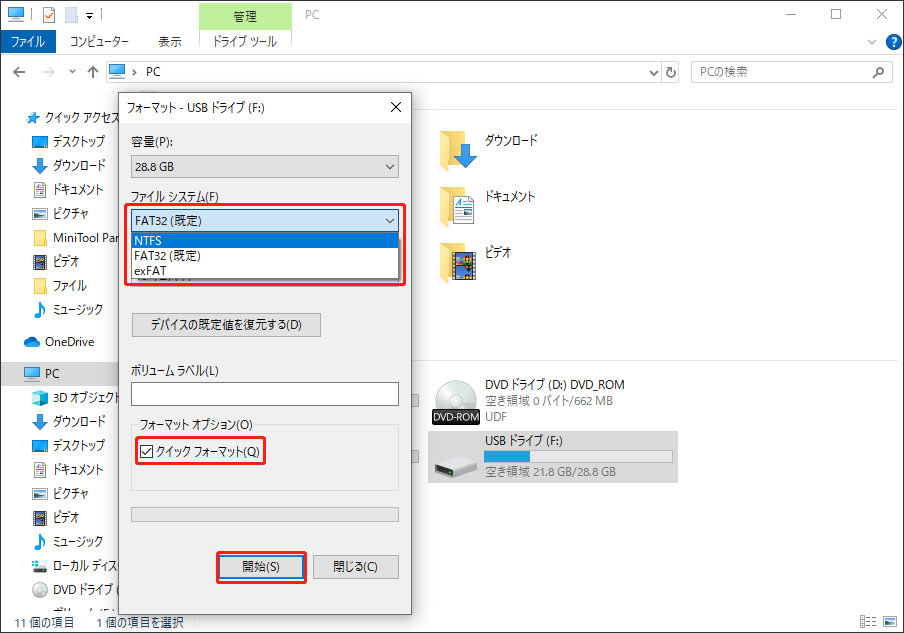
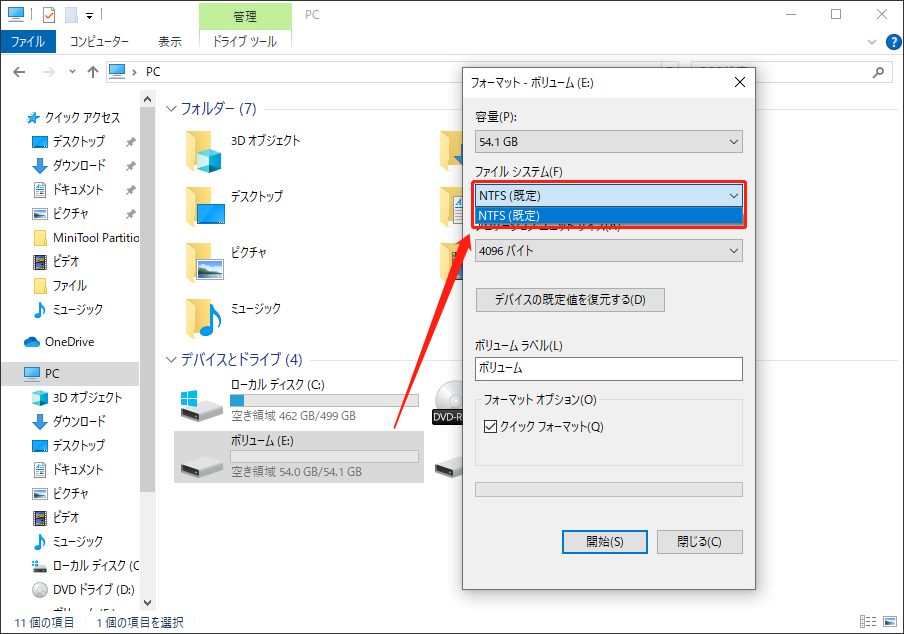
方法3:Diskpartを利用する
DiskPart は、ディスクとパーティションが管理できるWindowsシステムのコマンドラインツールです。コマンドラインツールが使える管理者にとって、DiskPartでUSBドライブをフォーマットするのは簡単なやり方です。
ステップ1:「Windows+R」を押して「diskpart」と入力し、「Enter」キーを押して DiskPart ツールを開きます。
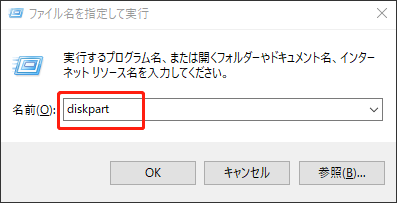
ステップ2:次に、以下のコマンドラインを入力してUSBドライブをフォーマットします。各コマンドラインを入力した後、必ず「Enter」キーを押します。
- list disk(このコマンドは、コンピューターによって検出された利用可能なすべてのドライブを一覧表示します)
- select disk 〇(〇をUSBドライブの番号に置き換えます)
- list partition(このコマンドは選択したディスク上のすべてのパーティションを一覧表示します)
- select partition 〇(〇をターゲットパーティションの正確なボリューム番号に置き換えます)
- format fs=ntfs quick(このコマンドはUSBフラッシュドライブを NTFS にフォーマットすると表示します)
- assign letter=F(FをUSBドライブに割り当てるドライブ文字に置き換えます)
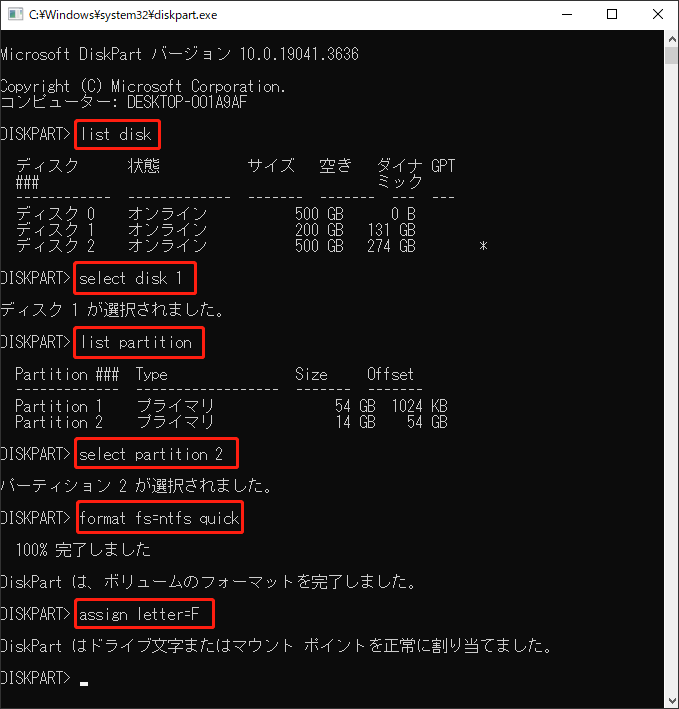
USBドライブをFAT32にフォーマットするには、同じ手順を繰り返しますが、5番目のコマンドラインで NTFSをFAT32に変更します。
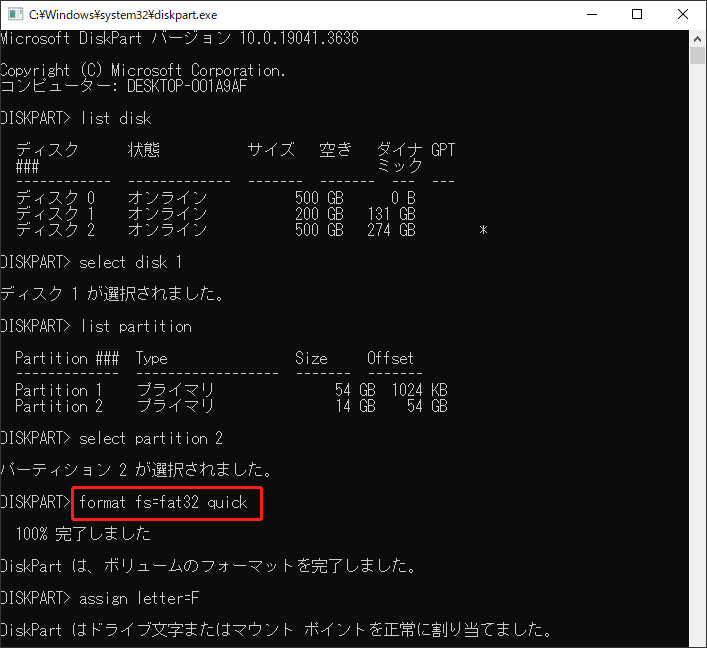
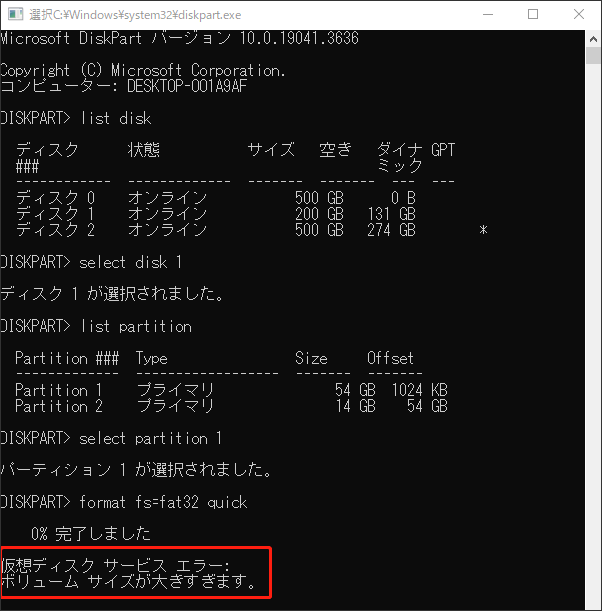
方法4:MiniTool Partition Wizardを利用する
上記の方法は、USBをNTFSにフォーマットする場合にとって、非常に効果的かつ簡単ですが、32GB以上のUSBドライブをFAT32にフォーマットしたいなら、制限があるので、フォーマットできなくなります。
この問題を解決するには、サードパーティ製のツールである MiniTool Partition Wizard を使用することをお勧めします。Windowsコンピューター用の専門的なパーティション マネージャーとして、MBRからGPTへの変換、MBR の再構築、ハードドライブクローンの作成、OSからSSD/HDDへの移行、ハードドライブのデータの復元などの操作が簡単に実行できます。
このプロフェッショナルなパーティション管理ツールは、ファイルサイズの制限なしで USBドライブをフォーマットし、またNTFS、FAT16、Ext2、Ext3、Ext4、exFAT、Linux Swap などの豊富なファイル形式をサポートします。それでは、以下のガイドに従って USB デバイスをフォーマットしてください。
MiniTool Partition Wizard Freeクリックしてダウンロード100%クリーン&セーフ
ステップ1:MiniTool Partition Wizardを起動してメインインターフェスに進みます。USB フラッシュドライブのパーティションを選択して、左側のメニューから「パーディションフォーマット」をクリックします。
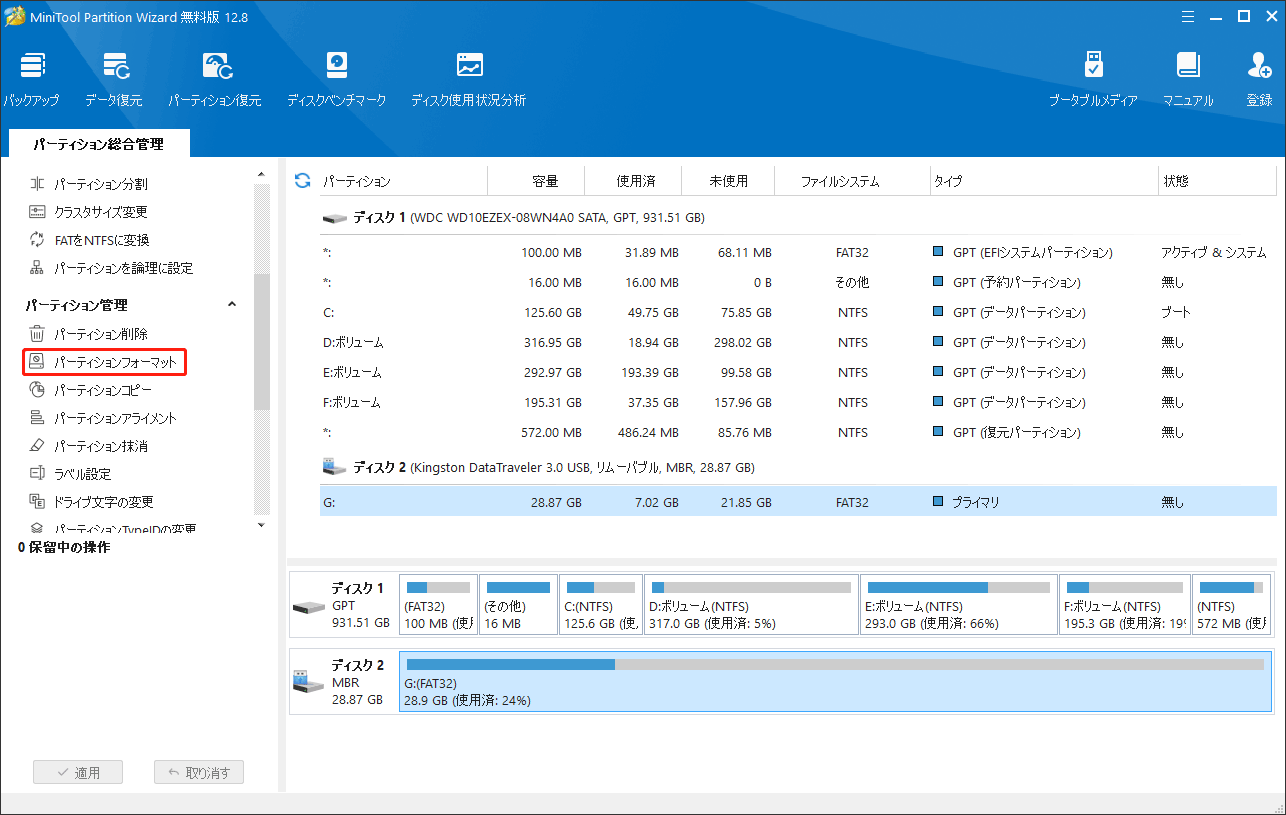
ステップ2:ポップアップしたパーティションフォーマットウィンドウで、NTFSやFAT32 を選択し、「OK」ボタンを押します。ここでは、USBをFAT32でフォーマットすることを例に説明します。
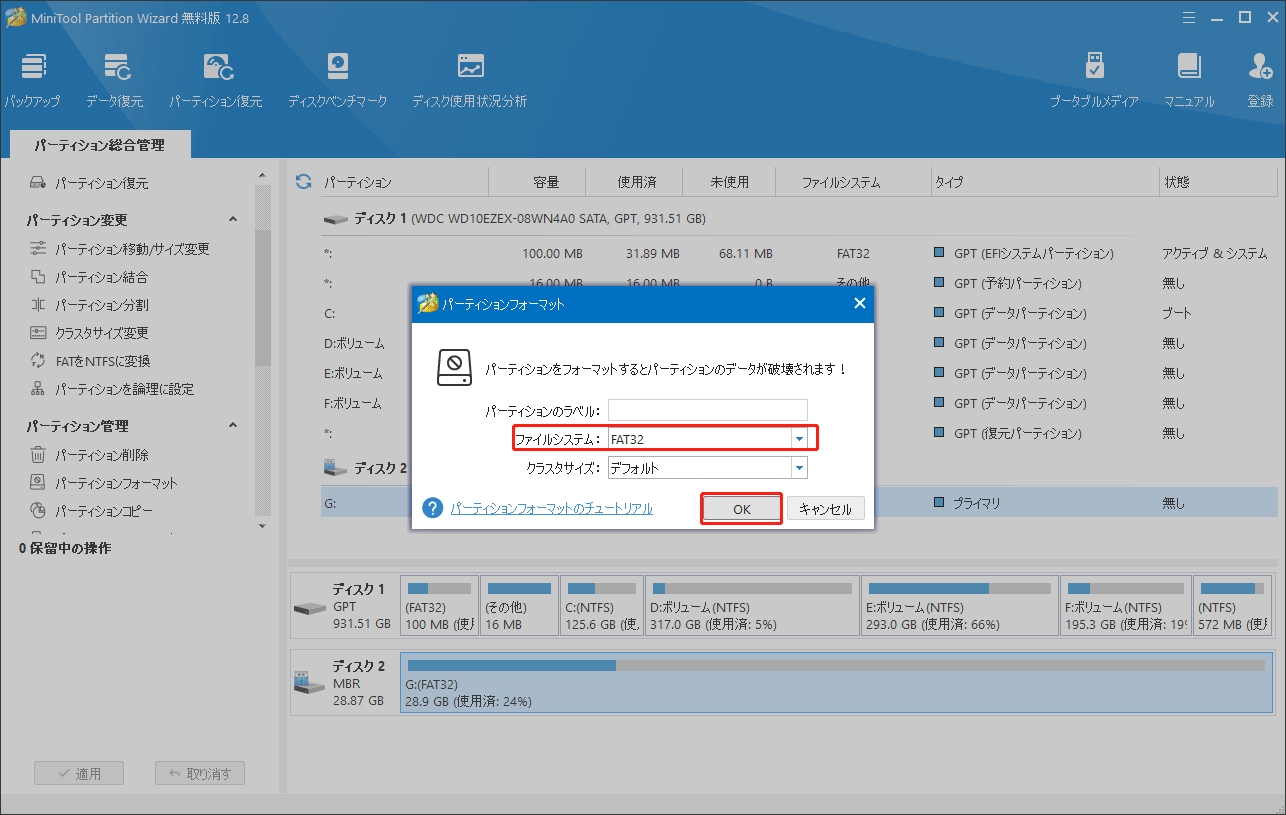
ステップ3:ここで、MiniTool Partition Wizardが32GBを超えるパーティションを FAT32に正常にフォーマットしたことがわかります。次に、「適用」ボタンをクリックしてこの変更を実行します。
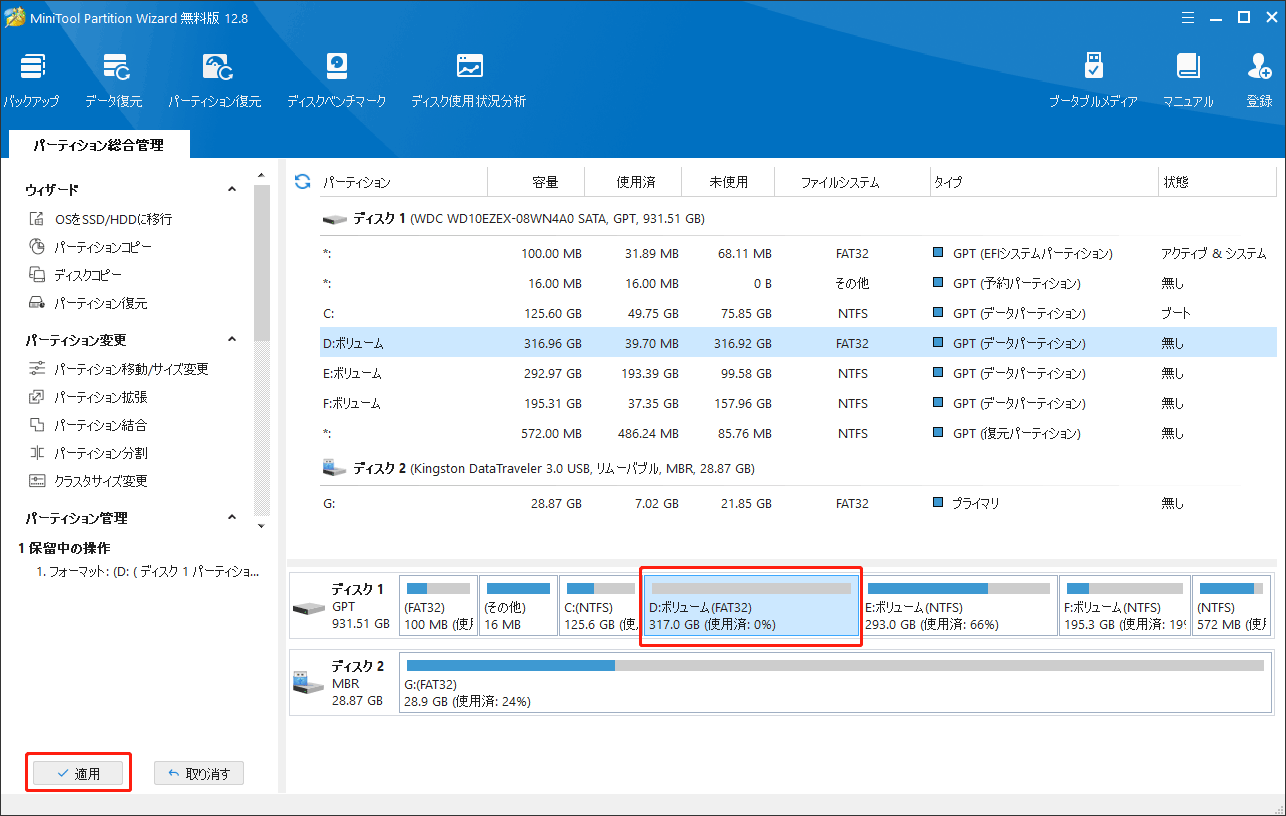
この投稿は、USBをフォーマットしてファイルシステムを選択する際に、必要に基づいた適切な選択を行うのに役立ちました。Twitterでシェア
結語:
USBをフォーマットする時に、NTFSとFAT32どちらがもっと適切でしょうか?これは、具体的なニーズに応じて答えも異なります。本記事で紹介した各ファイルシステムの長所と短所を理解することで、適切な選択を決定することが信じています。また、MiniTool Partition Wizardの使用中に問題が発生した場合は、[email protected]までお気軽にお問い合わせください。