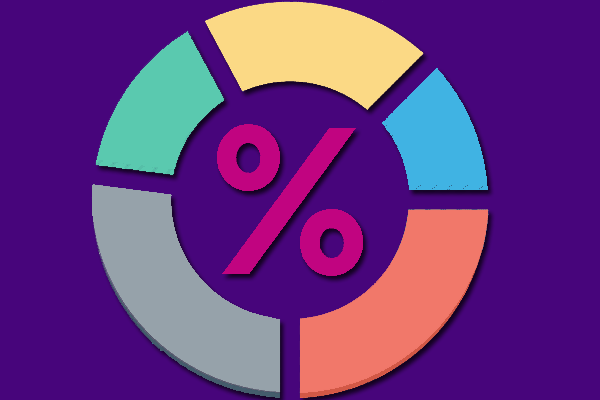DiskUsage.exeツールを使用して、Windows上のすべてのドライブやフォルダーを分析することができます。MiniTool Partition Wizardのこの投稿では、DiskUsageコマンドを使用してドライブ使用状況を分析する方法について詳細なガイドを提供します。
DiskUsage(DU)コマンドについて
効率的なディスク領域管理は、コンピューターシステムのパフォーマンスと健全性を維持するために不可欠なことです。Windowsオペレーティングシステムには、ディスクの使用状況を分析および管理するための組み込みツールがいくつか用意されています。その中で、強力でありながらあまり活用されていないコマンドの1つはDiskUsageです。
Windows 11で導入されたDiskUsageは、ディスクの使用状況を確認するために設計されたコマンドです。単位の選択(バイト、KB、MB、GB、TBなど)、特定のファイルタイプのフィルタリングなどの表示される方式が、カスタマイズできる豊富なオプションを提供します。また、カラー出力の形式もサポートしており、デバイスでのデータの表示がより直感的になります。
DiskUsageコマンドメリット:
- 使いやすさ:複雑な操作が必要はなく、簡単なコマンド1つだけでディスク使用量を取得します。
- カスタマイズでき:色々なニーズに合わせて、多くの選択肢を提供して、表示情報をカスタマイズすることができます。
- カラー出力:結果をカラーで表示され、ディスク上のデータ更に直感的に確認することができます。
- オープンソースコード:MIT ライセンスに基づいて、ユーザーはソースコードを自由に閲覧、変更、共有できます。
これらのメリットにより、DiskUsageは次の技術的なアプリケーションシナリオで適切な役割を果たせます。
- システム保守:DiskUsage は、定期的にディスク容量をチェックし、不要なファイルをクリーンアップし、スムーズなシステム操作を保証します。
- 開発環境:DiskUsageは、ログファイルや圧縮されていないリソースなどの大きなファイルをすばやく見つけて、ディスクスペースを解放します。
- データマイニング:DiskUsageは、ユーザーが特定の種類のファイルのサイズを総計し、データ使用情報を把握するのに役立ちます。
- 教え及び習得:DiskUsageの使用を通して、コマンドラインツールの実用性と効率性、また適用な場所と正確な使用方法を把握し、コマンドへの了解も深くなります。
DiskUsageの使い方
コマンドプロンプトまたは PowerShellでDiskUsageを使用することができます。まず、管理者権限の「コマンドプロンプト」や「PowerShell」ウィンドウを開きます。
これを行うには、お使いのコンピューターの検索バーで「cmd」を入力して、最も一致する結果から「コマンドプロンプト」を管理者として実行します。
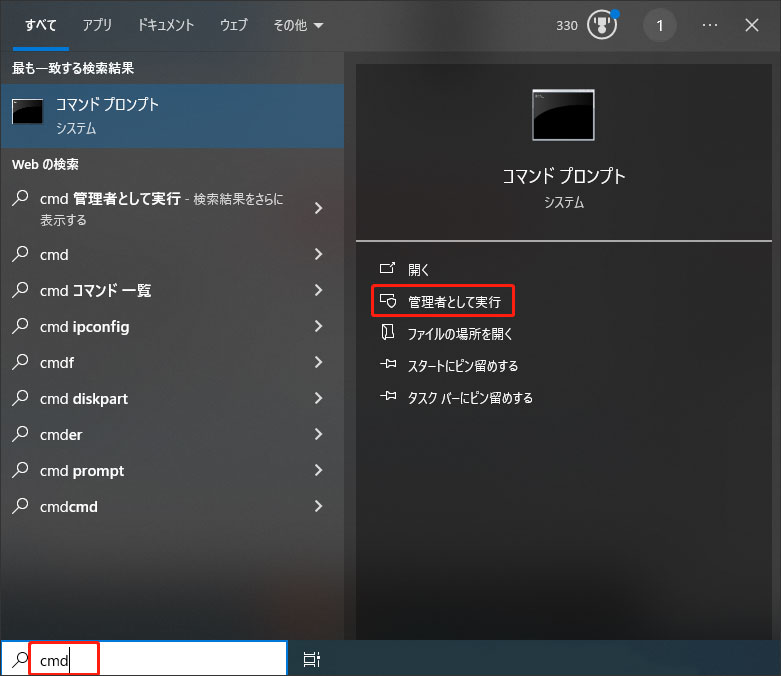
Windows PowerShellの管理者特権ウィンドウを実行するには、この手順を繰り返すだけでいいです。ただし、「PowerShell」を入力する必要があります。
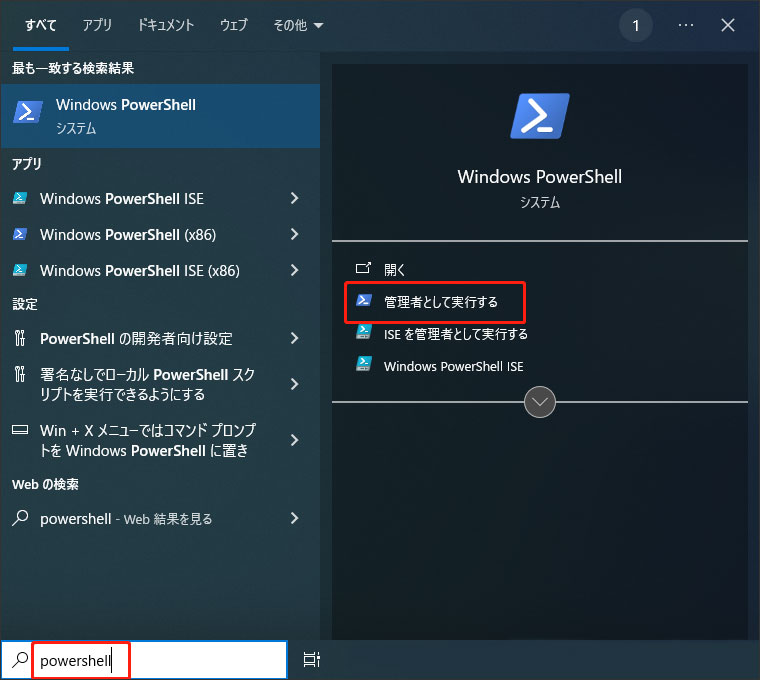
DiskUsageの基本的なコマンドとオプションは次のとおりです。
diskusage [options] [directory]
![diskusage [options] [directory]](https://images.minitool.com/partitionwizard.jp/images/uploads/2024/09/use-diskusage-command-to-analyze-drive-space-3.png)
- オプション:コマンドの動作を変更するには、ここで様々なオプションを入力します。
- ディレクトリ:分析したいディレクトリを指定します。
DiskUsageには、出力をカスタマイズするために使用できるいくつかのオプションが提供され、「options」に入力できます。
- /a./systemFile:システム ファイルと予約済みスペースのサイズを表示します
- /c./csv: csv:csv 形式で表示します
- /d./maxDepth=N:コマンド ライン引数より N レベル以下の場合にのみディレクトリ情報を表示します
- /e./minFileSize=SIZE:FileSizeが SIZE 以上の場合にのみディレクトリ情報を表示します
- /f./minSizeOnDisk=SIZE:SizeOnDisk が SIZE 以上の場合にのみディレクトリ情報を表示します
- /g./displayFlag=FLAG:表示する列を決定するためのフラグ値を指定します
- /h./humanReadable:サイズを人間が読める形式で表示します
- /i./iniFile=FILE:INI ファイルからすべてのパラメータを取得します
- /j./secnario=SCENARIO:INI ファイルのシナリオ名を指定します
- /l./allLinks:すべてのハードリンクを個別にカウントします (既定では、複数のハードリンクを持つファイルは、最初のリンク名に対して 1 回だけカウントされます)
- /m./multipleName: 複数のリンク名を持つファイルのみをカウントします
- /n./nameFilter=FILTER:名前が名前フィルターと一致するファイルのみをカウントします
- /p./preferredPath=PATH:複数のリンク名を持つファイルが存在する場合は、PATH の下にある
- /q./virtual:仮想ディレクトリに再帰します
- /r./skipReparse:再解析ディレクトリへの再帰をスキップします
- /s./skipResurse:サイズを計算するときに子ディレクトリへの再帰をスキップします
- /t./TopDirectory=N:SizeOnDisk ごとの上位 N ディレクトリを降順で表示します
- /u./TopFile=N:SizeOnDisk ごとの上位 N ファイルを降順で表示します
- /v./verbose:詳細なエラー情報を表示します
- /x./clearDefault:既定で選択された列を表示しません
DiskUsage コマンドの使用についてより深く理解できるように、以下では、DUコマンドでドライブ容量を分析する実例をいくつ示します。
1.特定のディレクトリを分析する
DiskUsageを使用して特定のディレクトリのドライブ領域を分析するには、そのディレクトリへのパスを指定するだけです。例えば、C:\Users ディレクトリを表示するには、次のコマンド行を入力します。
diskusage C:\Users
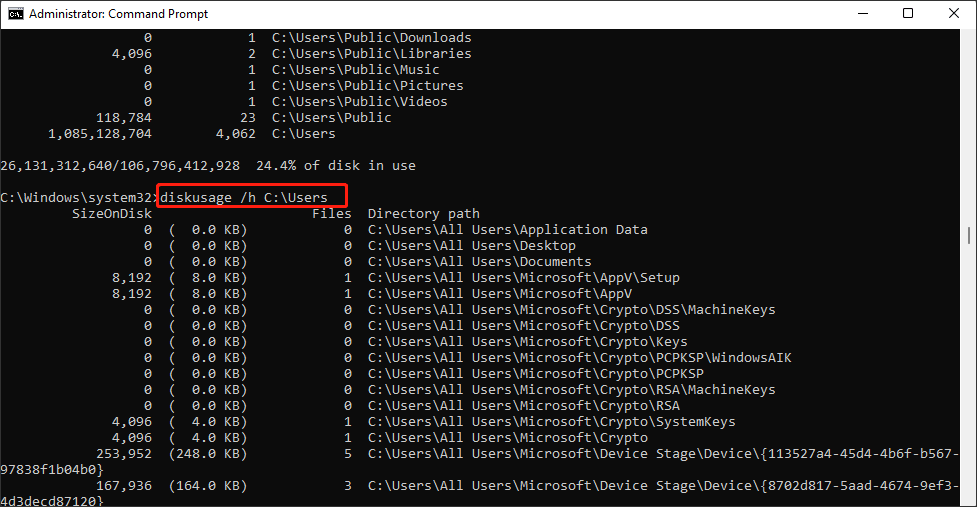
このコマンドは、C:\Usersディレクトリのディスク使用状況と、その中の各サブディレクトリのサイズを表示します。

2.人間が読める形式
デフォルトでは、DiskUsageがサイズをバイト単位で表示すするので、読みにくいです。でも、/hオプションを使用して、表示形式が読みやすくします。
diskusage /h C:\Users
このコマンドを利用すると、ディスク使用量を人間が読める形式 (KB、MB、GB など) で表示します。
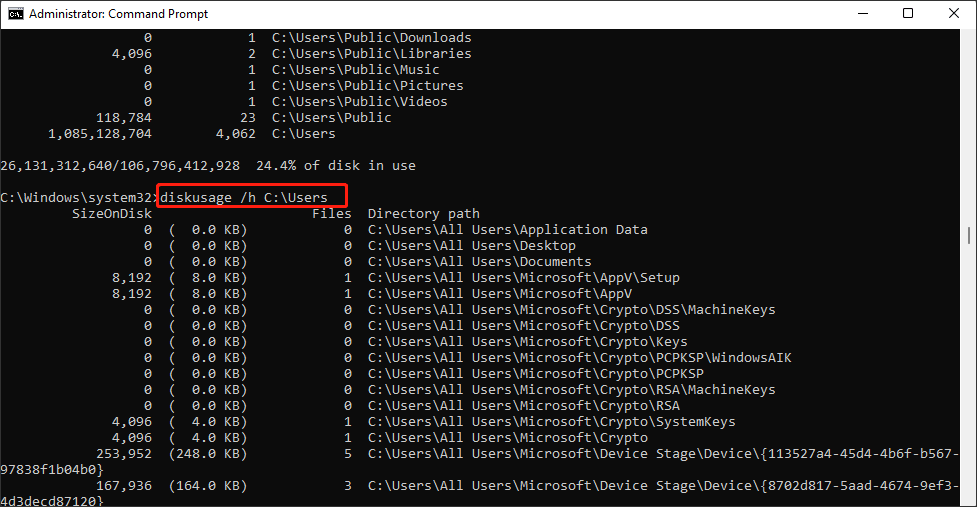
3.深度レベルを設定する
表示されるディレクトリツリーの深さを制限する場合は、/dオプションを使用して希望する深さレベルを指定します。
diskusage /d=2 C:\Users
このコマンドは、C:\Users ディレクトリ内の 2 レベルまでのディスク使用量を表示します。
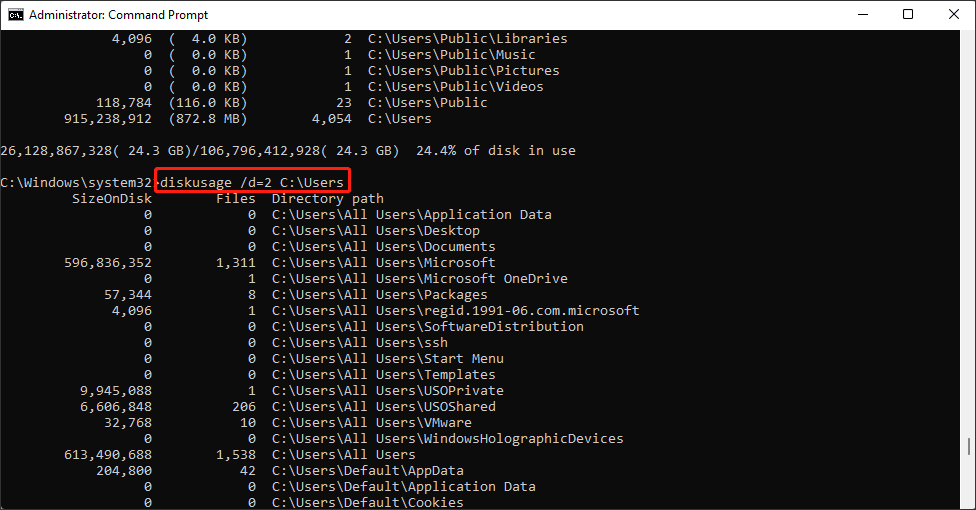
4.サイズのしきい値の設定
サイズが大きなファイルやディレクトリに焦点を当てたい場合は、/eオプションを使用してサイズのしきい値を設定することができます。例えば、500MBを超えるファイルのみをチェックしたい場合は、500MB以上のファイルだけ表示するように設定できます。でも、ファイルサイズの数値はバイト単位で入力する必要があるため、MBをバイトに変換する必要があることにご注意ください。
diskusage /e=524288000 C:\Users
このコマンドは、C:\Users内の 500MB以上ファイルとディレクトリのみを表示します。
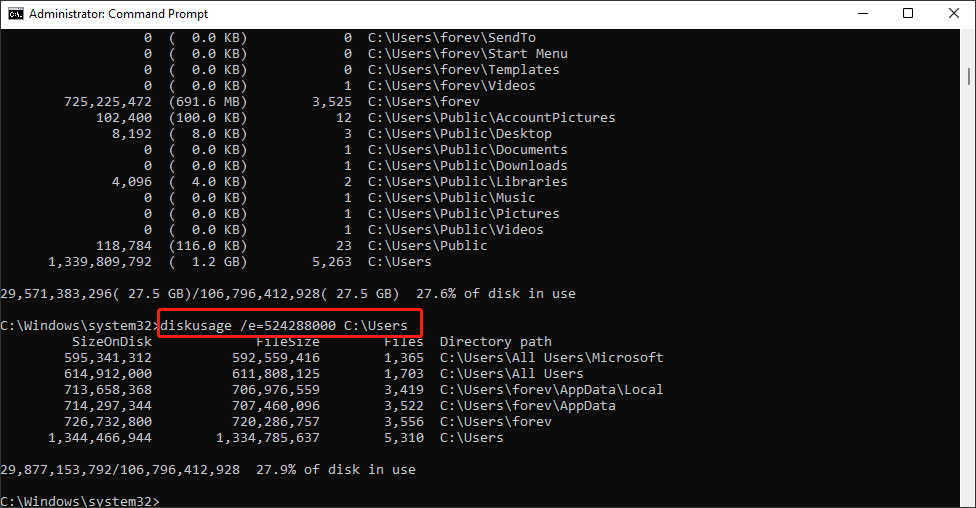
5.オプションの組み合わせ
ニーズに応じて、表示される結果を複数のオプションを組み合わせてカスタマイズすることができます。例えば、C:\Usersディレクトリを分析し、結果を人間が読める形式で表示し、深さを3レベルに制限するには、次のオプションを使用します。
diskusage /h /d=3 C:\Users
このコマンドは、C:\Users ディレクトリ内の最大3レベルまでのディスク使用状況を明確かつ簡潔に表示し、どのサブディレクトリが最も多くのスペースを占めているかを簡単に特定できるようにします。
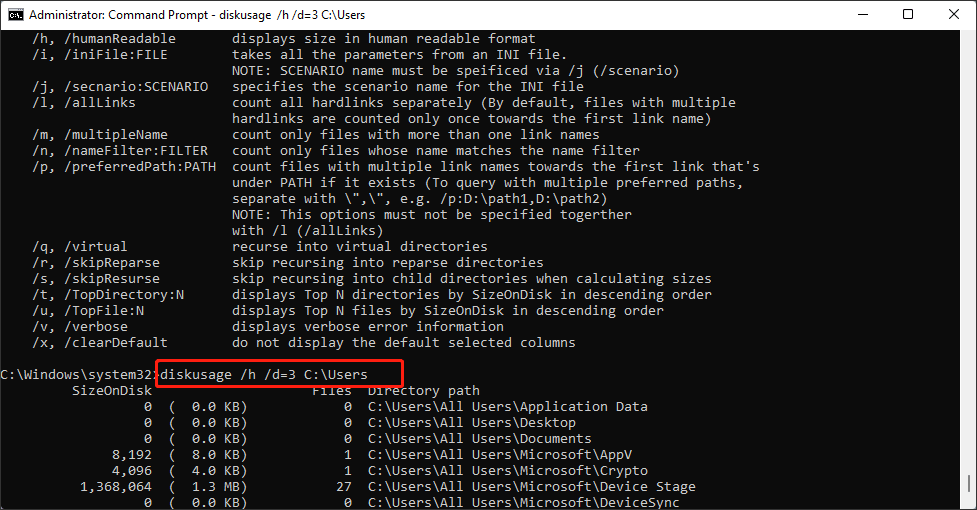
6. 大きなディレクトリを分析する
DiskUsageの一つの主な利点は、大きなディレクトリを効率的に分析できることです。例えば、通常は多数のファイルとサブディレクトリが含まれるC:\Usersディレクトリを分析する場合は、次のコマンドを使用できます。
diskusage /h /d:2 /v C:\Users
このコマンドは、C:\Users内のディスク使用量を最大2レベルまで読める形式で出力し、過剰なスペースを占めている可能性のある大きなファイルやディレクトリを特定するのに役立ちます。
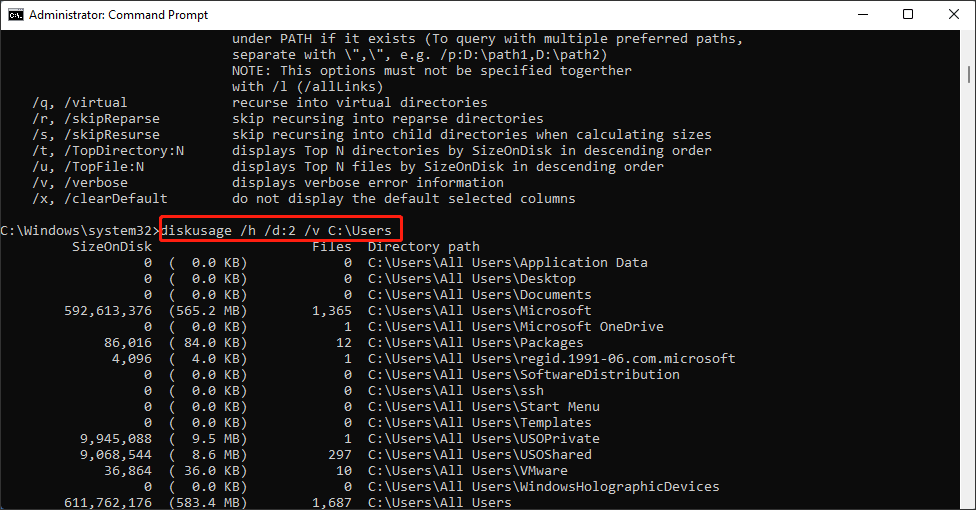
代わりに:ディスク分析ツールを利用する
間違いなく、DiskUsageコマンドは、Windowsシステムのディスク領域の使用状況を分析するための強力なツールです。汎用性も高いし、オプションも豊富し、簡単なディスク管理タスクと複雑なディスク管理タスクの両方にも適しています。しかし、DiskUsage は Windows 11でしか使用できないので、それより低いバージョンでこのツールは利用できません。
それで、DiskUsageコマンドと同様にディスクの使用状況が分析できるツールを二つ紹介いたします。これらのツールは、DUコマンドの代わりに、ディスクの使用上を表示したり、分析したりすることができます。
MiniTool Partition Wizard
MiniTool Partition Wizard は、Windows PC用の専門的なパーティション/ディスク管理ツールです。例えば、MBRからGPTへの変換、MBR の再構築、ハードドライブのクローン作成、OSがSSD/HDDへの移行、ハードドライブからのデータ復元など、多くの操作が実行できます。
MiniTool Partition Wizard Freeクリックしてダウンロード100%クリーン&セーフ
このプロフェッショナルなパーティションマネージャーは、ディスク容量の使用状況を確認するために、「ディスク使用状況分析」機能を備えています。以下のガイドに従って、ディスク容量の使用状況を確認してください。
ステップ1:MiniTool Partition Wizard をダウンロードして起動し、メインインターフェスに入ります。次に、ツールバーの「ディスク使用状況分析」をクリックします。
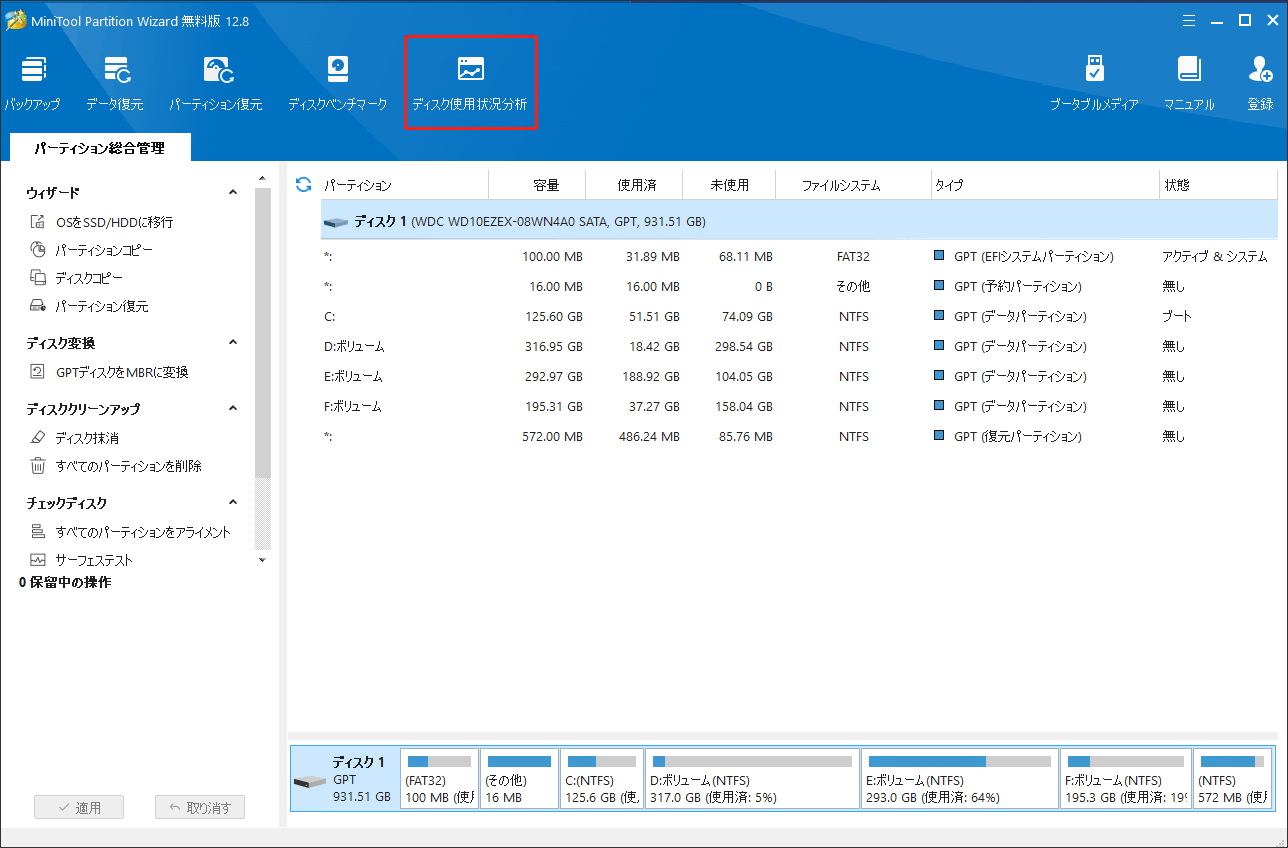
ステップ2:チェックしたいパーティションを選択し、「スキャン」をクリックします。
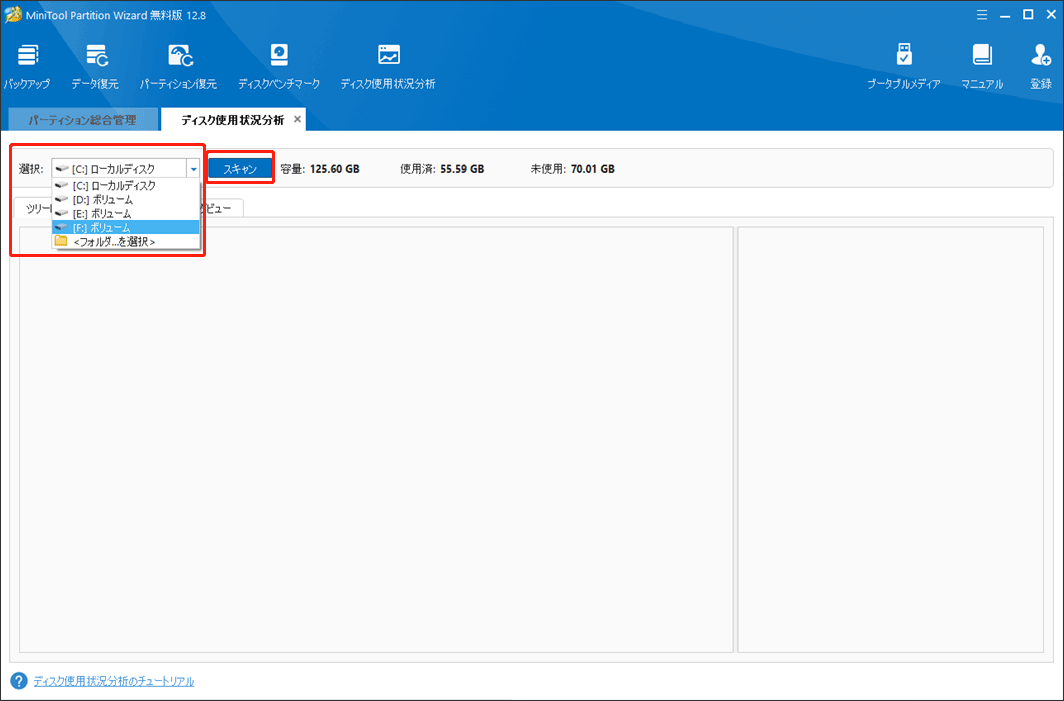
ステップ3:スキャンが完了したら、MiniTool Partition Wizardは選択したドライブのディスク使用状況を表示します。
デフォルトでは、MiniTool Partition Wizard はスキャン結果をツリービューで表示します。また、「ファイルビュー」と「フォルダービュー」に移動して、各フォルダーを参照せずに、ドライブに保存されている最大のファイル/フォルダーを直接に見つけることもできます。
スキャン結果には、ディスクの容量、使用済み容量、未使用容量が含まれ、各ファイル/フォルダーのサイズと占有率も表示されます。
更に、スキャンの結果では、GB、MB、KB、Bなどのより直感的な単位でファイルサイズを表示し、選択したボリューム/フォルダー内のすべてのファイルタイプを右側のパネルにリストします。拡張子をダブルクリックすると、ファイルビューに移動し、その拡張子のあるファイルがすべて表示されます。
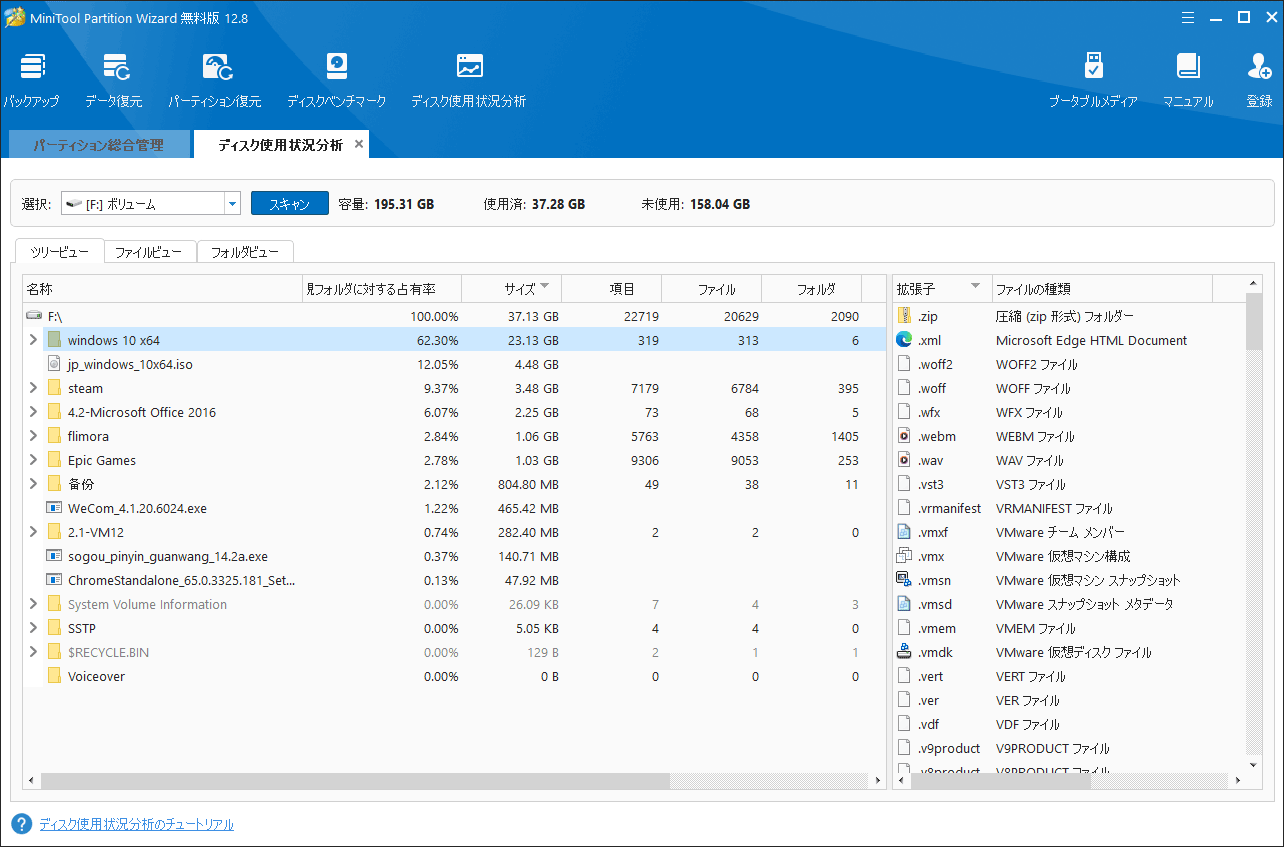
Windows ストレージ
MiniTool Partition Wizard に加えて、Windows ストレージを使用することもできます。これはWindowsの「設定」に組み込まれている機能で、ディスク領域の使用状況をすばやく確認することができます。
「Windowsストレージ」でハードディスクのスペース使用状況を確認するには、次の手順を参照してください。
ステップ1:Windows のスタートメニューを右クリックし、「設定」を選択します。
ステップ2:ポップアップウィンドウで「システム」を選択します。
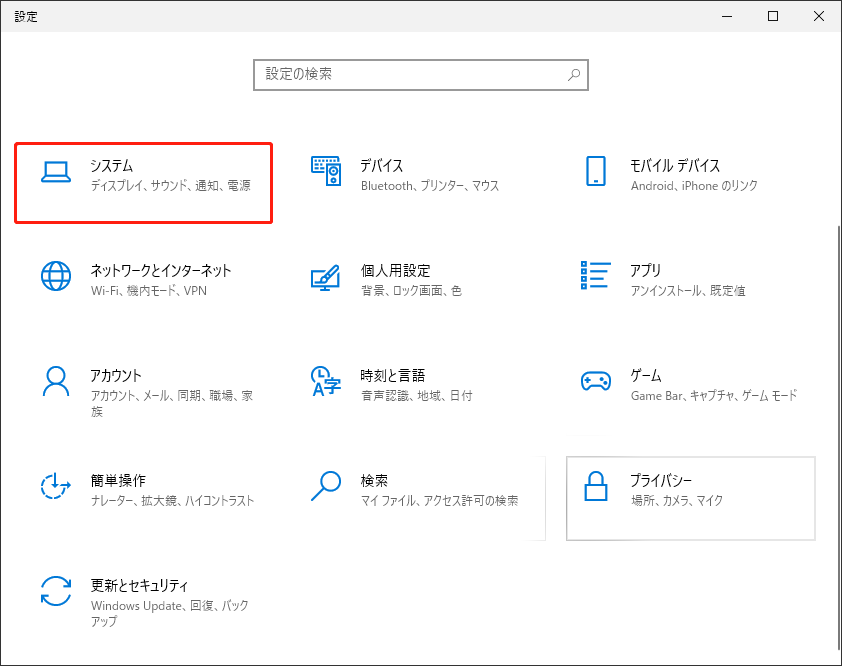
ステップ3:「ストレージ」に移動すると、各ドライブの使用済み領域と空き領域が確認できます。
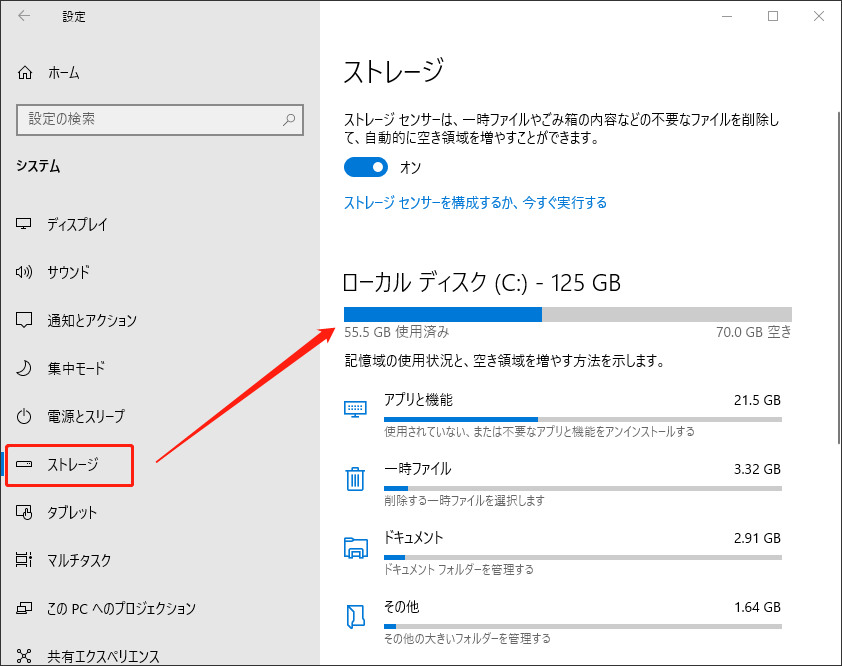
結語:
コンピューターシステムのパフォーマンスを保守するには、ディスク領域の使用状況を常に確認することが大切です。本記事では、ディスク領域の使用状況への分析を行うことができる非常に便利なコマンドラインツール「DiskUsage」を紹介します。このツールを利用すると、詳細なディスク使用状況に関する情報を簡単にチェックできます。
他に、この投稿では、DiskUsageの代替案として、ディスクスペースの使用状況を分析るのに役立つディスクスペースアナライザーも2つ紹介しています。また、MiniTool Partition Wizard の使用中に問題が発生した場合は、お気軽に[email protected]までお問い合わせください。十分に留意してまいります。