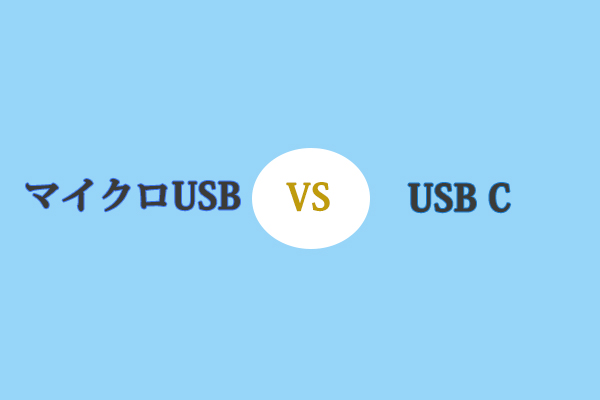USBはUniversal Serial BUSの略称で、コンピュータと外部デバイス間の接続と通信を規定するために使用される外部バス規格です。技術の革新に伴い、USBも発展しています。その結果、現在市場に出回っているUSBにはさまざまな仕様があり、データ転送速度も異なります。MiniTool Partition Wizardのこの記事では、USBの種類を紹介し、それぞれのデータ転送速度を比較していきます。
USBについての簡単紹介
1. USBとは
ユニバーサル シリアル バス (USB) は、2 つのデバイス (通常はコンピュータ/と他の USB デバイス) の接続、通信、および電力交換の方法を指定するインタフェース標準です。これは入出力インタフェースの技術仕様です。
2. USBで代替される接続方法とは
USBが登場する以前は、外部デバイスをコンピュータに接続するには、デバイスによっては専門の接続方法が必要です。例えば
- マウスはPS/2またはシリアルポートを使用します。
- キーボードはPS/2、ADB、DINなどを使用します。
- プリンター、スキャナー、外部記憶装置は巨大なパラレル ポートに接続する必要があります。
- ハンドルには専用のゲーム インタフェースが必要で、通常はサウンド カードの上にあります。
現在、これらのさまざまな接続方法は基本的に USB インタフェースに取って代わられています。また、技術の発展に伴い、様々な電子機器や周辺機器が増えており、USBインタフェースはパソコンやモバイル機器、デジタルテレビ(セットトップボックス)、ゲーム機などのパソコンやモバイル機器、デジタルテレビ(セットトップボックス)、ゲーム機などの
3. USBの利点とは
USBインターフェースには次のような利点があります。
- ホットスワップ機能により、ホストを再起動することなく、いつでもデバイスを交換できます。
- 小型デバイスには、追加の電源コードを必要とせずに、USB ポートから直接電力を供給できます。
- プラグアンドプレイをサポートします。 USB デバイスを実行中のコンピュータのポートに接続するだけで、USB ドライバが自動的にインストールされ、接続されたデバイスにアクセスできるようになります。
USB プロトコルと転送速度
USBプロトコルは、そのリリース以来、幾度かの変遷を経てきました。最初の USB プロトコルは USB 0.7 で、1994 年末に Intel、Compaq、IBM、Microsoft などの企業が共同で提案しました。その後2年の間に、USB 0.8、USB 0.9、USB 0.99、USB 1.0 RCといったプロトコルが相次いで発表されました。
しかし残念ながら、これらのインタフェースは市場でほとんど反響がなく、採用する製品がほとんどありません。この状況は USB 1.1 が登場するまで続きました。次の図を見て、USB 1、USB 2、USB 3、および USB 4 の概念を大まかに理解してください。
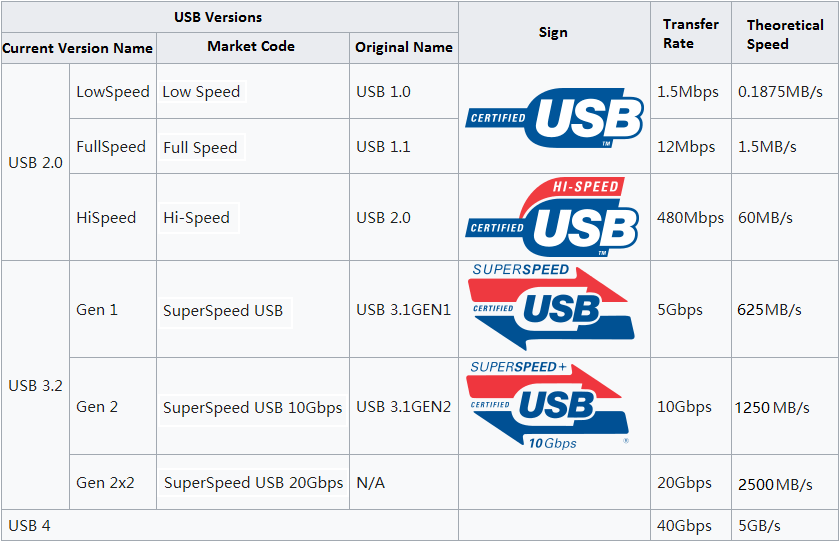
USB1.0とUSB1.1
1995年、前述の企業が共同でUSB-IFを設立し、翌年USB 1. 0を発表しました。USB 1.0ではデータ転送速度が1.5Mビット/秒(低帯域幅または低速)、最大出力電流が5V/500mAと規定されています。しかし残念ながら、この USB バージョンがもメーカーに採用されることはほとんどありませんでした。
1998年、USB-IFはUSB 1.1をリリースし、転送レートを12Mビット/秒(フルスピード)に引き上げ、USB 1. 0の技術的な詳細を一部変更しました。このバージョンを皮切りに、ベンダーは自社製品にUSB規格を採用する試みを始めました。
USB 2.0
時は2000年、USB 2.0(後にUSB 2.0 HiSpeedと改称)規格が正式にデビューし、その後数年で急速に人気を集め、旧世代のインタフェース規格の多くに終焉を告げました。USB2.0は現在も使用されており、USB規格の中で最も長寿の規格と言えるでしょう。
USB 2.0の速度は480Mbps(60MB/秒)で、最大出力電流は5V/500mAです。
USB 3.0
USB3.0はUSB3.1 Gen1/USB3.2 Gen1とも呼ばれ、2008年にリリースされました。9ピンのデザインを採用し、そのうち1列目の4ピンはUSB 2.0と同じ、2列目の5ピンはUSB 3. 0用に特別に用意されたものです。そのため、USB 2.0とUSB 3.0はピンで区別でできます(USB 2.0は4ピンのみ)。
USB 3. 0の速度は2種類があります。元のUSB 3.0の速度は5.0Gbps(640MB/秒)に達し、最大出力電流は5V/900mAです。しかし、USB 3.0にはデュアル チャンネル モード(USB 3.1 Gen1x2)があり、速度を10Gbps(各チャンネル5Gbps)にすることができます。デュアル チャネル モードでは、USB Type-Cインターフェースを使用する必要があるという制限があります。
USB 3.0の速度は、データ転送をより時間節約にするだけでなく、デスクトップOSをUSBフラッシュドライブやポータブルハードドライブにインストールし、スムーズに実行するのに十分です。
最後に、USB 3.0は2.0との下位互換性があり、全二重データ転送をサポートしています(つまり、データの受信と送信を同時に行うことができます。USB 1xとUSB 2.0は半二重)。
USB 3.1とUSB 3.2
USB 3.1は、USB 3.1 Gen2/USB 3.2 Gen2x1とも呼ばれ、2013年にリリースされました。USB 3.1の速度は10Gbps(1280MB/s)に達し、最大出力電流は20V/5A(100W)に上げました。このUSBプロトコルはUSB 3.0/2.0/1.0と下位互換性があります。
USB 3.2はUSB 3.2 Gen2x2とも呼ばれ、2017年にリリースされました。デュアル チャネル モードのUSB 3. 1と見なすことができます。USB 3.2はUSB Type-Cインターフェイスを使用してデュアル チャネル モードを可能にし、各チャンネルの伝送速度は10Gbpsであります。したがって、USB 3.2の理論上の速度は20Gbpsです。
USB4
2019年に発表されたUSB4は、Thunderbolt 3プロトコルを統合し、USB 3.2およびUSB 2. 0と下位互換性があります。USB4はUSB Type-Cインターフェースを使用し、デュアル チャネル モードで最大40Gbpsの速度に達することができます。
USBポート(フォームファクター)
USBインターフェースは様々なデバイスを接続することができるため、USB Type-A、USB Type-B、USB Type-C、Mini-A、Mini-B、Mini-AB、Micro-A、Micro-B、Micro-ABなど様々なポート(フォームファクター)が開発されました。これらのポートを見ていきましょう。
1. USB Type-A: 最も一般的に使用されている標準USBインターフェースで、通常コンピュータで使用されます。
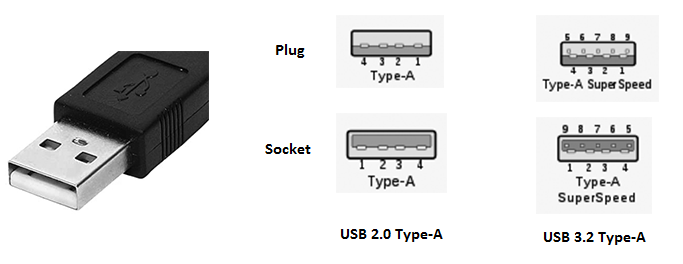
2. USB Type-B:主にスキャナーやプリンターなどの外部機器に使用されます。
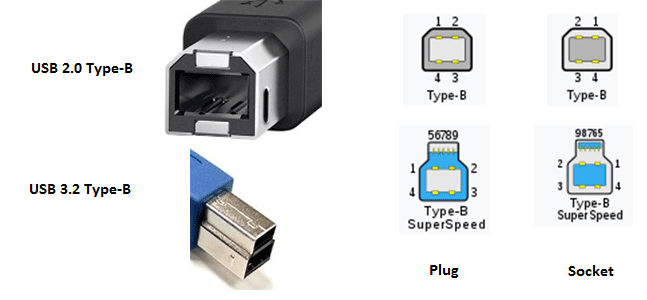
3. USB Type-C:ホスト(コンピュータ、携帯電話、タブレットなど)と外部デバイスの両方で使用できます。
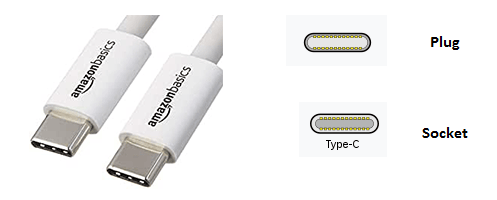
4. Mini-USB:主にMP3、デジタルカメラ、モバイルハードドライブなどの古いポータブルデバイスで使用されています。また、USB 3. 2では非推奨となっています。Mini-ABはMini-AとMini-Bの両方のプラグに対応しています。
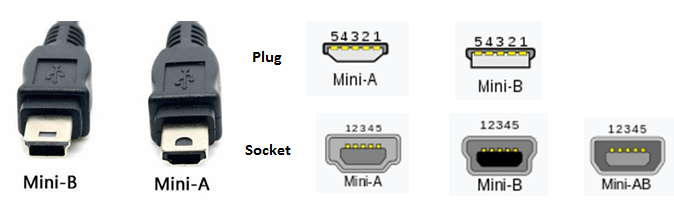
5. Micro-USB:Mini-USBインターフェースの改良版です。サイズが小さく、薄型化が進むモバイル機器に適しています。現在、ほとんどの携帯機器はMicro-USBインターフェースを使用しています。
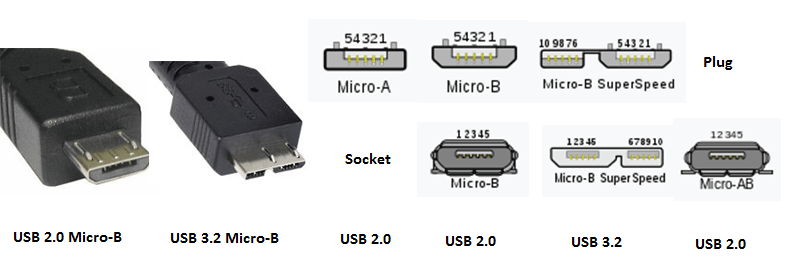
USBの機能
USBインターフェースにはデータ送信以外にも、バッテリー充電や映像/音声データの送信など便利な機能がありますので、以下のコンテンツでご紹介していきます。
1. バッテリー充電と電力供給
USB 2.0 時代では、USB インターフェイスは 5V@500mA=2.5W の電力を供給できます。 しかし、ポータブル周辺機器、特にスマートフォンの急速な発展により、USB インタフェースを使用してポータブル機器のバッテリーを充電する需要が増加しています。
この問題を解決するために登場したのがバッテリー充電(BC)規格です。 BC の最新バージョンは、2010 年にリリースされた BC 1.2 です。BC 1.2 は、3 つのバッテリー充電モードを提供します。
- SDP: このモードでは、BCはバッテリーの充電方法と最大出力電流を変更しません。USB 2.0は5V/500mA(0.5A)、USB 3.0は5V/900mA(0.9A)の電力を供給します。
- CDP: このモードでは、最大出力電流は1.5Aに増加し、同時にUSBポートを使用してデータを転送することができます。
- DCP:このモードでは、最大出力電流も1.5Aに増加しますが、USBポートを使用して同時にデータを転送することはできません。このモードは充電専用です。
Power Delivery (PD) 規格に関しては、BC の後継であり、ほぼ BC に置き換わりました。 最初の PD バージョンは 2012 年にリリースされた PD 1.0 です。現在、PD 標準は PD 3.0 に発展しています。
デバイスが PD をサポートしている場合、1 本の USB ケーブルで最大 100 W の電力を供給できるため、別の電源ブリックが必要なくなります。 これは、ハード ドライブやプリンターなど、より高い電力レベルを消費する周辺機器に特に役立ちます。
2. USB OTG (オンザゴー)
一般に、携帯電話やプレーヤーなどの 2 つの USB 周辺機器間でファイルを転送する場合、PC を回避することはできません。 これは非常に不便です。 幸いなことに、USB OTG は USB 周辺機器を USB ホストに変えることができるので、2 つの USB 周辺機器が PC なしで相互に通信できるようになります。
3. DisplayPort Altモード
さまざまな USB ポートのうち、USB Type-C ポートのみが DisplayPort をサポートしており、DisplayPort は USB Type-C で伝送される最初の A/V プロトコルでもあります。 USB ポートがこのモードをサポートしている場合、使用ポートはディスプレイをサポートする外部ディスプレイを接続するために使用することができます。DisplayPort over USB Type-C には次の利点があります。
- これにより、DisplayPort A/V パフォーマンスを最大限に発揮することができます (4K 以上のモニター解像度を駆動)。
- 互換性のあるアダプターを使用すると、VGA、DVI との下位互換性があります。
- 一部の製品では HDMI 2.0a をサポートしており、以前のバージョンとの下位互換性があります。
USBドライブ
USBインターフェイスのさまざまな利点のおかげで、現在ではほとんどのドライブがUSBインターフェイスを使用しています。これらのドライブはポータブルUSBドライブと呼ばれ、転送速度はその重要な指標となっています。このセクションでは、USBドライブの速度をベンチマークする方法とUSBドライブの速度を上げる方法を紹介します。そのためには、MiniTool Partition Wizard を使用することをお勧めします。
MiniTool Partition Wizard Freeクリックしてダウンロード100%クリーン&セーフ
ここでは、MiniTool Partition Wizardを使用してUSBドライブの速度をベンチマークする方法について説明しています。
ステップ1:MiniTool Partition Wizardをダウンロードしてインストールします。
ステップ2:ソフトウェアを起動してそのメインインターフェースに入ります。
ステップ3:上部のツールバーから「ディスクベンチマーク」をクリックして続行します。
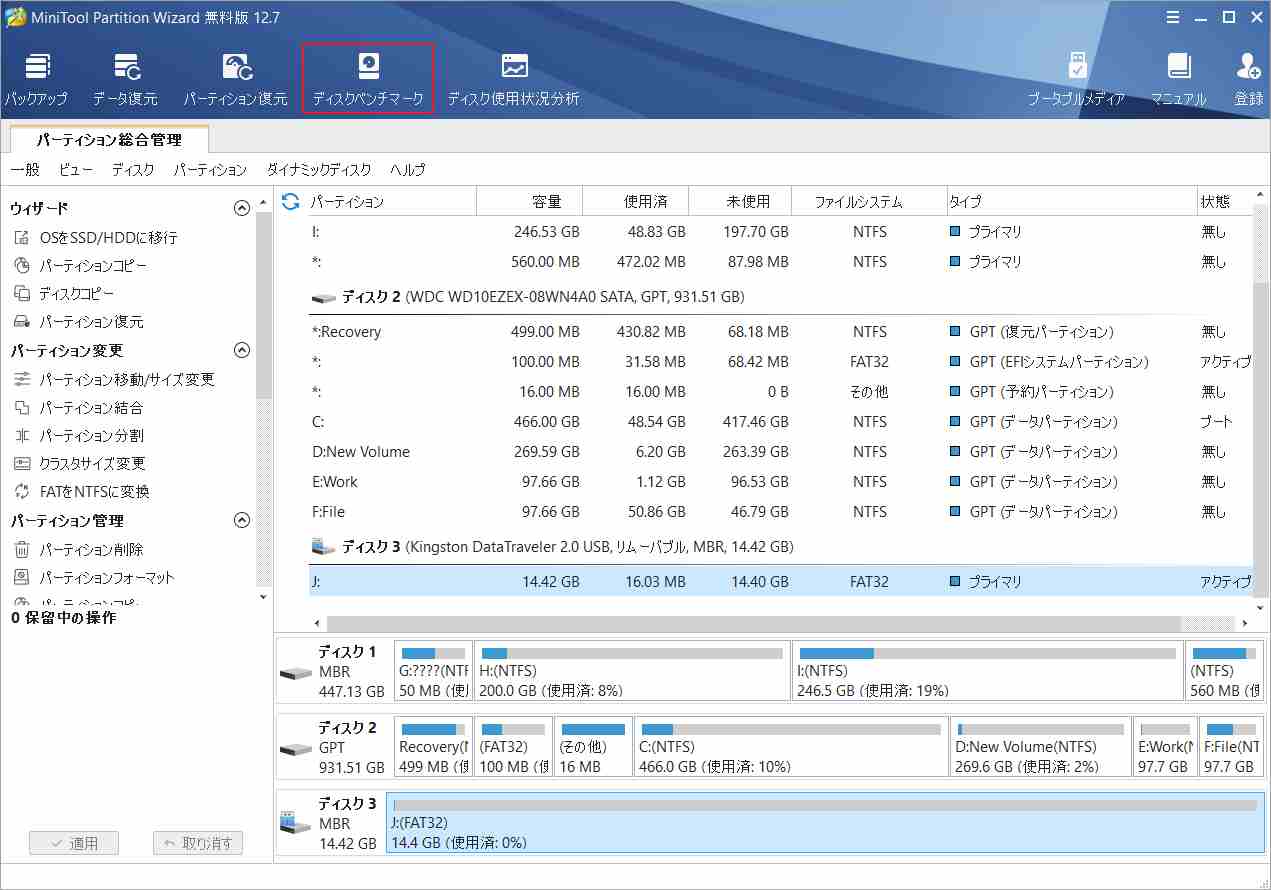
ステップ4:速度を測定したいドライブを選択し、測定用のパラメータを設定します。
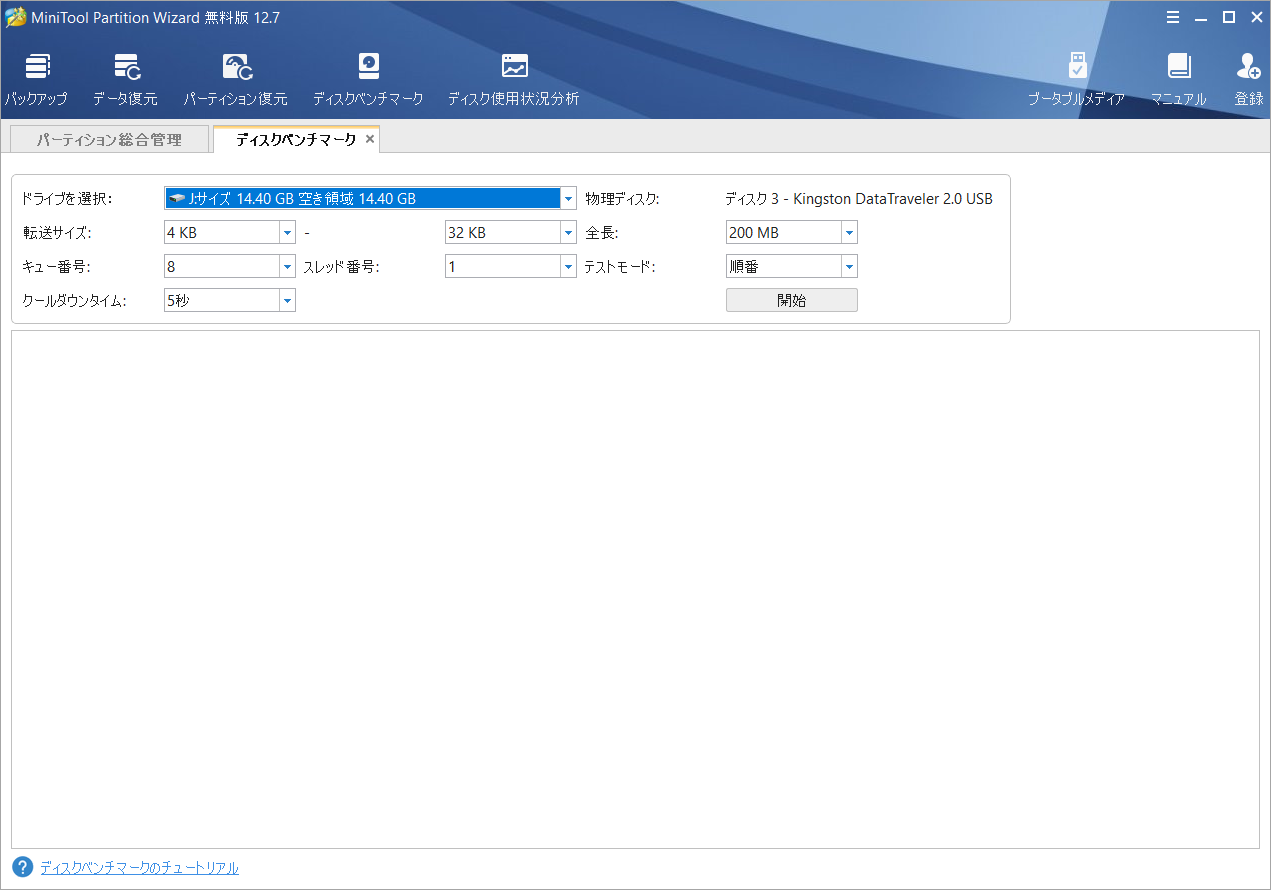
ステップ5:「開始」ボタンをクリックして、測定をスタートします。
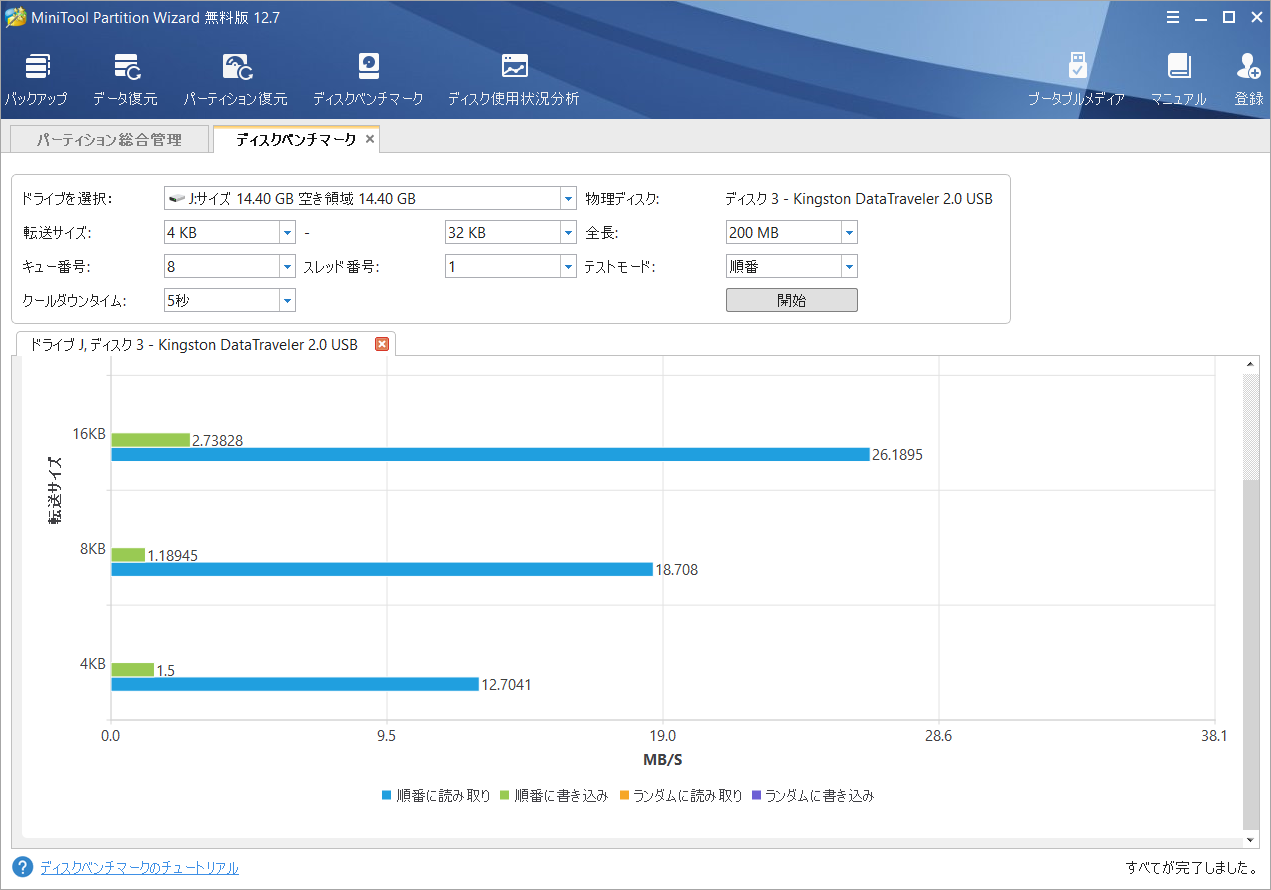
続いて、MiniTool Partition Wizardを使用してUSBドライブの速度を向上させる方法について説明していきます。
ステップ1:速度を上げたいドライブを右クリックし、「FATをNTFSに変換」を選択します。FAT32とNTFSのファイルシステムを比較すると、NTFSを搭載したデバイスの方がファイル転送が速く効率的です。したがって、FATをNTFS に変換することで USB 転送速度を向上させることができます。
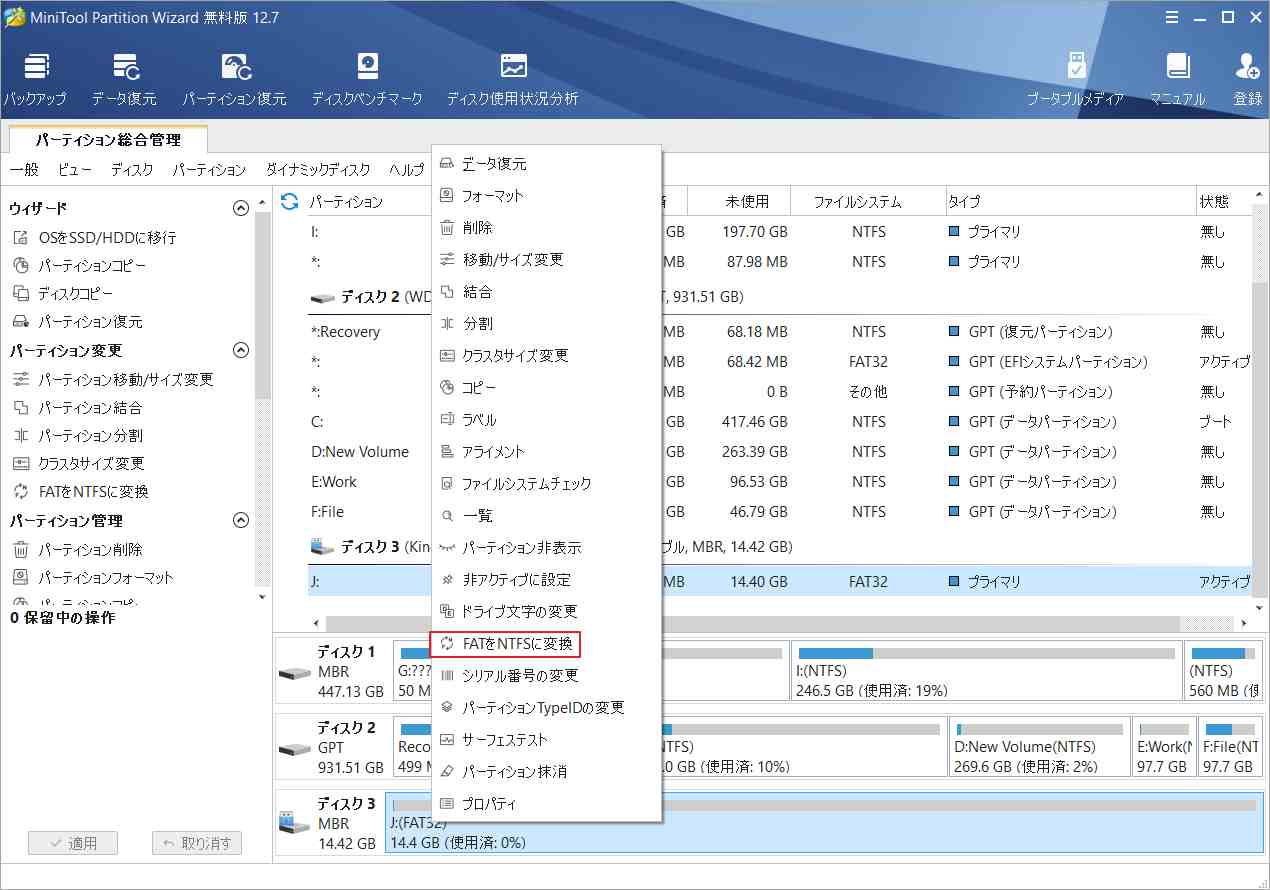
ステップ2:「開始」ボタンをクリックして変換処理を開始します。
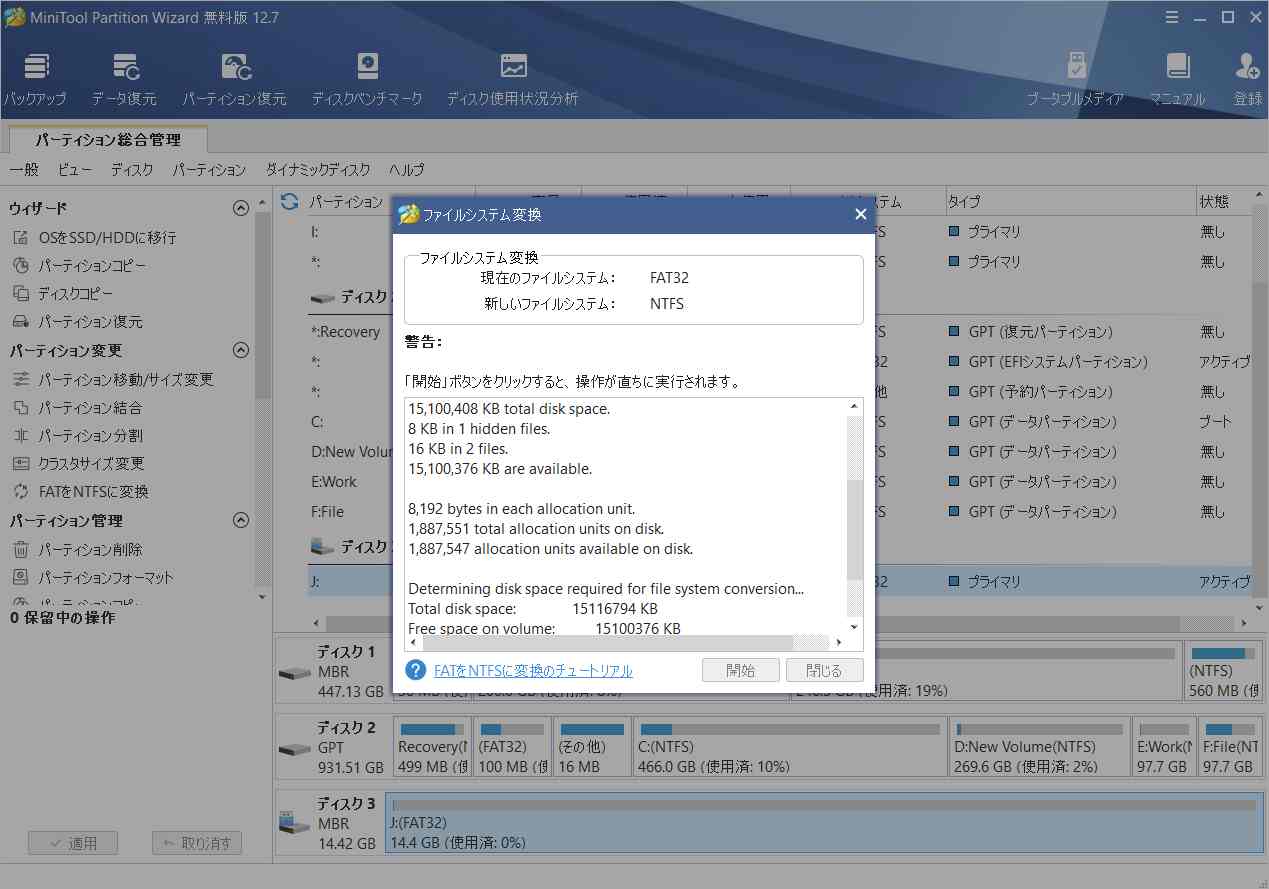
ステップ3:変換プロセスが終了したら、「閉じる」をクリックしてソフトウェアを終了します。
USB ドライブをフォーマットすることでファイルシステムを NTFS に変更することもできます。しかし、MiniTool Partition Wizardの「FATをNTFSに変換」変換機能を使えば、データを失うことなくファイルシステムを変換することができます。
結語
この記事は、USBの種類とそれぞれの転送速度を紹介しています。ご参考になされましたら幸いです。また、MiniTool Partition Wizardの使用中に何かご不明な点やご意見がございましたら、お気軽に[email protected]までご連絡ください。