Windows 11/10でUSB ドライブがグレーで表示される問題に遭遇したと報告するユーザーがいます。USBがグレーで表示されるのはなぜですか? 問題を解決するにはどうすればいいですか? MiniTool Partition Wizardのこの投稿を読んでみて答えを探しましょう。
現在、USB フラッシュドライブは、日常生活で最もよく使用されるリムーバブルストレージメディアの 1 つです。さまざまなファイルを保存したり、起動可能なドライブを作成したりするために使用できます。同時に、USB ドライブの使用している間に、ISOファイルをUSBに書き込めない、USBへのコピー時にファイルが破損する、USBドライブが認識されない、USB デバイスが故障する、上記で述べた問題などさまざまなエラーに遭う可能性もあります。
以下は、answers.microsoft.com フォーラムからのユーザーレポートです。
フォーマットが中断された後、USB がグレー表示になりました。こんにちは。USBドライブはフォーマット中 (クイックフォーマットは選択していません) でしたが、誤ってマシンから切断されてしまいました。現在、USB は「PC」にグレーで表示され、PC ではまったく認識されないようです。USB ドライブを完全に壊してしまったのでしょうか? 答えを教えてくれませんか?よろしくお願いします。https://answers.microsoft.com/en-us/windows/forum/all/usb-greyed-out-after-format-interrupted/8206a082-08e9-45b3-b94e-bf900fdca3ba
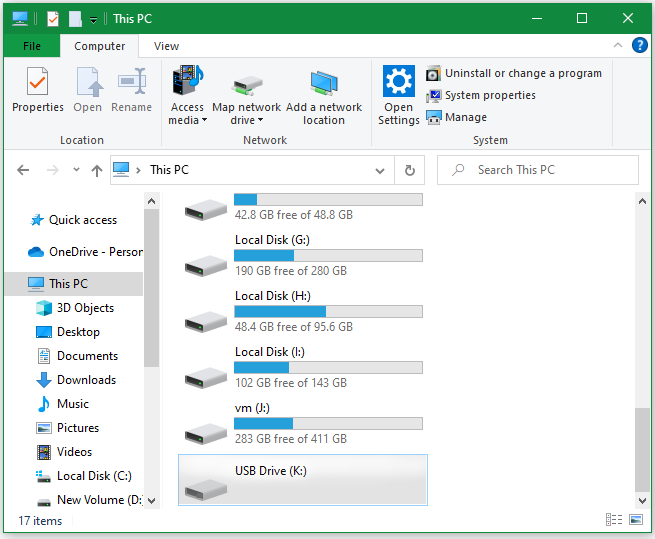
USBドライブがグレーで表示される原因
エクスプローラーでUSBドライブがグレーで表示される原因は何ですか? ユーザー報告によると、この問題は通常、USB/外付けハードドライブのフォーマットプロセスが中断された後に発生します。主な原因は、フォーマットしている間に意外的に中断されると、USBドライブが破損する可能性があることです。また、フォーマットが中断されたためにUSBフラッシュドライブがRAM になったと、USBドライブが「PC」にグレーで表示される可能性があります。
USBドライブがグレーで表示される問題の修正方法
Windows 10/11でUSBドライブがグレー表示でされている場合、どうすれば修正できますか? 多くのユーザーレポートと参考資料を参照した後、この問題に対する実行可能な解決策を5つまとめました。問題を解決するまで、一つずつ試してみましょう。
1. USBドライブを取り外してから再び接続する
まず、USB ドライブ/外付けハードドライブを安全に取り外し、コンピューターに正しく再接続することを試してください。それでもエクスプローラーの「PC」セクションにグレーで表示されている場合、コンピューターを再起動して一時的な不具合を解消し、USB を再接続して動作するかどうかを確認してください。動作しない場合は、次の方法に進みます。
2. USB大容量記憶装置を再インストールする
USB大容量記憶装置を再インストールすると、「USBドライブがグレーで表示される問題」がなくなったとの報告するユーザーがいますから、この方法を試す価値があります。
ステップ1:「Win + X」キーを押して、クイックメニューを開き、「デバイスマネージャー」を選択します。
ステップ2:「ユニバーサルシリアルバスコントローラー」カテゴリを見つけて、ダブルクリックして展開します。「USB 大容量記憶装置」ドライバーを右クリックして、「デバイスのアンインストール」を選択します。次に、アンインストールをクリックしてオプションを確認します。
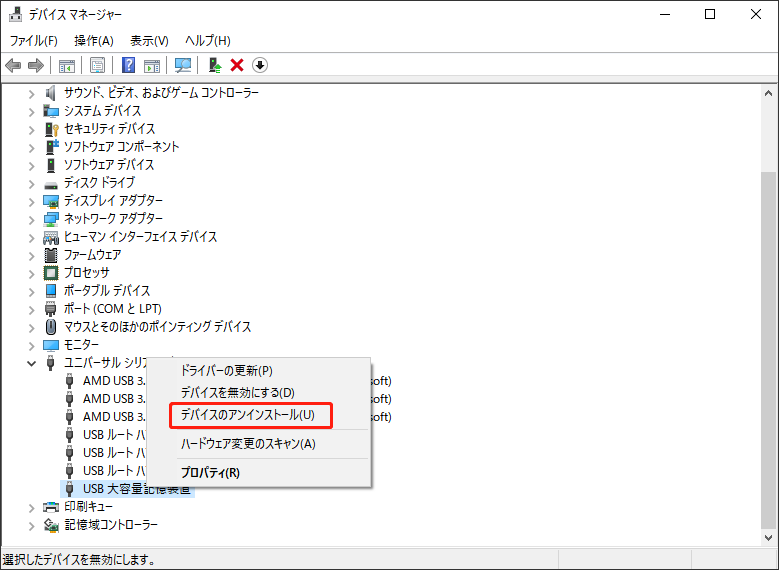
ステップ3:アンインストールのプロセスが完了すると、上記の操作を繰り返して、USB大容量記憶装置を再びインストールします。再インストールが終わると、PCを再起動して、USBドライブがエクスプローラーで表示されるかどうかを確認します。
3.USBドライブをチェックして修復する
USBメモリのフォーマットが中断された後、ドライブがグレーになった場合は、フラッシュドライブのシステムファイルが破損している可能性が非常に高いです。この場合、CHKDSK などの専門的なツールを使用してUSBをチェックして修復する必要があります。でも、CHKDSK コマンドを実行したときに「ダイレクトアクセスのためにボリュームを開けません」というエラーが表示されたと報告するユーザーが多くいます。
従って、ここでは、代替品であるMiniTool Partition Wizardを強くお勧めします。これは、USBドライブの不良セクターをチェックし、ファイルシステムエラーを修復できる機能豊富な無料のパーティションマネージャです。このソフトを利用すると、パーティションの拡張/サイズ変更/移動/コピー/フォーマット、ハードドライブのパーティション分割、データ損失なしでのFAT32かNTFSへの変換、MBRをGPTへの変換など、色々な操作が実行できます。
MiniTool Partition Wizard Freeクリックしてダウンロード100%クリーン&セーフ
ステップ1:MiniTool Partition Wizard を実行してメインインタフェースに入り、ディスクマップから USB ドライブを選択し、左側のアクションパネルから「ファイルシステムチェック」をクリックします。
ステップ2:ポップアップ ウィンドウで、「チェックして検出したエラーを修正する」オプションを選択し、「開始」をクリックして USB のファイルシステムエラーを修復します。
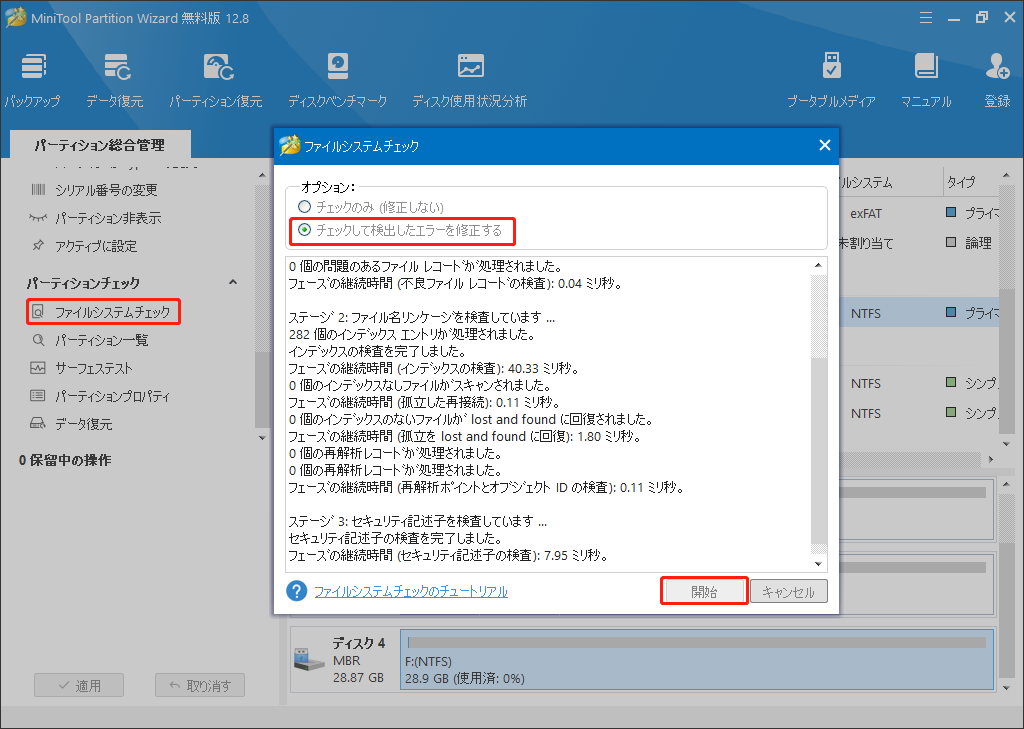
ステップ3:USB ドライブの不良セクターをチェックするには、ドライブを選択して、左側のパネルから「サーフェステスト」をクリックします。次に、「今すぐ開始」をクリックしてチェックを開始します。赤色でマークされたブロックがある場合は、不良ブロックがあることを示しています。
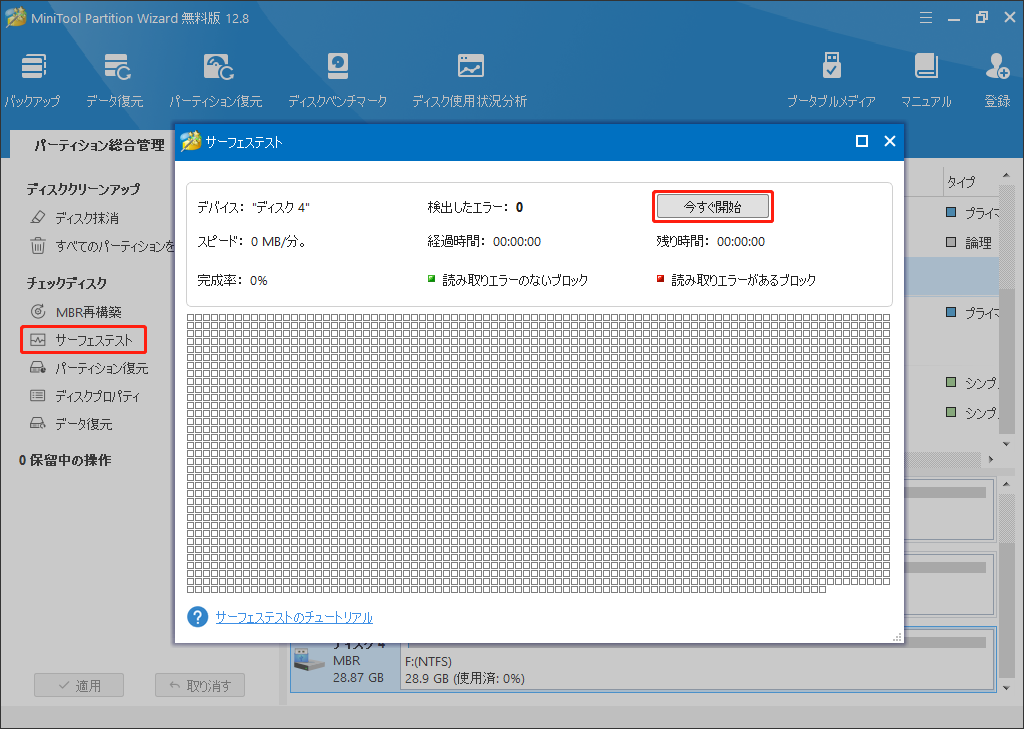
4. USBドライブを再フォーマットする
ファイルエクスプローラーまたはディスク管理でドライブをフォーマットするときにUSB/外付けハードドライブがグレー表示になった場合は、DiskPartを使用してドライブを再フォーマットしてみてください。次はガイドです。
ステップ1:「Win + R」キーを押して「ファイル名を指定して実行」ボックスを開き、ボックスに「diskpart」と入力して「Enter」キーを押します。
ステップ2:ポップアップウィンドウで、次のコマンドを順番に入力し、各コマンドの後に「Enter」キーを押して USB ドライブをクリーンフォーマットします。その後、グレー表示された USB ドライブの問題が解決されたかどうかを確認します。
- list disk
- select disk 〇(〇はUSBドライブのディスク番号を指します)
- clean
- create partition primary
- format fs=fat32 quick (format fs=ntfs quick と入力することもできます。ニーズに応じて適切なシステムファイル形式を選択します。)
- exit
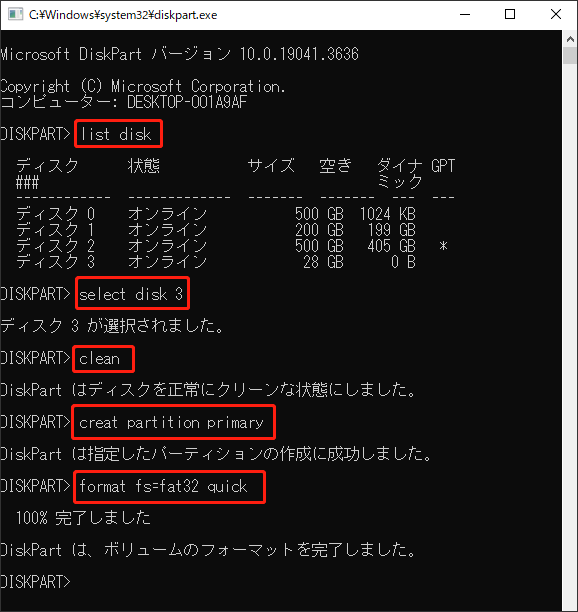
Windowsツールでは、32 GBを超えるドライブを FAT32やexFAT にフォーマットすることができないという制限があります。ですから、制限を破りたい場合や、DiskPartの使用中にエラーが発生した場合は、プロフェッショナルなUSBフォーマットツールである MiniTool Partition Wizard を使用してください。USBを FAT16/FAT32/NTFS/exFAT/Ext4 に簡単にフォーマットできます。
MiniTool Partition Wizard Freeクリックしてダウンロード100%クリーン&セーフ
ステップ1:MiniTool Partition Wizardを起動します。メインインタフェースでUSBドライブ上のパーティションを選択して、左側のメニューから「パーティションフォーマット」をクリックします。
ステップ2:ポップアップウィンドウでファイルシステム、クラスタサイズ、パーティションのラベルなどをニーズに応じて調整してから、「OK」をクリックします。
ステップ3:メインインタフェースの左下にある「適用」ボタンをクリックして、操作を実行します。
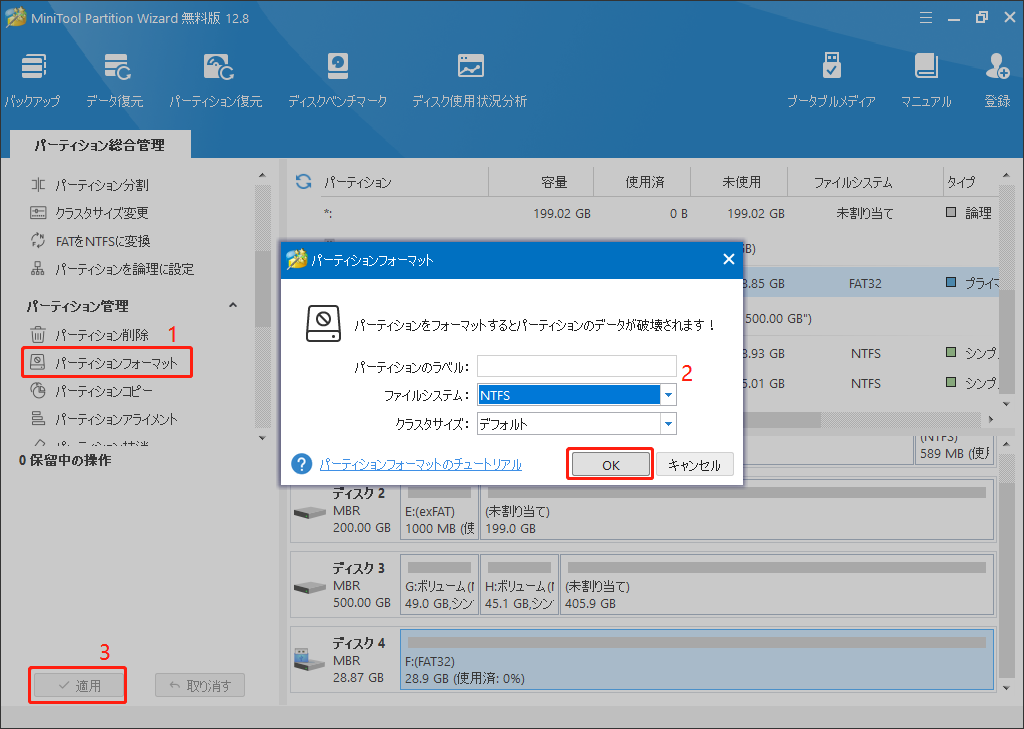
結語:
本記事はここで終わりです。Windows 11/10でUSBドライブがグレーで表示されるという問題に対して、4つの解決方法を紹介しました。お役に立てれば嬉しいです。
また、MiniTool Partition Wizard についてご質問がある場合は、[email protected]までお問い合わせください。可能な限り早く返信いたします。

