PCやスマートフォンなどの各デバイスの充電またはデータ転送に使っている「USBケーブル」、その種類は非常にたくさんあります。近年最も汎用されているUSBケーブルのタイプは間違いなくUSB Type-CとUSB 3.0でしょう。今回はMiniToolよりこの2種類のUSBの違いを解説していきます。
USBは発明されて以来、数世代にわたる進化を遂げ、現在のUSBインターフェースにはさまざまな仕様があります。そんな多くのUSB種類の中、USB Type-CとUSB 3.0は比較的に有名なものであります。そこで、「USBケーブルを買おうと思っているけど、Type-CとUSB 3.0のどの種類を買ったらいいかわからない‥」ということに迷っている場合は、下記の内容を参考になれば幸いです。>
まず、USB CとUSB3.0の基本情報を一つずつ見ていきましょう。
USB 3.0について
USB 3.0は2008年11月にリリースされ、データ転送速度はUSB 2.0の480メガビット/秒から最大5ギガビット/秒程まで大幅に向上しました。

アマゾンでUSB 3.0を検索すると、商品名にUSB 3.0ではなく、USB 3.1 Gen 1と表記されている場合があります。USB 3.1 Gen 1は一見するとUSB 3.0より高い等級に見えるが、実際はUSB 3.0の別称に過ぎないです。USBポートと規格の開発、公開、認証を担当するUSB Implementers Forum(USB-IF)によると、USB 3.1 Gen1仕様にはUSB3.0が含まれています。
マーケティング資料でUSB 3.1 Gen 1は、スーパースピードUSBまたは略してスーパースピードと呼ばれました。この件はマーケティング関係者にはいい情報となっているかもしれませんが、消費者には名前の混乱がさらなる迷惑を感じられます。
USB Cについて
USB Type-Cとも呼ばれるUSBCは、ポートとケーブルプラグの新しい仕様であり、2014年8月にUSB-IFによってリリース·最終決定されました。USB Cの形は小型でコンパクトなので、USB Type-A、USB Type-B、マイクロおよびミニUSBポートよりも遥かに優れた性能を持っていて、発売以来、消費者から高い評価を得ています。

USB-CインターフェースはMicro-USBとサイズが似ているので、最小のデバイスにも適合します。さらに、USB Cの双方向電源により、周辺機器を充電したり、その逆を行うことができます(電源が遅い場合)。
今後、USB C はデスクトップ、ノートパソコン、モバイルなどのデバイスでさらに活躍するでしょう。しかし、一つ注意すべきことがあります。USB Type-cはUSB 3.1 に付属していますが、同じタイプではありません。USB Type-cはUSB 3.1と上位互換性を持っていません。代わりに、USB Cは、より低い仕様で実行される可能性のある接続タイプです(USB 2.0とか)。
これで、2つのUSBポート規格を大まかに理解できました。USB Cと3のどちらが優れていますか?それらの違いをさらに判ると答えまで出た来るはずです。そのため引き続き、電力供給、データ転送速度、互換性の3つの面からUSB CとUSB 3の違いについてさらに紹介してきます。
電力供給
USB Power Delievry(略称:USB PD)はUSB(Universal Serial Bus)ケーブルを使用し、最大100W給電·受電できるUSB給電拡張標準です。USB PDは最大100Wの電力を供給および受信できるため、タブレットやラップトップなど、これまでサポートできなかったデバイスも供給および受信でき、サポートされるデバイスが大幅に拡張されました。
USB PDは2 つのデバイス間の電力契約のネゴシエーションを標準化するのに役立ちます。そのため、これらのデバイスは、充電器から引き出すことができる電力量を決定できます。 電力供給の範囲は5Vから20Vです。
USBCをUSBPDと組み合わせると、最大出力(20Vおよび5Aで最大100W)をサポートします。 電力は、スマートフォン、タブレット、およびUSBPDとtype-cを備えたノートブックを充電するのに十分です。
ただし、一部のUSB3.1ポートとUSB3.0ケーブルにも100W電力供給機能があるため、これにより混乱が生じる可能性があります。
USB 3.0の場合、維持できる最大電流と最大電圧は5Vで900mAで、最大出力は4.5Wです。 これは、USB2.0ポートの最大出力の約2倍です。 ただし、現在のUSB 3.0ポートには、ほとんどの外付けハードドライブに十分な電力がありません。
新しいUSB3.0仕様は、デバイスに100ワット(最大音量)の電力を提供します。これにより、追加の電源を使用しなくても、電力を消費するガジェットをサポートできます。 USB 3.0プロモーターグループはまた、この規格により、USB3.0ポートがノートブックコンピューターなどのデバイスに電力を供給して充電できるようになる可能性があると主張しました。
新しい仕様では、古い規格に基づいてUSB 3.0の入出力が20倍以上になるため、ポートが電力を供給できる製品の種類ははるかに多くなります。 製品には、モニター、電気スタンド、ノートブックコンピューターが含まれます。
より強力なポートは、壁のコンセントの混雑を解消します。 このポートをラップトップなどのデバイスの主電源コネクタとして採用した場合は、専用ポートを根絶するのに役立ちます。 新しいUSB3.0規格は、2012年の初めに市場に投入されました。
データ転送速度
USBの進化は、充電機能を強化するだけでなく、データ転送速度もより速くなってきました。公式統計によると、USB 3.0 のデータ転送レートは、互換性のあるコンポーネントに対して 5 Gb/s (最大) に達する可能性があります。
ところで、USB Cはどうですか? 前述のように、USB CにはUSB 3.1が付属していますが、これらは2つの異なるアイテムです。 その基盤となるテクノロジーは、USB 2.0またはUSB 3.0である可能性があります。 USB Cのデータ転送速度は、ケーブルとポートの組み合わせによって異なります。 ケーブルとポートの正しい組み合わせがあれば、最大速度は10 Gb / sに達する可能性があります。
データ上、USB 3.0の最大データ伝送速度はGb/sであるのに対して、USB Cの最大データ伝送速度は10Gb/sであり、USB Cの速度がUSB 3.0より速いと見れます。しかし、この数値は理想状態で測ったもしくは推測した数値で、実際のところはこの数値に到達できないだろう。では、USB CとUSB 3.0の実際データ転送速度をテストできますか?
これを実施するため、専門のディスク/メモリ管理ソフトウェアであるMiniTool Partition Wizardの「ディスクベンチマーク」機能を利用することをお勧めします。
MiniTool Partition Wizardは、ディスク管理、ディスクテスト、データ復旧、その他の機能を統合する多機能ソフトウェアです。このソフトウェアにより、ハードドライブ潜在エラーをチェックしたり、ディスクをコピーしたり、紛失データを復元したりできます。さぁ、今からMiniTool Partition Wizardを試しましょう。
MiniTool Partition Wizard Freeクリックしてダウンロード100%クリーン&セーフ
MiniTool Partition WizardをダウンロードしてPCにインストールしてください。
ステップ1:テストを行うデバイスをPCに接続すると、MiniTool Partition Wizardのディスクマップに表示されていることを確認します。 すると、メインインターフェイスの「ディスクベンチマーク」機能をクリックして続行します。
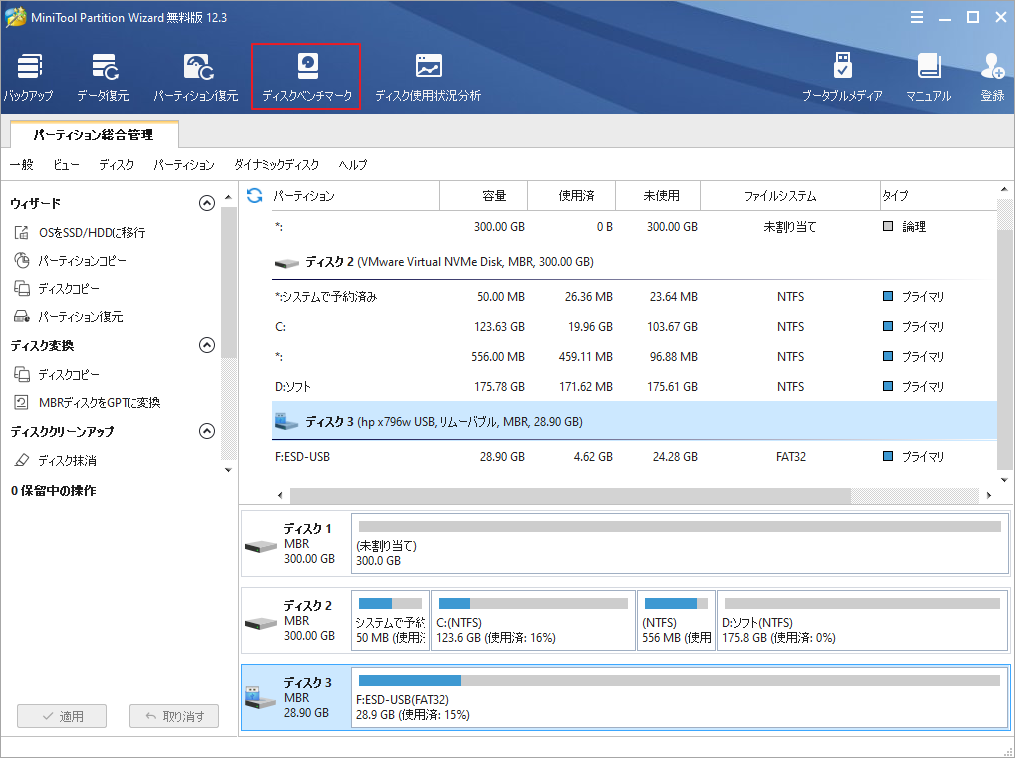
ステップ2:ターゲットデバイスのドライブ文字を選択してから、パラメーターを設定して「開始」ボタンをクリックします。(パラメーターの設定については、後で、詳しくご説明いたします。)
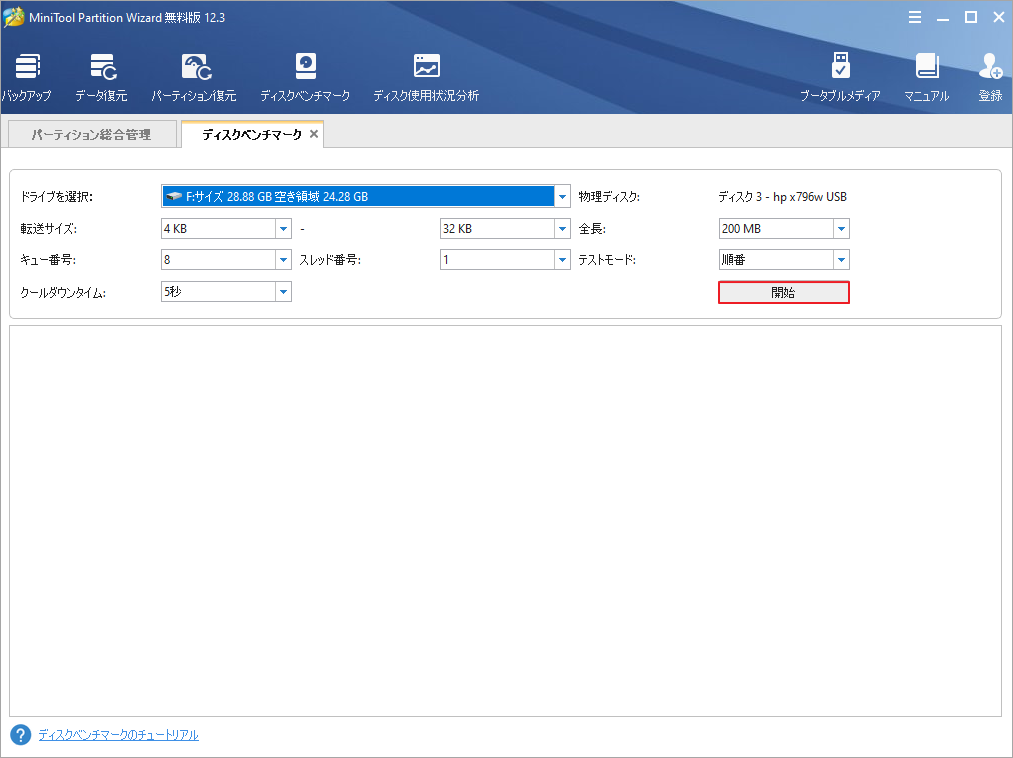
- ドライブを選択:ローカルディスクまたはボリュームを選択して、パフォーマンスを測定します。注:ドライブ文字がないと、測定することができません。
- 転送サイズ:1 KB~2048 KBの範囲を設定可能です。
- 全長:100 MB~4096 MBの範囲を設定可能です。
- キュー番号:範囲は1〜512です。
- スレッド番号:範囲は1〜64です。
- テストモード:ここでは、順番、ランダム、順番&ランダムという3つの選択できるモードがあります。
- クールダウン時間:次のテストを続行する前にハードドライブの温度を下げるために使用されます。
ステップ3:数秒待つと、測定の結果を出ます。

結果は上図のような横棒グラフで表示されるので、一般的なパソコン利用者にとってはこの図を理解するのにちょっと難しかもしれません。詳しい説明はこちらの文章を参考してください。
下位互換性
USBの交替は非常に速いので、前代のUSBに合わせて設計されたデバイスを使用しているうちに、新しいUSB仕様が誕生するかもしれません。この場合、より多くのデバイスと互換性をもつため、新しいUSB仕様は通常下位互換性があります。
例えば、USB 2.0 WebカメラをUSB Type-A 3.1 / 3.0 / 2.0に接続すると、高速のデータ転送速度を得ることができませんが、通常どおりデバイスを使用できます。同様に、デバイスをUSB Type-Cに接続して、デバイスを利用できます。
USB 3.0は、USB2.0ドライブまたはさらに古いUSBバージョンのドライブと互換性があります。 そのため、これらの古いUSBドライブはUSB 3.0に接続でき、正常に動作できます。
結語
この記事はUSB 3とUSB Cを電力供給、データ転送速度、互換性の3つの面からの違いについて紹介しました。少しでもお役に立ちましたら幸いでございます。また、もしMiniToolについて何かご質問/ご意見がありましたら、お気軽に[email protected]までご連絡ください。
USB CとUSB 3についてよくある質問
まず、コンピューターの物理ポートが青色だったり、SSマーク(スピード違反)が表示されているかどうかを確認することができる。また、次の手順で Device Manager で USB 3.0 ポートを確認することもできます。
- Windowsアイコンを右クリックし、メニューから「デバイスマネージャー」をクリックします。
- ユニバーサルシリアルバスコントローラーを見つけて展開します。
- 展開されたリストでUSB 0ポートを見つけます。
