パソコンの本体には通常USB3.0ポートが設計されております。そこにUSBデバイスを挿入すると、システムがデバイスを認証することができます。しかし、時にはUSB3.0ポートが機能しない問題が発生することがあります。そこで今回はMiniToolより、この問題を解決する方法を紹介していきます。
Windowsシステムを再インストールまたは更新した後、USB3.0ポートが正しく機能しないという問題が発生する場合があります。 そして、この問題は様々なケースで発生する可能性があります。コンピュータの問題に関連するフォーラムを閲覧すると、同じ問題に遭遇したユーザーがフォーラムで助けを求めていることがよく見られます。ここでは、考えられる3つの解決策をご紹介します。
対処法1:内部ケーブルが接続されていることを確認する
Windows 10でUSB 3.0ポートが正常に動作しない問題が発生した場合、まずPCの内蔵ケーブルがUSB 3. 0ポートに正しく接続されているかどうかを確認することができます。なお、これらのケーブルは、PCの前面USBポートを使用しようとする場合にのみ機能します。
そのため、PCの背面にあるUSB 3.0ポートを使う時にこの問題が発生した場合は、このヒントを無視してください。
そこで、内部ケーブルがきちんと接続されているかどうかを確認するには、パソコンの電源を落としてケースを開け、マザーボードを確認する必要があります。一般的にマザーボードの底面には「USB 3」の文字が見えます。ケーブルが正しく接続されていない場合は、手動で接続することができます。
対処法2:最新のドライバーをインストールする
3.0 USBポートが動作しない問題が発生した場合、最新のドライバーのインストールを検討することができます。その前に、お使いのコンピュータに適するドライバの情報を確認必要があります。以下の手順で、デバイスマネージャで情報を確認してください。
ステップ1:Windowsキーを右クリックし、ポップアップメニューから「デバイスマネージャ」を選択します。
ステップ2: 「ユニバーサルシリアルバスコントローラ」項目をダブルクリックして展開します。
ステップ3:これで、USB 3.0または3.1ドライバーの名称が表示されます。
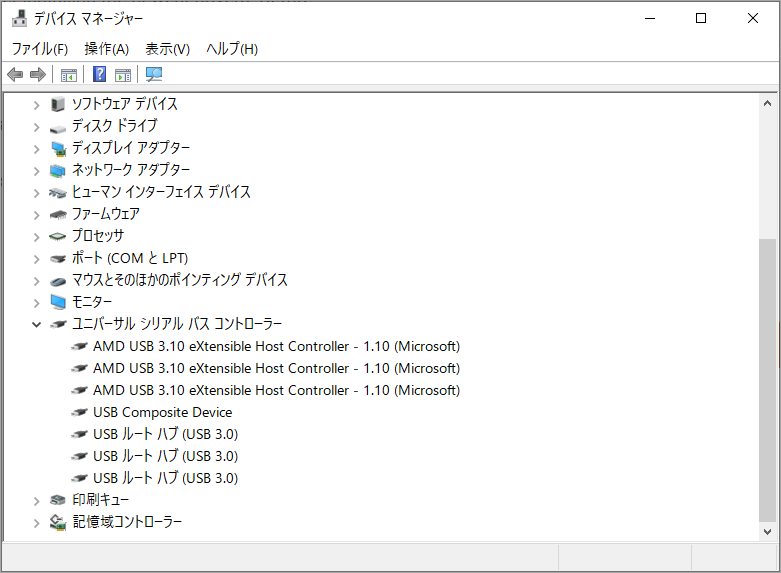
ステップ4:ドライバー名を取得したら、Googleで該当ドライバー検索することができます。
ただし、公式サイトで適合するドライバーを見つからない場合、メーカーがドライバーのダウンロードを提供していない可能性があります。その場合は、デバイスマネージャからドライバーを更新することができます。
ステップ1: 上記のステップ1とステップ2の操作を繰り返して、「ユニバーサルシリアルバスコントローラ」を展開します。
ステップ2: 次に、USB 3.0ドライバーを右クリックし、「プロパティ」をクリックして進みます。
ステップ3: 「ドライバー」タブに移動し、「ドライバーの更新」をクリックします。
ステップ4:ポップアップウィンドウで、「ドライバーを自動的に検索」をクリックします。その後、画面上の指示に従って操作を完了します。
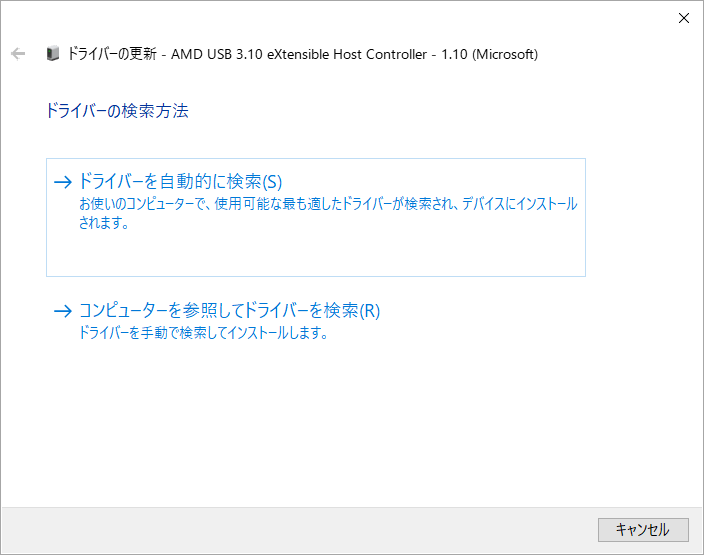
対処法3:最新のBIOSをインストールする
多くの場合、USB 3.0ポートやマザーボード上の他のポートに関連するソフトウェアの問題は、マザーボード自体が原因となっています。そのため、BIOSの最新バージョンにアップデートすることで問題が解決されるかもしれません。
なお、BIOSをアップデートする前に、マザーボード名を確認する必要があります。その後、Googleで対応するBIOSの最新バージョンをダウンロードしてインストールできます。
BIOSを確認してアップデートする詳細な手順については、このガイドを参照してください。


