場合によっては、USBからBIOS をインストールする必要があります。具体的なプロセスは、PC やマザーボードのブランドによって異なる可能性があります。Partition Magic のこの投稿では、よく見られるブランドのコンピューターのBIOSを USBでアップデートする方法を説明しています。
BIOS(バイオス)とはBasic Input Output Systemの略称で、マザーボード上のROMに搭載されているプログラムです。BIOSは、PCの電源を入れる時に、最初に読み込まれるプログラムです。読み込まれてから、コンピューターのハードウェアの状態を確認し、ハードウェアを初期化し、起動可能なディスクを見つけて、ドライブ中のオペレーティング システムを読み込みます。
BIOSは非常に重要です。BIOSが破損したり、古くなったりすると、PCに問題が発生する可能性が高いです。例えば、PCが起動しない、デバイスが認識されない(BIOSに記録されていないため)など、これらの問題が発生したら、BIOSを更新する必要があります。
現在、BIOSの更新も難しくないことです。多くのメーカーはBIOS更新の実行可能バージョンを提供しているので、Windowsでこのファイルを実行してBIOSを直接に更新できます。或いは、BIOSを含むPCのすべてのドライバーを更新するソフトウェアを提供しています。しかし、特にPCが起動できなくなった場合では、BIOSを更新するに対して、USBメモリが必要です。
では、USBでBIOSを更新するにはどうすればいいでしょうか? この投稿で詳細に説明します。読み進めてください。
パート1:FAT32のUSBメモリを準備する
USBでBIOSをアップデートするには、まず適切なUSBメモリを準備する必要があります。ほとんどのPCは、USBでBIOSを更新するときにFAT32ファイルシステムがサポートします。そのため、USB ドライブを FAT32 にフォーマットする必要があります。ここでは2つの方法を紹介します。
提示:USBにフォーマットを実行する前に、まず重要なファイルを別の場所にバックアップしてください。フォーマット処理によってUSBドライブ上のすべてのファイルが削除されるためです。
方法1:CMD(Diskpart)を利用する
USBドライブが 32GB 未満の場合は、この方法でフォーマットできます。
ステップ1:「Win + R」キーを押して「ファイル名を指定して実行」ボックスを開きます。ポップアップしたウィンドウで「diskpart」と入力し、「Enter」キーを押して開きます。
ステップ2:次のコマンドを順番に入力し、「Enter」キーを押します。
- list disk (このコマンドを実行すると、コンピューター上に存在するすべてのディスクが一覧表示されます。)
- select disk 〇(〇はUSBドライブの番号を指します。)
- clean (この手順ではUSBドライブ上のすべてのパーティションを削除します)
- convert mbr(USBドライブをMBRに変換します)
- create partition primary (これにより、USB ドライブ上のすべてのスペースを使用してプライマリパーティションが作成されます)
- assign letter=L(Lを他のパーティションで使用しない文字で置き換えます。)
- format fs=fat32 quick(クイックフォーマットでパーティションをFAT32にフォーマットします)
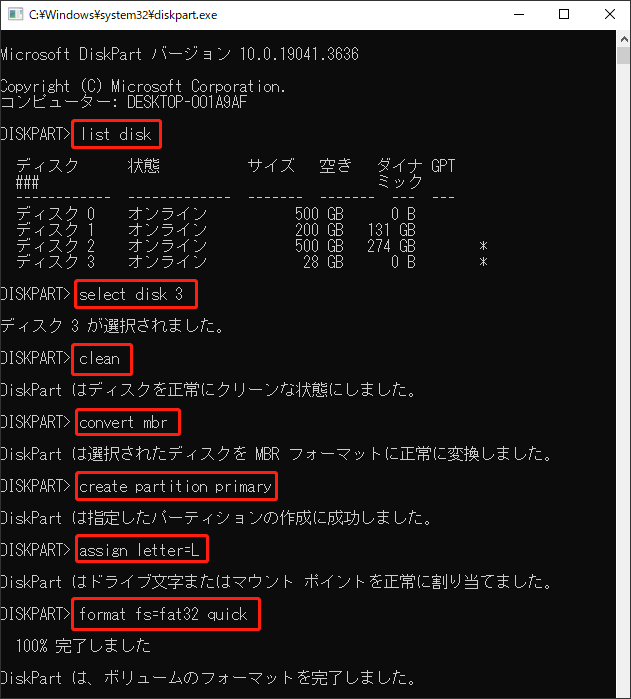
方法2:MiniTool Partition Wizardを利用する
USBドライブが32GBより大きい場合、Diskpartを利用すると、エラーが発生して失敗した可能性が高いです。その場合は、サードパーティ製のMiniTool Partition Wizardを試してみてください。この方法も無料です。ガイドはこちら:
MiniTool Partition Wizard Freeクリックしてダウンロード100%クリーン&セーフ
ステップ1:MiniTool Partition Wizard をダウンロードしてインストールします。ソフトウェアを起動し、メインインタフェースに入ります。そして、USB ドライブを右クリックして、「すべてのパーティションを削除」というオプションを選択します。ポップアップした警告ウィンドウで「はい」を選択します。
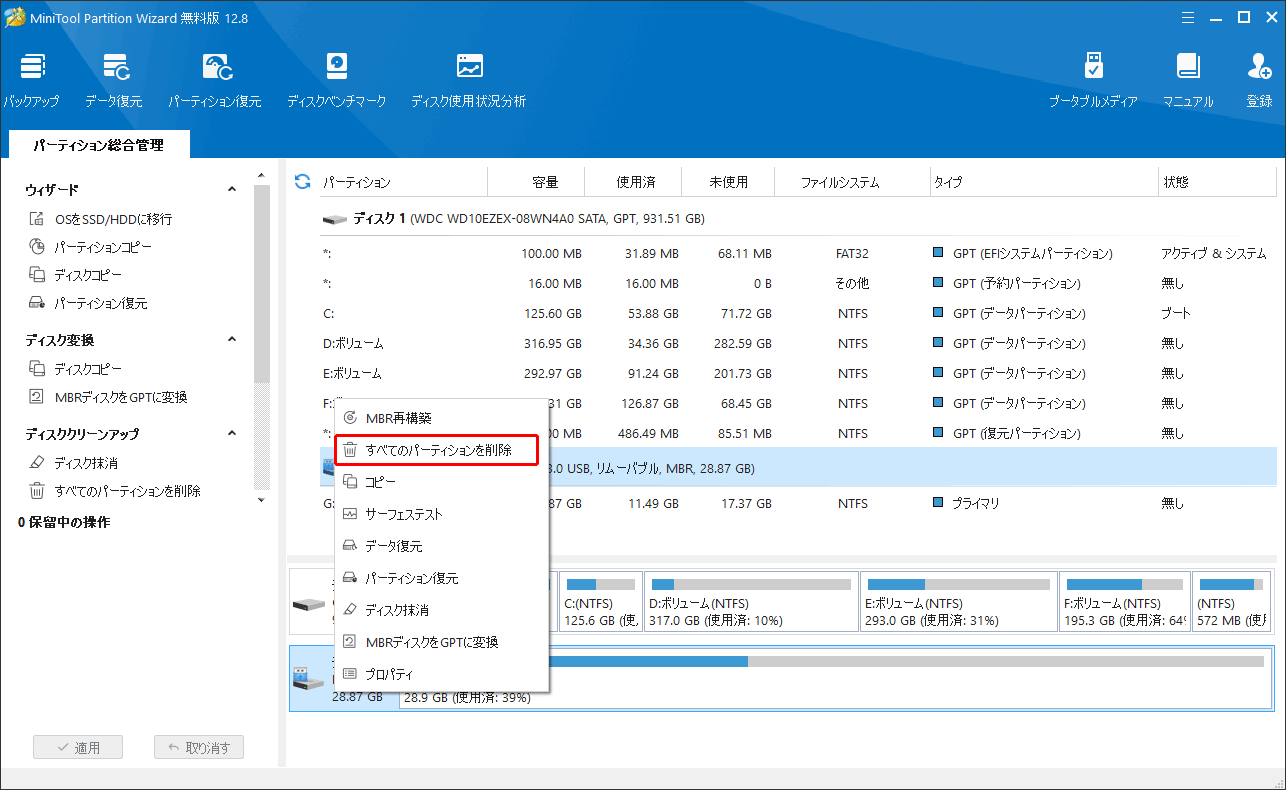
ステップ2:USB ドライブ上の未割り当て領域を右クリックし、「新規作成」を選択します。
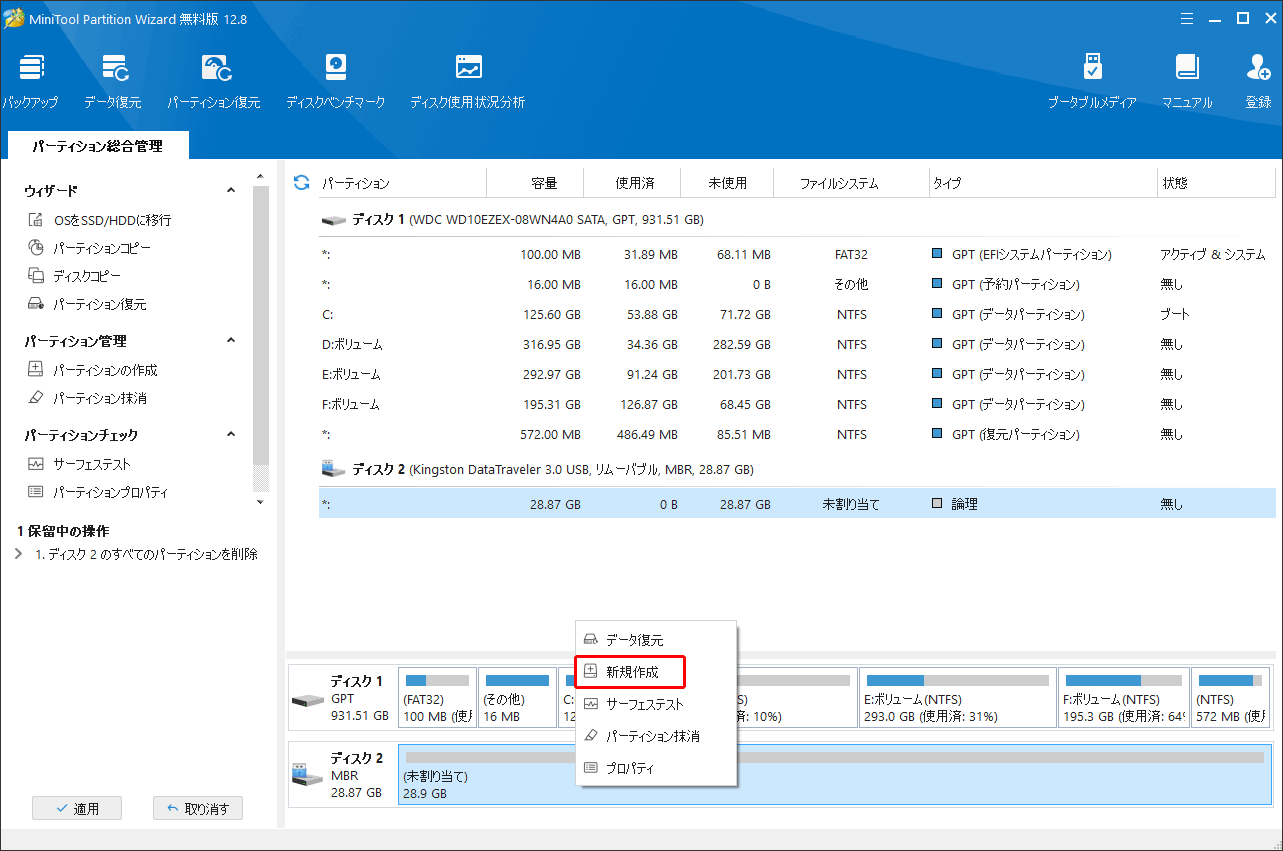
ステップ3:ポップアップウィンドウで、ファイルシステムを「FAT32」を変更し、他のパラメータはデフォルトのままにして、「OK」をクリックします。
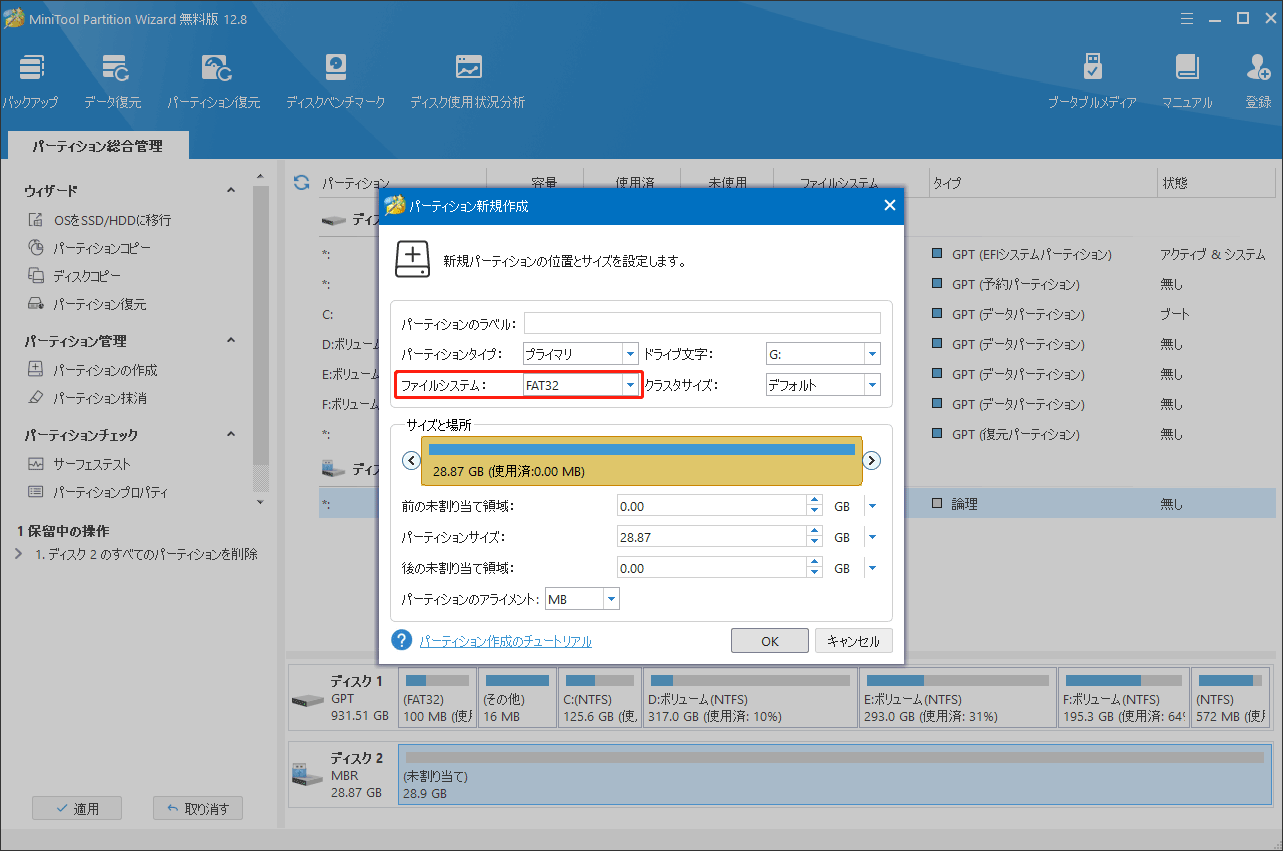
ステップ4:保留中のすべての操作を実行するには、「適用」をクリックします。
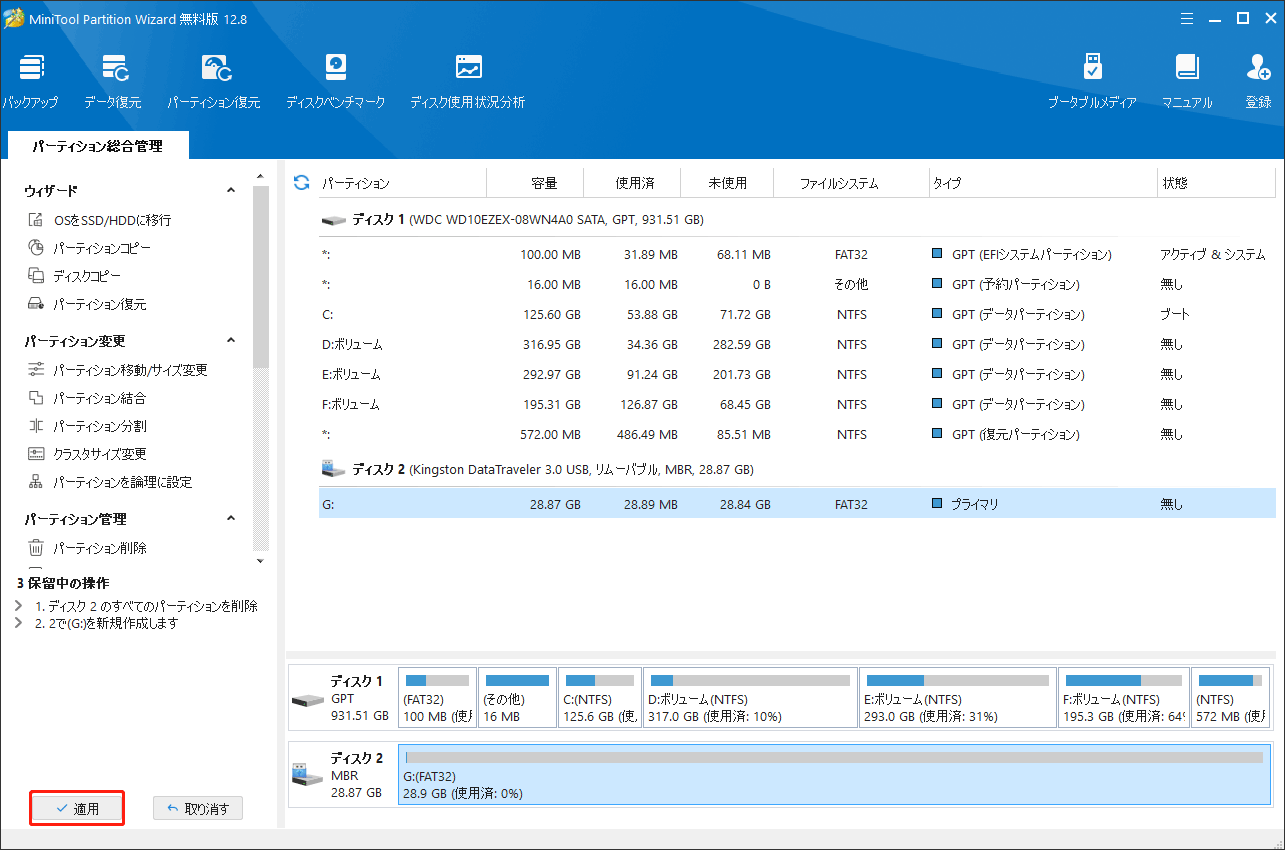
パート2:BIOSファイルをダウンロードしてBIOSを更新する
BIOS を更新する具体的なプロセスは、PCブランド (Lenovo、HP、Dell、ASUS、Acer) やマザーボードブランド (Gigabyte、MSI、ASUS、ASRock) によって異なる場合があります。自分の状況に応じてガイドを見つける必要があります。
#1. Lenovo PC
USBでLenovo BIOSを更新する時に、このガイドを参照してください。
ステップ1:Lenovo サポート Web サイトを開きます。ウィザードに従って PC モデルを見つけます。製品ページで、「ドライバーとソフトウェア」をクリックし、「ドライバーの手動更新」の下にある「ドライバーの選択」をクリックします。「BIOS/UEFI」をクリックして、Windows用のBIOSアップデートユーティリティをダウンロードします。
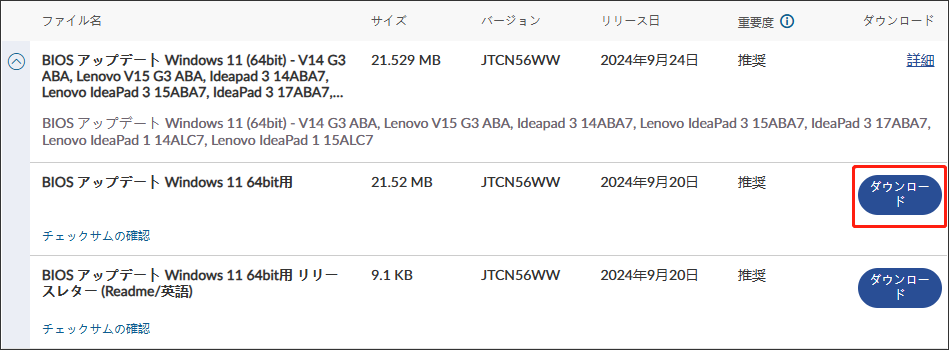
ステップ2:このツールを実行します。抽出するかインストールするかを尋ねられたら、「Extract Only」(抽出のみ)を選択します。
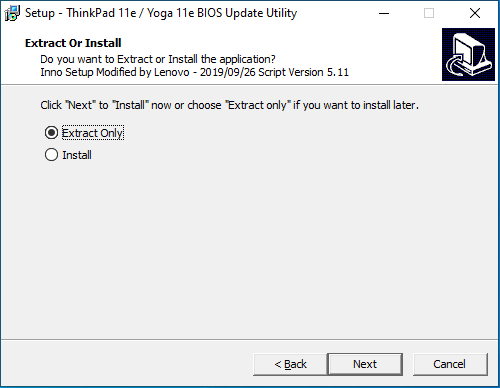
ステップ3:次のページで、ファイルを保存するパスをコピーします。次に、「Extract」をクリックします。
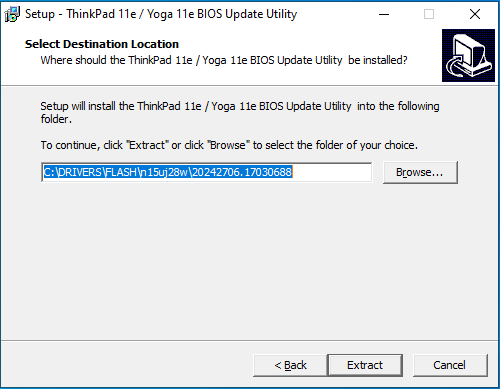
ステップ4:抽出が完了したら、「ファイルエクスプローラー」を開き、クイックアクセス バーにパスを貼り付けて、「Enter」キーを押します。ここですべてのファイルを選択 (Ctrl + A) し、コピー (Ctrl + C) します。次に、Cドライブに移動して「lenovo」という名前のフォルダーを作成し、すべてのファイルをこのフォルダーに貼り付けます (Ctrl + V)。
ステップ5:USBをコンピューターに挿入します。次に、Windows 検索で「cmd」を検索し、最も一致する結果から「コマンドプロンプト」を右クリックし、「管理者として実行」を選択してコマンドプロンプトを開きます。
ステップ6:「lenovo」フォルダーを開いて、「mkusbkey.bat」ファイルを見つけます。このファイルが表示された場合のみ、BIOS 更新用のUSBの作成を続行できます。次に、「コマンドプロンプト」で次のコマンドを実行します。
- Cd\
- Cd lenovo
- Mkusbkey.bat [ドライブ文字] (ドライブ文字はUSBのドライブ文字を指します。これがファイルエクスプローラーで確認できます。)
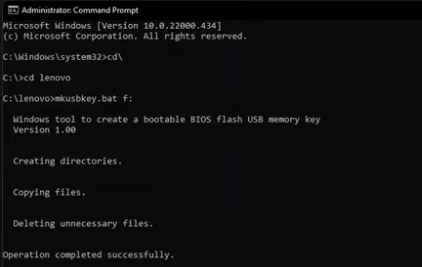
ステップ7:BIOSを更新する必要がある Lenovo PC にUSBドライブを挿入します。PC をUSBドライブから起動します。次に、「システムプログラムを更新する」オプションを選択します。次に、ウィザードに従ってBIOSをフラッシュします。
#2. HP PC
USBでHPコンピューターのBIOSを更新する方法は何ですか?これから詳しく説明します。
ステップ1:HPソフトウェアドライバーのダウンロードページに移動します。 お使いのコンピューターの製品ページを見つけます。表示されるリストから「BIOS」を選択し、利用可能な BIOS アップデートを確認します。ファイルをダウンロードすると、実行可能ファイルが取得されます。
ステップ2:デスクトップに「HP update」という名前のフォルダーを作成します。BIOS ファイルを実行して、ファイルの保存位置は「HP update」フォルダーを選択します。
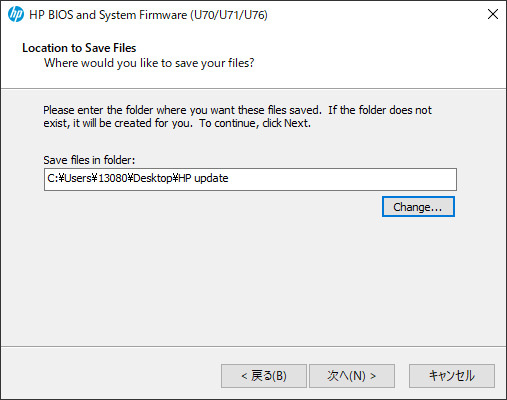
ステップ3:HP Firmware Update and Recoveryウィンドウが自動的に開きます。USB ドライブをコンピューターに挿入します。「リカバリUSBフラッシュドライブを作成」オプションを選択します。USB ドライブが検出されます。それを選択し、「次へ」をクリックして続行します。
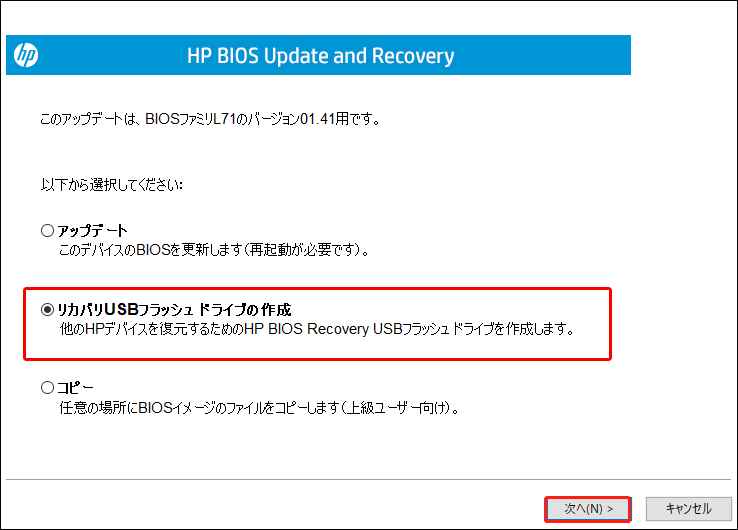
ステップ4:リカバリUSBドライブが作成されたら、BIOSを更新する必要があるHP PCに挿入します。次に、USBドライブからHPコンピューターを起動します。HP PC Hardware Diagnostics UEFIが開きます。
ステップ5:「ファームウェアの管理」または「BIOSの管理」>「BIOSアップデート」>「適用するBIOSイメージを選択する」>「HP_TOOLS-USB Drive」>「Hewlett-Packard」>「BIOS」>「現在」の順に進みます。そして、システムボードIDと一致するBIOSアップデートファイルを選択します (例:02291.bin)。「今すぐアップデートを適用」をクリックします。
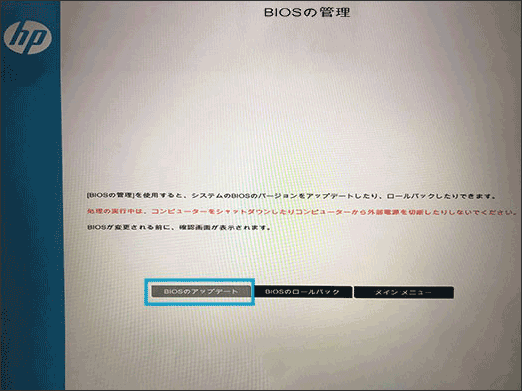
-HPからの画像
#3. Dell PC
USB経由Dell BIOSを更新する方法は以下の通りです。
ステップ1:Dell Diagnostic Distribution Package (DDDP) をダウンロードして直接に実行します。DDDPによって作成された「C:\Dell\Drivers\R174621」フォルダーに移動します。「DIAGS」をダブルクリックして開き、次のファイルを除くすべてを削除します。
- AUTOEXEC.bat
- COMMAND.com
- CONFIG.sys
- DELLBIO.bin
- DELLRMK.bin
ステップ2:USBドライブをPCに挿入します。「C:\Dell\Drivers\R174621\」に移動し、アプリケーションDDDPをダブルクリックして再度実行します。ツールで、「Install to a USB Flash」を選択します。「OK」をクリックして操作を確認します。これにより、USB ドライブが起動可能になります。
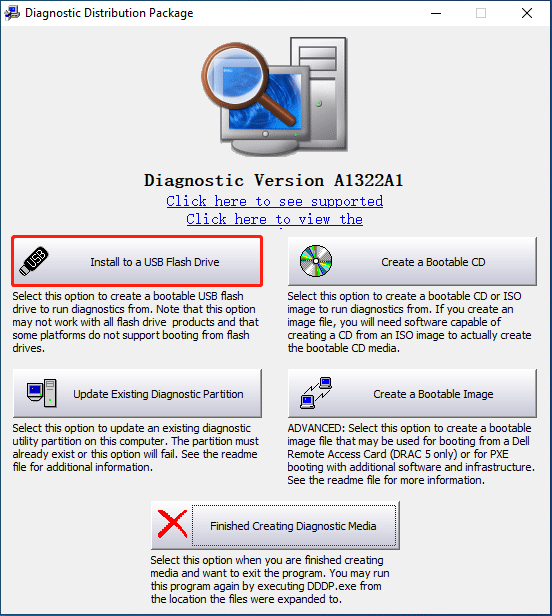
ステップ3:DellサポートWebサイトにアクセスします。検索ボックスに、コンピューターのサービスタグ、製品 ID、またはシステムモデルを入力し、「検索」をクリックします。「ドライバーおよびダウンロード」タブで、ダウンロードタイプまたはカテゴリで BIOS ファイルをフィルターします。BIOSファイルをダウンロードすると、実行可能ファイルが取得されます。
ステップ4:BIOSファイルをUSBドライブにコピーします。次に、BIOS をアップデートする必要がある Dell PC に USB ドライブを挿入し、USB ドライブから PC を起動します。その後、BIOS フラッシュアップデートを選択し、現在のパスが BIOS ファイルであることを確認してから、フラッシュアップグレードをクリックします。その後、ウィザードに従って更新を完了します。
#4. ASUS PCまたはマザーボード
USB で ASUS BIOS を更新するプロセスは非常に簡単です。以下のガイドに従ってください。
ステップ1:ASUS サポートWebサイトにアクセスして、製品を見つけます。「ドライバーとツール」>「BIOS & Firmware」を選択します。適切なBIOSファイルを選択してダウロードします。ZIP ファイルが表示されたら、それを展開します。
ステップ2:USB ドライブをPCに挿入し、展開したBIOSファイルをUSBドライブに移動します。ASUS PCの場合、解凍されたBIOSファイルの拡張子名は数字になります (例: .305)。ASUS マザーボードの場合、解凍された BISO ファイルの拡張子名は「CAP」 になります。
ステップ3:BIOSを更新する必要があるASUS PCにUSBドライブを挿入し、ファームウェアを起動します。「Advanced Mode」に進み、「Tool」ページでの「ASUS EZ Flash 3 Utility」を選択します。次に、USBドライブを選択してBIOS ファイルをクリックします。次に、ウィザードに従って更新を完了します。
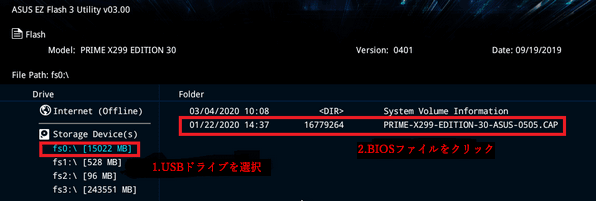
-ASUSからの画像
#5. Acer PC
USBでAcer PCのBIOSをインストールするには?ガイドはこちら。
ステップ1:Acer サポート Web サイトにアクセスし、「ドライバーとマニュアル」を選択します。デバイスのシリアル番号、SNID、またはモデル番号を入力し、「Enter」キーを押して製品を検索します。「ドライバーとダウンロード」タブで、「BIOS/ファームウェア」を展開します。ダウンロードする BIOS ファイルを選択します。ZIP ファイルが取得されます。
ステップ2:USBドライブをコンピューターに挿入します。BIOSファイルを展開し、作成したフォルダー内のすべてのファイルを USB ドライブに移動します。
ステップ3:BIOS を更新する必要があるAcerコンピューターにUSBドライブを挿入します。「Fn+Esc」キーを押しながら、電源ボタンを押します。電源ライトが点灯したら、FnキーとEscキーを放します。電源ライトが点滅し始めて、システムを実行します。約1~7分後お待ちして、システムが再起動し、BIOS が更新されます。
#6. Gigabyteマザーボード
USBを使用してGigabyte BIOS を更新するにはどうすればよいでしょうか? ガイドは次のとおりです。
ステップ1:GIGABYTEのWeb サイトから、マザーボードのBIOSファイルをダウンロードします。ZIP ファイルが保存されます。このZIPファイルを展開し、すべてのファイルをUSBドライブにコピーして移動します。
ステップ2:BIOSを更新する必要があるPCにUSBドライブを挿入します。PCの電源を入れ、「End」キーを押して「Q-Flash」に入ります。
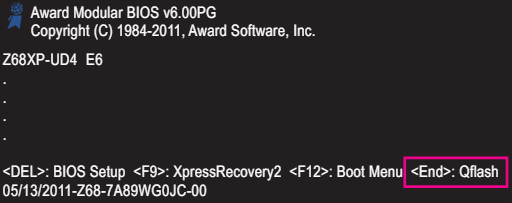
ステップ3:「Q-Flash」のメインメニューで、ドライブからBIOSの更新を選択し、「Enter」 キーを押します。「HDD 1-0」を選択し、「Enter」キーを押します。BIOS アップデート ファイルを選択し、「Enter」キーを押します。その後、ウィザードに従ってBIOSのアップデートを完了します。
#7. MSI マザーボード
USB を使用してMSIのBIOSを更新する方法は次のとおりです。
ステップ1:MSIの公式 Web サイトにアクセスします。マザーボードを検索して、最新の BIOS をダウンロードします。ダウロードしたZIP ファイルを展開します。
ステップ2:USBドライブをコンピューターに挿入し、展開したフォルダー内のすべてのファイルをUSBフラッシュドライブにコピーします。
ステップ3:BIOSを更新する必要があるコンピューターにUSBドライブを挿入します。コンピューターの電源を入れ、すぐに「Del」キーを押してファームウェアに入ります。「M-FLASH」に入ります。USBフラッシュドライブを選択し、BIOS ファイルを選択します。次に、ウィザードに従って更新を完了します。
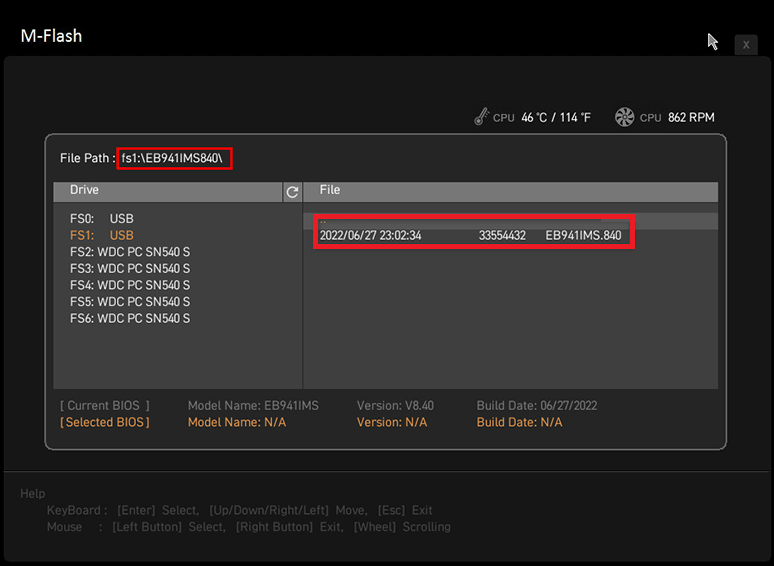
#8. ASRock マザーボード
USBでASRock BIOSを更新するにはどうすればいいですか?ガイドは次のとおりです。
ステップ1:ASRockのWebサイトからマザーボードのBIOSファイルをダウンロードし、展開します。
ステップ2:USB ドライブをコンピューターに挿入し、展開したBIOSファイルを USB ドライブに移動します。
ステップ3:BIOSを更新する必要があるPCにUSBドライブを挿入します。PCの電源を入れ、すぐに「F2」キーを押してファームウェアに入ります。「Tool」タブに移動し、「Instant Flash」ユーティリティを選択します。次に、ウィザードに従って更新を完了します。
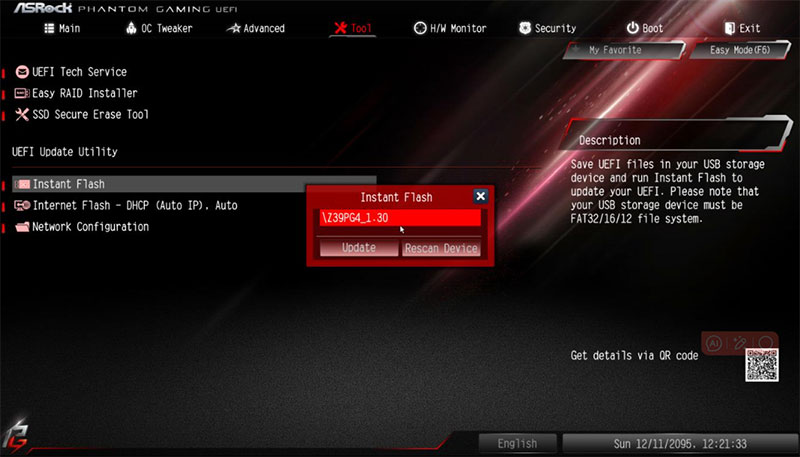
結語:
CPUなしでUSBを使ってBIOSを更新する場合は、BIOS FlashBackを使用する必要があります。BIOS FlashBackについての詳細はこの記事をご参照ください:BIOS FlashBackの使い方【ASUS、ギガバイト、MSI、アスロック】
また、MiniTool Partition Wizard の使用中に問題が発生した場合は、[email protected]までお気軽にお問い合わせください。できるだけ早くご返答いたします。
