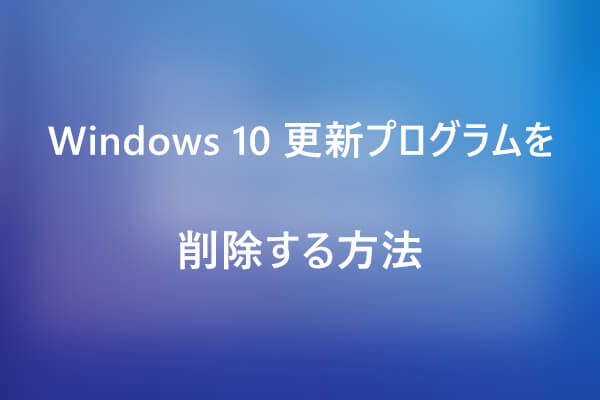Microsoft Accessを使用してデータベースを開こうとすると、「データベースの形式 'XXXXX' を認識できません」というエラーが発生する場合があります。そこで、MiniTool Partition Wizardのこの記事では、このエラーの原因を分析して、いくつかの対処方法をご案内します。
「データベースの形式を認識できない」エラー
Microsoft がリリースしたリレーショナル データベース管理システムである Access は、Access Jet ベースのデータベース エンジンに独自の形式でデータを保存できるだけでなく、(他のアプリケーションやデータベースに保存されている) データを直接インポートまたはリンクすることもできます。また、ユーザーフレンドリーなインターフェースを持っているため、多くのWindowsユーザーに愛用されています。
しかし、一部のユーザーは、Access ACCDB/MDBファイルにアクセスしようとすると、「データベース形式ACCDB/MBDを認識できません」というエラー メッセージが表示されたと投稿しています。
データベースを問題なく使用していましたが、突然エラーでフォームに何も入力できなくなりました。そこで、Accessを閉じて再度開いてみました。現在、テーブルまたはテーブルにリンクされているフォームを開こうとすると、「データベース形式S:XXXXXXxxx.accdbを認識できません」というエラーが表示されます。answers.microsoft.com
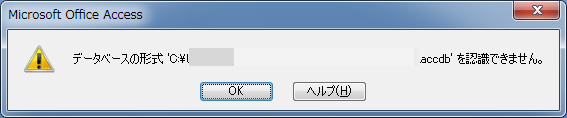
「データベースの形式を認識できない」エラーの原因
「データベース形式を認識できません」というエラーが表示されるのはなぜですか?その原因は、人為的なミスやシステムの誤動作などさまざまです。具体的には、以下の原因が考えられます。
- 不適切な操作:ファイルをMS Access2019/2016/2013で作成したのに、2007/2010などの古いAccessバージョンで開こうとすると、エラーメッセージが表示される可能性があります。なぜなら、Access 2019/2016/2013データベース バージョンのファイルは、古いバージョンと互換性のない最新のインデックス付きプロセスを利用しているため、競合が発生するからです。これとは別に、Access データベース ファイルの分割が不完全な場合もエラー メッセージが表示される可能性があります。
- データベース ファイル名が正しくありません:小さなデータベース ファイルの名前は、最大32文字にする必要があります。制限を超えると、Accessはこれらのファイルを正しく読み込めない可能性があります。
- MS Access の古いサービス パック
- 破損した MS Accessデータベース ファイル:ファイルは、突然のシステムのシャットダウン、ファイル システムの破損、ハード ドライブの不良セクタ、ウイルス攻撃などによって破損する可能性があります。
- 大きいMS Accessデータベースファイル:データベース ファイルが大きすぎると、開くことができず、「データベース形式を認識できません」というエラー メッセージが表示されます。もちろん、ハードドライブに十分な空き容量がない可能性もあります。
「データベースの形式を認識できない」エラーの対処方法
上記の理由を踏まえ、以下の解決策をまとめました。
- データベース ファイルを正しいバージョンで開きます。
- サービスパックを更新します。
- データベースファイルの名前を変更します。
- ACCDBファイル形式に変換します。
- ディスク領域を解放します。
- Microsoft Accessをアップデートします。
- 最近のWindowsアップデートをアンインストールします。
解決策1:データベース ファイルを正しいバージョンで開く
先ず、データベース ファイルを正しいAccessバージョンで開いていることを確認してください。次の手順に従って、適切なバージョンに基づいてデータベース ファイルをMicrosoft Accessにインポートすることもできます。
ステップ1:Windowsの検索バーに「Access」と入力し、アプリをクリックして起動します。
ステップ2:空くのデータベースを開いて、「ファイル」→「オプション」の順に選択します。
ステップ3:「全般」タブの右側で「データベースの作成」セクションを見つけます。
ステップ4:「新規データベースの並び順序」をクリックし、すべての設定が正しいかどうかを確認します。
ステップ5:「全般」タブで「一般 – レガシー」設定に従っていることを確認します。
その後、データベース ファイルを再度開いてみて、「データベース形式を認識できません」エラーが表示され続けるかどうかを確認してください。それでも解決しない場合は、次の解決策に進んでください。
解決策2:データベース ファイルの名前を変更する
データベース内のファイルサイズが小さくて、名前は32文字を超えている場合は、今すぐ名前を変更してください。こうすると、、ファイルを正常に開くことができるはずです。
この方法は小さなファイルに対してのみ役立つことに注意してください。 大きなファイルがある場合、他の修正方法をお試しください。
解決策3:データベース ファイルをACCDB形式に変換する
2007年以前は、Microsoft Accessデータベースのファイル形式は MDBでした。Microsoft Access 2007とAccess 2010の登場が始め、MDBファイル形式はACCDB形式に置き換えられました。
しかし、ファイル形式の置換は、2007より前のバージョンの Accessを使用しているユーザーにとってトラブルの原因になることもあります。具体的には、新しいバージョンのMicrosoft Accessで古い形式のファイルを開くと、「データベース形式を認識できません」というエラーが表示されます。
でも心配しないでください。なぜなら、Access 2007より前のバージョンの Accessで作成されたMDBデータベース ファイルをACCDB形式に変換できるからです。
MDBデータベース ファイルをACCDB 形式に変換する手順は次のとおりです。
ステップ1:Microsoft Access 2010 を開きます。
ステップ2:「ファイル」タブに移動し、「開く」オプションをクリックします。
ステップ3:変換したいデータベース ファイルを選択して開きます。
ステップ4:「ファイル」→「名前を付けて保存」をクリックします。
ステップ5:「データベースに名前を付けて保存」→「Accessデータベース」→「名前を付けて保存」の順にクリックします。
ステップ6:ファイル名を入力して保存します。
解決策4:最適化/修復ツールを実行する
データベースの最適化/修復は、Accessの組み込みツールで、データベース ファイルが破損した場合やサイズが大きくなりすぎた場合の修復に役立ちます。
しかし、このツールの使用を開始する前に、無視してはいけない 2 つの注意事項があります。
- このツールは非常に侵入的なデータベース操作であり、データベース障害を引き起こす可能性があります。
- データベース ファイルが共有フォルダーにある場合は、データベース ファイルを閉じるように他の人に必ず指示してください。
では、次の手順に従ってこのツールを実行してみてください。
ステップ1:Accessを開き、「データベース ツール」タブに移動します。
ステップ2:「ツール」グループの「データベースの最適化/修復ツール」オプションをクリックします。
ステップ3:修復するデータベース ファイルを選択し、「最適化」ボタンをクリックします。
ステップ4:「データベースの最適化先」ダイアログ ボックスで最適化されたデータベースに新しい名前を付け、「保存」ボタンをクリックします。
ツールはデータベース ファイルの最適化を開始し、クエリ、インデックス、テーブル、その他のデータを修復します。
修復プロセスが完了したら、データベース ファイルを開いて再試行し、「データベース形式を認識できません」エラーが解決されるかどうかを確認します。
解決策5:ディスク領域を解放する
ハードドライブの空き容量が不足している場合、「データベース形式を認識できません」エラーが表示されることがあります。 したがって、ハードドライブの使用状況を確認して、空き容量を解放した方がよいでしょう。
解決策6:Microsoft Accessを更新する
Microsoft Accessは次の手順に従って更新してください。
ステップ1:Microsoft Accessを起動します。
ステップ2:「ファイル」タブをクリックし、[アカウント] オプションをクリックします。
ステップ3:Office更新プログラムが表示される右側で、「更新オプション」ボタンをクリックし、「今すぐ更新」オプションを選択します。
解決策7:最近のWindowsアップデートをアンインストールする
最近Windowsシステムを更新した直後に「データベース形式を認識できません」エラーが表示され始めた場合は、更新プログラムをアンインストールして、エラーを解消できるかを確認してください。
Windows更新プログラムをアンインストールするには、以下の記事を参照してください。
エラーを修正した後に注意すべきこと
前述したように、「データベース形式を認識できません」エラーの原因の 1 つはデータベース ファイルの破損であります。データベースファイルの破損は、システムの突然のシャットダウン、ファイルシステムの破損、不良セクタ、ウイルス攻撃などの要因によって引き起こされる可能性があります。
破損したデータベース ファイルは最適化/修復ツールで修復できますが、これらの要因が存在する場合、ファイルは再び破損する可能性があります。したがって、データベース ファイルが再び破損するのを避けるために、いくつかのヒントがあります。
突然のシステムシャットダウンを回避する
データベース ファイルが開いているときに突然システム シャットダウンが発生したかどうかを思い出してください。
ラップトップでデータベース ファイルの作業をしている場合は、バッテリーの使用量に注意してください。 バッテリーの残量が少なくなった場合は、すぐに電源に接続してください。
ファイル システム エラーをチェックする
ファイルシステムエラーを簡単にチェックできるように、多機能で便利なディスク/パーティション管理ソフトであるMiniTool Partition Wizardを使用することを強くお勧めします。詳細手順は以下のとおりです。
MiniTool Partition Wizard Freeクリックしてダウンロード100%クリーン&セーフ
- 上のボタンをクリックして、MiniTool Partition Wizardをダウンロードします。
- 本ソフトをPCにインストールしたら、起動してメイン インターフェイスにアクセスします。
- データベースファイルが存在するパーティションを強調表示し、「ファイルシステム チェック」をクリックします。
- 2つのチェック方法が提供されるので。適切なオプションを選択して続行します。ここは、「チェックして検出したエラーを修正する」を選択することをお勧めします。
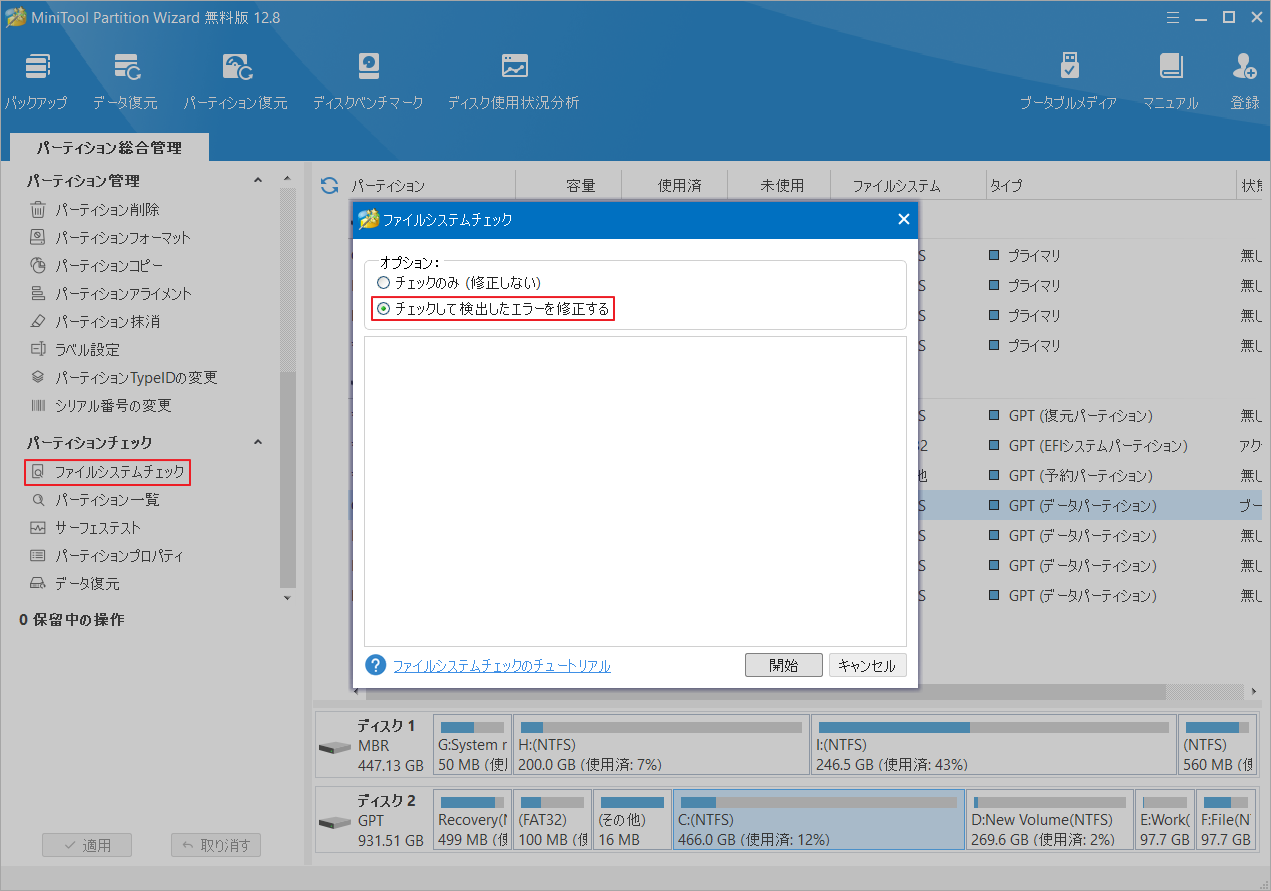
ステップ5:「開始」ボタンをクリックして、選択したパーティションのチェックを開始します。
ハードドライブの不良セクタをチェックする
ファイル システムの問題を除外したら、ハード ドライブに不良セクタがあるかどうかを確認します。これもMiniTool Partition Wizardを使用して実行できます。。
MiniTool Partition Wizard Freeクリックしてダウンロード100%クリーン&セーフ
- ソフトウェアのメイン インターフェイスで、データベース ファイルが存在するパーティションを強調表示し、左側のパネルから「サーフェステスト」をクリックします。
- 「今すぐ開始」をクリックします。
- テスト結果を表示します。赤い四角は不良セクタを指し、緑の四角は正常のセクタを指します。
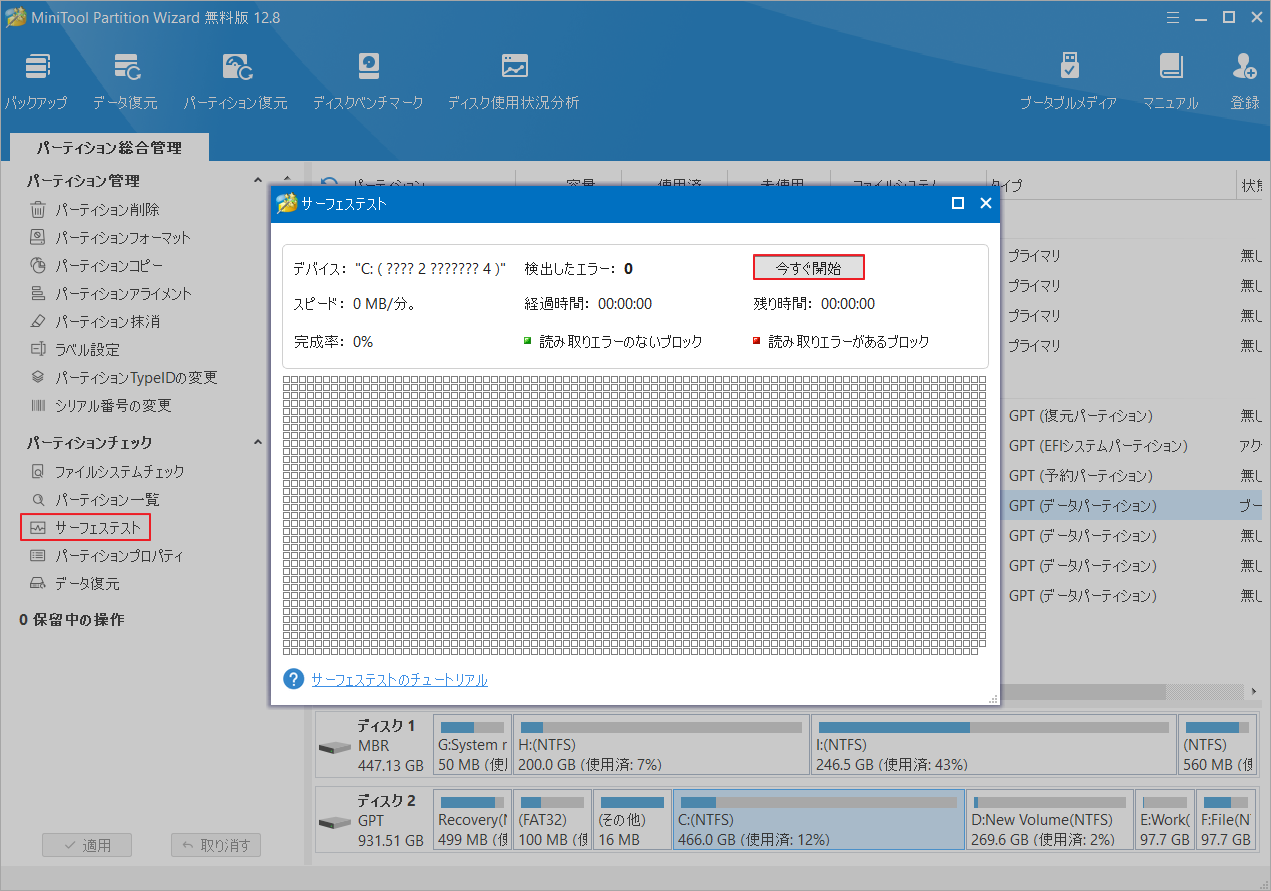
このソフトウェアによって不良セクタが検出された場合は、以下の記事を参照して不良セクタを削除できるかどうかを確認してください。
コンピュータのウイルスをスキャンする
Windows 10には、Windows Defenderというウイルスチェックツールが提供されています。Windows Defenderを使用してコンピューターのウイルスをスキャンすることができます。
- Windows + X を押して、メニューから「設定」オプションを選択します。
- 「更新とセキュリティ」→「Windowsセキュリティ」の順にクリックします。
- 右ページで「Windowsセキュリティを開く」ボタンをクリックします。
- 表示されたウィンドウで「ウイルスと脅威の防止」をクリックします。
- 「スキャンのオプション」をクリックします。
- 「クイック スキャン」「フル スキャン」、「カスタム スキャン」、または「Microsoft Defenderオフライン スキャン」のいずれかを選択して「今すぐスキャン」をクリックします。
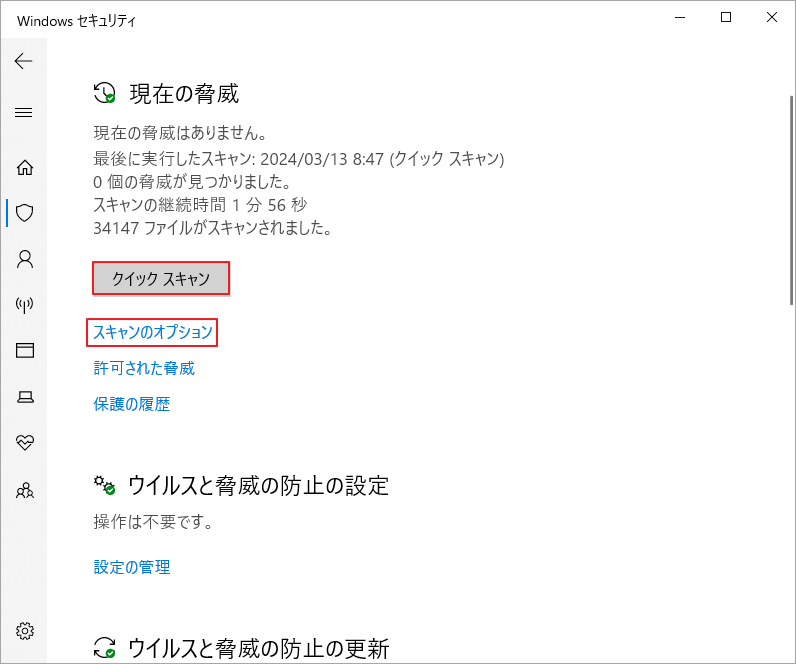
結語
この記事では、Microsoft Accessで「データベース形式を認識できません」エラーが表示された場合の対処法を紹介しています。ご参考になされましたら幸いです。また、Accessデータベースが保存しているハードドライブのファイルシステム エラーと不良セクタをチェックしたい場合は、MiniTool Partition Wizardを使用することをお勧めします。
なお、MiniTool Partition Wizardの使用中に何かご不明な点やご意見がございましたら、お気軽に[email protected]までご連絡ください。