コンピューターを起動しようとすると、画面がブルースクリーンになり、「Unmountable Boot Volume」と出るかもしれません。ブートボリューム(ブートボリューム)はWindows OSファイルを格納する場所で、システムの起動に不可欠です。PCがWindowsを正常に読み込めない時に、そのエラーは表示されることがあります。
時には一時的な不具合でエラーメッセージが出ますが、再起動したら自動修復で問題は解決されます。再起動しても、パソコンが正常に起動できない場合、下記の解決策を試してください。
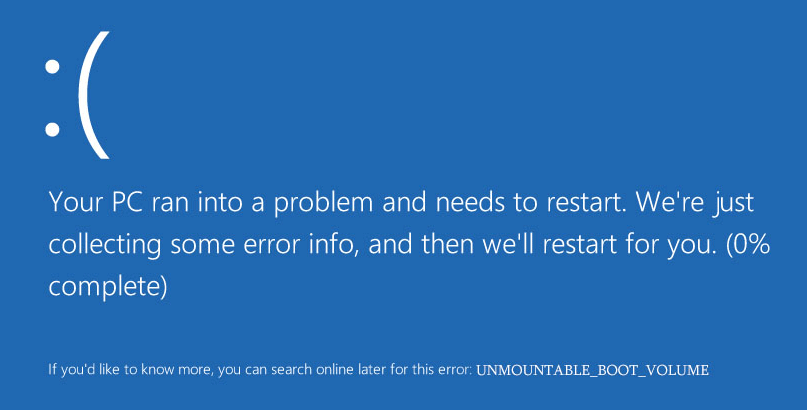
「Unmountable Boot Volume」の解決策
解決策1.自動修復またはスタートアップ修復
Windows 用のインストールメディアはパソコンの修復によく使われます。「Unmountable Boot Volume」と出たパソコンが立ち上がらないので、正常に起動できるパソコンでWindows 用のインストールメディアを作成してください。
①F2、F1、F10、delなど各PCメーカーに対応したキーを何度か押して、BIOS設定画面に入り、インストールメディアを起動デバイスとして設定する必要があります。
②Windowsがインストールファイルを読み込むのを待ってください。Windowsセットアップ画面が表示されたら、言語、時刻、通貨、キーボードを選択し、「次へ」をクリックします。
③「コンピューターを修復する」>「トラブルシューティング」>「詳細オプション」をクリックします。
④「自動修復」または「スタートアップ修復」をクリックします。
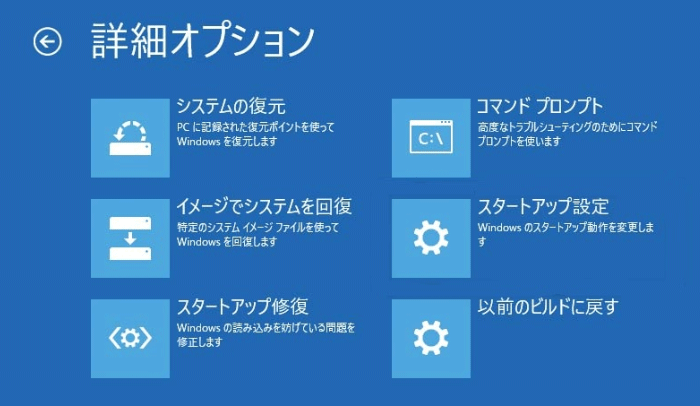
⑤目的のオペレーティングシステムを選択するか、アカウントを選んでパスワードを入力する必要があります。
スタートアップ修復で「Unmountable Boot Volume」エラーを修復できない場合、次の解決策を試してください。
解決策2. マスターブートレコードを修復する
MBR(マスターブートレコード)は、ブートローダやパーティションテーブルなどが記録されているハードディスクの先頭セクタです。パソコンの起動時にブートローダはBIOSによって呼び出され、ブートローダがパーティションテーブルを参照して、起動するOSが入っているパーティションを判断します。その後、OSの入っているパーティション内にあるブートセクタが読み出され、ブートセクタ内の起動プログラムによってOSが起動されます。MBRはそんなに重要な役目を果たすので、一旦壊れるとOSが起動できなくなり、「Unmountable Boot Volume」と出る可能性があります。
MBRを修復する方法は2つあります。まずは、簡単な方法を説明しましょう。
MiniTool Partition Wizard
①本来、MBRを修復できる「MBRの再構築」機能はMiniTool Partition Wizard無料版でも利用できますが、「Unmountable Boot Volume」エラーでパソコンが起動できない場合、正常に起動できるパソコンにMiniTool Partition Wizard 有償版をインストールし、「ブータブルメディア」を使って、ブータブルディスク(USB/CD/DVD)を作成してブータブルディスクから起動する必要があります。
下のボタンをクリックして、MiniTool Partition Wizard 有料版を購入しましょう。
②Partition Wizardのメイン画面に入り、システムディスクをクリックして、左のアクションパネルから「MBR再構築」を選択して「適用」をクリックします。
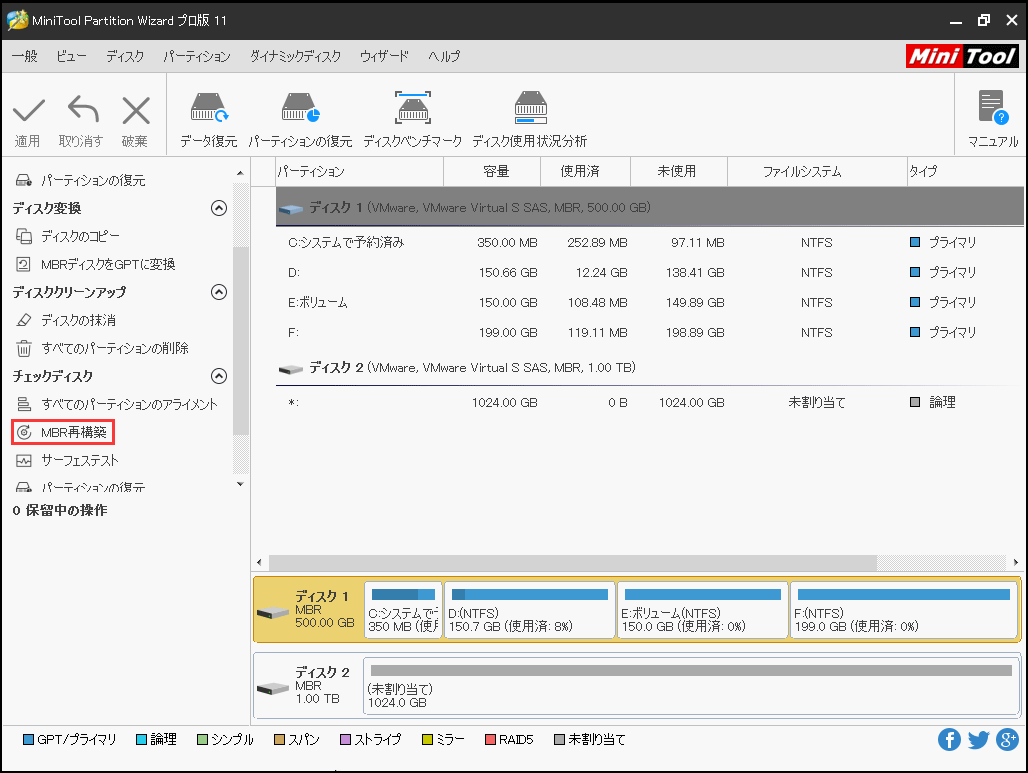
コマンドプロンプト
①Windows 用のインストールメディアを使ってパソコンを起動します。セットアップ画面の各項目を確認した後、「次へ」>「コンピューターを修復する」>「トラブルシューティング」>「詳細オプション」を順番にクリックします。コマンドプロンプトで下記のコマンドを順番に入力します。各コマンドを入力するたびにEnterキーを押します。
bootrec /fixmbr
bootrec /fixboot
bootrec /rebuildbcd
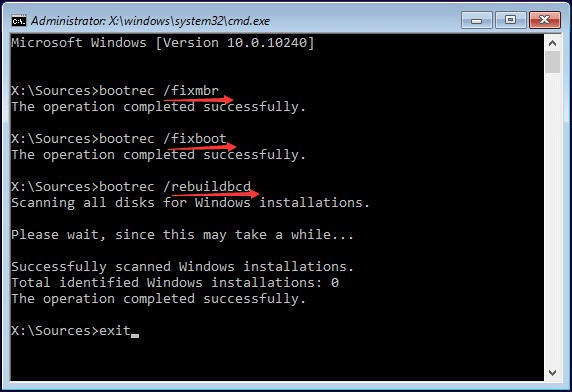
②プロセスが完了したら、コンピュータを再起動して、問題が解決されるかどうか確認してください。
解決策3.ファイルシステムのチェック
ファイルシステムが破損している状態でマウントできない場合、Unmountable Boot Volumeのメッセージが出る可能性があります。スタートアップ修復とMBRの修復が役立たない場合は、ファイルシステムのチェックを実行できます。解決策2のように、ブータブルディスク(USB/CD/DVD)から起動してMiniTool Partition Wizardを実行します。
①「ファイルシステムのチェック」機能でシステムパーティションをチェックしてエラーを修正してください。
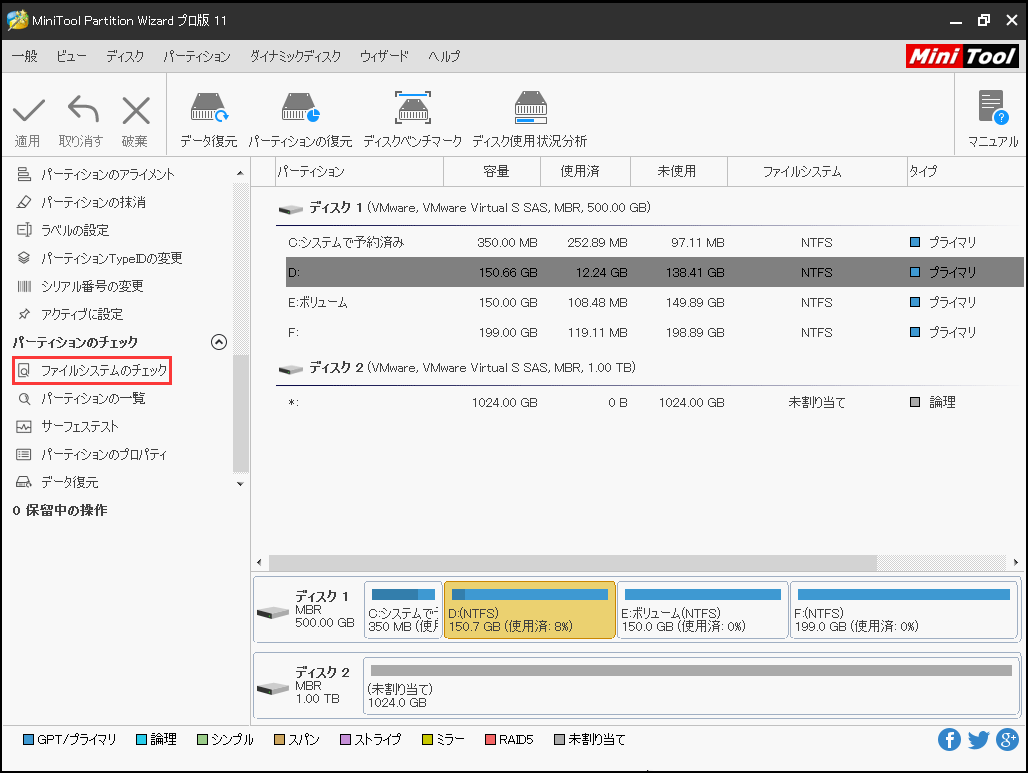
②「チェックして検出したエラーを修正する」を選択して、「開始」ボタンを押します。
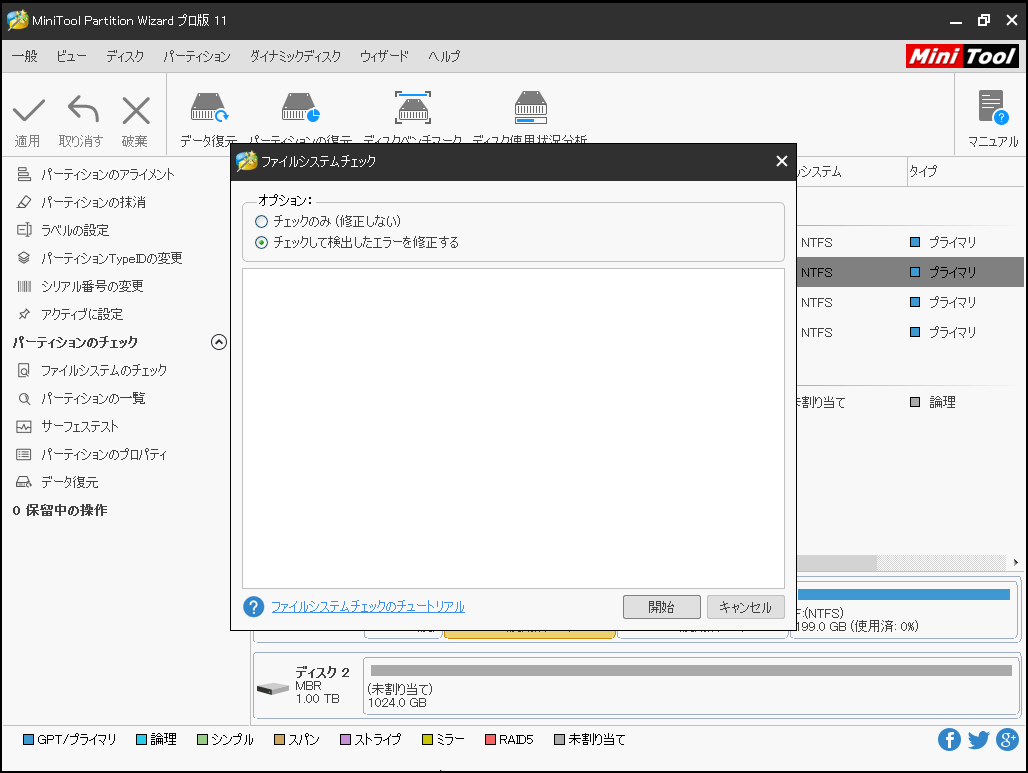
解決策4.チェックディスク(CHKDSK)
ファイルシステムのチェックという機能が「Unmountable Boot Volume」エラーを修復できない場合、チェックディスクを実行できます。
注:
- 「chkdsk /r」は領域内の全セクタをチェックし、不良セクタを特定し、不良クラスタから読み込み可能なデータは回収します。
- 「chkdsk /f」の役割はファイルシステムの修復です。「chkdsk /r」は「chkdsk /f」の作用をを包括しています。
インストールメディアから起動して、セットアップ画面の各項目を確認します。「次へ」>「コンピューターを修復する」>「トラブルシューティング」>「詳細オプション」>「コマンドプロンプト」を順番にクリックします。詳細オプション画面に入り、コマンドプロンプトを開き、次のコマンドを入力します。
chkdsk /r c:
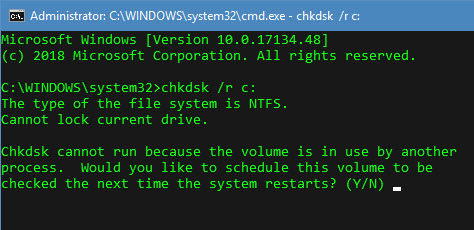
英小文字「c」はCドライブのドライブ文字で、即ちWindowsパーティションのドライブ文字です。お使いのパソコンの Windowsパーティションのドライブ文字はCではない場合、「c」を別の英小文字に置き換えてください。
解決策4.SFC(システムファイルチェッカーツール)
コマンドプロンプトを利用して、別のユーティリティを試すことができます。システムファイルチェッカーツールを使用して、破損したWindowsシステムファイルを探し、置き換えて修復します。
①インストールメディアから起動します。セットアップ画面の各項目を確認した後、「次へ」>「コンピューターを修復する」>「トラブルシューティング」>「詳細オプション」>「コマンドプロンプト」を順番にクリックします。(解決策1を参照)
②コマンドプロンプトに入って、下記のコマンドを入力して、Enterキーを押します。
sfc /scannow
処理が完了するまで待ちます。破損したシステムファイルが見つかり、修復されたら「Windowsリソース保護により、破損したファイルが見つかり、それらは正常に修復されました。」と表示されます。
「Unmountable Boot Volume」エラーのほかの解決策
前述した解決策が役立たない場合、Windowsを再インストールする必要があるかもしれません。
また、ハードウェアに問題があるかもしれません。ハードディスクが壊れているか、接続不良の可能性があります。コンピュータを分解して(ラップトップパソコンよりデスクトップパソコンは分解しやすいです)、ハードディスクのケーブルがしっかりと接続されていることを確認してください。時々欠陥のあるRAMも「Unmountable Boot Volume」エラーを引き起こす可能性があります。RAMが正しく装着されていることを確認してください。
「Unmountable Boot Volume」が発生する時にデータを復元
前述した解決策の中で特にチェックディスク操作はデータ紛失につながる可能性があるので、解決策を講じる前にデータを救出することをお薦めします。
①MiniTool Power Data Recovery個人デラックス版を入手し、正常に動作できるPCにインストールしてください。
②ソフトウェアを実行して、メイン画面の左下にある機能「ブータブルメディア」をクリックしてブータブルディスク(USB/CD/DVD)を作成します。
③ブータブルディスクからパソコンを起動してメイン画面に入ります。「このPC」という復元モジュールはデフォルトで選択されています。認識されたすべてのディスクパーティションがドライブ文字順に並んでいます。重要なデータが保存されているパーティションをクリックします。
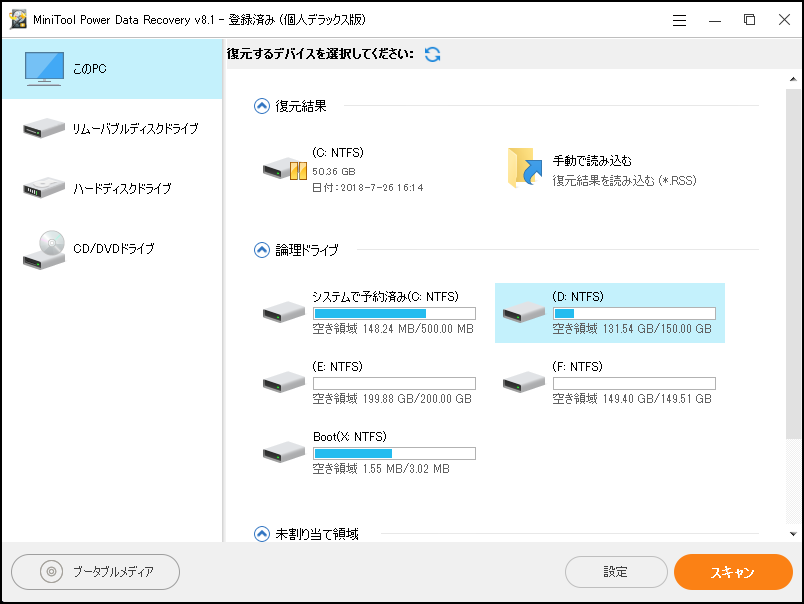
④最大限の復元結果を得るには、一時停止または停止をクリックしないでスキャンが完了するまでお待ちください。
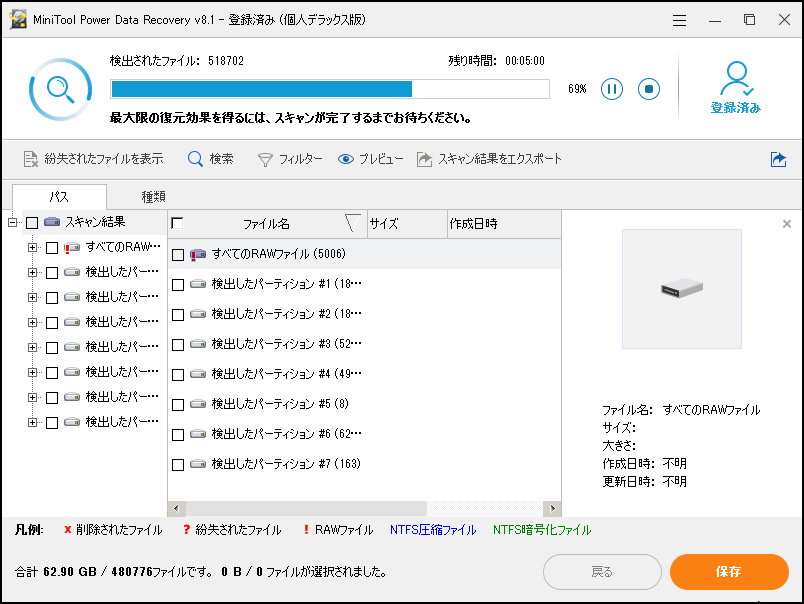
⑤スキャンが終了すると、ソフトウェアによって検出したすべてのパーティションが一覧表示されます。既存のパーティションまたは紛失したパーティションをクリックして必要なファイルを見つけるか、「種類」をクリックして、ドキュメントや画像やビデオなどのファイルを見つけます。
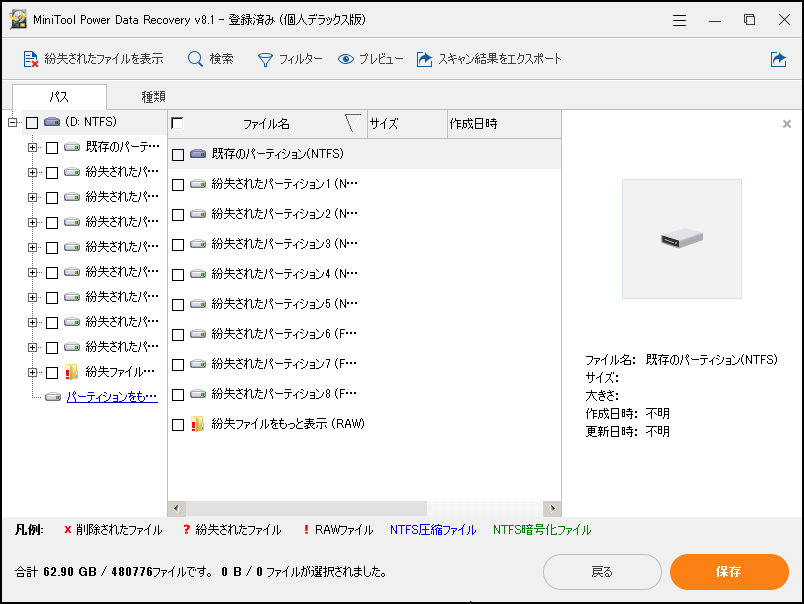
⑥必要なファイルを選択し、「保存」ボタンをクリックして元のドライブと異なるドライブに保存します。
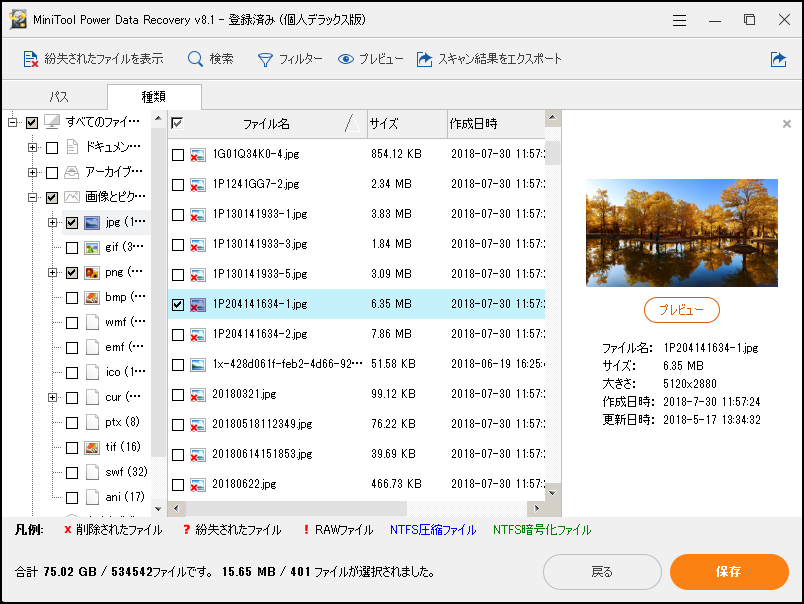
ブルースクリーン、システムのクラッシュといったトラブルに備えて、MiniTool ShadowMaker という専門的なバックアップソフトウェアをお薦めします。詳細については、Windows 10イメージバックアップを作成する方法とWindows 10でシステムイメージ復元を行う方法を参照してください。
結語
この記事では、Unmountable Boot Volumeのメッセージの解決策、「Unmountable Boot Volume」が発生する時にデータを復元する方法について説明しました。
あなたが何か別の役立つ解決策を見つけた場合、ぜひコメント欄にお寄せくださいますようお願いします。
MiniToolソフトウェアの使い方に関して何か不明点があったら、[email protected]にEメールを送って、お気軽にお問い合わせください。
