間違ったディスクをクリーニングしたことがありますか? それは非常にひどいです。 ただし、この記事を読んだ場合、紛失したデータを見つけるためのいくつかの解決策を見つけることができるため、問題が混乱することはありません。 各方法の具体的な手順とスクリーンショットはテキストで提供されているため、混同される心配はありません。
主流のフォーラムを閲覧する場合、間違ってDiskpartのcleanコマンドを実行した後にどのようにデータ/パーティションを復元するのかという質問がよく見えます。
Q: もっと注意を払わないといけないのにとうとうミスした。今、データが完全に無くなることを心配している。コマンドプロンプトでwindows7 diskpartコマンドを使用していて、間違ったディスクで誤って「clean」コマンドを使用してしまった。パーティションとデータを復元する最善な方法/プログラムは何? 私がしたこと: 起動可能なUSBキーを作ろうとしていたが、Diskpartのcleanコマンドを実行した後に自分のエラーを意識したので操作を中止した。USBハードディスクを取り外してデータを上書きしません。 お願いします。–from cnet.com
作者本人がパーティションとデータを復元する方法を探しているのは分かります。この記事では、Diskpartのcleanコマンドの意味とDiskpartのcleanコマンドを実行した後にデータを復元する二つの方法をど紹介します。
Diskpartのクリーンとは何ですか。
Microsoftによると、diskpart cleanは、ディスクからすべてのパーティションまたはボリュームを削除するコマンドです。マスターブートレコード(MBR)ディスクでは、MBRパーティション情報と隠しセクタ情報のみが上書きされます。 GUIDパーティションテーブル(GPT)ディスクでは、「プロテクティブMBR」を含むGPTパーティション情報が上書きされます。隠しセクタ情報はありません。ディスクの消去の後、ディスクの状態は未初期化になります。
diskpart cleanを実行する必要がある場合
USBメモリ、SDカード及びほかのドライブはうまく作動できない場合、ドライブをCleanしてパーティションを削除するのは可能な解決策です。「Windows はフォーマットを完了できませんでした」と間違ったハードディスクの容量問題を解決できます。
その方法は、ディスクパーティションツールディスクの管理のような通常のツールでは削除できないパーティションでも機能します。そのプロセスはディスクからパーティションテーブルを完全に消去し、再びそれを元に戻すことができます。
したがって、そのコマンドを使用する際には、適切なディスクを慎重に指定する必要があります。また、間違ったディスクを誤って消去する可能性があるため、望まないデータ損失を避けるために必要なドライブを予めバックアップする必要があります。
Diskpartのcleanコマンドを実行した-対処法
Diskpartで間違ったディスクを消去した場合、できるだけ早くをディスクの中身を復元する方法を見つけなければなりません。この記事では、パーティションの復元とデータの復元という2つの方法が実現可能だと思います。
間違ったDiskpartのクリーンがシステムディスクでは起こりません。「clean」を入力し、Enterキーを押すと、下記のエラーメッセージが表示されます。
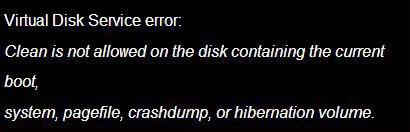
詳しくは、「どうしてクラッシュダンプ、ハイバネーション、およびページファイルを保存するボリュームを削除できないのですか」を参考してください。
Diskpartのcleanコマンドを実行したディスクからパーティションまたはデータを復元するのは肝心なことです。
注意: Diskpartのcleanコマンドを実行した後、データ復元を最大限に確保するようにハードディスクでの変更を一切しないでください。
実際の例を挙げて明らかに証明します
Windows10でDiskpartのcleanコマンドを実行してディスクを空きにします
ディスク1はパーティションGとパーティションHに分割されています
空きにする前に、パーティションGは「test-1」というフォルダを保存しているが、パーティションHは「test-2」というフォルダを保存しています。
では、始めましょう。
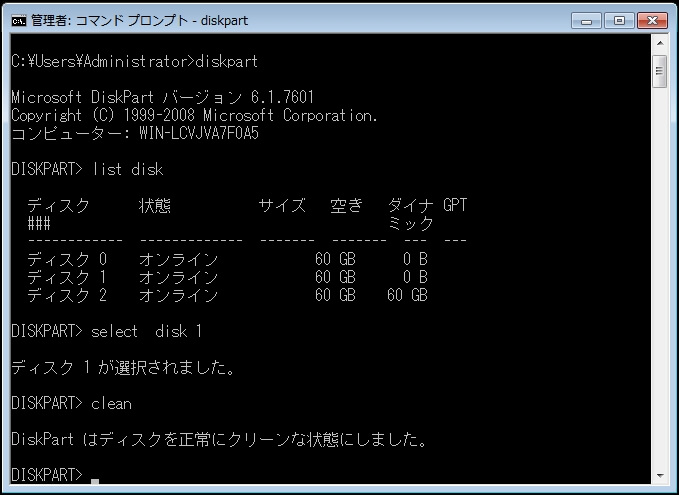
Diskpartのcleanコマンドを実行した後にパーティションを復元
データ復元と比較して、diskpart clean後のパーティションの復元は、消去されたデータを元に戻すだけでなく、データを元のパーティションに保存するため、より適切な方法です。ここでは、専門的なパーティション復元ソフトウェアが必要です。MiniTool Partition Wizardは、多くの使用者に好まれる最良の選択だと思います。
MiniTool Partition Wizardには無料版、プロ版、プロアルティメット版、サーバー版、エンタープライズ版、テクニション版という六つのエディションがあります。6つのエディションの中で、無料版、プロ版、プロアルティメット版はWindows 10/8/7 / Vista / XPで使用でき、残りの3つはWindows ServerおよびWindows PC OSと互換性があります。
「パーティションの復元」は有料機能でプロ版、プロアルティメット版、サーバー版、エンタープライズ版、テクニション版にあります。ここでは、プロ版を例にします。Diskpartのcleanコマンドを実行した後にどのようにパーティションを復元するか見てみましょう。
始める前に:公式サイトからMiniTool Partition Wizardプロ版を購入するまたは試用版をダウンロードしてから、インストールして実行し、メイン画面に入ります。
MiniTool Partition Wizard Pro Demoクリックしてダウンロード100%クリーン&セーフ
ステップ1: 「パーティションの復元」を選択します。
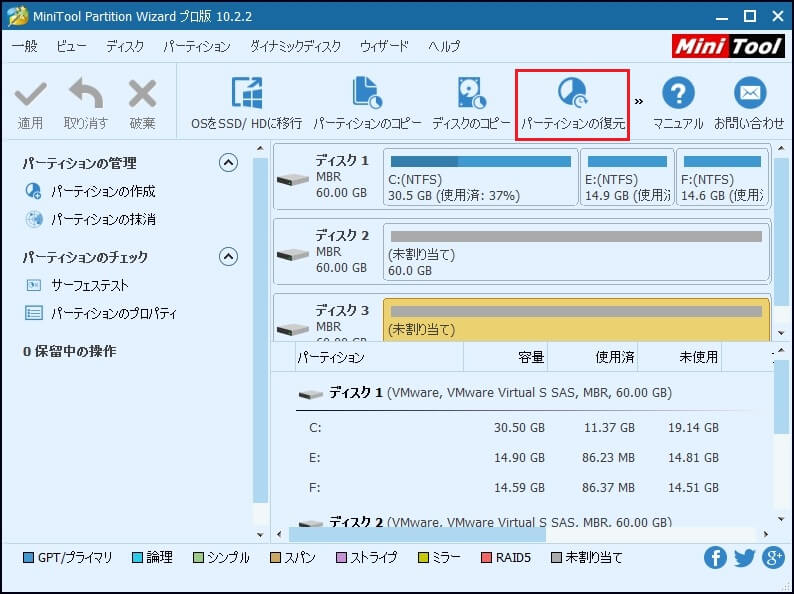
ステップ2: ようこそページをスキップして続行します。
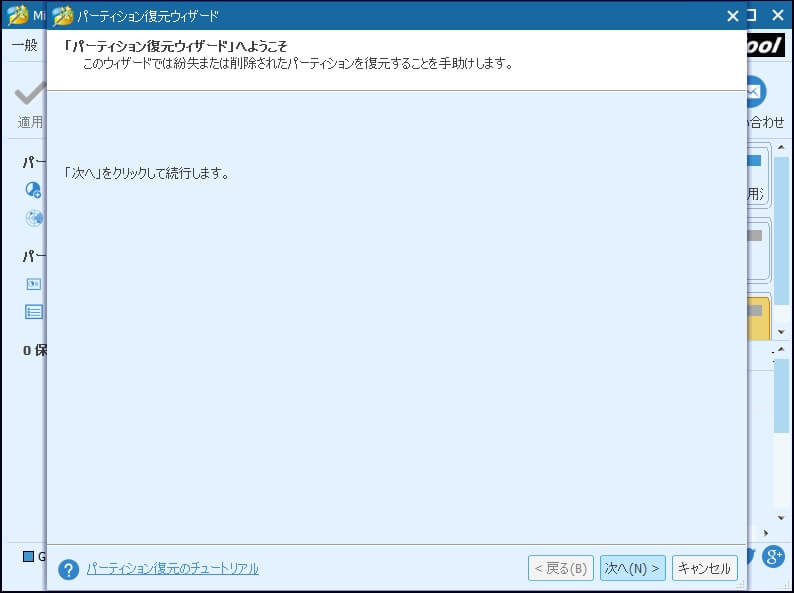
ステップ3:ディスクを選択して復元します。cleanコマンドでディスク1の中身が消去されたことを覚えていますか。ディスクの管理で0と表示されたディスクの番号はMiniTool Partition Wizardでは1なので、ここではディスク2を選択して「次へ」をクリックして続行します。
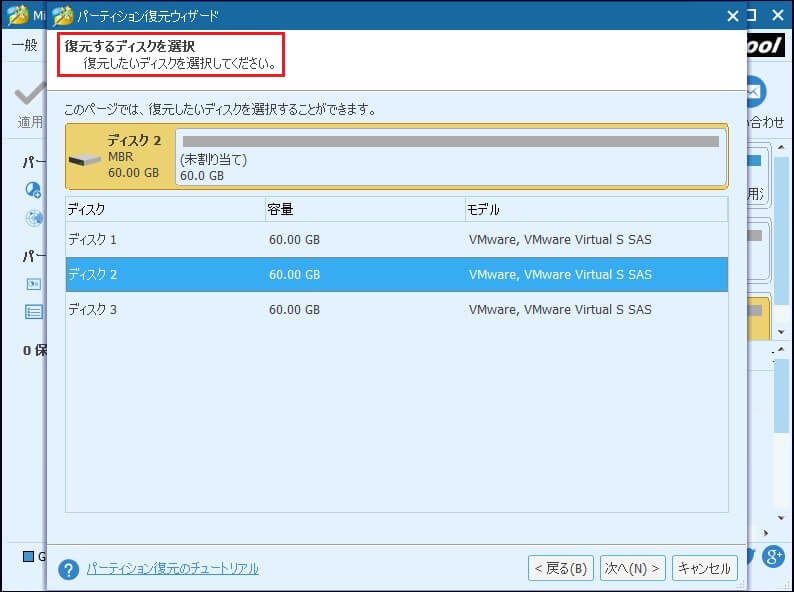
ステップ4: 選択されたディスクをスキャンする範囲を設定する必要があります。ディスク全体でパーティションが失われたから、「ディスク全体」を選択して続行します。
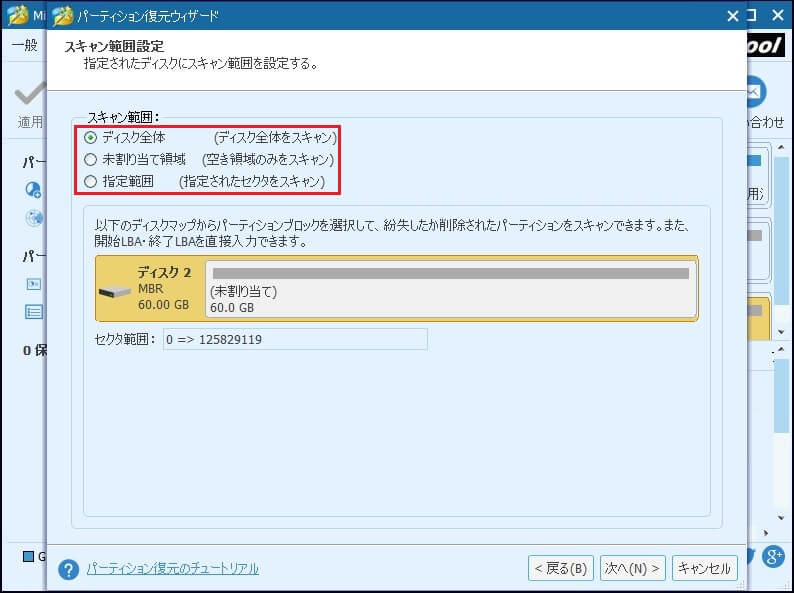
- ディスク全体:ディスク全体をスキャンして紛失したパーティションを見つけます。
- 未割り当て領域:未割り当て領域のみをスキャンして紛失したパーティションを見つけます。
- 指定範囲:パーティションブロックを選択してスキャンできます。直接に開始LBA と終了LBAに入力することもできます。
ステップ5: スキャンする方式を選択します。 通常は、時間を節約するために「クイックスキャン」を選択したほうがいいですが、失われたパーティションが見つからない場合は、「フルスキャン」を選択します。
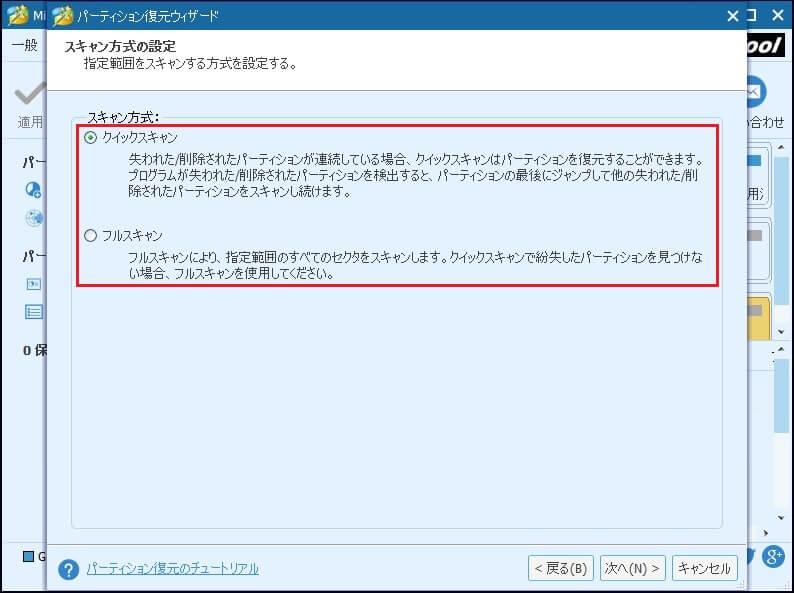
ステップ6: MiniTool Partition Wizardは紛失した二つのパーティションを見つけました。二つのパーティションの中のデータをチェックしましょう。パーティションをダブルクリックすると、そこにあるファイル/フォルダのツリー構造が表示されます。そこには 「test-1」と 「test-2」もあります。
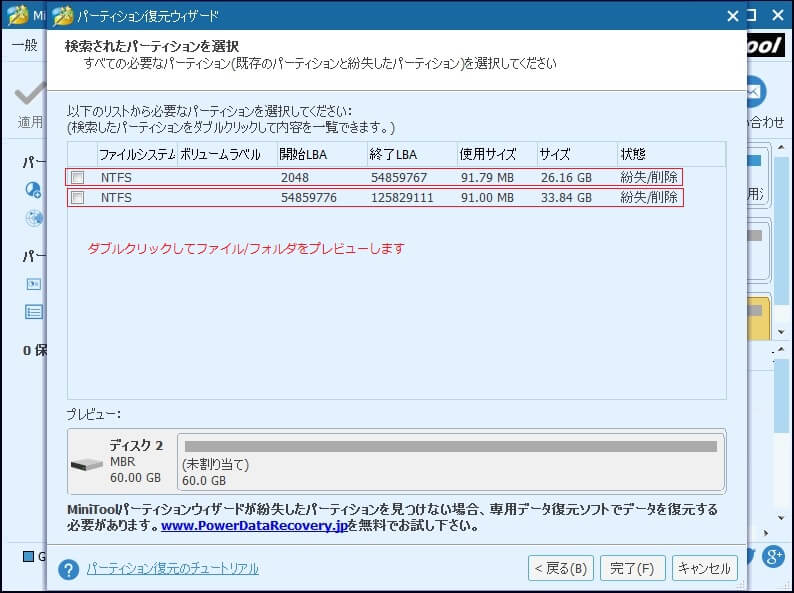
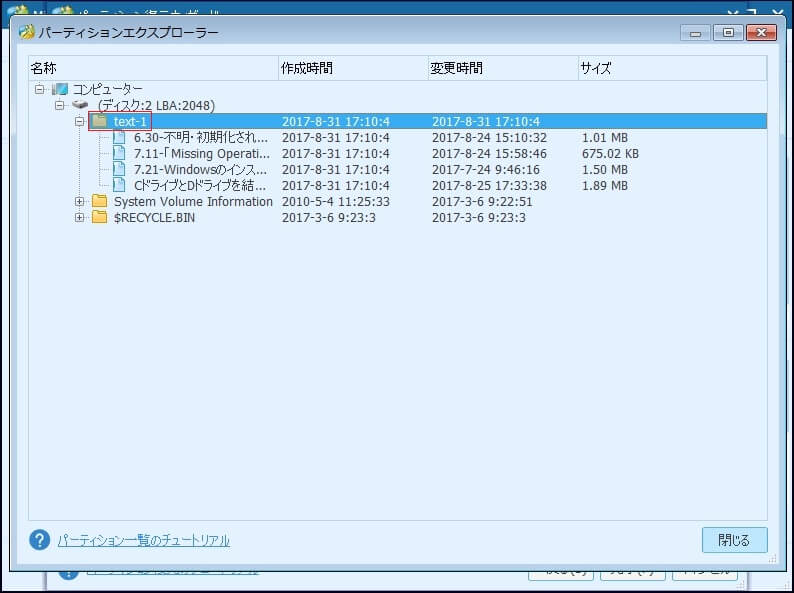
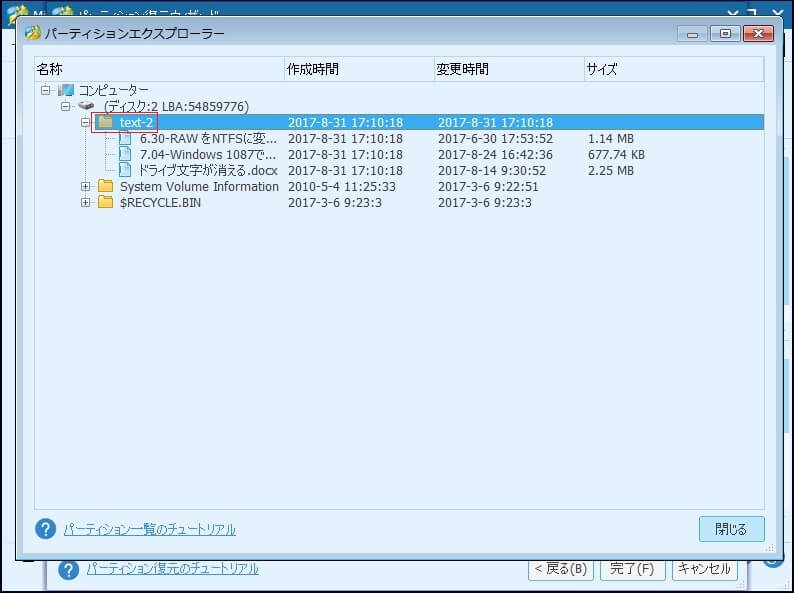
ステップ7: 必要なパーティションを選択して「完了」をクリックします。
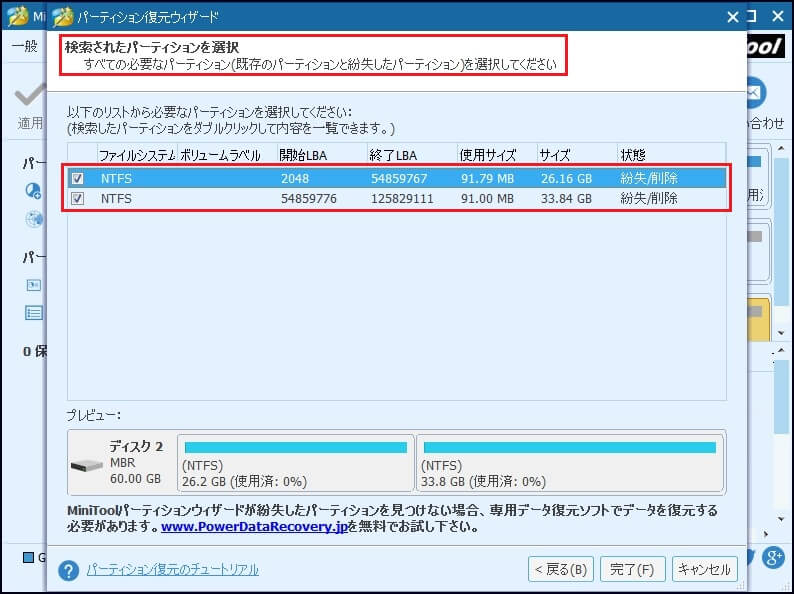
ステップ8: 最後に「適用」をクリックして操作を実行します。
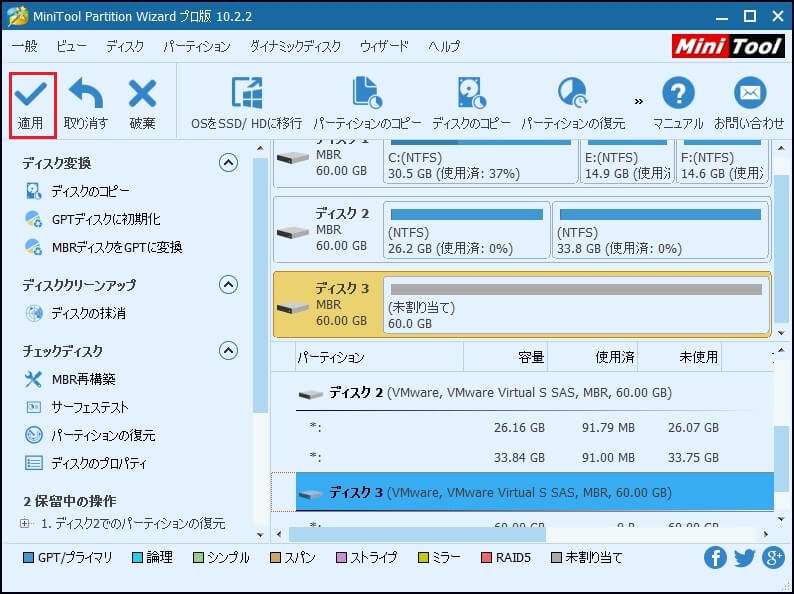
パーティションの復元に関するもっと直感的なガイダンスについてはこのビデオを参考してください。
誤ってDiskpartのcleanコマンドを実行した-対処法Twitterでシェア
Diskpartのcleanコマンドを実行した後にデータを復元
Diskpartのcleanコマンドのもう1つの対処法は、データの復元のみを行うことです。Diskpartのcleanコマンドを実行した後に元のデータを見つけ出し、消去されたハードディスクドライブに変更を加えた後にも元のデータの一部を見つけることができます。その場合、MiniTool Power Data Recoveryは非常に有効です。
MiniTool Power Data Recoveryは、Windows用の最高のデータ復旧ソリューションの1つで世界中で好評を得ています。そのプログラムは無料、個人、商用、エンタープライズ、テクニションという五つのエディションを含んでいます。プロなデータ復元アシスタントでDiskpartのcleanコマンドを実行した後にデータを復元できるだけではなく、損傷したCD / DVDなどからデータを回復できます。もっと見る…
注意:ターゲットドライブに変更を加えた後に、MiniTool Power Data RecoveryはDiskpartのcleanコマンドで消去されたディスクの中身を復元するのに役立つが、データの復元に失敗する可能性があります。ハードドライブに加えた変更が少ないほどもっと多くのデータを復元する可能性が高いです。
Diskpartのcleanコマンドを実行した後に、ターゲットディスクに新しい小さいパーティションを作成したとすれば、
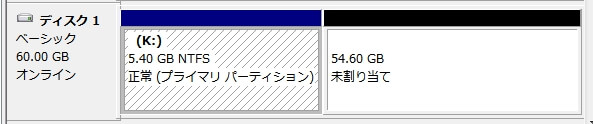
始める前に:
MiniTool Power Data Recovery無料版をダウンロードしてコンピューターにインストールします。そのフリーウェアはWindows PC OSで紛失したファイルをスキャンして復元できるが、Windows Server OSでファイルをスキャンすることしかできません。
ステップ1:MiniTool Power Data Recoveryを開いてメイン画面に入ります。5つの異なるモジュールが表示されています。次に、 「紛失したパーティションの復元」を選択します。
「紛失したパーティションの復元」を選択する原因
「紛失したパーティションの復元」は削除された/紛失したパーティションからデータを復元するのに対応します。Diskpartのcleanコマンドを実行すると全てのパーティションとデータが失われます。ですから、「紛失したパーティションの復元」モジュールでデータを復元するのをお薦めします。
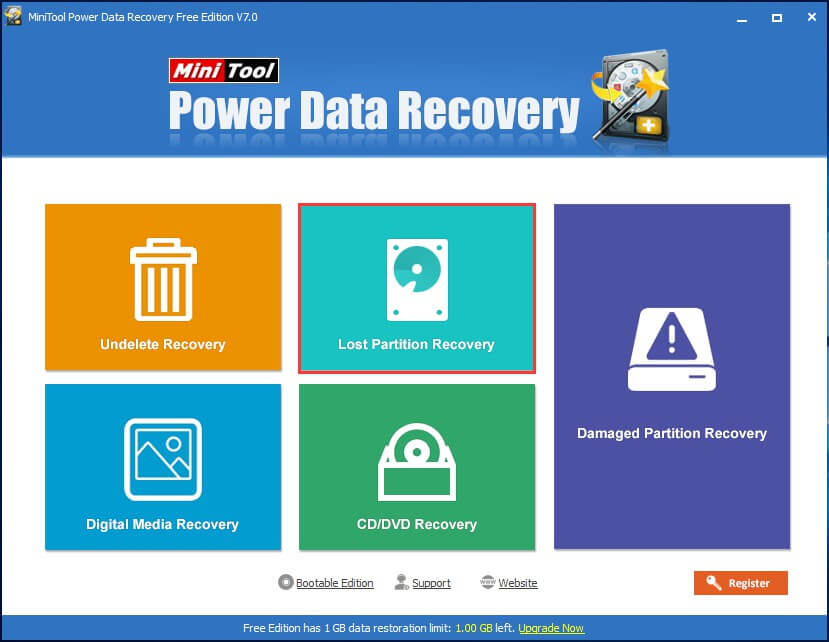
ステップ2:Diskpartによって消去されたディスクを選択して右下コーナーの「フルスキャン」をクリックします。(消去されたディスクはリムーバブルディスクの場合、それをコンピューターに接続して「Refresh」ボタンをクリックして現在のハードディスクドライブを再読み込む必要があります。
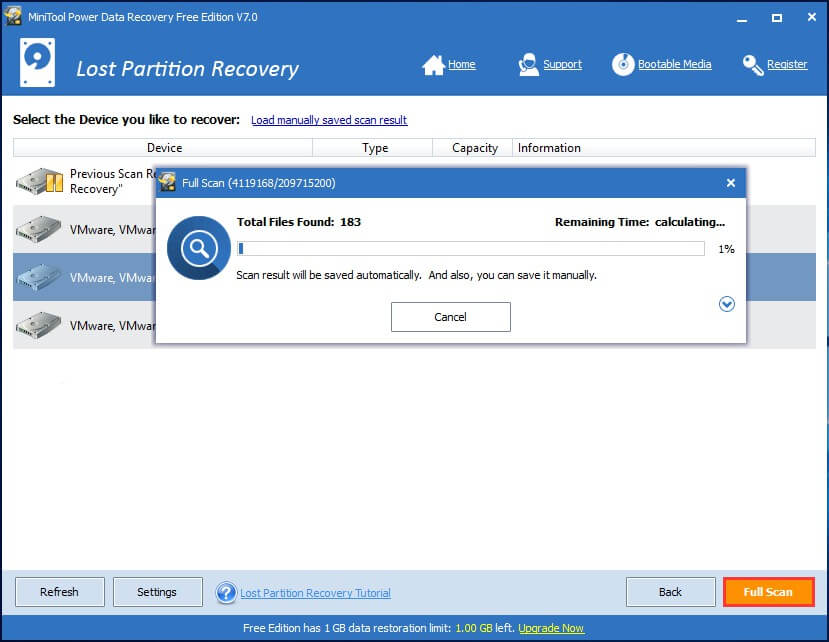
ステップ3:フルスキャンが完了すると、全ての復元可能なパーティションはWindows向けのデータ復元ソフトウェアの次の画面でリストされます。RAWパーティションを展開して、必要なファイルとフォルダを探してみましょう。(「フィルター」と「プレビュー」機能を利用して必要なデータを抜き出すことができます)。
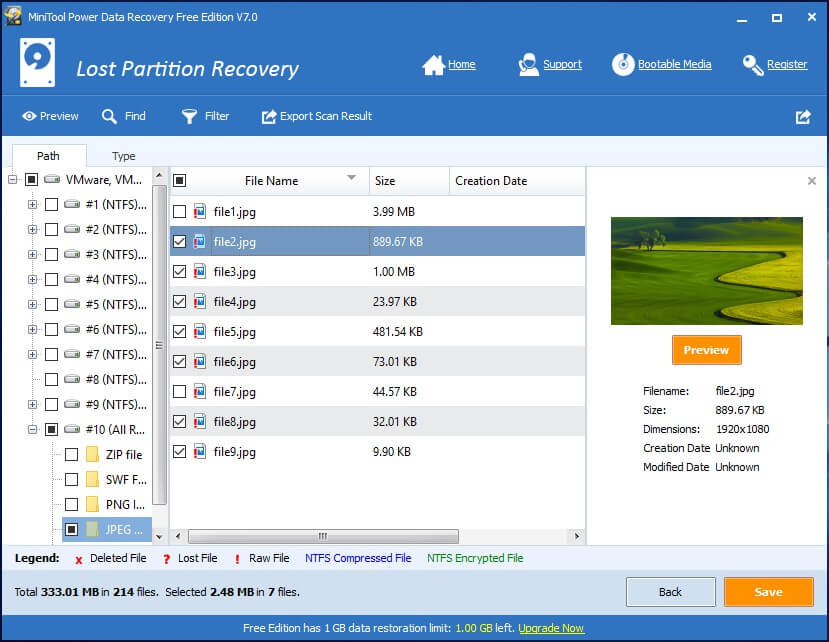
ステップ4:必要なファイルの前のボックスにチェックを入れた後、「保存」をクリックして適切な場所にそれらのファイルを保存します。(ソースディスクでもう一度データ復元をする必要がある可能性があるので、別のハードディスクドライブを保存の場所として選択することをお勧めします)
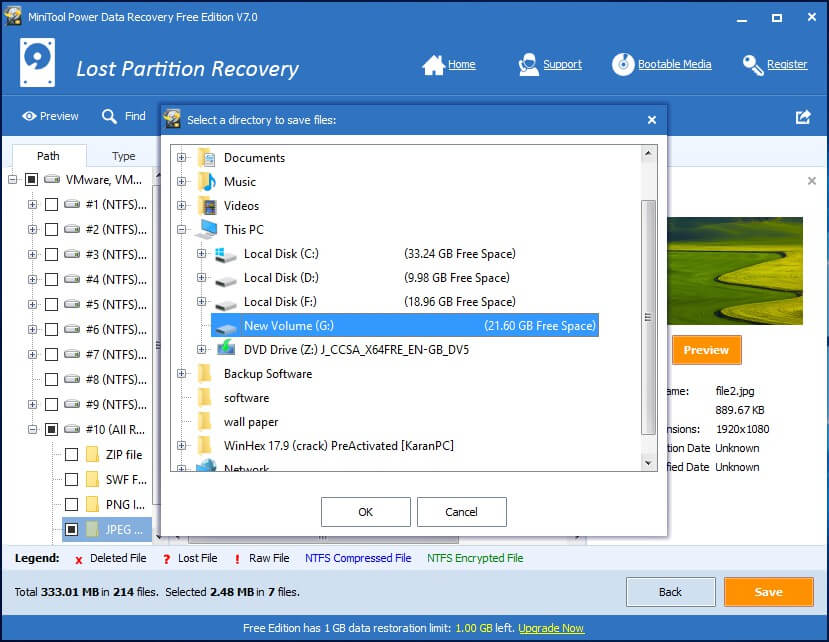
ステップ5:指定したディスクにファイル/フォルダを保存した後、保存場所で確認することができます。データが復元されて何も問題がない場合、ハードドライブにパーティションを再作成することができます。
結語
この記事では、Diskpartのcleanコマンドと実行する必要がある場合及び間違ったディスクで実行した後にDiskpartのcleanコマンドの対処法についてご説明しました。つまり、MiniTool Partition Wizardで元のデータを格納するパーティションを復元するまたはMiniTool Power Data Recoveryでハードディスクからデータを復元してパーティションを再作成してそれらのデータを新しいパーティションに移動することができます。
どちらの方法を選択しても、これを覚えておく必要があります。ハードドライブを上書きしないでください。さもなければ、消去されたハードドライブからデータを回復する可能性は低くなります。この記事で言及したツールをよりよく理解するために無料版をダウンロードして体験してください。何か質問や提案がある場合、下でコメントを残していただくか、[email protected]までメールをお送りください。
