Windowsのディスクの管理では、「ダイナミック ディスクに変換」という機能があり、ベーシック ディスクを簡単にダイナミック ディスクに変換できます。しかし、この機能を使用しようとすると、グレー表示されて選択できなくなり、変換操作を実行できない場合があります。そこで、MiniTool Partition Wizardのこの記事では、ベーシックディスクをダイナミックディスクに変換できない時の対処法を紹介します。
ベーシック ディスクとダイナミック ディスクの違いとは?
ハードディスクの構成にはベーシックディスクとダイナミックディスクの2種類があり、それぞれの特徴と違いについて説明します。
ベーシックディスクとは
ベーシック ディスクはパーティションを使用してハード ディスクのデータを管理しており、ほとんどのコンピュータで使用されているディスクのタイプです。また、ベーシック ディスクでは、MBRとGPTの2つのパーティション タイプを使用できます。
ベースディスクがMBRパーティション形式を使用している場合は、このディスク上に最大4つのプライマリパーティション、または3つのプライマリパーティションと1つの拡張パーティションを作成できます(拡張パーティションには複数の論理パーティションを作成できます)。一方、GPTディスクでは最大128個のプライマリパーティションを作成できます。
ベーシック ディスクの主な特徴は、作成される各パーティションが独立して存在し、ディスク間でパーティション分割できないことです。これにより、ディスク間での相互作用もできなくなります。例えば、あるディスクの空き容量がなくなり、他のディスクの空き容量と組み合わせたい場合、ベーシックディスクでは不可能です。
このジレンマを解決するために、ダイナミック ディスクが登場しました。ダイナミック ディスクでは、シンプル ボリューム、ミラー ボリューム、スパン ボリューム、ストライプ ボリューム、RAID 5 ボリュームを含む 5 つのボリューム タイプを作成できます。それに、シンプル ボリュームを除いて、他の4種類のボリュームの作成には2枚以上のディスクを必要とします。
ダイナミックディスクとは
ダイナミック ディスクは、ベーシック ディスクの欠点を補うもう一つのディスク タイプです。ダイナミック ディスクには、ベーシック ディスク上のいわゆるパーティションの概念はありませんが、ダイナミック ボリュームが導入されています。ベーシック ディスクで作成されたボリュームはパーティションと呼ばれることに対して、ダイナミック ディスクではダイナミック ボリュームと呼ばれます。ダイナミック ディスクは、無数のダイナミック ボリュームを作成でき、複数のハードディスク間での交流も実現できます。
ダイナミック ディスクは、データをより効率的に管理するためのより多くの機能があります。 例えば、ミラーボリュームにはデータのバックアップが含まれます。欠点は、より多くのスペースを取ることです。ストライプ ボリュームはデータの読み書きを高速化しますが、バックアップはありません。
上記の情報によると、ベーシック ディスクとダイナミック ディスクにはそれぞれ長所と短所があることがわかります。ディスクが 1 つしかない場合は、ベーシック ディスク モードしか選択できません。しかし、複数のディスクをお持ちの場合は、データのセキュリティと読み取り/書き込み効率を向上させるために、ダイナミックディスクモードの使用を検討することができます。
Windowsでベーシック ディスクをダイナミック ディスクに変換できない?
Windowsパソコンでは、組み込みの「ディスクの管理」やコマンドプロンプトを使用して簡単にベーシック ディスクをダイナミック ディスクに変換できます。ここでは、詳細手順をご案内します。
ステップ1:Windowsの「ディスクの管理」を開きます。
ステップ2:変換したいディスクを右クリックして、「ダイナミック ディスクに変換」 をクリックします。
ステップ3:すると、変換処理後に何を引き起こすかを説明する警告メッセージが表示されます。変換を決定したら、「はい」をクリックして続行します。
ベーシックディスクをダイナミックディスクに変換する方法についてもっと知りたい場合は、こちらの記事をご覧ください。
上記はすべてがうまくいった場合の流れですが、ターゲットディスクを右クリックすると、「ダイナミック ディスクに変換」オプションが灰色表示され、選択できない場合があります。以下に、ベーシック ディスクからダイナミック ディスクへの変換を妨げるいくつかのケースと、それに関連するエラー メッセージを示します。
- ディスクの管理の「ダイナミック ディスクに変換」機能がグレー表示されています。
- エラー メッセージ:大容量のMBRディスクの最初の2TBのみが利用可能です。2TBより大きなサイズのパーティションの作成、およびディスクのダイナミックへの変換はできません。
- エラーメッセージ:1つ以上のパーティションでセキュリティが有効になっているため、ディスクをダイナミック ディスクに変換できませんでした。
- エラーメッセージ:十分なディスク領域がないので、この操作を完了できません。
- エラーメッセージ:この操作は、オブジェクトによってサポートされません。
- エラーメッセージ:パック名が無効です。
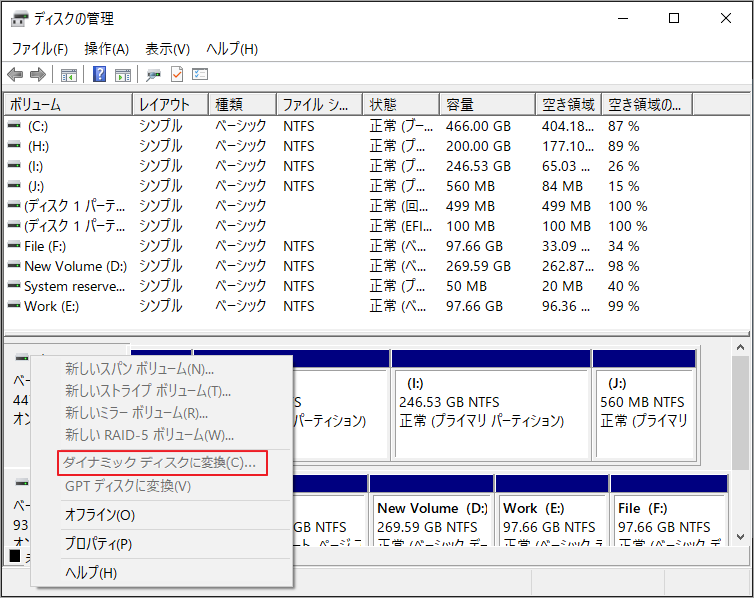
「ベーシック ディスクをダイナミック ディスクに変換できない」という問題に悩まされている場合は、次の解決策を試してください。
ダイナミックディスクに変換できない時の解決策
ケースに応じて、異なる解決策があります。では、一つずつ見ていきましょう。
解決策1:MBRをGPTに変換する
ディスクがMBRパーティション テーブル形式を使用しており、容量が2TBを超える場合、ディスクの管理の「ダイナミック ディスクに変換」オプションはグレー表示になります。
この場合、コマンド プロンプトを使用してディスクをダイナミック ディスクに変換しようとすると、次のエラー メッセージが返されます。大容量のMBRディスクの最初の2TBのみが利用可能です。2TBより大きなサイズのパーティションの作成、およびディスクのダイナミックへの変換はできません。
このエラーは、MBRディスクでは最初の2TBスペースしか使用できないために発生します。ダイナミックに変換するつもりなら、最初にGPTに変換すべきです。
関連するディスクにデータが含まれていない場合は、ディスクの管理とコマンド プロンプトを使用してGPTへの変換を実行できます。しかし、データが含まれている場合は、サードパーティ製のソフトウェアを使用してデータを失うことなく変換処理を行うことができます。ここは、MiniTool Partition Wizardを使用することをお勧めします。
次に、ディスクの管理でGPTへの変換手順をご案内します。
- ターゲット ディスク上のパーティションを右クリックし、「ボリュームの削除」を選択します。このディスク上のすべてのパーティションを削除するまで、この操作を繰り返します。
- ディスクを右クリックして「GPTディスクに変換」を選択します。
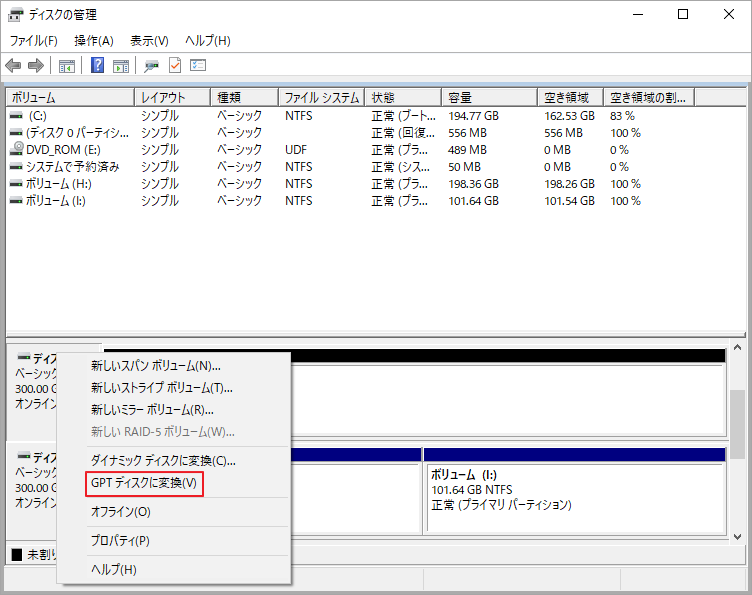
コマンド プロンプトでGPTへの変換手順は以下のとおりです。
Diskpartツールを開いて、以下のコマンドを順番に入力して、それぞれにEnterキーを押します。
- List disk
- Select disk 2(2をダイナミックに変換するディスクの番号に置き換えましょう。)
- Clean
- Convert gpt
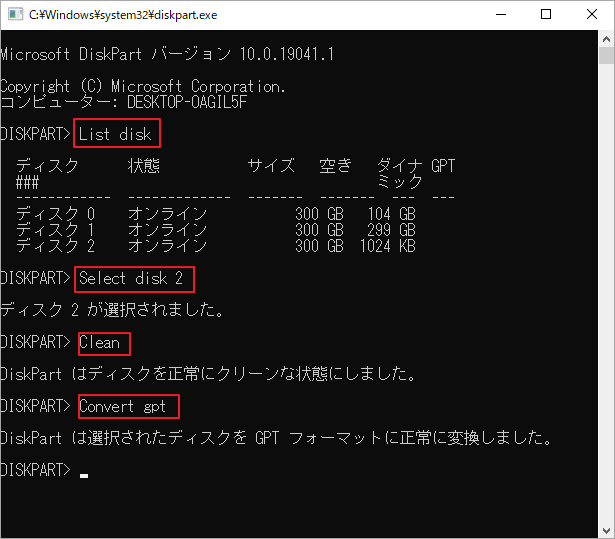
ターゲット ディスクにファイルが保存されており、それらを失いたくない場合は、MiniTool Partition Wizardを使用して、データを保持しながらディスクをGPTに変換できます。MiniTool Partition Wizardは、強力で信頼性の高いディスクマネージャーで、数回クリックするだけでディスクとパーティションを簡単に管理できます。
では、このソフトウェアを使用してディスクをGPTに変換しましょう。
ステップ1:下のボタンをクリックして MiniTool Partition Wizard をダウンロード&インストールします。
MiniTool Partition Wizard Freeクリックしてダウンロード100%クリーン&セーフ
ステップ2:本ソフトのメイン画面に入ったら、ターゲット ディスクを右クリックして、「MBR ディスクをGPTに変換」を選択します。
または、ターゲット ディスクを強調表示して、左側のアクションパネルから「MBRディスクをGPTに変換」を選択することもできます。
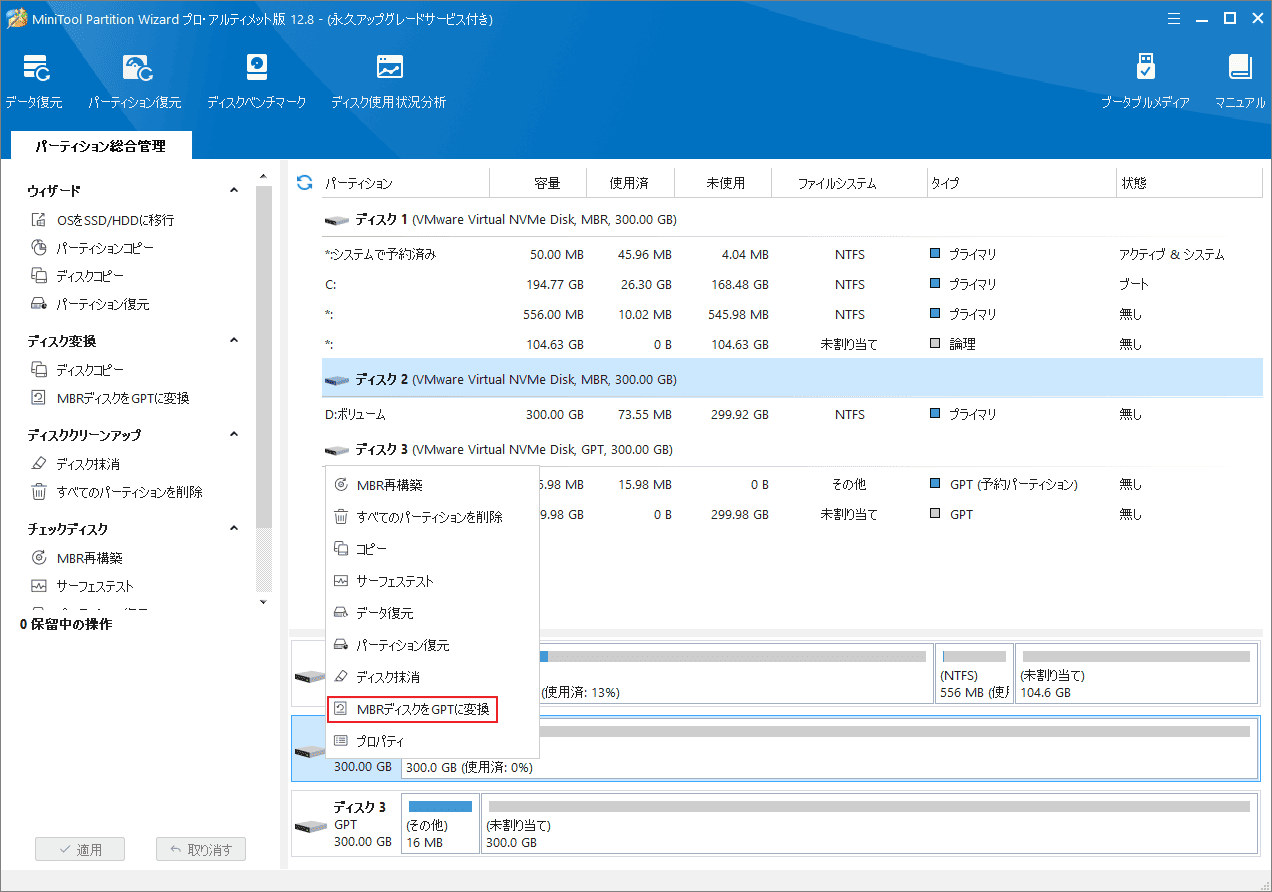
ステップ3:「適用」ボタンをクリックします。
ステップ4:変換の確認メッセージが現れたらら、「はい」をクリックして操作を開始します。
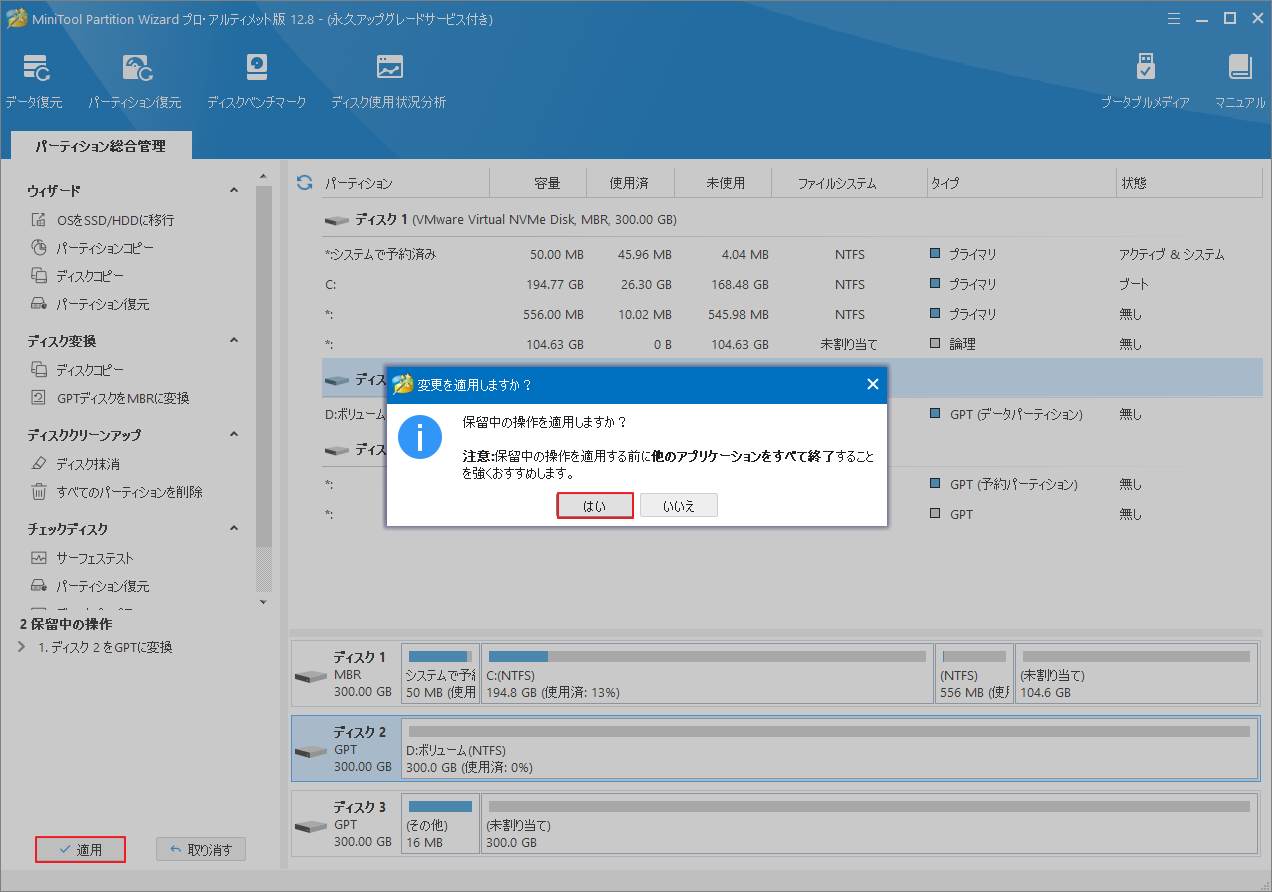
その後、変換プロセスが完了するまで辛抱強く待ちます。変換の失敗を避けるため、このプロセス中にコンピューターの電源を切らないでください。
MBR ディスクが GPT に正常に変換されたら、再度ディスクの管理に入り、ダイナミック ディスクへの変換を試みることができます。
ディスクが2TBを超えるとダイナミック ディスクに変換できませんか?まずは GPT ディスクに変換してみてください。Twitterでシェア
解決策2:コンピューターの名前を変更する
「パック名が無効です」というエラー メッセージが表示されてダイナミック ディスクへの変換が失敗した場合は、コンピューターの名前を変更して解決してみてください。詳細な手順は次のとおりです。
ステップ1:Win + R を押して実行ウィンドウを呼び出します。
ステップ2:「sysdm.cpl」と入力して「OK」をクリックし、「システムのプロパティ」ウィンドウを開きます。
ステップ3:「変更」ボタンをクリックします。
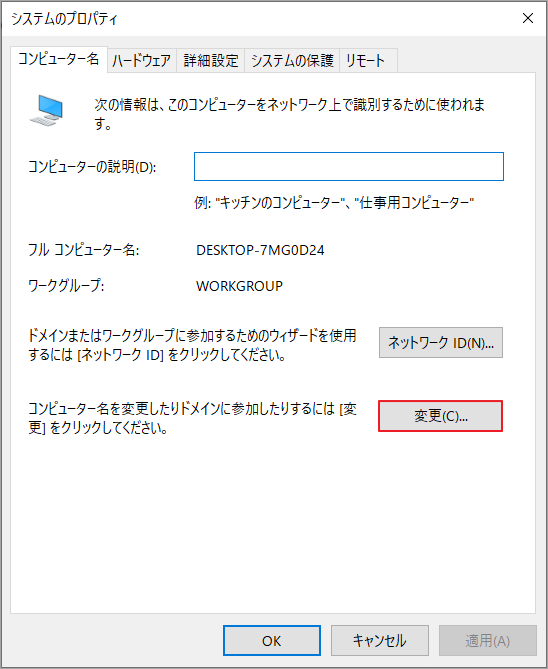
ステップ4:次の画面で、コンピューターの新しい名前を入力して「OK」をクリックします。名前に2バイト文字セットが含まれていないことを確認します。
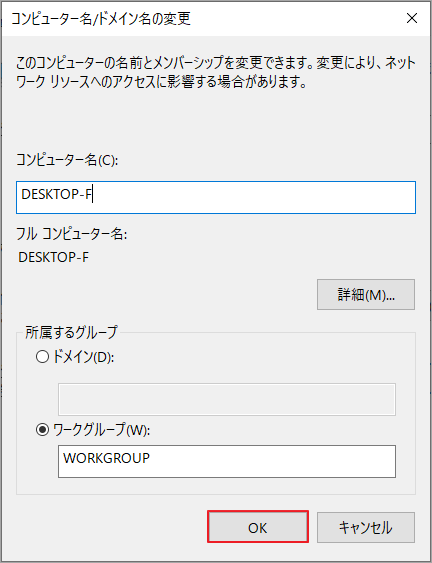
コンピューターを再起動して、もう一度ダイナミック ディスクへの変換を試してみます。
解決策3:ストレージプールを作成する
セキュリティが有効になっているため、データを失うことなくベーシック ディスクをダイナミック ディスクに変換できない場合は、ストレージ プールを使用してミラー ストレージ スペースを作成してみてください。これにより、ベーシック ディスクをダイナミック ディスクに変換せずに、ストレージ スペースをミラー ボリュームのように使用できます。
ストレージ プールを作成する方法は次のとおりです。
ステップ1:Win + Iを押してWindows設定を開きます。
ステップ2:「システム」→「記憶域」の順にクリックします。
ステップ3:右側のペインで、「その他のストレージ設定」セクションの「記憶域の管理」を選択します。
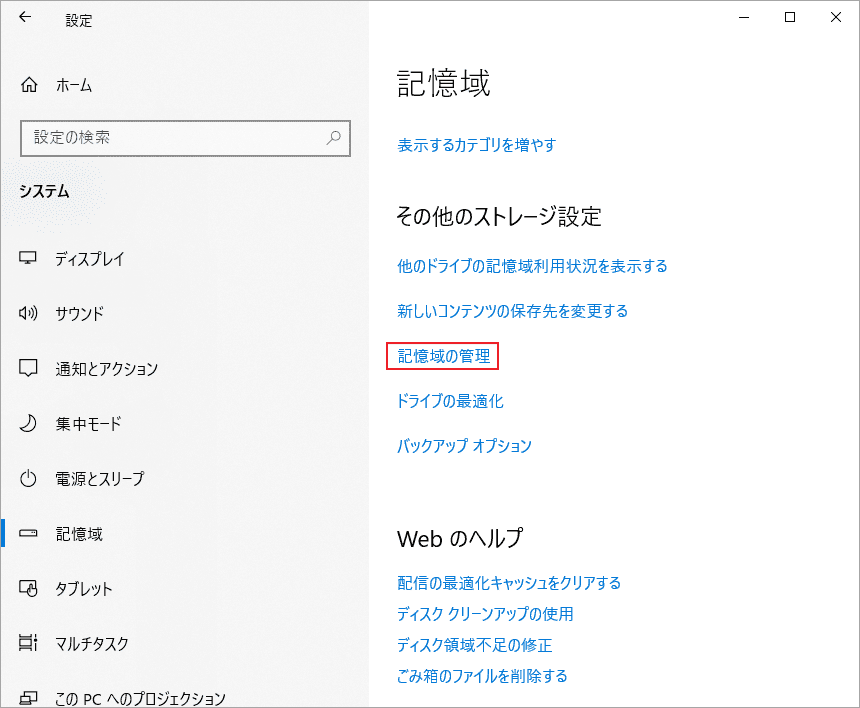
ステップ4:ポップアップ ウィンドウで、「新しいプールと記憶域の作成」をクリックします。
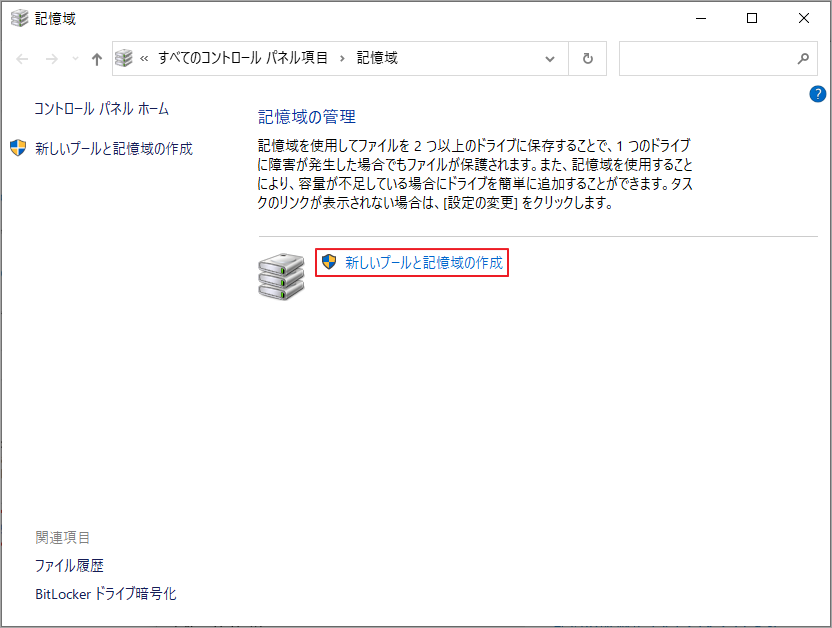
ステップ5:次のページで、使用するドライブにチェックを入れて「プールの作成」ボタンをクリックします。
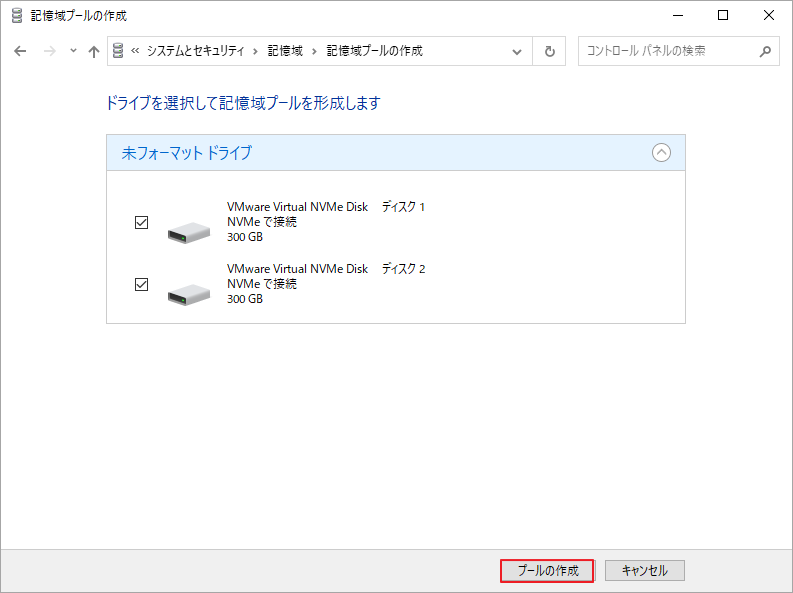
ステップ6:新しい記憶域を構成します。次のページで、記憶域の名前、ドライブ文字、ファイル システム、回復性の種類、サイズを設定できます。回復性の種類には次の 4 つがあります。
- シンプル(回復性なし):データのコピーを 1 つ書き込み、少なくとも 1 つのドライブが必要です。ドライブ障害からデータを保護できないことに注意してください。
- 双方向ミラー:少なくとも 2 つのドライブを使用して、データのコピーを 2 つ書き込むことができます。このモードの回復性により、1 つのドライブ障害からデータを保護できます。
- 3方向ミラー:データのコピーを 3 つ書き込み、少なくとも 5 つのドライブが必要です。これにより、同時ドライブ障害からデータを保護できます。
- パリティ:パリティ記憶域は、パリティ情報を使用してデータを書き込みます。これには、少なくとも 3 つのドライブが必要です。1 つのドライブ障害からデータを保護できます。
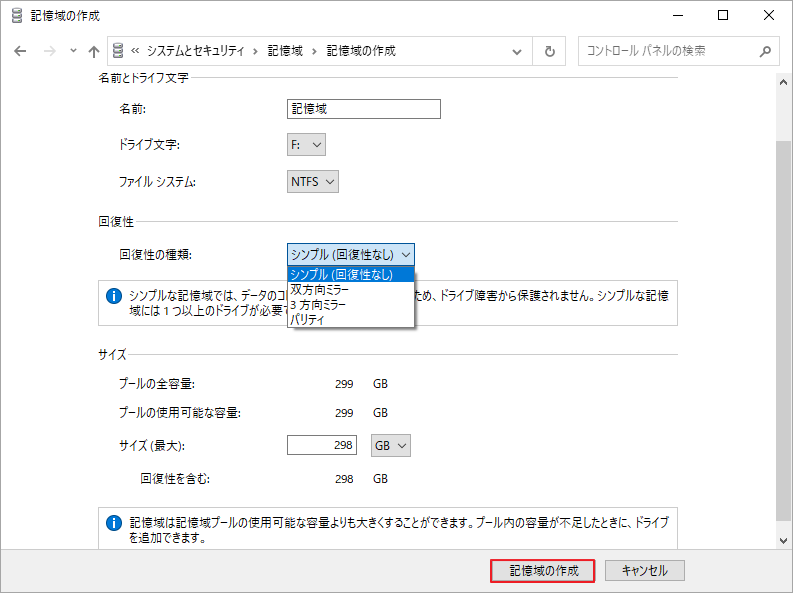
このプロセスには数分かかる場合がありますので、しばらくお待ちください。記憶域が作成されると、使用を開始できます。
ディスクの管理では記憶域プールを管理できないことに注意してください。さらに記憶域を作成したり、作成した記憶域を変更または削除したりする場合は、「コントロール パネル」→「システムとセキュリティ」→「記憶域」に移動する必要があります。もちろん、MiniTool Partition Wizardを活用することもできます。
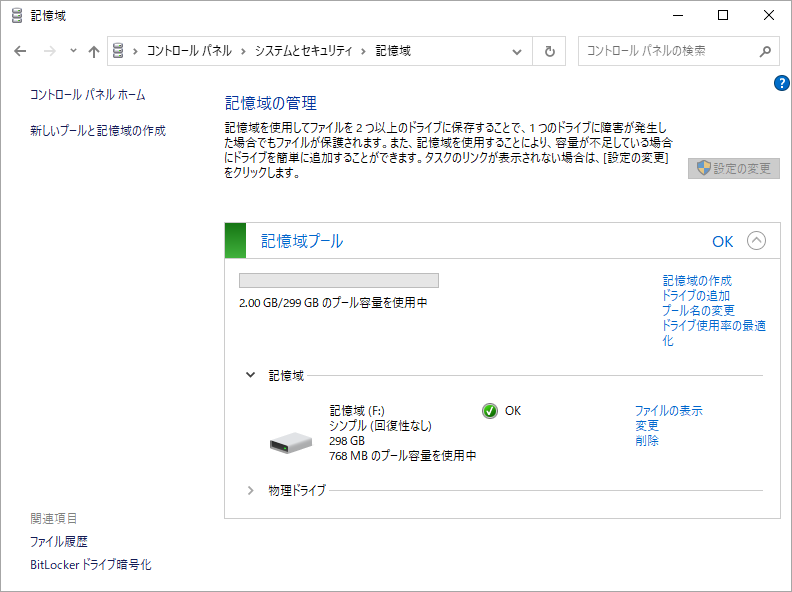
ベーシック ディスクをダイナミック ディスクに変換できない場合はどうすればよいですか?この記事では、いくつかの解決策がありますので、試してみてください。Twitterでシェア
結語
この記事では、Windowsでベーシック ディスクをダイナミック ディスクに変換できない時の対処法を紹介します。また、データを失うことなくダイナミック ディスクをベーシック ディスクに変換したい場合は、MiniTool Partition Wizardを試すことができます。ぜひ試してみてください。
なお、MiniTool Partition Wizardの使用中に何かご不明な点やご意見がございましたら、お気軽に[email protected]までご連絡ください。
