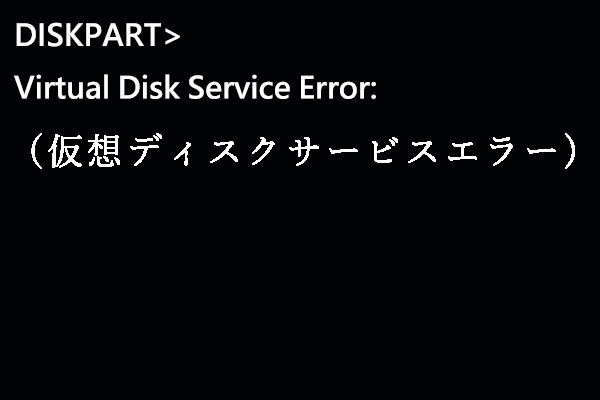Windows 10の「ディスクの管理」では、ディスクの構成やパーティションの使用状況などの情報を確認することができます。 しかし、「仮想ディスクサービスに接続できません。」のようなエラーが出て、ディスクの管理を開くことができない場合はあります。今回はMiniToolよりこのエラーが発生する場合の対処法を紹介していきます。
「ディスクの管理」の読み込み不良について

ディスク管理は、パソコンに搭載されているハードディスクの構造や状態を確認するのに便利なツールです。 このツールでは、パーティションの作成、削除、拡張、縮小、およびフォーマットなどが可能です。 Windowsユーザーが使用する最も一般的なディスク管理ツールです。
このツールを活用することで、データを保護し、ディスクのパフォーマンスをある程度向上させることができます。 さらに、簡単なディスクの問題も解決することができます。
しかし、ディスク管理にアクセスしようとすると、「仮想ディスクサービスに接続できません」といったエラーが発生する場合、どのようにしてエラーを修正すればよいのでしょうか。
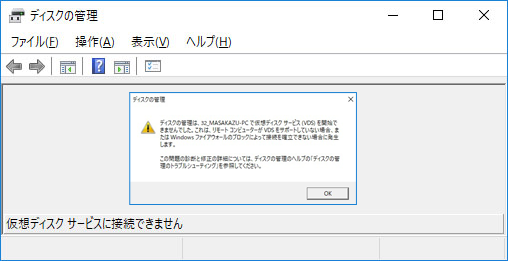
Windows 7をお使いの場合、「ディスクの管理」にアクセスしようとすると、「仮想ディスクサービスに接続中」や「ディスク構成情報の読み込み中」などのエラーが出て動けなくなることがあります。
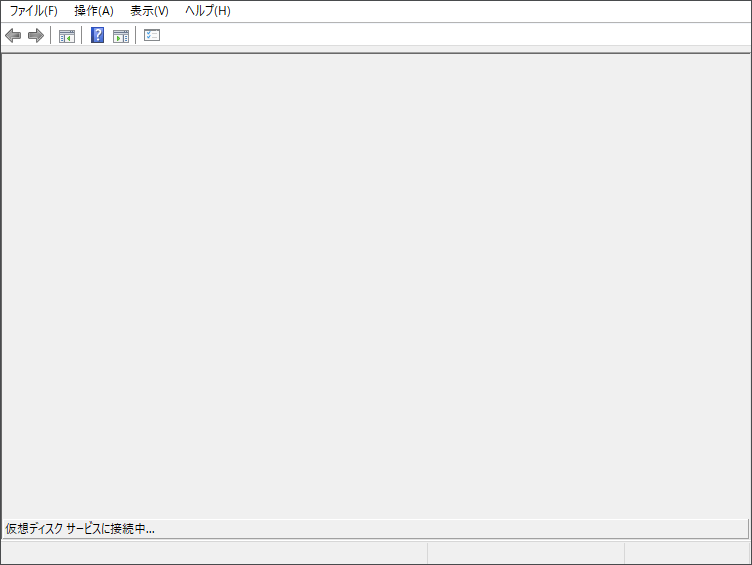
エラーの修正方法:仮想ディスクサービスに接続できません。
次に、このエラーが発生する原因に対する6つの解決策をご紹介します。 では、ひとつずつ詳しく説明していきましょう。
方法1.外部ストレージデバイスをチェックする
パソコンに外部ストレージデバイスが接続されている場合は、それらのデバイスの不具合によってエラーが発生する可能性があります。そのため、外付けストレージデバイスを1つずつ安全に取り出し、ディスクの管理に再度接続して問題のあるデバイスを探してください。
私も同じ問題を抱えていました。Windows Phoneを充電のためにUSBポートに差し込んでいることに気づき、それを外すとディスク管理が正常に動作するようになりました。— answers.microsoft.com
ドライブ、カードリーダー、外付けハードドライブ、スマートフォンなどはすべて、問題の原因である可能性があります。 さらに説明すると、外部記憶装置とディスク管理の相性が悪いことです。
また、このエラーが再発しないようにするには、デバイスを安全に取り外した後、ユニバーサル・シリアル・バス・コントローラーをアップデートすることをお勧めします。
方法2.仮想ディスクサービスを手動で有効にする
ディスクの管理が仮想ディスクサービスに接続できないのは、仮想ディスクサービスが無効になっているからかもしれません。 それを手動での起動も可能です。
参考文献:
Virtual Disk Service(VDS)は、シングルディスクのデスクトップから外部ストレージアレイまで、幅広いストレージ構成を管理するために使用されます。ディスクマネジメントのユーザーインターフェースとDiskPartのコマンドラインをサポートしています。
Windowsの既存のボリュームおよびディスク管理機能にAPI(Application Programming Interface)を提供している。基本的なシステムサービスをAPI化することで、初めてアプリケーションプログラムがサービスを利用できるようになります。
ここでは、Windows 10で仮想ディスクサービスを有効にする方法について説明します。
手順1:Windows + Rキーを同時に押して、「ファイル名を指定して実行」ボックスを呼び出します。
手順2:実行ボックスに「services.msc」と入力し、Enterキーを押してWindowsサービスマネージャを開きます。
手順3:マウスを下にスクロールして、Virtual Diskサービスを見つけます。
手順4:このサービスをダブルクリックして開きます。
手順5:スタートアップ種類のところは「自動」または「手動」を選択します。その後、「OK」をクリックして変更を保存します。
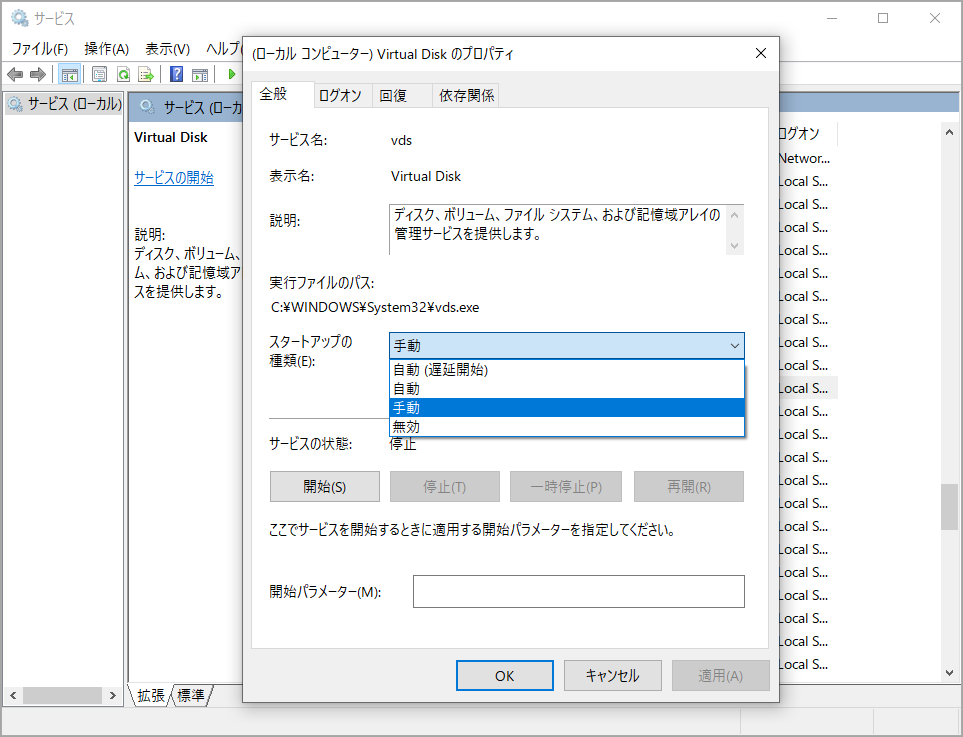
その後、ディスクの管理を再起動して問題が解決するかどうかを確認してください。
方法3.Cyberlink仮想ドライブを有効にする
一部のユーザーは、Cyberlink仮想ドライブを無効にすると、「ディスクの管理」が開けなくなるという問題を経験しています。したがって、この問題を解決するためには、Cyberlink仮想ドライブを有効にしてみてください。
方法4. Windows Defenderを無効または設定する
一部のユーザーは、Windows Defenderを無効にすれば、ディスクの管理が再び通常通りに読み込まれるようになったと気付きました。そこで、この方法を試してみてください。
ここでは、Windows 10に内蔵されている「Windows Defender」のウイルス対策機能を無効にする手順をご紹介します。
手順1:Windows + Rキーを押して「gpedit.msc」と入力し、ローカルグループポリシーエディタを開きます。
手順2:「コンピュータの構成」→「管理用テンプレート」→「Windowsコンポーネント」→「Microsoft Defender ウイルス対策」の順に選択します。
手順3:「Microsoft Defender ウイルス対策」を強調表示し、「Microsoft Defender ウイルス対策を無効にする」をダブルクリックします。
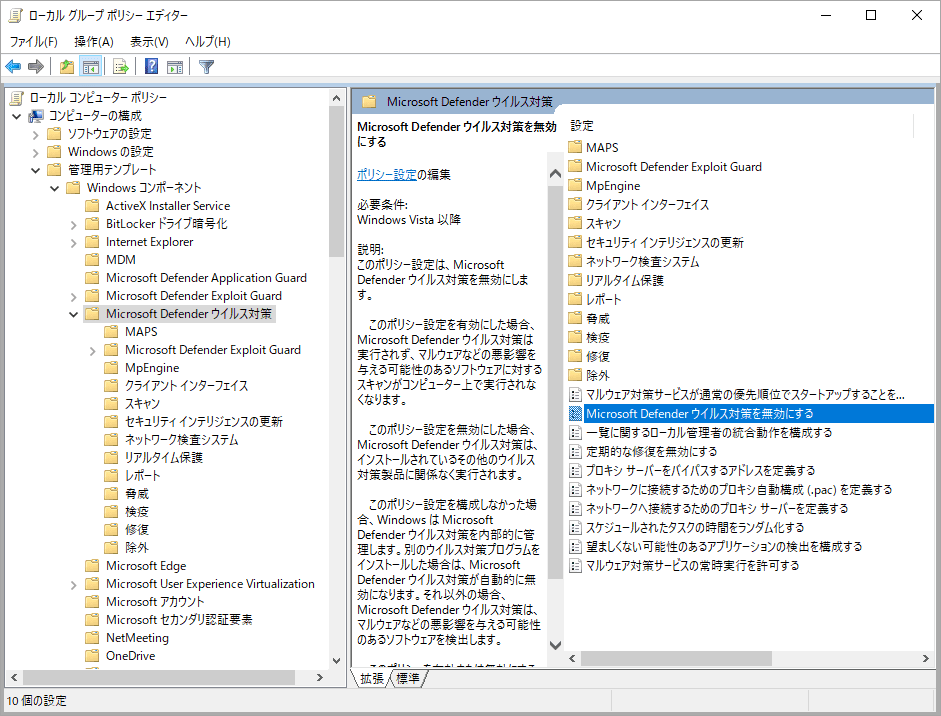
手順4:「有効」項目にチェックを入れ、「適用」と「OK」をクリックして変更を保存します。
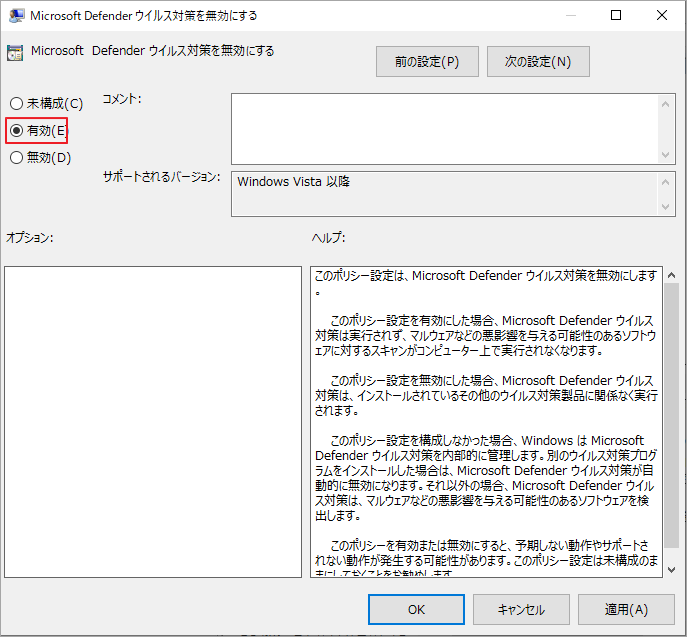
手順5:コンピュータを再起動して、変更を有効にします。
リモートコンピュータがVDSをサポートしていない場合や、Windowsファイアウォールによってロックされているためにリモートコンピュータへの接続が確立できない場合にも、「仮想ディスクサービスに接続できません」というエラーが発生することがあります。
この場合は、以下の手順で解決できます。
手順1:Windows Defender Firewallを設定して、リモートコンピュータとローカルコンピュータの両方でVDSの接続を許可します。
手順2:Windows Defender Firewallを設定して、ローカルコンピュータでRemote Volume Management Exceptionを有効にします。
Windows Defender Firewallの設定方法については、以下の手順を参照してください。
- スタートボタンをクリックし、「設定」をクリックします。
- スクロールダウンして[更新とセキュリティ]を選択します。
- 「Windows セキュリティ」を強調表示し、「Windowsセキュリティを開く」をクリックします。
- 「ファイアウォールとネットワーク保護]をクリックし、[ファイアウォールによるアプリケーションの許可]をクリックします。
- 「設定の変更]をクリックします。
- 「サービス」を選択し、「OK」ボタンをクリックして変更を保存します。
![「設定の変更]をクリック](https://images.minitool.com/partitionwizard.jp/images/uploads/articles/2021/05/unable-to-connect-to-virtual-disk-service/unable-to-connect-to-virtual-disk-service-7.png)
もちろん、Windows Defender Firewallの設定が面倒な場合は、直接無効にすることができます。
方法5. SFCとDISMの実行
ここでは、SFCコマンドを実行するためのチュートリアルをご紹介します。
手順1:コマンドプロンプトのウィンドウを開きます。
- Windowsの検索ボックスに「コマンドプロンプト」と入力します。
- コマンドプロンプトのアイコンを右クリックし、「管理者として実行」を選択します。
手順2:「sfc /scannow」と入力し、Enterキーを押します。その後、プロセスが終了するまで待ちます。
ディスクの管理を起動して、通常通り読み込めるかどうかをお試しください。SFCコマンドで解決できない場合は、DISMコマンドをお試しください。
DISMコマンドの実行方法をご紹介します。
手順1: コマンドプロンプトを開き、管理者として実行します。
手順2:以下のコマンドを1つずつ入力して実行ます。
- exe /Online /Cleanup-image /Scanhealth
- exe /Online /Cleanup-image /Restorehealth
手順3:プロセス終了後、コマンドプロンプトウィンドウを閉じて、エラーが解決したかどうかを確認します。
方法6.他のディスク管理ソフトウェアを用いる
上記の方法を試してもディスク管理に正しく接続できない場合は、このツールを放棄して別の方法を取ることができます。DiskPartも仮想ディスクサービスの影響を受ける可能性がありますが、ディスク管理が利用できない場合には、まずこの代替ツールを試してみてください。
Windows + R」を押して、「ファイル名を指定して実行」ボックスを表示します。その後、「cmd」と入力してEnterキーを押すと、cmd.exeのウィンドウが表示されます。diskpart」と入力して、diskpart.exeの入力画面を表示します。その後、コマンドラインで入力して、ディスクを管理することができます。DiskPartコマンドをクリックすると、その使い方の詳細が表示されます。
DiskPartの使い方がよくわからない場合は、サードパーティ製のディスク管理ソフトウェアを使用することができます。 ここでは、MiniTool Partition Wizardを使うことを強くお勧めします。
MiniTool Partition Wizard Freeクリックしてダウンロード100%クリーン&セーフ
MiniTool Partition Wizardは、「ディスクの管理」の最良の代替手段として、「ディスクの管理」にはない高度な機能もあります。それらを簡単に比較してみましょう。
ディスクの管理
未割り当て領域を右クリックすると、パーティションやダイナミックボリュームを作成することができます。

パーティションを右クリックすると、確認、アクティブとしてマーク、ドライブ文字の変更、縮小・拡張、削除・フォーマットなどの操作が可能です。
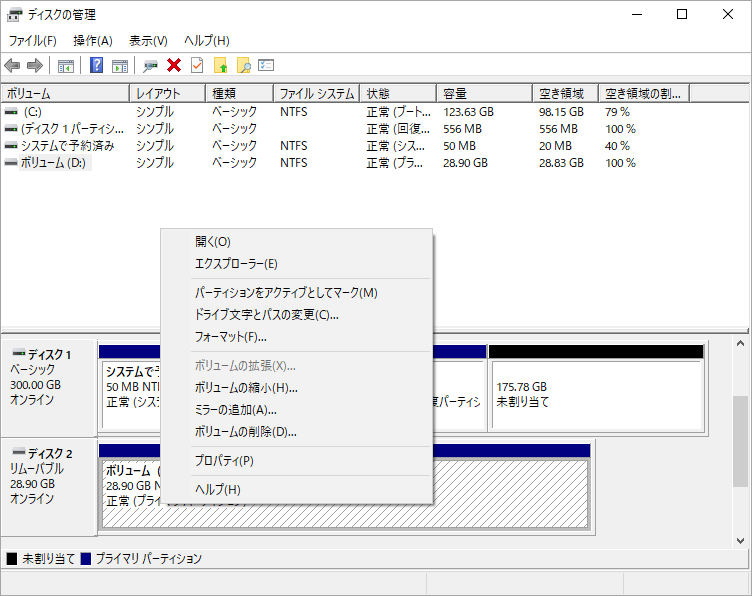
ディスク全体を右クリックすると、その上にパーティションやダイナミックボリュームを作成したり、ベーシックディスクとダイナミックディスクの変換、MBRディスクとGPTディスクの変換などができます。

MiniTool Partition Wizard:
未割り当て領域を右クリックすると、パーティションを作成したり、不良セクタをスキャンするサーフェステストを行ったり、データを回復したり、データの抹消を行うことができます。ちなみに、未割り当て領域でダイナミックボリュームを作成したい場合は、まずディスクをダイナミックディスクに変換する必要があります(MiniTool Partition Wizardはディスクをダイナミックディスクに変換できません)。
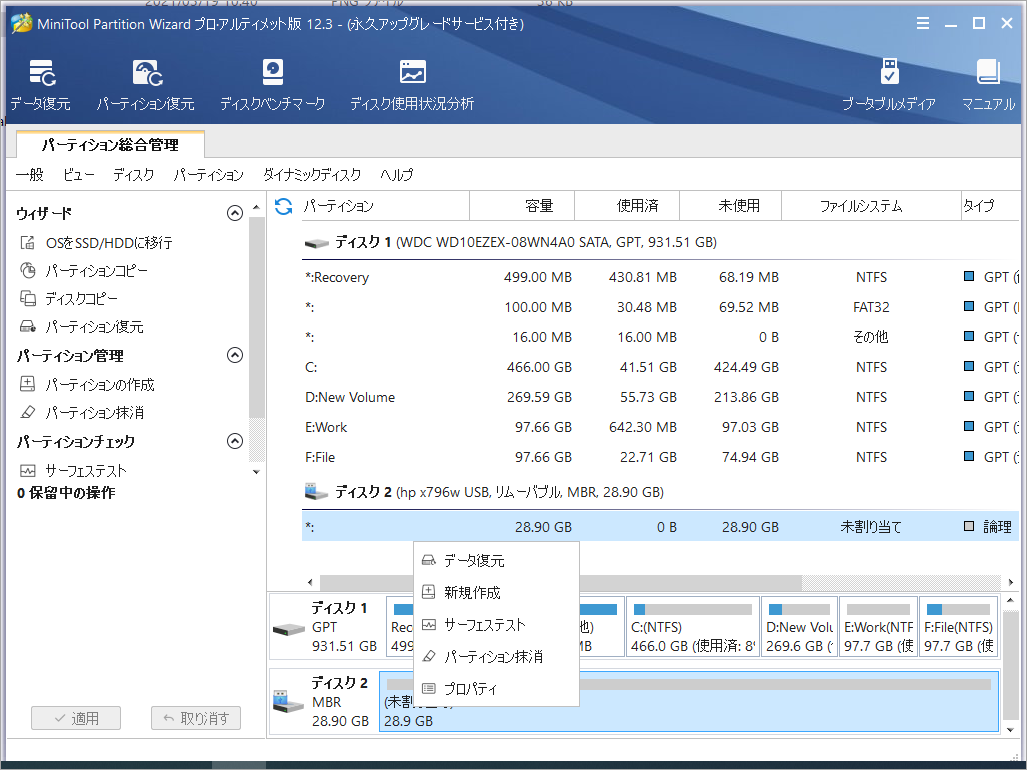
パーティションを右クリックすると、確認、アクティブ設定、ドライバ文字の変更、縮小・拡張、削除・フォーマットなどの操作を行うことだけでなく、パーティションの位置移動、分割・結合、クラスタサイズ変更、データを失うことなくNTFSとFAT間での変換、パーティションのコピー、4Kアライメントの実行、ファイルシステムのチェックなどを行うことができます。
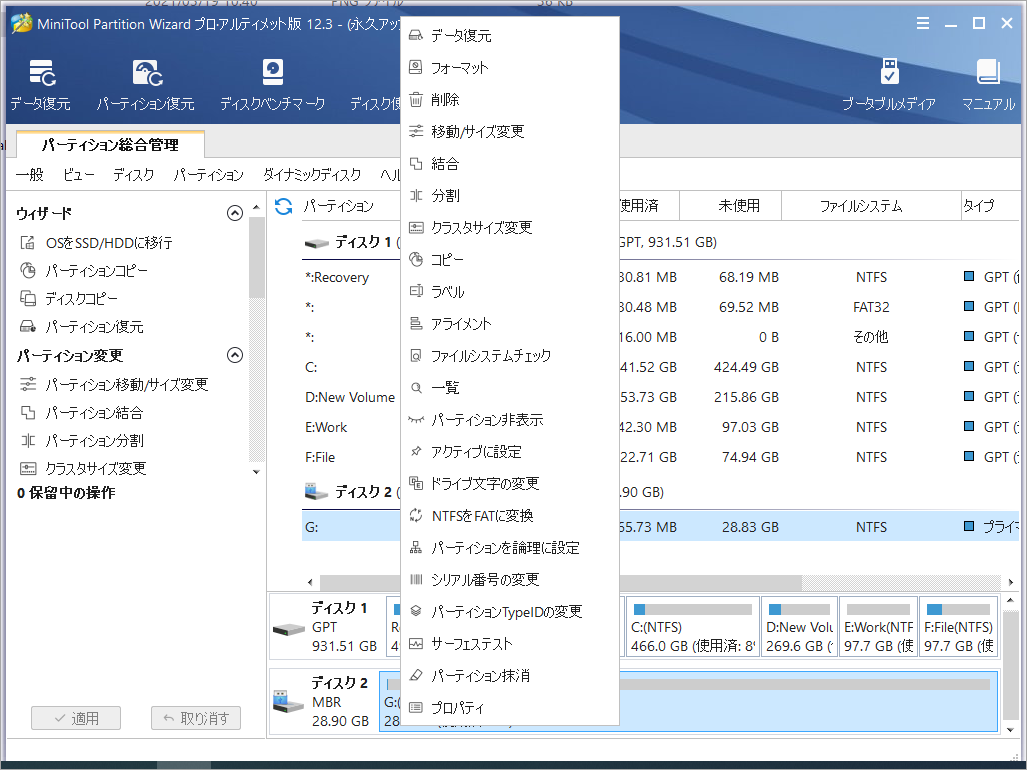
ディスク全体を右クリックすると、ディスク全体をコピーしてOSを移行したり、ディスク上のすべてのパーティションを整列させたり、すべてのパーティションを削除したり、すべてのパーティションを削除せずにMBRとGPTの間で変換したり、すべてのパーティションを削除せずにダイナミックディスクからベーシックディスクに変換したりすることができます。
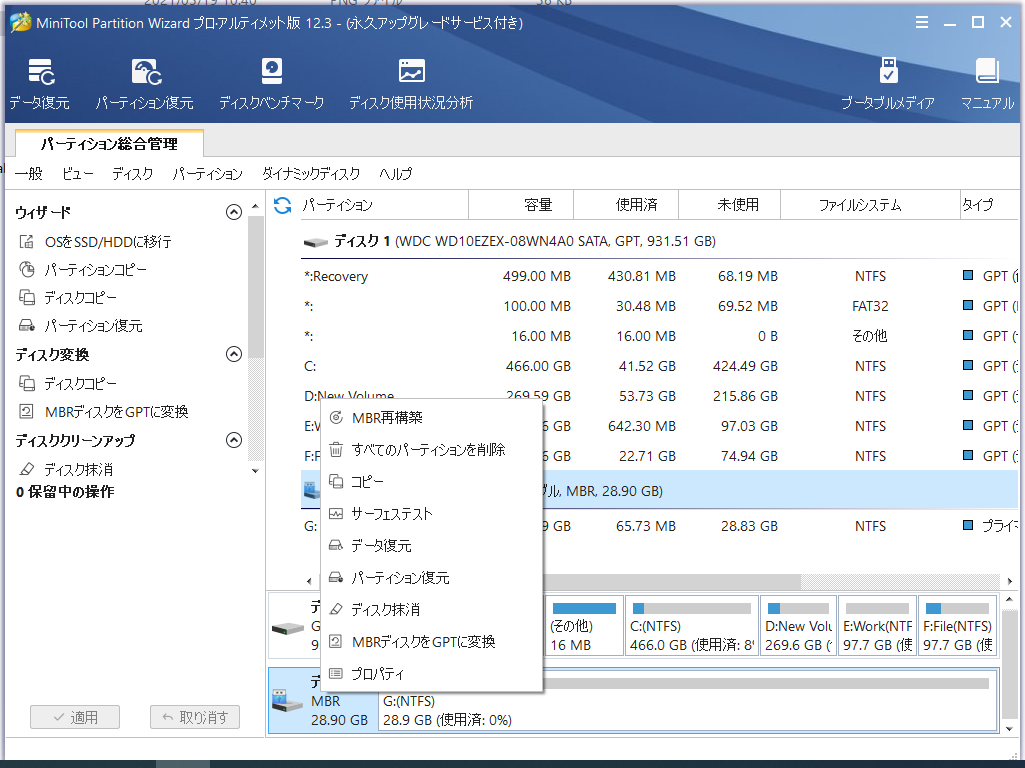
MiniTool Partition Wizardには複数のエディションがあります。こちらのMiniTool Partition Wizard バージョン別機能一覧をクリックして各エディション間の違いについて調べください。MiniTool Partition Wizardには多くの無料機能があります。つまり、無料版を使用すれば、ディスク管理に関するほとんどのニーズを満たすことができます。
結語
この記事はWindows の「ディスクの管理」を開こうとする時に、「仮想ディスクサービスに接続できません。」というエラーメッセージが表示する場合の対処法を紹介しました。少しでもお役に立ちましたら幸いでございます。また、もしMiniToolについて何かご質問/ご意見がありましたら、お気軽に[email protected] までご連絡ください。
「仮想ディスクサービスへの接続ができません」についてよくある質問
- Windows + R」キーを同時に押して、実行ボックスを呼び出します。
- ランボックスに “msc “と入力してEnterキーを押すと、Windowsサービスマネージャが表示されます。
- スクロールダウンして、Virtual Diskサービスを見つけます。
- このサービスをダブルクリックして開きます。
- スタートアップに「自動」または「手動」を選択し、「OK」をクリックして変更を保存します。
仮想ディスクサービスは、エンドユーザー、スクリプト、アプリケーションの要求に応じて、問い合わせや設定操作を行うMicrosoft Windowsのサービスです。
このサービスは、Windowsの既存のボリュームおよびディスク管理機能にAPIを提供します。ボリューム管理とハードウェアRAID(Redundant Array of Independent Disks)管理を1つのAPIに統合している。