ハードドライブをSSDに換装した後、Windowsがライセンス認証されないと報告するユーザーが多くいます。Windowsをクローンしてから、再アクティブ化する必要がありますか? この問題に対応する方法は何でしょうか? 本記事では、Partition Magicがこれらの質問に対して、答えを提供します。
時間が経つにつれて、ディスク容量が少なくなり、ハードドライブが破損したり、速度が遅くなったりすることがあります。そのため、人々はハードドライブをより大きな SSD に換装したいと考えています。しかし、クローンして換装したら、Windowsを再アクティブ化する必要があるかどうか、クローン作成後にWindowsの起動に失敗した場合はどうすればよいかなど、色々な問題も抱いている人も多くいます。例えば、これはあるユーザーの実例です。
OSをクローンしたら、Windowsを再びアクティブ化する必要がありますか? 最近、OSをHDDからSSDにクローンしましたが、SSDから起動しようとすると、Windows を再度アクティブ化する必要があると提示されます。なぜ再度アクティベートする必要があるのですか?この場合で、どうすればいいでしょうか?
Windowsをクローンしたら再アクティブ化する必要があるか?
OS をクローンした後に、Windowsを再アクティブ化する必要はありますか? クローン作成中にコンピューターのハードウェアに大幅な変更を加えると、Windows がデバイスに一致するライセンスを見つけられなくなる可能性があります。これは、Windows のアクティベーションがコンピューターのハードウェア構成に関連付けられているためです。ですから、Windowsをクローンしたら、再アクティベートする必要があります。
なぜクローンしたWindowsがライセンス認証されないか?
では、なぜOSをSSDにクローンしたら、Windowsがライセンス認証されませんか?一般的には、普通のデータ複製がWindows のアクティベーションに影響しません。でも、ディスクの換装やマザーボードの交換などのハードウェアに大きな変更をすると、Windowsのライセンス認証問題が発生するかもしれません。
WindowsはPCでアクティブ化された後、Windows のデジタルライセンスがMicrosoft のアクティブ化サーバーに保存されます。ライセンスは PCのハードウェアIDに関連しています。ハードウェアを変更した場合、アクティベーションサーバーに接続できないため、クローンしたWindowsが起動できなくなる可能性があります。
クローン作成後のWindowsライセンス認証失敗を解決する
Windowsをクローンした後にアクティベートできない場合はどうすればよいでしょうか? ここでは、さまざまなフォーラムからの多数のユーザーレポートを検討した結果、実行可能な解決策を3つまとめました。
# 1.手動で再アクティブ化する
通常、同じコンピューター上のハードドライブから別のハードドライブに移行してから、Windowsは自動的にアクティブ化されます。ただし、クローン作成後にWindowsのアクティベーションに失敗した場合は、プロダクトキーがあれば手動でWindows の再アクティベーションを試してみてください。ハードウェアの変更後に Windows 10 を再アクティブ化する方法は次のとおりです。
ステップ1:「Win + I」キーを押して「設定」ウィンドウを開き、「更新とセキュリティ」を選択します。
ステップ2:左側のパネルから「ライセンス認証」を選択し、右側のパネルの「プロダクト キーの更新」の下にある「プロダクト キーの変更」リンクをクリックします。
ステップ3:有効なプロダクトキーを入力し、「次へ」をクリックしてアクティブ化します。この方法でWindowsライセンス認証失敗に役に立たないなら、次の解決策に進んで試してみてください。
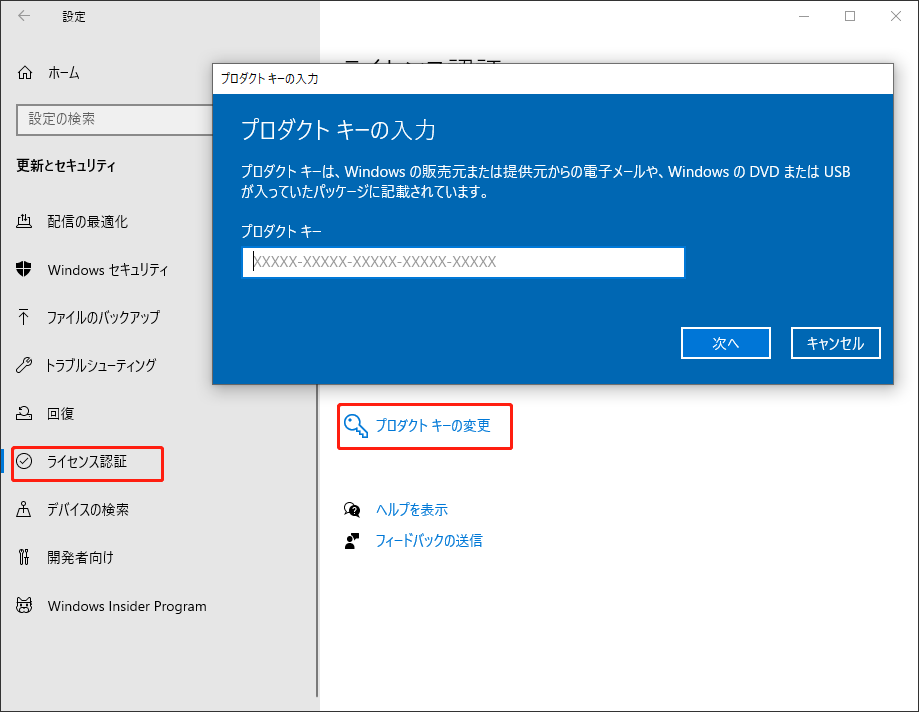
# 2. Windows ライセンス認証トラブルシューティングツールを実行する
Windowsアクティベーショントラブルシューティングツールを実行して、クローンされた Windowsがアクティベートされない問題を修正することもできます。このトラブルシューティングツールは、ハードウェアの変更によって発生したWindows ライセンス認証の問題を解決するのに役立ちます。
ステップ1:上で述べたように「設定」>「更新とセキュリティ」>「ライセンス認証」セクションに移動し、アクティベーションに問題がある場合は「トラブルシューティング」をクリックします。
ステップ2:Windowsアクティベーションウィンドウで、「このデバイス上のハードウェアを最近変更しました」リンクをクリックします。
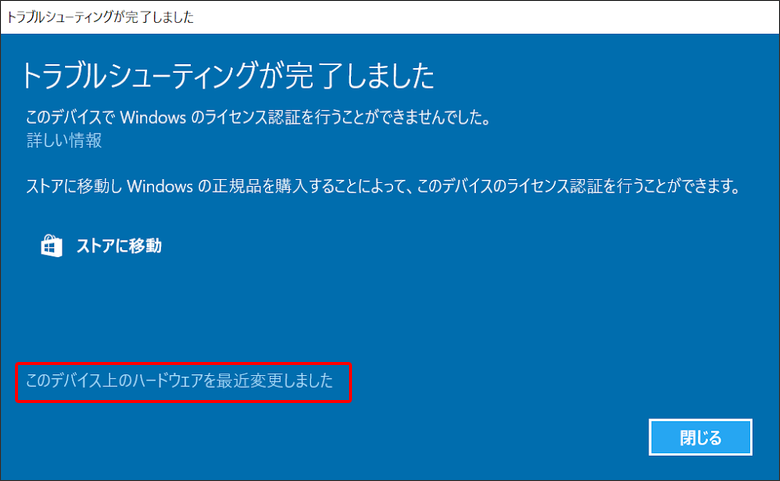
ステップ3:Microsoft アカウントをログインし、「サインイン」をクリックします。すると、デバイスが一覧表示されます。変更したハードウェアデバイスを見つけて選択し、「現在使用しているデバイスです」をクリックして、「アクティブ化」をクリックします。
# 3. ハードドライブのシリアル番号を変更する
Windows オペレーティングシステムに独特のチェックメカニズムがあります。Windows OSをSSDにクローンする時に、ハードドライブのシリアル番号がチェックされます。オペレーティングシステムが現在のディスクのシリアル番号が元のハードドライと一致していないことを検出したら、Windows ライセンス認証問題が発生する可能性があります。
この状況で、ハードディスクのシリアル番号を変更することを試してみてください。ハードドライブのシリアル番号を変更するには、2つの部分があります。
パート1:コンピューターでハードディスクのシリアル番号を見つけます。
ステップ1:「Win + R」キーを押して「ファイル名を指定して実行」ダイアログボックスを開き、そこに「cmd」と入力して、「Ctrl + Shift + Enter」キーを同時に押し、管理者特権の「コマンドプロンプト」ウィンドウを開きます。
ステップ2:次のコマンドを入力して「Enter」キーを押し、コンピューター上のすべてのハードディスクのシリアル番号を確認します。次に、元のハードドライブと新しいハードドライブのシリアル番号を書き留めます。
wmic diskdrive get Name, Manufacturer, Model, InterfaceType, MediaType, SerialNumber
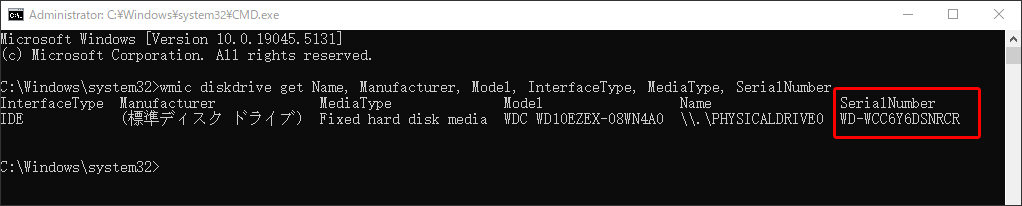
パート2:MiniTool Partition Wizard を使用してシリアル番号を変更します。
では、フォーマットせずにハードディスクのシリアル番号を変更するにはどうすればよいでしょうか? MiniTool Partition Wizard は、ディスクのシリアル番号を簡単に変更できる強力なディスクマネージャーです。この機能豊富なパーティションおよびディスクマネージャーは、ハードドライブのパーティション分割、クラスターサイズの変更、ハードドライブからのデータ回復、MBRの再構築、データ損失なしでのFAT32からNTFSへの変換、MBRからGPTへの変換など、いろいろな操作が実行できます。
ステップ1:MiniTool Partition Wizard をコンピューターにインストールし、メインインターフェイスに入ります。
MiniTool Partition Wizard Pro Demoクリックしてダウンロード100%クリーン&セーフ
ステップ2:ディスクマップからクローンされたSSDを選択し、左側のアクションパネルから「シリアル番号の変更」をクリックします。
ステップ3:ポップアップウィンドウで、ボックスに古いディスクのシリアル番号を入力し、「はい」をクリックします。
ステップ4:変更を実行するには、「適用」をクリックします。
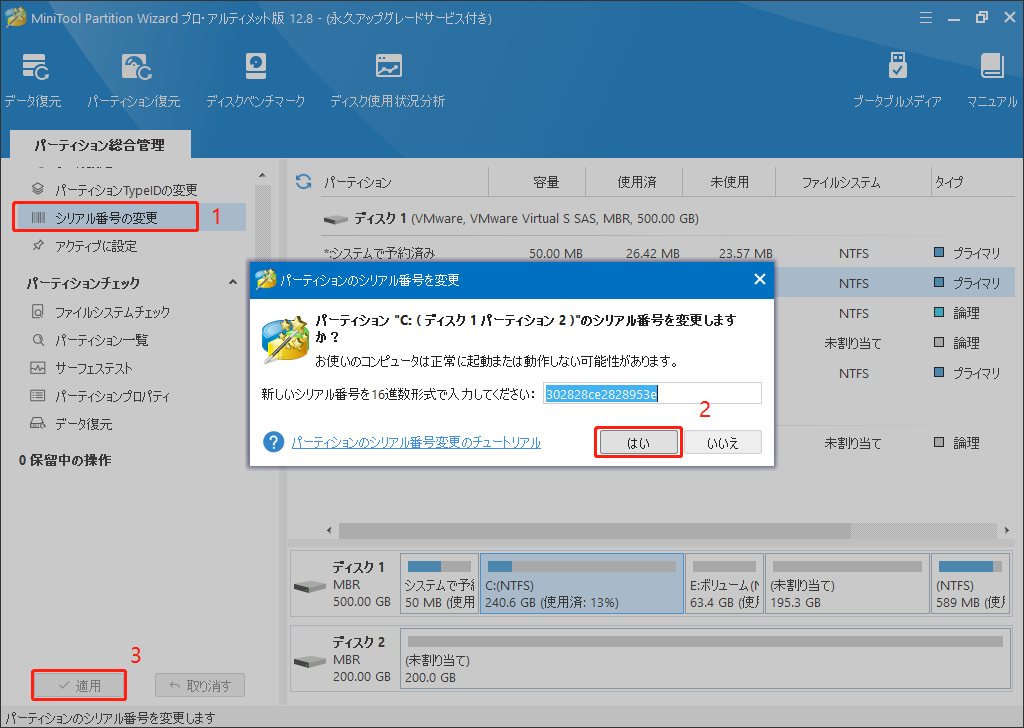
Windowsをクローン作成後、ライセンス認証問題が発生したら、Partition Magic が提供するこの投稿をお読みください。この問題に対処する方法が3つ紹介されています。Twitterでシェア
結語:
本記事はここで終わりです。OS をクローン作成後にWindows ライセンス認証問題の修正方法に焦点を当てています。Windowsを手動で再アクティブ化したり、ライセンス認証のトラブルシューティングツールを実行したり、MiniTool Partition Wizardを使用してシリアル番号を変更したりすることができます。
MiniTool Partition Wizard についてご質問やご意見がございましたら、[email protected]までご連絡ください。できるだけ早くご返信いたします。
