「そもそもUEFIとは?BIOSとは?」とよくわからない方はいるため、今日は、この二種類のマザーボードファームウェア-- UEFIとBIOSの主な違いをご説明し、MBRディスクをGPTに変換する方法も紹介したいと思います。
起動プロセスを高速化できるし、2 TB以上のハードドライブをサポートしているし、多くのセキュリティ機能も備わっているなど、多くのメリットがあるため、現在、Windowsの起動にUEFIブートを多用しています。では、そもそもUEFIとは何ですか?
UEFIとは
Unified Extensible Firmware Interfaceの略で、コンピューターのファームウェアインターフェイスです。コンピューターのファームウェアをオペレーティングシステムに接続する「仲介者」として機能します。ハードウェアコンポーネントの初期化とオペレーティングシステムの起動に使用されます。
UEFIは、従来のBIOSでは実現できない多くの新機能と利点が備わって、将来は、完全にBIOSの代わりになります。
UEFIは、初期化と起動に関するすべての情報を.efiファイル(EFIシステムパーティション(ESP)と呼ばれる特別なパーティションに格納されているファイル)に保存します。ESPパーティションには、コンピューターにインストールされているオペレーティングシステム用のブートローダープログラムも含まれます。
このパーティションがあるため、UEFIはオペレーティングシステムを直接起動し、BIOSセルフテストプロセスを保存できます。これで、UEFIの高速起動が可能になります。
Windows 10でUEFI設定画面を呼び出す方法
Windows 10の起動問題で、クリーンインストールまたは修復を実行する必要がある場合、常に「BIOS画面に入ってUSBドライブまたはCD / DVDから起動するように設定を変更してください」と言われます。UEFIファームウェアを使用している場合、どのようにしてUEFI画面に入りますか?
UEFIを搭載したコンピューターの起動が非常に速くなり、実行する時間が非常に限られているため、コンピューターの起動中にあるキーをドンドンと押す必要はありません。次は具体的な手順です。
手順1. Windowsの[スタート]メニューを右クリックして、[設定]を選択します。次に、[更新とセキュリティ]を選択します。
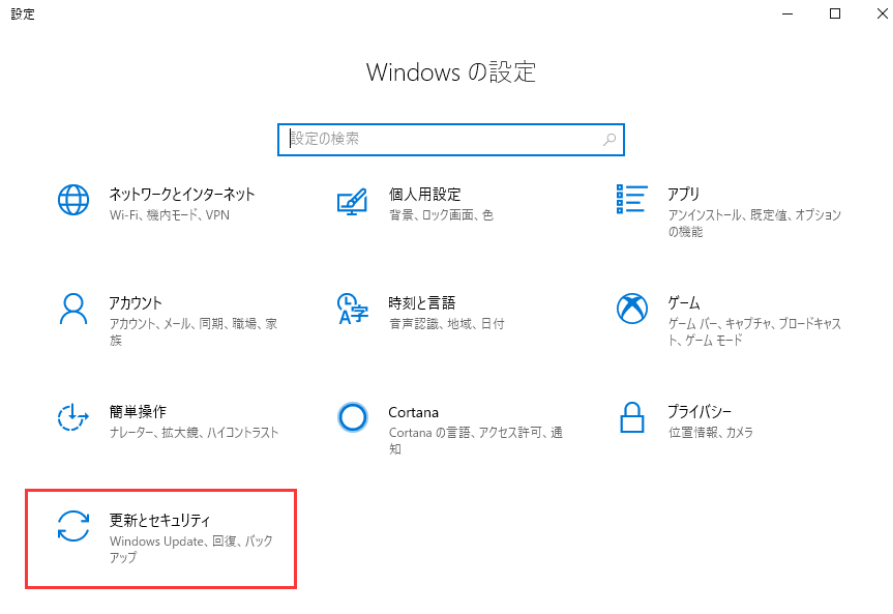
手順2.このインターフェイスで、[回復]を選択します。 [pcの起動をカスタマイズする]セクションで、[今すぐ再起動]をクリックします。 その後、システムが再起動します。
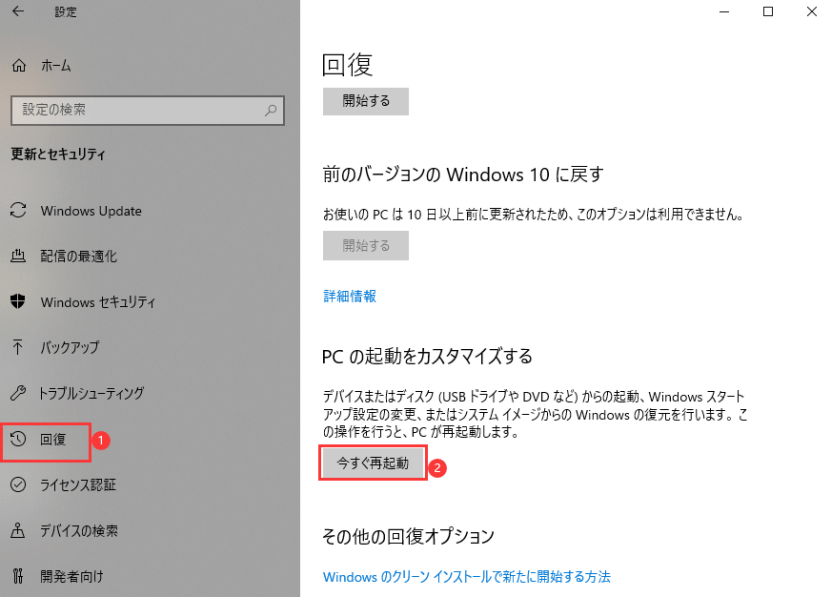
手順3. [トラブルシューティング]をクリックします。
手順4.「詳細オプション」を選択して、次のページに進みます。
手順5.「UEFIファームウェア設定」を選択します。
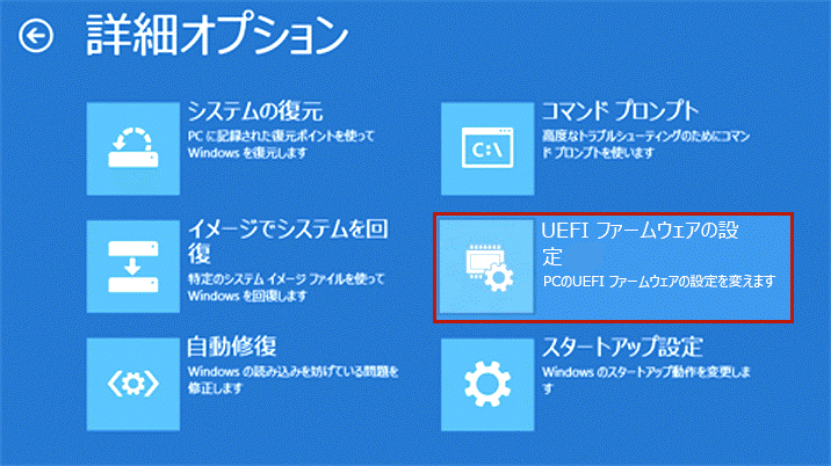
手順6. [再起動]をクリックしてシステムを再起動すると、UEFIインターフェイスに入ります。
UEFIを搭載したPCによって、インターフェイスと機能は異なります。 PCの製造元次第ですが、だいたい各PCで同じです。
BIOSとは
基本入出力システムの略で、システムBIOS、ROM BIOS、またはPC BIOSとも呼ばれます。コンピューターのマザーボード上のチップに埋め込まれたファームウェアです。 BIOSファームウェアは、PCのマザーボードにプリインストールされています。不揮発性ファームウェアとして、電源を切っても設定情報が消えたり変更されたりすることはありません。
BIOSがどうのように動作しますか?コンピューターが起動すると、BIOSがコンピューターのハードウェアコンポーネントを読み込んで起動し、それらが正常に動作していることを確認します。次に、ブートローダーをロードして、Windowsなどのインストールしたオペレーティングシステムを初期化します。
知っておくといいのは、BIOSは16ビットプロセッサモードで実行する必要があり、実行に必要なスペースが1 MBしかないです。そのため、一度に複数のハードウェアデバイスを初期化できず、ブートプロセスが遅くなります。
BIOSは少し古いですが、BIOSを使用しているユーザーはまだいます。システムの起動に問題がある場合、BIOS画面に入って起動順序を変更する必要のある場合があります。では、BIOS画面を呼び出す方法は?
BIOS画面を呼び出す方法
BIOSセットアップユーティリティは、コンピュータまたはマザーボードに応じて、さまざまな方法でアクセスできます。通常、BIOSにアクセスするには、コンピューターの起動中にDelete、Esc、F2などの特定のキーを押せばいいですが、コンピューターのタイプによって異なる場合もあります。
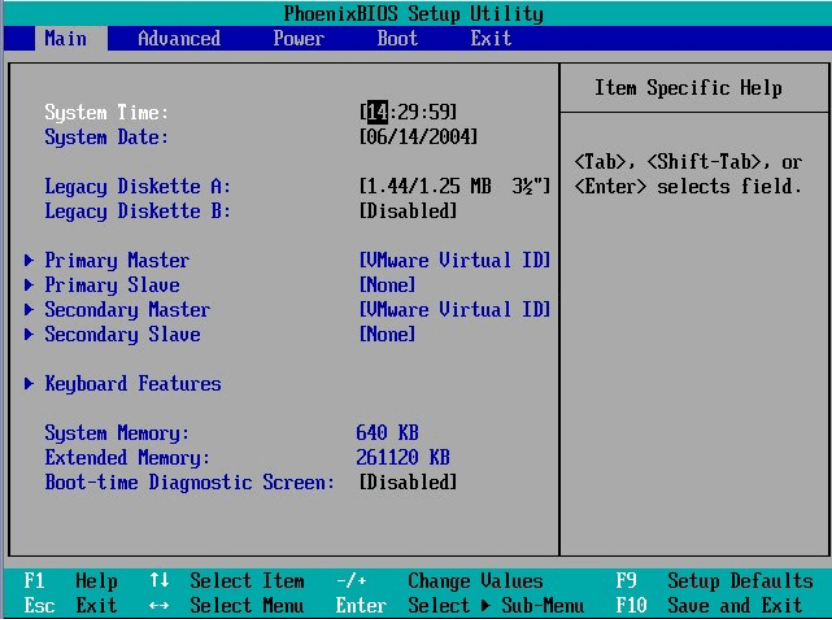
BIOS設定画面では、コンピューターのハードウェア構成、システム時刻、ブートシーケンスなど、さまざまな設定を編集できます。「設定」結果は、マザーボードのメモリに保存されます。この後、コンピュータが起動すると、BIOSによって保存された設定情報でPCを構成します。
UEFIとBIOSの違い
BIOSと比べて、UEFIには次のメリットがあります。
1.2 TB以上のドライブを処理できます。それに対して、古いレガシーBIOSは大容量のストレージドライブを処理できませんでした。
- GUIDパーティションテーブルで4つ以上のプライマリパーティションが作成可能です。
- BIOSより起動プロセスが高速です。UEFIの最適化により、システムの起動がより速くなる可能性があります。
- 安全な起動をサポートしています。つまり、オペレーティングシステムの有効性の検証によって、起動プロセスを改ざんするマルウェアがないことを確認できます。
- UEFIファームウェア自体のネットワーク機能をサポートして、リモートトラブルシューティングとUEFI構成に役立ちます。
- グラフィカルユーザーインターフェイスはシンプルで、レガシーBIOSよりも豊富なセットアップメニューがあります。
BIOSよりも多くの利点があるため、UEFIはBIOSの後継と見なされています。
しかし、すべてのコンピューターまたはデバイスがUEFIをサポートしているわけではありません。UEFIファームウェアを使用するには、ハードウェアがUEFIをサポートしている必要があります。また、システムディスクはGPTディスクである必要もあります。そうでない場合は、パーティション管理ソフトでMBRディスクをGPTディスクに変換する必要があります。
MBRディスクをGPTに変換してUEFIブートモードを使用しましょう
主要なハードウェア企業がUEFIの使用に切り替えていると共に、ほとんどのPCは従来のBIOSからUEFIに変わります。コンピューターがUEFIファームウェアをサポートしている場合は、MBRディスクをGPTディスクに変換するとUEFIブートを使用できます。
では、データを失うことなくMBRをGPTに変換する簡単な方法をご説明しましょう。
MBRディスクをGPTに変換するには、プロのパーティション管理ソフトが必要です。ここでは、MiniTool Partition Wizardがおすすめです。
MiniTool Partition Wizardは、何百万人もの人々から信頼されているプロのパーティション管理ソフトです。基本機能でハードディスクを再構成できるだけでなく、失われたパーティションの回復、システムディスクのMBRからGPTへの変換、クラスターサイズの変更、データ損失なしでダイナミックディスクからベーシックへの変換、ファイルシステムの変換などの高度な機能が備わっています。
手順1.次のボタンをクリックして、MiniTool Partition Wizard プロ・アルティメット版を入手します。次に、ブータブルメディア作成機能で、ブータブルメディアを作成します。
手順2.「ブータブルメディア」をクリックして、プロンプトに従って、ブータブルUSBドライブまたはCD / DVDディスクを作成します。
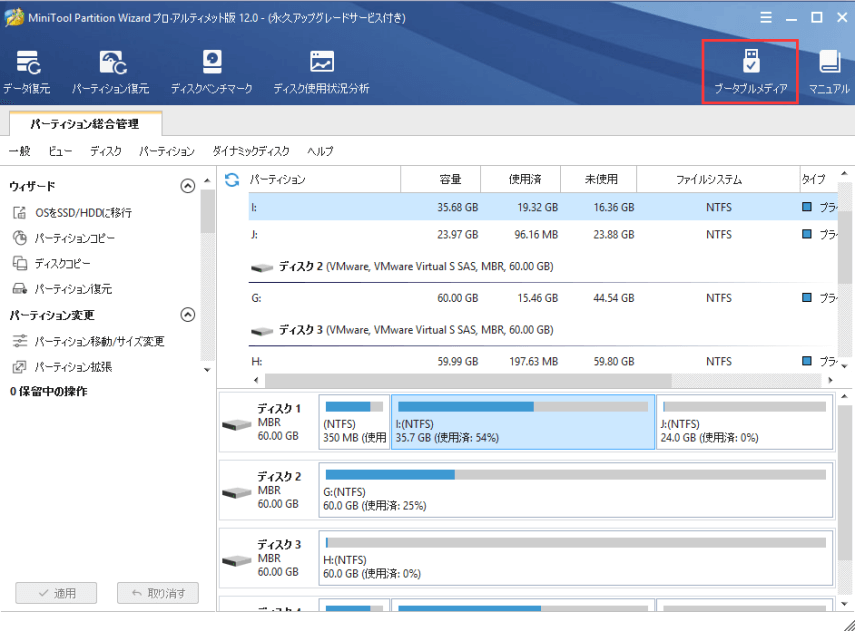
手順3. USBドライブまたはCD / DVDディスクから起動するようにBIOS設定を変更します。そして、パソコンが起動してから、MiniTool Partition Wizardも自動的に起動します。
手順4.MiniTool Partition Wizardのメイン画面で、システムディスクを選択して、左側のペインから[MBRディスクをGPTに変換]機能を選択します。
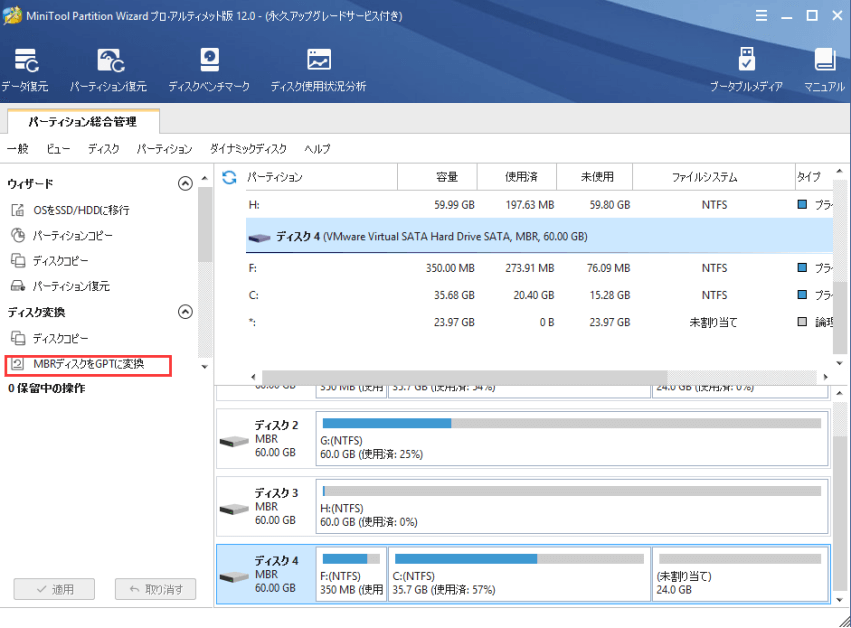
手順5.警告メッセージを読んだら、[OK]をクリックします。
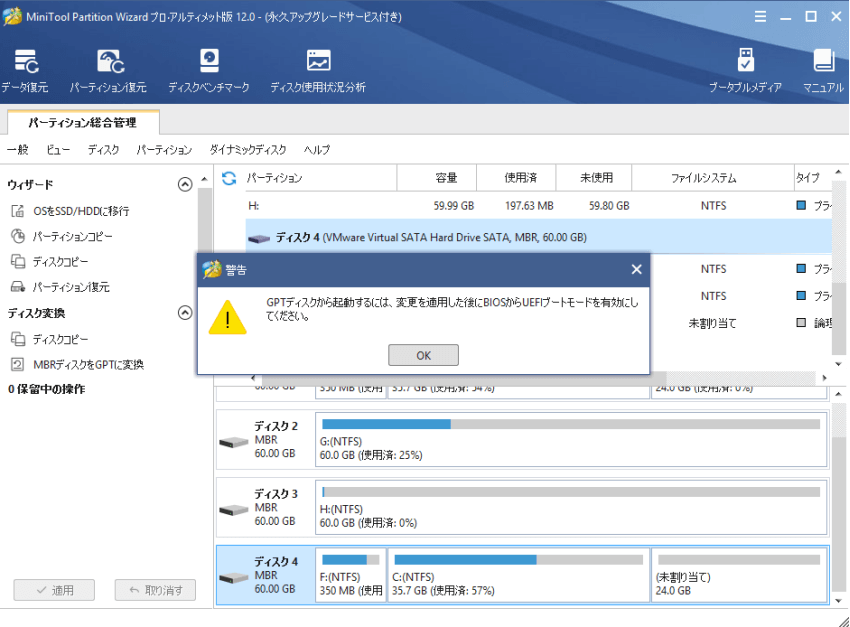
手順6.システムディスクがGPTディスクに変換されたそうですが、だたのプレビューです。いま、左上隅の[適用]をクリックして、保留中の操作を許可する必要があります。
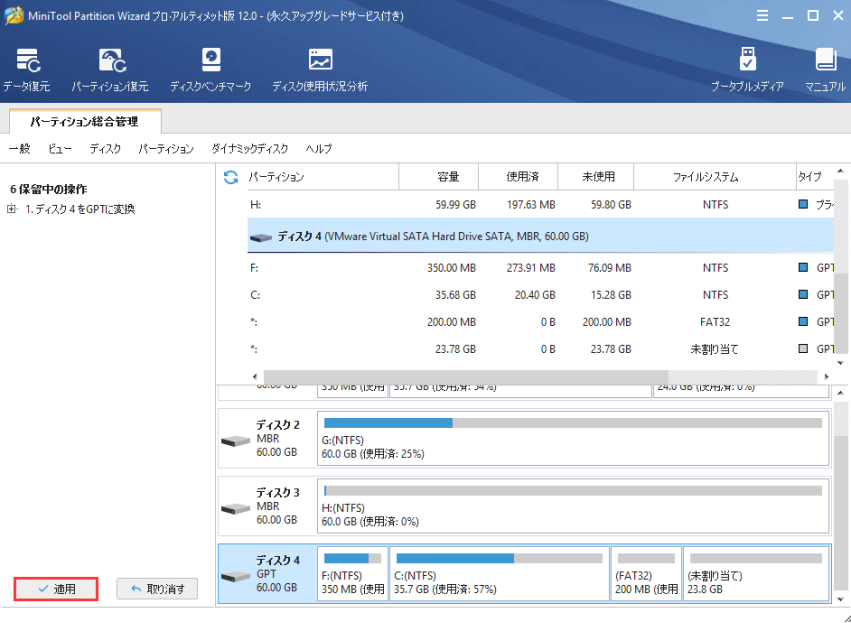
変換後、BIOSブートモードをUEFIブートに変更しましょう。
手順1.コンピュータの起動中に、F2またはその他のキー(F1、F3、F10、F12、ESC、またはDeleteキー)を押し続けます。コンピュータの製造元によっては、BIOSに入る特定のキーが異なる場合があります。詳細については、PCメーカーのサポートWebサイトで確認してください。
手順2. BIOSのメインメニュー画面から、[Boot]を選択します。
手順3.ブートインターフェイスで[UEFI/BIOS Boot Mode]を選択して、Enterキーを押します。
手順5.次に、ダイアログボックスが表示されます。ここで、上矢印と下矢印でUEFIムモードを選択して、Enterキーを押します。
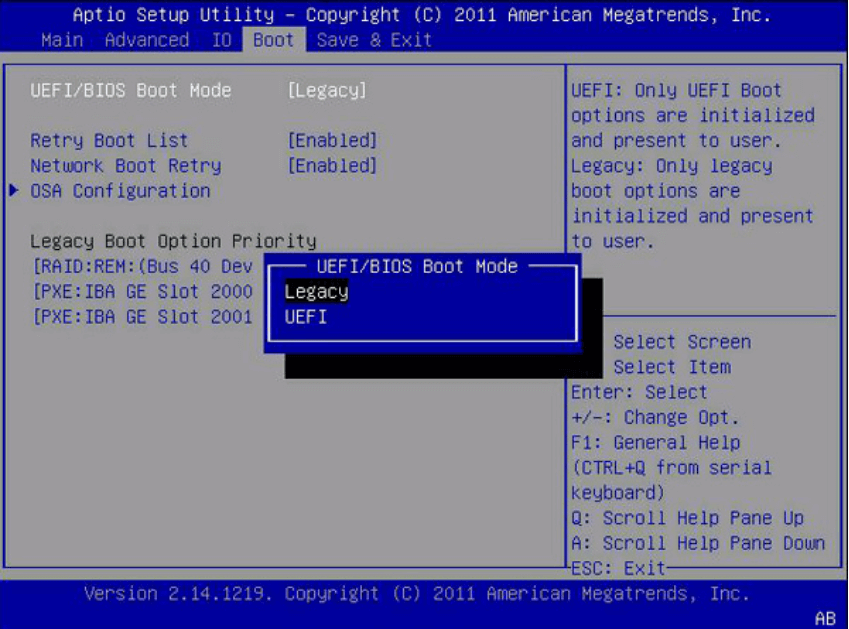
手順6. F10または特定のキーを押して、変更を保存して終了します。
その後、コンピューターはより速く起動・シャットダウンし、2 TB以上のドライブを使用できます。
結語
この記事についてご質問がある場合、またはMiniToolソフトウェアについてご不明な点がありましたら、お気軽に[email protected]までご連絡ください。ほかの提案も歓迎です。
