PCやスマートフォンなどの各デバイスの接続に使っている「USBケーブル」は、技術の発展に伴い、数十種類のポートが誕生しました。そこでこれらのUSBの仕様と転送速度は種類によって異なります。今回はMiniToolより各USBごとの特徴などを紹介していきます。
USB (ユニバーサルシリアルバス) は、デバイスを充電し、2 つのデバイス間でデータを転送するためのコンピュータポートです。多くのプラットフォームやオペレーティングシステムと互換性があり、低コストで使いやすいため、お客様に広く愛用されています。
現在、市場に出回っている人気のあるコンピューターのほとんどには、複数の異なるUSBポートが組み込まれているため、ユーザーは、プリンター、カメラ、モデム、ポータブルドライブなどのさまざまな周辺機器に接続できます。 さらに、USBの技術に基づいて、企業はUSBフラッシュドライブ、サムドライブ、Uディスク、ペンドライブなどのさまざまな外部ストレージデバイスを開発しました。
USBの種類は雑にUSBコネクタとUSBドライブの2種類に分けることができます。以下のコンテンツでは、主にそれらを紹介し、USBデバイスの管理方法を紹介します。
USBコネクタの種類
このセクションでは、USB-A、USB-B、マイクロUSB、ミニUSB、USB CなどのさまざまなタイプのUSBコネクタを紹介します。 それでは、それらについて1つずつ説明しましょう。
- 速度規格によると、USBはUSB 1.0、USB 2.0、USB 3.0、およびUSB4.0に分けられます。 USBバージョンはUSBタイプとは異なることに注意する必要があります。
- USBコネクタはオスとメスに分かれています。 購入する前にそれをちゃんと確認する必要があります。
USB-A
USB-AはUSBタイプA(正式ではStandard-Aコネクタ)とも呼ばれ、元はフラットで長方形のコネクタです。 ほとんどの人は、最初にUSB-Aに触れたときに、正しく接続する方法を知らない可能性があります。 このタイプのUSBの一方の端はUSB-Aポートであり、もう一方の端は別のタイプのポートです。

USB-A コネクタは、USB 1.1、USB 2.0、および USB 3.0 でサポートされています。 したがって、適切な USB 仕様の USB-A コネクタを選択できます。ところが、どのように認識するか? 一般的に、USB 3.0 USB-Aコネクタは、多くの場合、内蔵型とは限りません。USB 2.0 Type-Aは黒、USB 1.1 Type-Aは白です。
USB-Aケーブルは、デバイスの充電とデータの転送に使用できます。 USB-Aは、コンピューター、ゲーム機、テレビ、その他の種類の周辺機器などのデバイスで広く利用されています。
USB-B
USB-Bは、USB周辺機器用に構築された古いコネクタです。 一端がほぼ正方形で、コネクタの上端にわずかに面取りされた角があります。 プリンタやその他の大型デバイスに接続するためによく使用されます。 他の側面では、それは主に新しい標準に置き換えられました。

マイクロUSB
Micro-USBは、あらゆる種類のポータブルデバイスで人気のある小さなコネクタです。 これは、データを転送して料金を提供できるため、Androidタブレットやスマートフォンなどの特定のポータブルデバイスの標準でした。 Type-AマイクロとType-Bマイクロの機能を備えていますが、USB-Aよりも小型です。

それでも、一部のメーカーは、デバイスが安価であるため、デバイスにマイクロUSBを選択しています。 それにもかかわらず、一部のスマートフォンは新しいUSBCポートに移行しました。
ミニUSB
その名前が示すように、ミニUSBは小さな接続タイプです。 これは、モバイルデバイスにとって理想的な接続タイプです。 大部分は、マイクロUSBがミニUSBに取って代わりました。 しかし、それでも一部のカメラ、MP3プレーヤー、およびその他のそのようなデバイスで見つけることができます。

USB C
USB Cは、電力とデータの配信をディスプレイ接続と組み合わせた新しい規格です。 スマートフォン、ゲームコントローラー、イヤフォンケース、マイク、ラップトップなど、ほとんどの新しいデバイスで使用できます。
USB Cのフォームファクターは小さく、長方形でリバーシブルなので、どちらの方法でも接続できます。さらに、ポートの100ワット接続により、より大きなデバイスでもファット充電とデータ転送に適しています。

USB Cは、他のUSBタイプと比較して、高速でより多くの機能を備えています。 それに加えて、それはマルチタスク能力を持っています。 たとえば、ラップトップやテレビなどの電力を消費するデバイスに電力を供給することができます。 1秒あたり40ギガビットのデータを転送し、4Kビデオを外部モニターに配信することもできます。
これを考慮して、USB Cは他のすべてのケーブルを置き換える可能性があります。
ライトニング
実際のところLightningはUSB標準ではありませんが、USBと同様に動作します。iPadやiPhoneなどのAppleのデバイスをホストコンピュータ、外部モニター、カメラ、USBバッテリー充電器、その他の周辺機器に接続するためによく使用されます。 そしてUSB Cと同じ、それはリバーシブルです。
Lightningは8ピンを使用するため、前モデル(30ピンドックコネクタ)よりも密度が高くなっています。 Lightningは、iPhoneやiPad2などのデバイスと統合されています。
USBドライブの種類
USBの種類を分かった後、USBドライブの種類について話しましょう。USB技術に基づいて複数の種類のUSBドライブが製造されています。 ポータブルで書き換え可能な外部ストレージデバイスとして、USBドライブはユーザーにかなり人気があります。
このセクションでは、3種類のUSBドライブについて説明します。
フラッシュドライブ
フラッシュドライブは、小型でポータブルなソリッドステートドライブの一種です。 ハードディスクやコンパクトディスクに比べてパフォーマンスが優れています。 したがって、CDやHDDの代替品と見なされます。 ハードディスクにアクセスする方法でフラッシュドライブにアクセスできます。
フラッシュドライブは、PCに接続するとすぐにリムーバブルデバイスとして検出できます。 その後、コンピュータからフラッシュドライブに、またはその逆にデータを転送することができます。 フラッシュドライブは、可動部品がなく、機械的衝撃や強い圧力に耐えることができるため、耐久性があり長持ちします。
さらに重要なことに、フラッシュドライブはフロッピーディスクや光ディスクよりも多くのデータを保存できます。フラッシュドライブはすべてのオペレーティングシステムとBIOSをサポートします。
ペンドライブ
ペンドライブはフラッシュドライブの一種ですが、本質的にフラッシュドライブとは異なります。ペンドライブは、USBコードなしでUSBポートに直接接続できるNANDタイプのフラッシュメモリドライブです。ペンドライブは非常に移動性が高く、キーチェーンに取り付けることができます。これは、キーチェーンとフラッシュドライブの主な違いです。
サムドライブ
サムドライブとは、USBポートを使用して他のデバイスを接続するソリッドステートドライブを指します。サムドライブは、その名前が示すように、幅と長さの両方が数インチの小さいサイズで、親指のような形をしています。
サムドライブはフラッシュメモリを使用してデータを保存するため、保存したデータを簡単に消去および再プログラムできます。通常、電子データをコンピュータ間で保存および転送するために使用されます。サムドライブには、USB 1.0、USB 2.0、およびUSBの3つのUSB仕様があります。 3.0。したがって、高いデータ転送速度を提供できます。
さまざまな種類のUSBコネクタとドライブを紹介した後、新しいUSBドライブの管理方法を説明します。詳細については、以下の内容を読み続けてください。
USBドライブの管理方法
新しいUSBドライブを購入した後、使用する前にいくつかの操作を行う必要があります。通常、使用する前にディスクをフォーマットする必要があります。場合によっては、ドライブにパーティションを作成してデータの管理をより簡単になる場合もあります。
というわけで、ドライブにあれやこれやの操作を行うため、専門のディスク/ドライブ管理ソフトウェアであるMiniTool Partition Wizardを使用することをお勧めします。このソフトウェアにより、ドライブを簡単にパーティション分割/フォーマット/サイズ変更/拡張することができます。
それでは、次のボタンをクリックし、MiniTool Partition Wizardをダウンロードしてインストールしましょう。
MiniTool Partition Wizard Freeクリックしてダウンロード100%クリーン&セーフ
ステップ1:USBドライブをコンピューターに接続し、MiniTool Partition Wizardを実行してメインインターフェイスにアクセスします。すると、MiniTool Partition Wizardのディスクマップ領域でUSBフラッシュドライブが表示されることが見れます。
ステップ2:USBフラッシュドライブを右クリックし、ポップアップメニューの「フォーマット」オプションをクリックします。
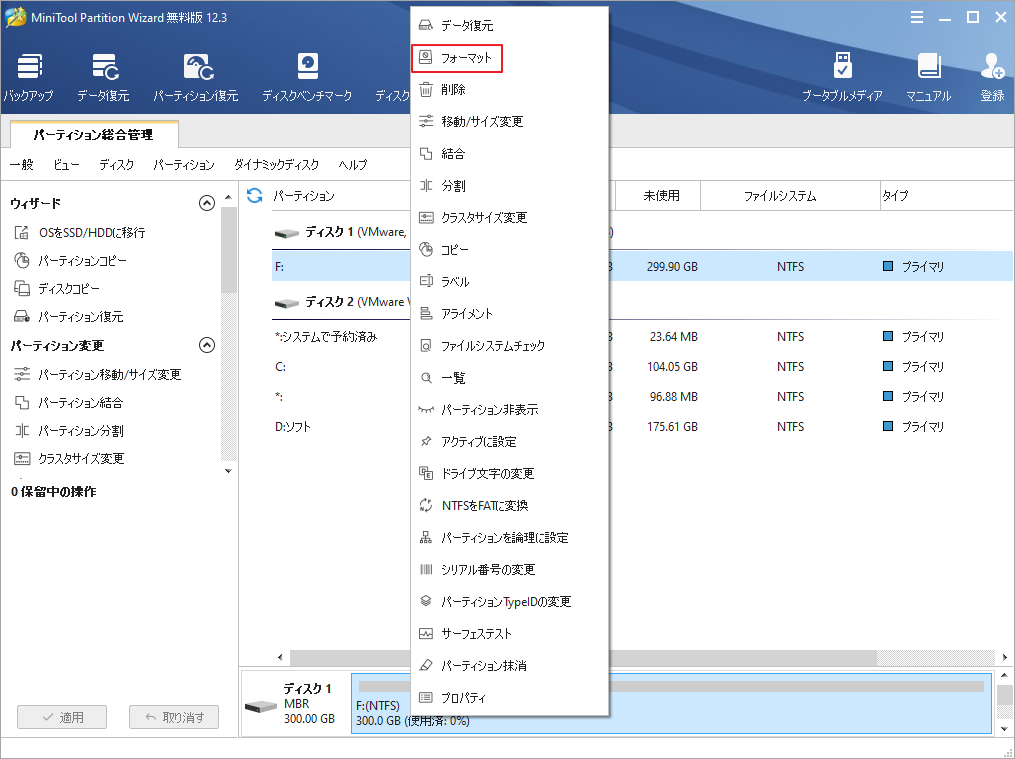
ステップ3:昇格されたウィンドウで、要求に基づいて設定(パーティションラベル、ファイルシステム、クラスターサイズなど)を構成し、「OK」をクリックします。
ステップ4:最後に、「適用」をクリックして操作を実行します。
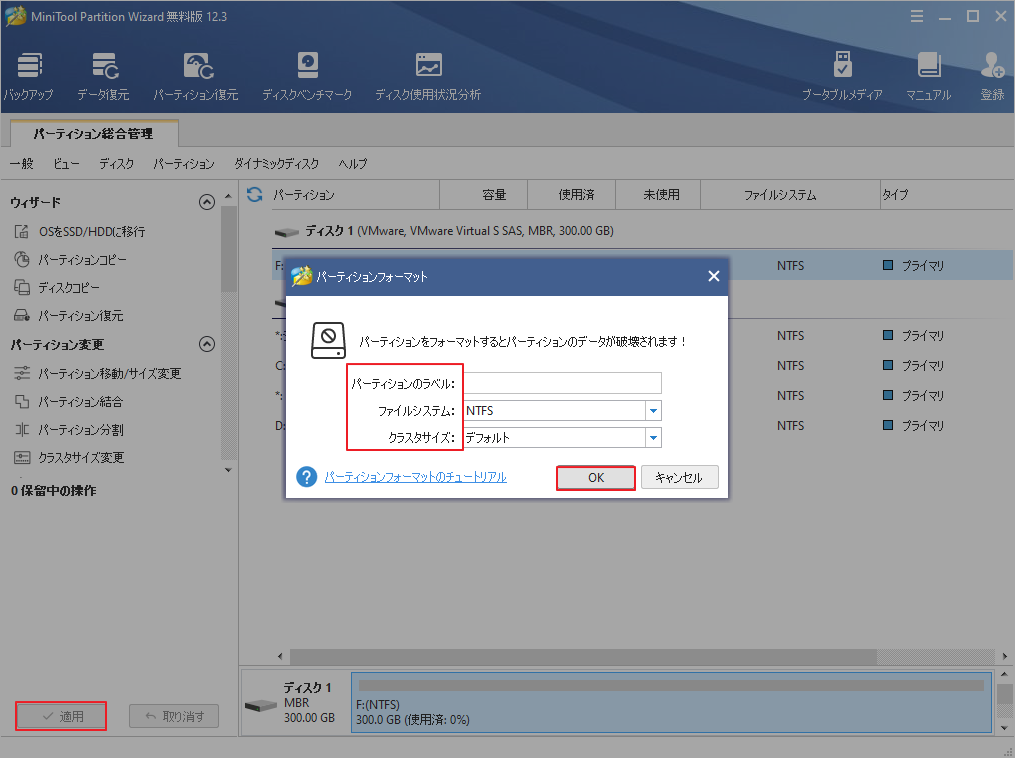
USBフラッシュドライブにパーティションを作成する必要がある場合は、以下の手順に従ってプロセスを開始します。
ステップ1:USBフラッシュドライブを選択し、アクションパネルで「パーティションの作成」をクリックします。
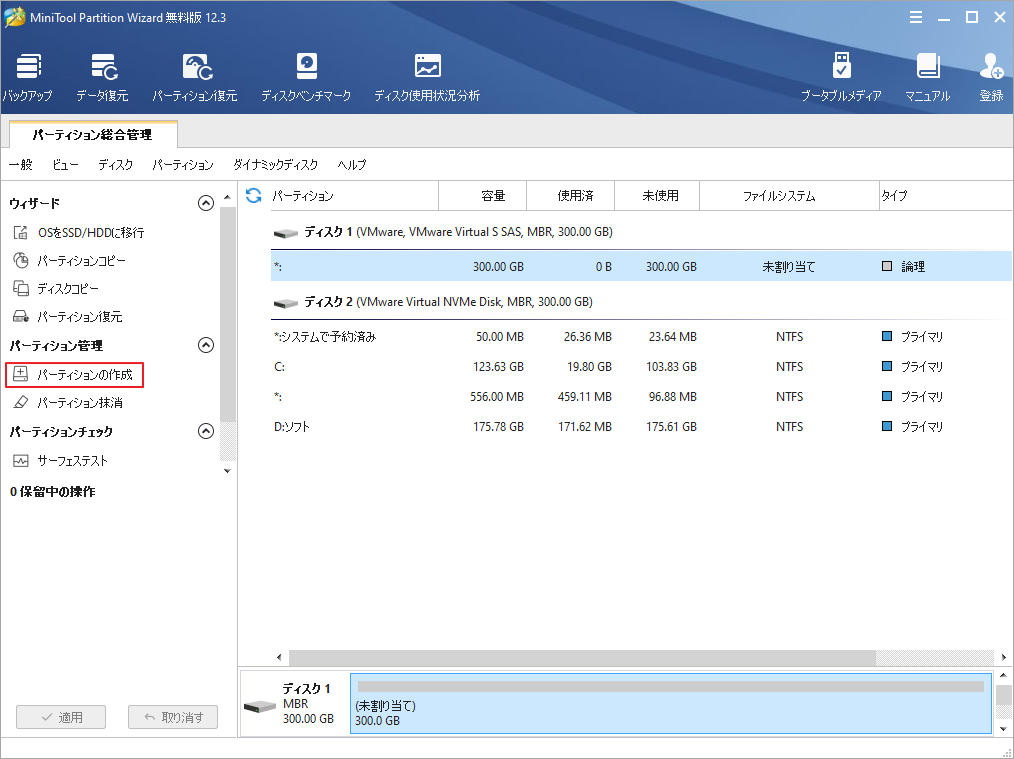
ステップ2:次のウィンドウで、状況に応じて、作成したパーティションのパーティションラベル、ファイルシステム、ドライブ文字、クラスターサイズ、サイズと場所、およびその他の設定を構成し、「OK」をクリックして変更を保存します。
ステップ3:その後、「適用」をクリックして操作を実行します。
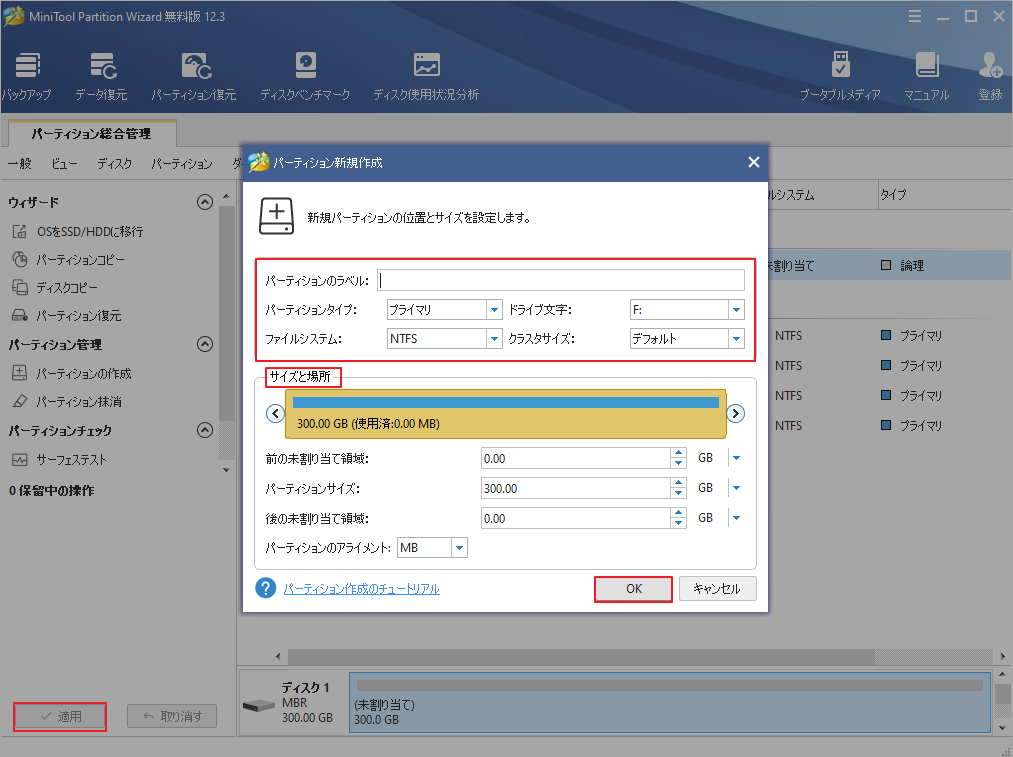
結語
この記事はUSBインターフェースとUSBドライブの種類について紹介しました。少しでもお役に立ちましたら幸いでございます。また、もしMiniToolについて何かご質問/ご意見がありましたら、お気軽に[email protected]までご連絡ください。
