Windows 11をアップグレードするには、コンピュータがいくつかのシステム要件を満たしている必要があります。その 1 つは、TPM2.0 を有効にすることです。では、TPM 2.0は以前のTPM 1.2 との機能はどんな違いがありますか?TPMのバージョンをアップグレードできますか? MiniTool Partition Wizard のこの投稿では、これらの質問に答えを出します。
TPMについて
TPM(Trusted Platform Module)は、ISO/IEC 11889としても知られ、セキュアな暗号プロセッサの国際規格です。通常、マザーボードにはんだ付けされるか、CPU に統合されます (いわゆるディスクリート TPM および統合 TPM) 。
TPM はどのように機能しますか? PCの電源が入ると、TPMがPCを認証します。具体的には、TPM は暗号化されたドライブのロックを解除するための暗号キーを提供し、キーが検証されると、コンピュータは通常どおり起動します。TPM は、BitLocker、Windows Hello などの多くのセキュリティ アプリケーションにとって重要です。
ディスクリート TPM とファームウェアベースTPMの比較
ディスクリートTPMと統合TPMはハードウェアTPMです。PC内の他のコンポーネントから分離されているため、より安全です。PCの1つのコンポーネントや領域が危険にさらされても、TPMは独立して機能することができます。
しかし、一度PCを購入するとTPMのバージョンを変更することが難しいこともその欠点となります。TPMをアップグレードしたい場合は、ハードウェアを交換する必要があります。この問題を解決するために、インテルとAMDはファームウェアベースのTPM(インテルではPTT、AMDではfTPM)をリリースしました。
ファームウェアベースのTPMは、ハードウェアTPMと同じ機能を果たしますが、メインCPU上で動作するため、別のチップは必要ありません。しかしこれは、ファームウェアベースのTPMが専用のストレージを持たないことも意味します。その代わり、メインプロセッサのセキュア エリアであるTrusted Execution Environment(TEE)にキーを格納します。
したがって、ハードウェア TPM と比較して、ファームウェア TPM は改ざんされやすいです。また、CPU を交換したり、BIOS プログラムをアップグレードすると、マザーボードはデフォルトで自動的に fTPM 初期化を実行します。この場合、BitLocker または暗号化が有効になっている場合、システムは回復キーがないと起動しません。
この問題を回避するには、BIOS の「工場出荷状態リセット用fPTM NV消去」機能を無効にするだけです。
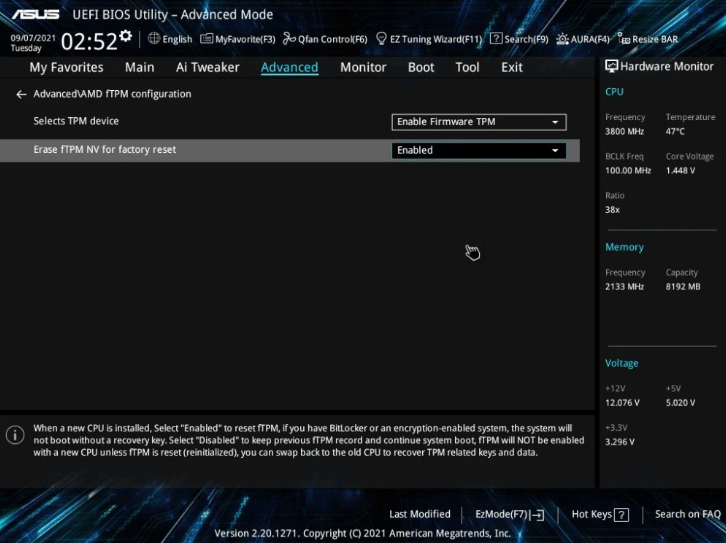
TPM 1.2と2.0の機能比較
Windows 11は2021年にリリースされたWindowsの最新バージョンであります。インストールにはTPM 2. 0が有効になる必要があります。幸いなことに、Windows 11は、TPM 2.0標準に準拠している限り、使用される TPM の種類に制限されません。
なぜWindows 11は、TPMの前のバージョンであるTPM 1.2ではなく、TPM 2.0を必要とするのでしょうか?その理由は、TPM 1.2とTPM 2.0の違いにあります。このパートでは、TPM 1.2と2.0の違いについて、アルゴリズム、サポートOS、サポートされるWindowsの機能から説明します。
TPM 1.2と2.0のアルゴリズムの比較
| アルゴリズム名 | TPM 1.2 | TPM 2.0 |
| RSA 1024 | √ | オプション |
| RSA 2048 | √ | √ |
| ECC P256 | × | √ |
| ECC BN256 | × | √ |
| AES 128 | オプション | √ |
| AES 256 | オプション | オプション |
| SHA-1 | √ | √ |
| SHA-2 256 | × | √ |
TPM 1.2と2.0の対応OSの比較
TPM 1.2 は Windows 7/8/8.1/10、RHEL、および Ubuntu をサポートすることに対して、TPM 2.0 は Windows 8/8.1/10/11、RHEL、および Ubuntu をサポートします。TPM 1.2 と 2.0 に対応する OS は一部重複しますが、以下の違いもあります。
- Windows 8はTPM 2.0をサポートしていると主張しているが、サポートしているのは SHA-1 のみです。
- TPM 2.0は、Red Hat Enterprise Linux 7.3、Ubuntu 16.04、およびそれ以降のバージョンにのみ対応しています。これらのバージョンは、Linuxアップストリームカーネルのバージョンが4.4以降であるためです。
TPM 1.2と2.0のサポートされるWindows機能の比較
TPM 1.2とTPM 2.0はどちらも以下の機能をサポートしています。
- メジャーブーツ
- ビットロッカー
- Windows Defender アプリケーション コントロール (デバイス ガード)
- クレデンシャルガード
- デバイスヘルス認証
- Windows Hello/Windows Hello for Business
- UEFIセキュアブート
- TPM プラットフォーム 暗号化プロバイダー キー ストレージ プロバイダー
- 仮想スマートカード
- 証明書ストレージ
ただし、TPM 1.2は非推奨のSHA-1アルゴリズムしかサポートしていないため、上記の機能のほとんどはTPM 2.0の使用を推奨しています。また、Windows 10のバージョン1507(2017年5月時点でサポート終了)は、Credential Guard の TPM 2.0 のみをサポートしています。
TPM 2.0のみがサポートする機能は以下の通りです。
- デバイスの暗号化
- Windows Defender システムガード (DRTM)
- オートパイロット
- セキュアBIO
PCで使用されているTPMのバージョンを確認する方法
Windows 11のインストールやアップグレードにはTPM 2.0が必要であるため、お使いのPCはその要件を満たしていいるかどうかを確認する場合はあるでしょう。そこで、以下の手順に従ってお使いのPCのTPMバージョンを確認してください。
- Windowsの検索バーから「Windowsセキュリティ」を検索して開きます。
- 左側の「デバイスのセキュリティ」アイコンをクリックします。
- 右ペインの「セキュリティプロセス」セクションで、「セキュリティプロセスの詳細」をクリックします。
- 次に、仕様バージョンが1.2か2.0かを確認します。
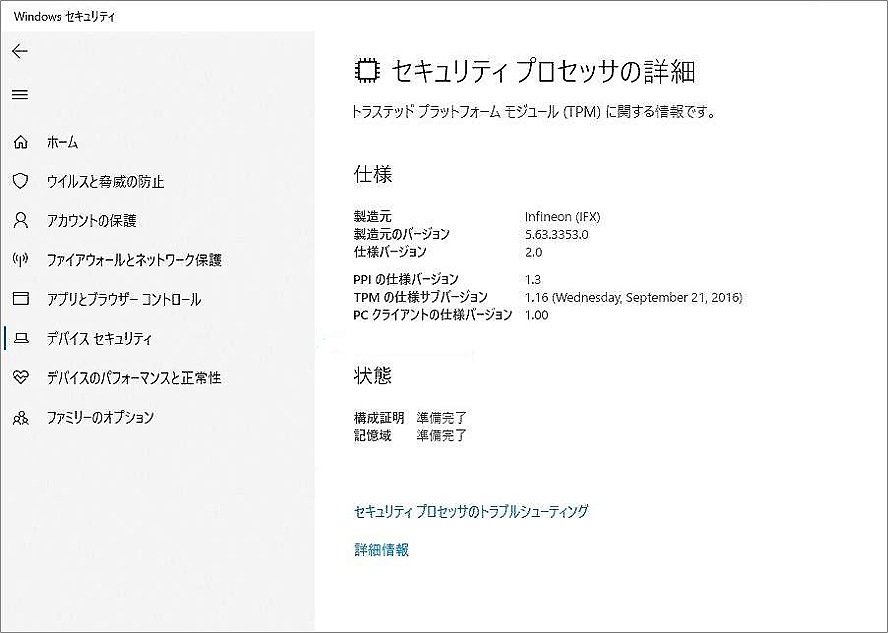
TPMのバージョンを1.2から2.0にアップグレードする方法
お使いのPCのTPMバージョンが1.2の場合、Windows 11をインストールするには、TPMを1.2から2.0にアップグレードする必要があります。以下のガイドに従ってください。
ステージ 1. PC がTPM 2.0 にアップグレードできるかどうかを確認する
お使いのPCのTPMバージョンを1.2から2.0にアップグレードできるかどうかを確認する必要があります。これは、PCメーカーに問い合わせください。一般的に、TPMバージョンをアップグレードするには2つの方法があります。
#1. ハードウェアをアップグレードする
ディスクリートTPMまたは統合TPMを使用する場合は、この方法を使用する必要があります。この方法を使用するには、PCにTPM 2.0ヘッダーがあることを確認し、ヘッダーが14ピンか20ピンかを確認する必要があります。この情報はPCメーカーから確認することができます。
次に、対応する数のピンを備えた TPM 2.0 を購入します。 それでも自信がない場合は、マザーボードと同じメーカーから購入してみてください。
#2. TPM アップグレードをインストールする
この方法は、ファームウェアベースのTPMを使用する場合にのみ有効です。さらに、この方法は一部の特定のPCモデルでのみ機能します。
本稿執筆時点で、TPMバージョンを1.2から2.0にアップグレードするためのツールを提供しているのは、DellとHPのみです。また、TPMバージョンを1.2から2.0にアップグレードできるPCモデルのリストもあります。以下がそのリストです。
デル製PC
- Dell Edge Gateway 5000/5100(OEM対応)
- Dell Precision Tower 3420/3620/T5810/5810XL/T7810/T7910
- Latitude 7370/E5270/E5470/E5570/E7270/E7470
- OptiPlex 3040/3240 オールインワン/5040/7040/7440 AIO/5050
- プレシジョン3510/7510/7710
- XPS 15 9550
HP製PC
- HP ProBook 430/440/450/455/470 G3/G4
- HP ProBook 640/645/650/655 G2/G3
- HP EliteBook 725/745/755/820/840/850 G3
- HP EliteBook 725/745/755/820/828/840/848/850 G4
- HP Elite x2 1012 G1
- HP Elite x2 1012 G2 タブレット
- HP EliteBook Folio (1030) G1
- HP EliteBook Folio 1040 G3/G4
- HP EliteBook x360 1030 G1
- HP EliteBook x360 G2
- HP ZBook Studio/15/15u/17 G3
- HP ZBook Studio/14u/15/15u/17 G4
- HP Pro x2 612 G2
- HP ProDesk 400/600 G2 DM
- HP ProDesk 400/480/600/680 G3 MT
- HP ProDesk 400/600 G3 SFF
- HP ProDesk 490/498 G3
- HP ProDesk 600 G2
- HP ProDesk 400/600 G3 デスクトップミニ
- HP ProDesk 400 G4 MT/SFF
- HP ProOne 400 G2/G3 AiO 20T & NT
- HP ProOne 600 G3 AiO 21.5″ T
- HP ProOne 600 G2 AiO
- HP ProOne 800 G3 AiO 23.8″ T/NT GPU
- HP EliteDesk 705/800 G2 DM
- HP EliteDesk 800 G3 DM
- HP EliteDesk 800 G2/G3 TWR/SFF
- HP EliteDesk 705 G3 SFF/MT
- HP EliteDesk 705 G3 デスクトップミニ
- HP EliteDesk 800 G3 AiO T/NT
- HP EliteOne 800 G2 AiO 23T & NT
- HP RP9 G1 リテールシステム
- HP Elite Slice
ステージ 2. システム ディスクと BIOS モードを TPM 2.0 に対応できるようにする
TPM 2.0 は BIOS のレガシーモードと CSM モードではサポートされません。TPM 2.0 を搭載したデバイスは BIOS モードを Native UEFI のみとして設定する必要があります。しかし、お使いのPCがレガシーモード(システムディスクがMBRスタイルであることを意味します)を使用している場合、BIOSモードをUEFIに変更しても起動しません。
この問題を回避するには、お使いのPCがTPM 2.0アップグレードに対応していることを確認する必要があります。以下の手順に従ってください。
MiniTool Partition Wizard Freeクリックしてダウンロード100%クリーン&セーフ
ステップ1:MiniTool Partition Wizardを使用して、データを失うことなくシステム ディスクを MBR から GPT に変換します。システム ディスクがGPTスタイルの場合のみ、PCはUEFIブートモードで正常に起動できます。
- MiniTool Partition Wizardを起動してそのメインインターフェースに入ります。
- システムディスクを右クリックし、「MBRディスクをGPTに変換」をクリックします。
- 警告ウィンドウがポップアップするので、「OK」をクリックして続行します。
- 「適用」ボタンをクリックして操作を実行します。
- 変換処理が完了するまで待ちます。
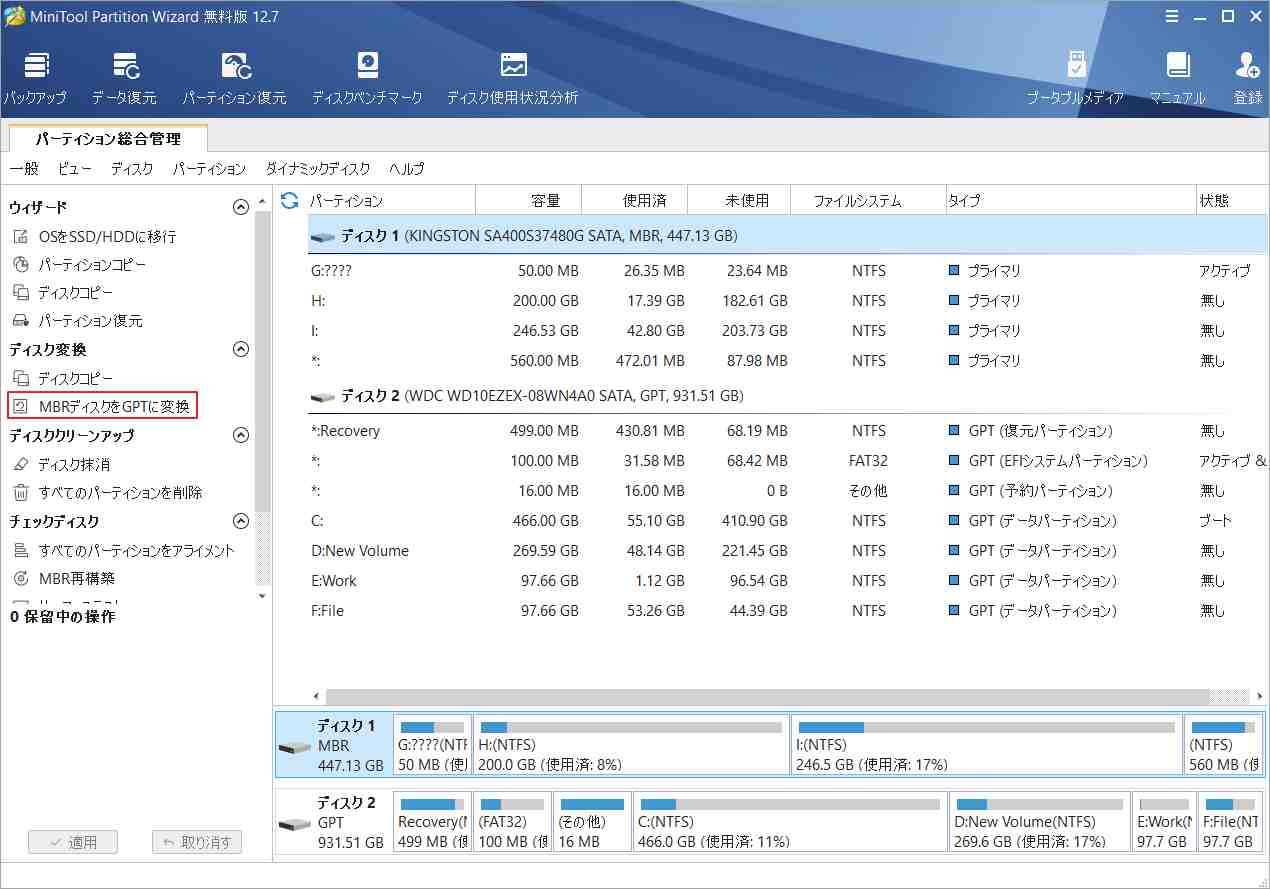
ステップ2:変換が完了すると、PCが起動しなくなります。これを解決するには、PCの電源を入れ、BIOSキーを押してファームウェアに入ります。その後、「Boot」タブで「Boot Mode」を「UEFI」に変更してください。続いて、変更を保存し、ファームウェアを終了します。これにより、PCは正常に起動できるようになります。
ステージ 3. TPM 2.0アップグレードをインストールする
#1. Dell TPM 2.0アップグレード
ステップ1:お使いのPCのモデルを検索します。次に、Dellサポートページにアクセスし、検索ボックスにモデル番号を入力します。
ステップ2:新しいページで、「ドライバおよびダウンロード」タブを選択します。その後「ドライバの検索」リンクを展開してすべてのドライバを表示します。「Dell TPM 2.0ファームウェアアップデートユーティリティ」を見つけてダウンロードします。

ステップ3:ダウンロードされたファイルを実行します。アップグレードが完了したら、TPMのバージョンを再度確認して、アップグレードが成功したかどうかを確認できます。
#2. HP TPM 2.0 アップグレード
HP TPM 2.0 アップグレードをインストールするには、HP TPM Configuration Utility を使用する必要があります。さらに、HP PCをTPM 2.0にアップグレードするのは、Dell PCをアップグレードするよりもはるかに複雑です。詳細な手順については、こちらの投稿をお読みください。
結語
この記事の内容は役に立ちましたか? TPM 1.2と2.0の違いは理解できましたか? TPMのバージョンを1.2から2.0にアップグレードする他の方法をご存知ですか?TPMバージョンをアップグレードする際に問題に遭遇したことがありますか? 以下のセクションにコメントを残してください。
また、MiniTool Partition Wizardの使用中に何かご不明な点やご意見がございましたら、お気軽に[email protected]までご連絡ください。

