パソコンのパフォーマンス向上のため、東芝のSSDを増設しましたが、最近、書き込み速度がどんどん遅くなっていることに気づきました。なぜそのような状況が起こるのでしょうか?MiniTool Partition Wizardのこの記事では、東芝SSDの書き込み速度が遅い原因と対処法をご紹介したいと思います。
東芝SSDの書き込み速度が遅い
皆さんご存知のように、SSDはHDDに比べて、読み書き速度、消費電力、耐久性など多くの面で優れています。市場で入手可能な様々なブランドの中でも、東芝のSSDは、その優れた品質と性能により、ユーザーから広く賞賛されています。そのため、多くのユーザーはコンピューターのハードドライブを交換する際に東芝のSSDを検討するでしょう。
しかし、一部のユーザーは、東芝 SSD を一定期間使用すると、書き込み速度が徐々に遅くなることに気づく場合があります。 その結果、コンピューターの動作はますます重くなり、一部のプログラムが正常に実行できなくなることもあります。この問題にできるだけ早く対処しないと、SSD自体が修復不可能な損傷を受けたり、保存されたすべてのデータを失う可能性もあります。
では、なぜ東芝のSSDは書き込み速度が遅いのでしょうか?東芝SSDの実際の書き込み速度をテストするにはどうすればいいのでしょうか?下記をお読みください!
東芝SSDの書き込み速度が遅い原因
解決策を紹介する前に、まず東芝SSDの書き込み速度が遅い理由を調べてみましょう。以下の原因が考えられます。
- ポートが正しくないか、互換性がありません
- SSDの容量が不足している
- SSDが破損している
- SSD過熱
- ファームウェアの問題
- バックグラウンド タスクが多すぎる
- デフラグ
- SSDの寿命に達している
- SATA接続の破損または欠落
東芝 SSD の書き込み速度をベンチマークする方法
専門のソフトウェアを使って東芝 SSD の書き込み速度をテストすることができます。ここは、MiniTool Partition Wizardを使用することをお勧めします。専門的かつ包括的なパーティション マネージャーとして、SSDのパフォーマンスをテストする以外、Windows 10をSSD にクローンしたり、SSDの健康状況を診断したりすることもできます。そして、本ソフトは、SSDデータ回復ツールとして使用することもできます。
では、MiniTool Partition Wizardを使用して東芝SSDのパフォーマンスをベンチマークする方法を見ていきましょう。
ステップ1:下記のボタンをクリックし、MiniTool Partition Wizardをダウンロードして PC にインストールします。
MiniTool Partition Wizard Freeクリックしてダウンロード100%クリーン&セーフ
ステップ2:本ソフトを起動してそのメインインターフェイスに入ります。
ステップ3:上部のツールバーから「ディスク ベンチマーク」をクリックします。
ステップ4:「ドライブを選択」のドロップダウン メニューからテストするSSD のドライブ文字を選択し、必要に応じてパラメータを指定して「開始」ボタンをクリックします。
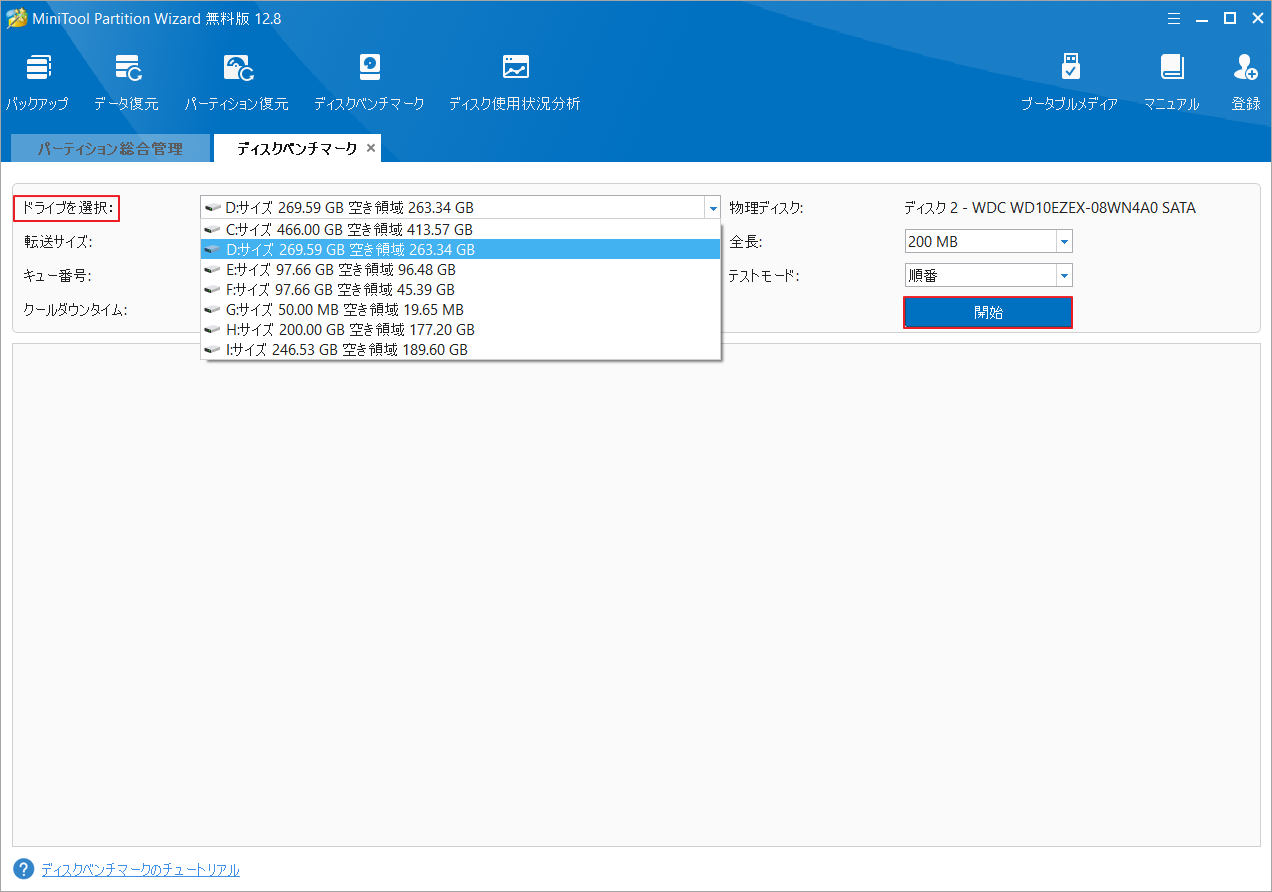
ステップ5:テスト処理が完了するまで待ちます。テスト結果から、転送サイズ、ランダム/シーケンシャル読み取り、書き込み速度などの重要な情報がわかります。
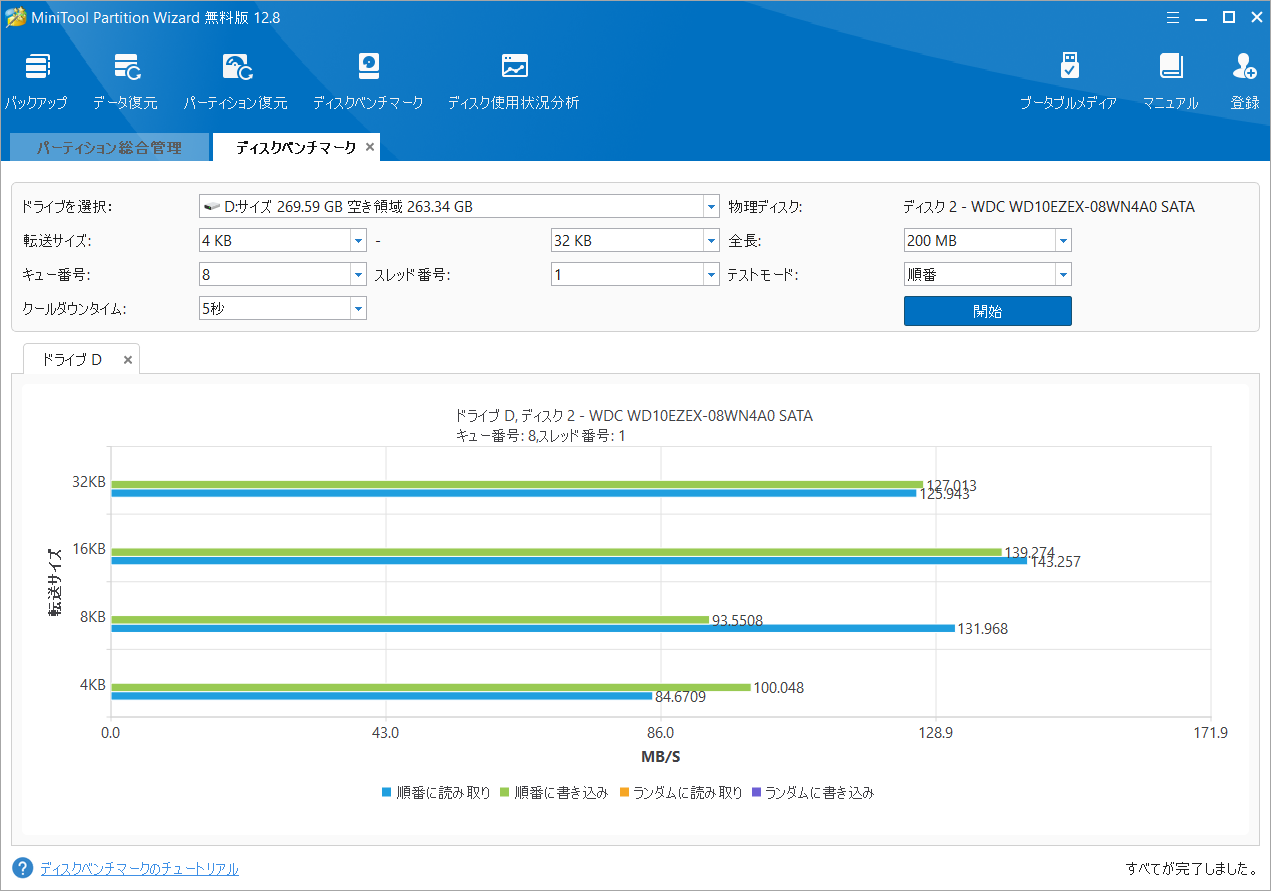
では、上記のデータに基づいて、東芝SSD の書き込み速度を向上させる解決策を見つけてください。
東芝SSDの書き込み速度が遅い場合の対処法
上記の考えられる理由に基づいて、東芝SSD の書き込み速度を向上する方法を分析して、最高の SSD パフォーマンスを取得しましょう。
解決策1:SATA ポートとケーブルを確認する
ます、SATA ケーブルとポートを確認した方がよいでしょう。SATA ケーブルの状態が悪いと、SSD の書き込み速度に影響を与える可能性があります。そして、SSD の読み取りおよび書き込み速度を向上させるには、コンピューターの SATA ケーブルが正しく接続されていることを確認してください。接続が緩んでいたり破れている場合は、新しい SATA ケーブルを購入してください。
この方法が機能しない場合は、次の方法に進むことができます。
解決策2:東芝SSDの健康状況を診断する
SSD に不良セクタやファイル システム エラーなどの問題がある場合、SSD の書き込み速度が遅くなる可能性が高くなります。 したがって、東芝 SSD の健康状況を確認する必要があります。 これを行うには、Windows 組み込みツール -CHKDSK を使用できますが、状況によっては CHKDSK が機能しない場合があります。
代わりに、MiniTool Partition Wizardを活用することをお勧めします。本ソフトの「ファイル システム チェック」と「サーフェステスト」機能は、東芝 SSD のエラーをチェックするのに役立ちます。
MiniTool Partition Wizard Freeクリックしてダウンロード100%クリーン&セーフ
ステップ1:MiniTool Partition Wizardを起動してそのメインインターフェイスに入ります。
ステップ2:SSD上のパーティションを右クリックして「ファイル システム チェック」を選択します。
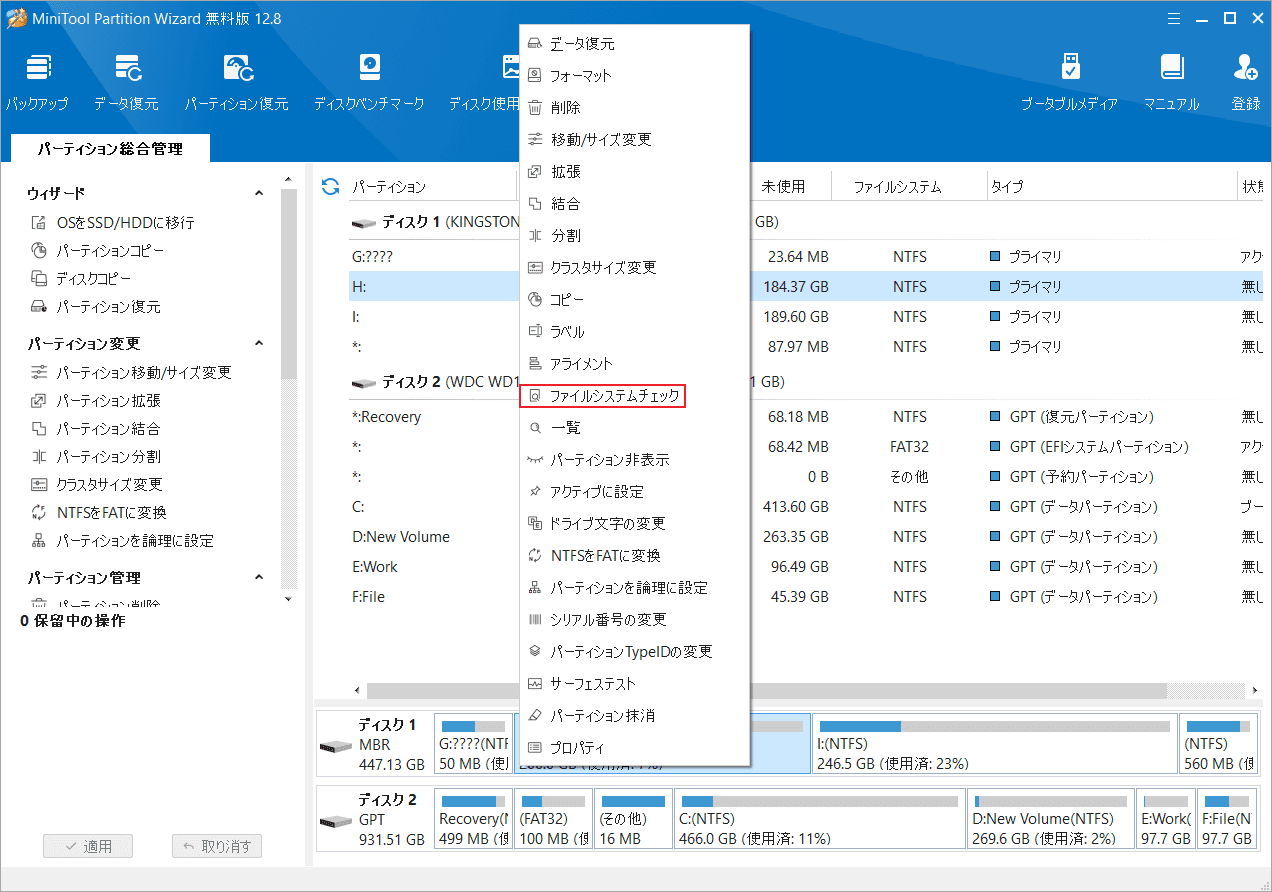
ステップ3:「チェックして検出したエラーを修正する」を選択し、「開始」ボタンをクリックします。
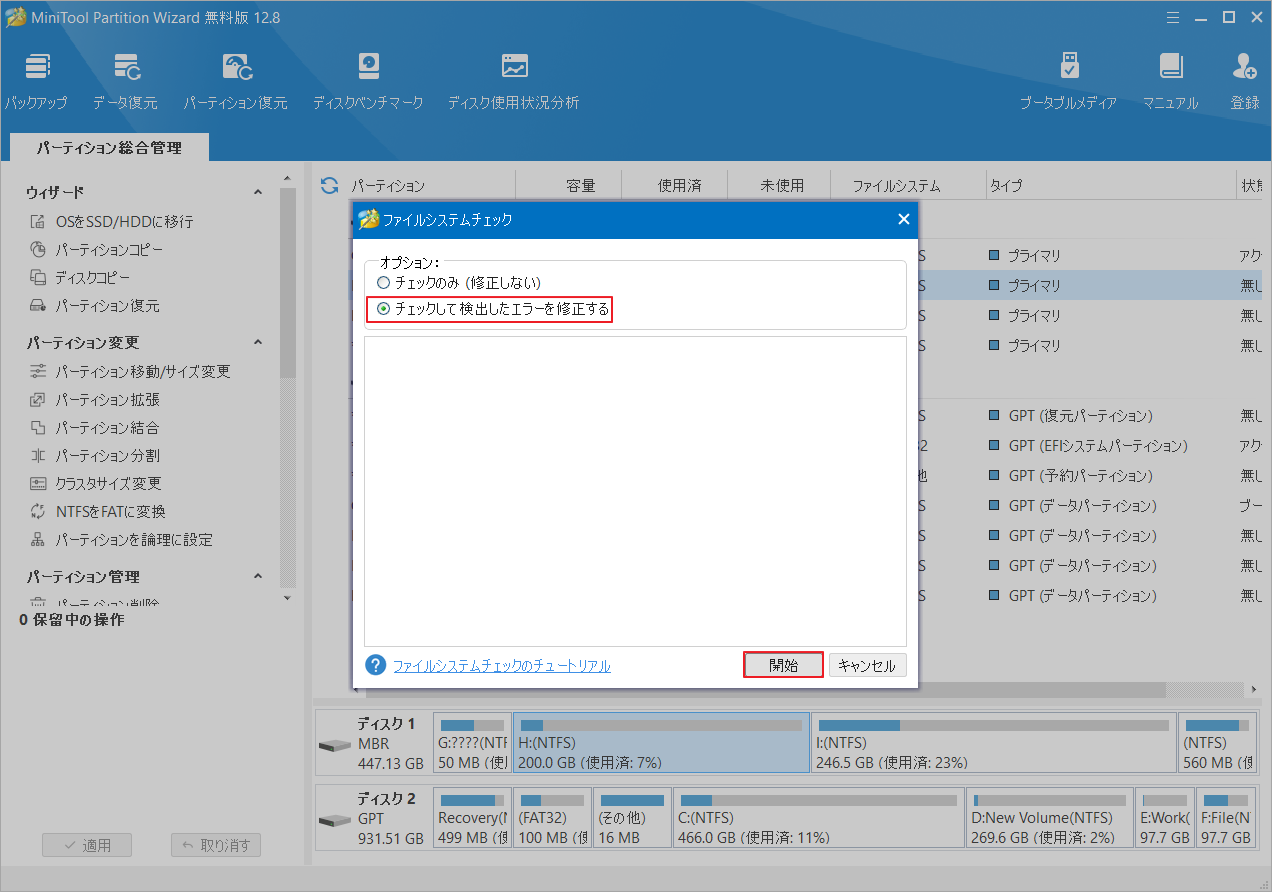
ステップ4:テスト処理が完了したら、メイン インターフェイスに戻ります。
ステップ5:引き続き東芝SSD全体を右クリックし、「サーフェステスト」を選択します。
ステップ6:ポップアップ ウィンドウの「今すぐ開始」ボタンをクリックして不良セクタのスキャンを開始します。
ブロックが赤色でマークされている場合は、東芝 SSD に不良セクタがあることを意味します。こちらのガイドに従って、不良ブロックを使用不可としてマークできます。
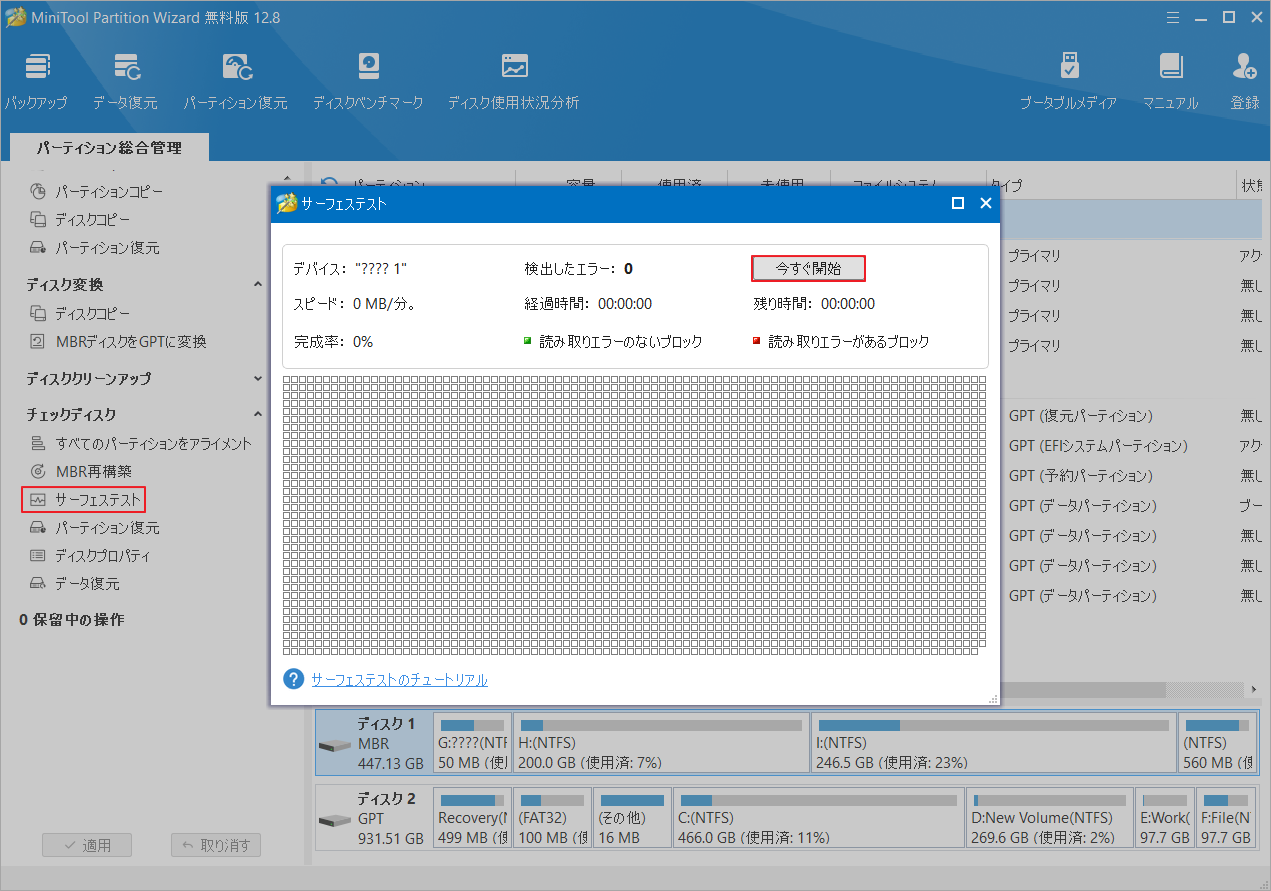
解決策3:東芝SSDのアライメントを行う
4Kアライメントは、お使いの東芝SSDが高速の読み取りおよび書き込み速度で動作することを保証する優れた方法です。SSDの書き込み速度を最大化し、パフォーマンスの向上に役立ちます。 東芝 SSD の書き込み速度が遅い場合は、この方法を試すことができます。これを行うには、MiniTool Partition Wizardを用いてください。
MiniTool Partition Wizard Freeクリックしてダウンロード100%クリーン&セーフ
ステップ1:MiniTool Partition Wizardを起動してメインインターフェイスに入ります。
ステップ2:東芝SSD を強調表示し、左側のアクション パネルから「すべてのパーティションをアライメント」をクリックします。
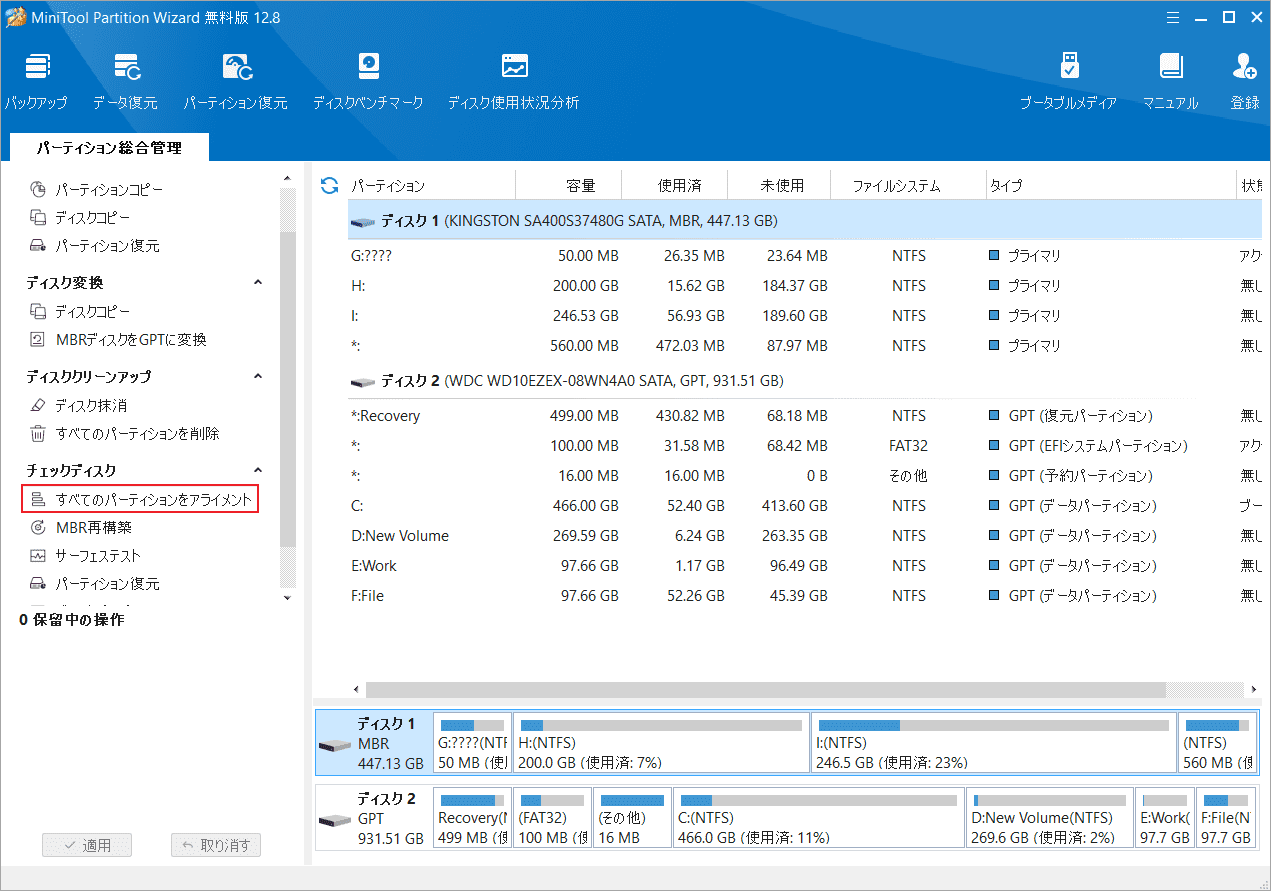
ステップ3:ソフトは、調整する必要があるパーティションの数を示しますので、「はい」をクリックして続行します。
ステップ4:「適用」をクリックして保留中の操作を実行します。
解決策4:Windows の書き込みキャッシュ バッファのフラッシュをオフにする
Windows書き込みキャッシュ バッファのフラッシュをオフにすることで、東芝 SSD の書き込み速度を改善できるかもしれません。以下の手順に従って操作してください。
ステップ1:Win + R キーを押して、「ファイル名を指定して実行」ダイアログ ボックスを開きます。
ステップ2:ボックスに「devmgmt.msc」と入力し、Enter キーを押してデバイス マネージャーを開きます。
ステップ3:「ディスク ドライブ」カテゴリを展開し、操作したい東芝 SSD を右クリックして「プロパティ」を選択します。
ステップ4:「ポリシー」タブに切り替え、「デバイスの書き込みキャッシュを有効にする」と「デバイスでWindows による書き込みキャッシュ バッファのフラッシュをオフにする」のチェックを入れます。
ステップ5:「OK」→「はい」を順番にクリックしてPC を再起動し、変更を保存します。
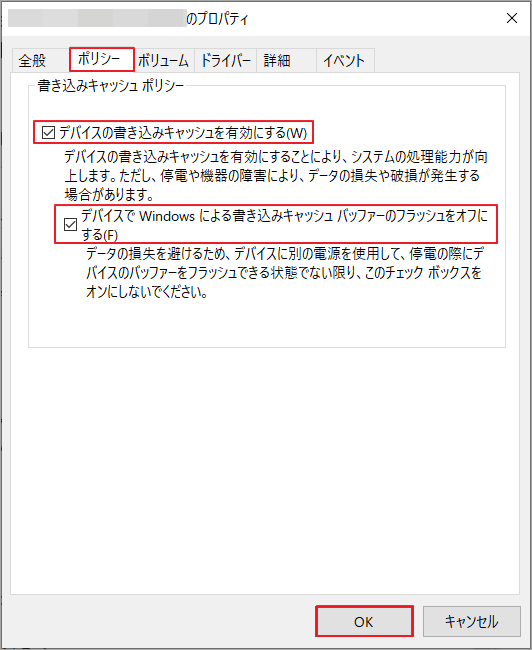
解決策5:SSDのファームウェアを更新する
SSDのファームウェアが最新バージョンでない場合、東芝 SSD が正しく動作しない可能性があります。 次の手順を使用して SSD ファームウェアを更新できます。
ステップ1:デバイス マネージャーを再度開きます。 次に、ターゲットの東芝 SSD を右クリックし、「プロパティ」を選択して続行します。
ステップ2:「詳細」タブに切り替えて、「プロパティ」ドロップダウン メニューを展開して「ハードウェア ID」を選択します。SSDの値をメモします。
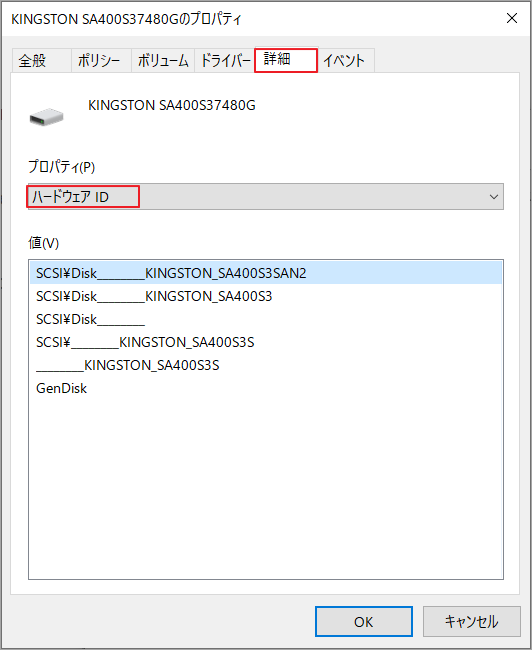
ステップ3:Chrome や Edge などの Web ブラウザを開き、取得したハードウェア ID を検索します。
ステップ4:公式サイトからファームウェアのアップデートページを開きます。
ステップ5:ファームウェアをダウンロードし、セットアップを実行して、その SSD の最新ファームウェアを取得します。
その後、SSD が正常かどうかを確認できます。 それでもうまくいかない場合は、SSD のドライバーを更新してみてください。
解決策6:SSDの容量を解放する
ほとんどの SSD は通常、従来のハード ドライブよりもストレージ容量が少なく、簡単にいっぱいになってしまいます。 したがって、良いパフォーマンスを確保するには、一時ファイルとコンテンツを定期的に削除する必要があります。
ステップ1:エクスプローラーを開き、「PC」タブをクリックします。
ステップ2:「デバイスとドライブ」の一覧からクリーンアップしたいSSD を右クリックし、「プロパティ」を選択します。
ステップ3:新しいポップアップ ボックスで、「ディスクのクリーンアップ」を選択します。
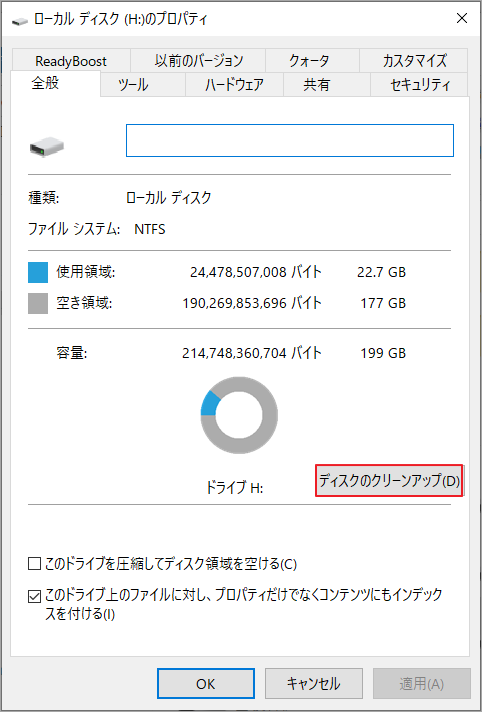
ステップ4:数分間の計算の後、クリーンアップできるファイルの合計と各ファイル タイプごとのファイル サイズをリストする新しいインターフェイスが表示されます。不要なものにチェックを入れて「OK」をクリックします。
一般に、Windowsエクスプローラーには隠しファイルは表示されません。これらの隠しファイルを表示するには、左上隅の「ファイル」をクリックし、「フォルダーと検索オプションの変更」を選択して「フォルダー オプション」画面に入ります。その後、「表示」タブに移動し、「隠しファイル、隠しフォルダー、または隠しドライブを表示する」オプションにチェックを入れます。「適用」→「OK」をクリックして変更を確認します。
Windowsエクスプローラーを使用して領域を解放する方法はそれほど便利ではないでしょう。ここでは、MiniTool Partition Wizardを使用することをお勧めします。このソフトでは、隠しファイルも表示され、どのファイルが最も多くのスペースを占有しているかがわかります。 ガイドは次のとおりです。
ステップ1:MiniTool Partition Wizardを起動してメインインターフェイスに入ります。
ステップ2:上部のツールバーから「ディスク使用状況分析」機能を選択します。
ステップ3:「選択」のドロップダウン メニューからターゲット ディスクを選択して「スキャン」ボタンをクリックします。
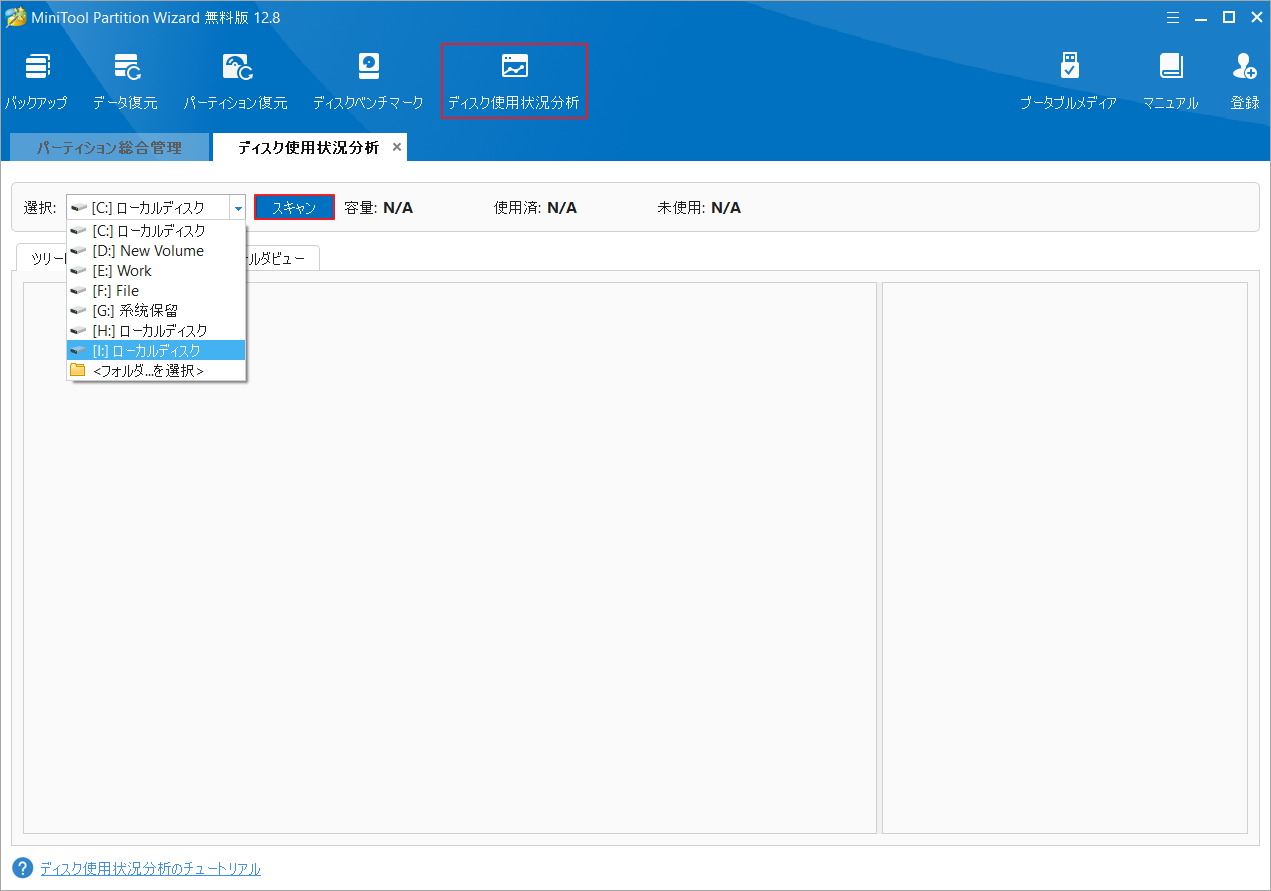
ステップ4:スキャン処理が完了したら、結果からスペースを消費する無駄なファイル/フォルダーを右クリックします。「削除 (完全に)」を選択してそれらを削除します。
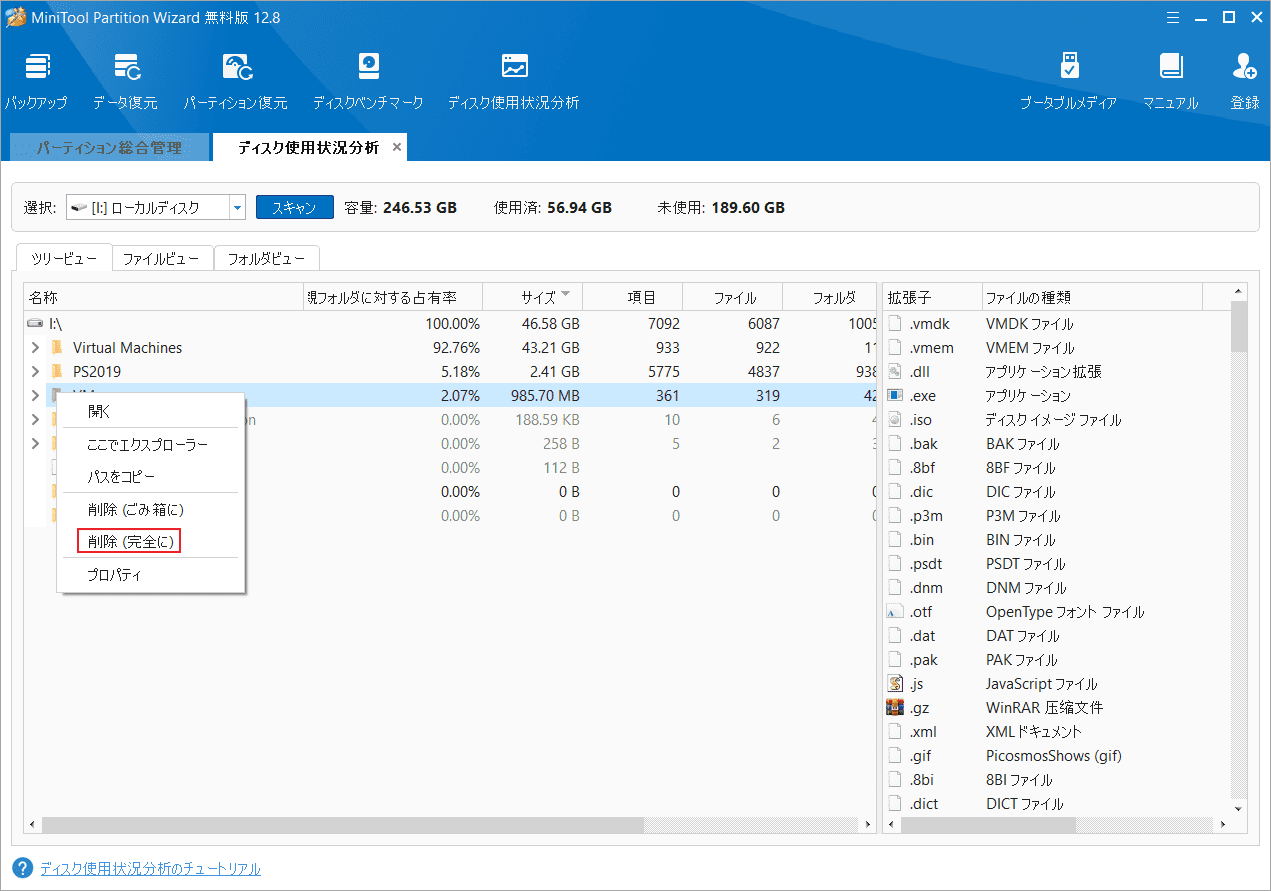
東芝 SSD の書き込み速度が遅い場合はどうすればよいですか?この問題に悩まされている場合は、このガイドに注目してください。いくつかの有用な解決策をご提供します。Twitterでシェア
結語
この記事では、東芝 SSD の書き込み速度が遅い問題を解決するための 6 つの実践的な解決策を紹介します。MiniTool Partition Wizardを活用してSSDの健康状況を診断したり、エラーチェックを実行したり、スペースを解放したりしてください。
また、MiniTool Partition Wizardの使用中に何かご不明な点やご意見がございましたら、お気軽に[email protected]までご連絡ください。



