TOSHIBAハードドライブの状態やパフォーマンスを定期的にチェックすることは、データの安全性やドライブの長寿命化に非常に重要です。MiniTool Partition Wizardのこの記事では、東芝製ストレージデバイスの健全性を確保するために、TOSHIBA Storage Diagnostics Toolを活用する方法をご紹介します。
東芝(TOSHIBA)は長い歴史と世界的な知名度を持つエレクトロニクス企業であり、その製品ラインはテレビ、コンピュータ、記憶装置、半導体、その他多くの分野をカバーしています。東芝のハードドライブは、その高いパフォーマンスと信頼性で世界市場で一席を占め、Seagate、Western Digital、Samsungなどの有名ブランドと競合しています。
東芝は、従来のハード ディスク ドライブ(HDD)とソリッド ステート ドライブ(SSD)を含む数種類のドライブを提供しています。これらの製品は、消費者、企業、ノートパソコン、デスクトップなど、さまざまな市場やアプリケーションをターゲットとしています。
東芝ハードドライブは、その優れたパフォーマンス、信頼性、そして多様な製品シリーズにより、多くの個人ユーザーや企業ユーザーに選ばれるデータストレージとなっています。しかし、どんなに優れたドライブであっても、長期間の使用やさまざまな要因で劣化し、不良セクタが発生したり、パフォーマンスの低下やデータ損失などの問題に直面する可能性があります。このため、定期的なテストを行い、問題が発生する前に適切なメンテナンスを行うことが非常に重要です。
では、東芝ハードドライブをテストし、その健康状況を把握するにはどうすればよいでしょうか?ここでは、いくつかの利用可能なツールを紹介します。Windowsユーザーであれば、ぜひ試してみてください。
Toshiba Storage Diagnostic Toolを使用する
有名ブランドのハードドライブのほとんどには、独自の診断ツールが備わっています。有名なハードディスク メーカーである東芝は、自社のハードディスク製品専用のテスト ツールであるToshiba Storage Diagnostic Toolを開発しました。このツールは、東芝製ハードドライブに対して包括的な診断テストを行う可能です。
Toshiba Storage Diagnostic Toolには以下の特徴と機能があります。
- 診断スキャン:クイック スキャンとフルスキャンの2つのモードを提供します。クイック スキャンではドライブの一部のみでテストが実行され、通常は数分しかかかりません。フル スキャンではドライブ全体でテストが実行され、完了までに数時間かかる場合があります。
- ゼロフィル機能:ハードディスクのすべてのユーザーデータ領域をゼロデータパターンで上書きする機能です。通常、データ削除後にデータを復元できないようにするために使用されます。
- インターフェイスと操作:このツールは、利用可能なすべてのドライブのリストを表示し、ユーザーがスキャンするドライブを選択できる直感的なユーザー インターフェイスを提供します。また、ドライブのインターフェイス タイプ、モデル、シリアル番号、容量、セキュリティ ステータス、テスト ステータス、タイムスタンプも表示されます。
- ログ ファイル:診断スキャンの実行後、ユーザーはテスト結果のログ ファイル (diag_result_log.txt) を表示できます。
Toshiba Storage Diagnostic Toolの使い方
Toshiba Storage Diagnostic Toolを使用して東芝ハードドライブを診断するには、以下の手順に従ってください。
ステップ1:Toshibaの公式サイトにアクセスしてToshiba Storage Diagnostic Toolを入手します。
ステップ2:ダウンロードしたToshibaStorageDiagnosticTool.exeファイルをダブルクリックしてセットアップを開始します。先ずは使用したい言語を選択して「OK」をクリックします。次に、「エンドユーザーライセンス契約」を読んで「同意します」をクリックします。
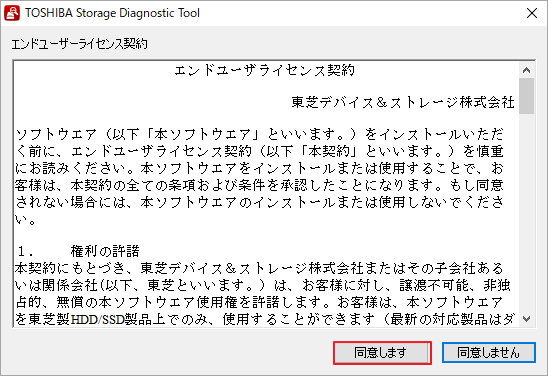
ステップ3:ツールのインストールが完了したら、メインインターフェースに入ります。ここで、 Toshiba Storage Diagnostic Toolによって検出されたすべてのドライブが一覧表示されます。診断するターゲット ドライブを強調表示します。
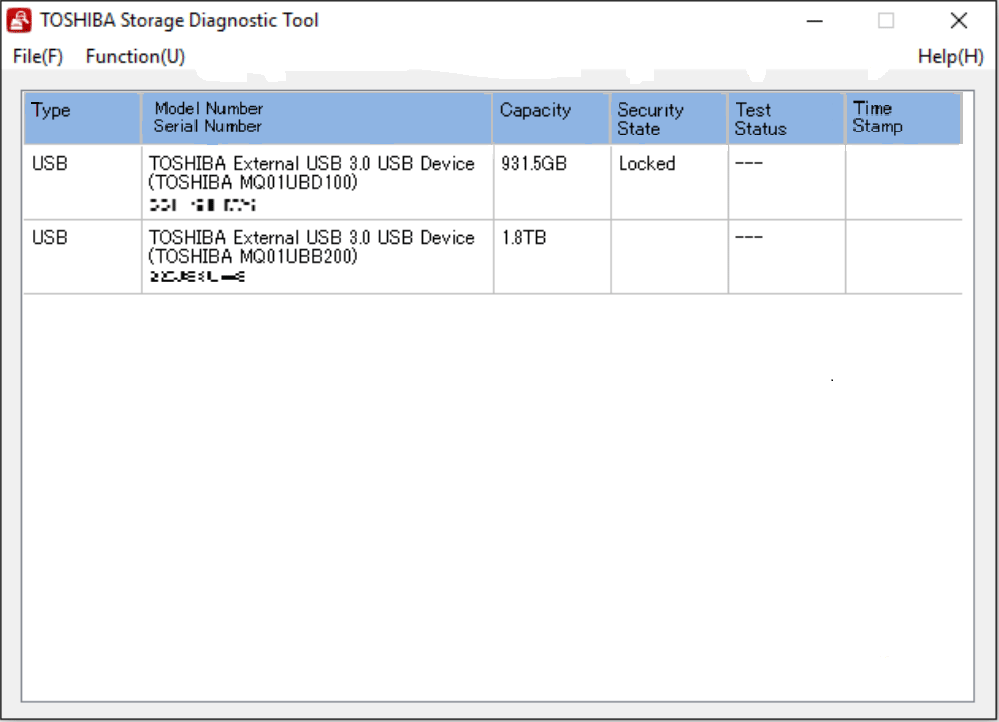
—-canvio.comより
ステップ4:上部の「機能 (U)」をクリックし、診断スキャンの開始/中止を順にクリックします。
ステップ5:クイック スキャンとフル スキャンの2つのオプションがあります。いずれかを選択して「はい」をクリックすると、選択したドライブの診断が開始されます。
- クイックスキャン:ハード ドライブの特定の部分のみをテストして、明らかなエラーや問題をすばやく確認するように設計されています。
- フルスキャン:ドライブの完全性と信頼性を確保するために、ドライブのすべての部分が徹底的にテストされています。
ステップ6:「Test Status」列で、対象の TOSHIBAハード ドライブの基本的なテスト結果を表示できます。
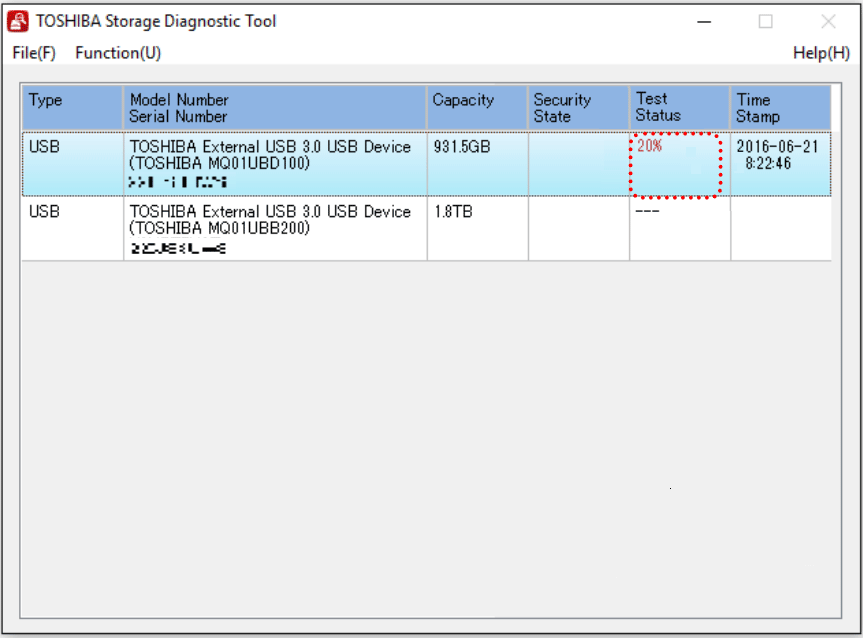
–canvio.comより
スキャンに時間がかかりすぎると感じ、プロセスを中止したい場合は、「機能 (U)」→「診断スキャンの開始/中止」をクリックし、「はい」ををクリックしてください。
MiniTool Partition Wizardを使用する
東芝独自のハードドライブ診断ツールに加えて、他のサードパーティが開発したソフトウェアを使用して東芝ハードドライブを診断することもできます。ここは、機能豊富で使いやすいMiniTool Partition Wizardをお勧めします。このソフトウェアを使用すると、東芝ハードドライブの速度をテストしたり、ファイルシステムエラーを修復したり、不良セクタを検出したりできます。
さらに、Windows向けのオールインワン ディスク/パーティション管理ソフトとして、MiniTool Partition Wizardは、パーティションのサイズ変更/拡張、OSの移行、HDDクローン、紛失データの復元、MBR GPT変換などの機能も備えており、Windowsコンピュータであらゆるストレージデバイスを簡単に管理できます。
それでは、MiniTool Partition Wizardを使用して東芝ハードドライブのテストを実行する方法を見てみましょう。
MiniTool Partition Wizard Freeクリックしてダウンロード100%クリーン&セーフ
東芝ハードドライブの速度をテストする
MiniTool Partition Wizardの「ディスク ベンチマーク」機能を使用すると、Toshibaハード ドライブの速度をテストできます。
ステップ1:MiniTool Partition WizardをPCにダウンロードしてインストールします。次に、このソフトウェアを起動してメインインターフェースに入ります。
ステップ2:上部のツールバーから「ディスク ベンチマーク」をクリックし、ドロップダウン メニューから東芝ハード ドライブを選択します。その後、必要に応じてテストのパラメータを指定した上、「開始」ボタンをクリックします。
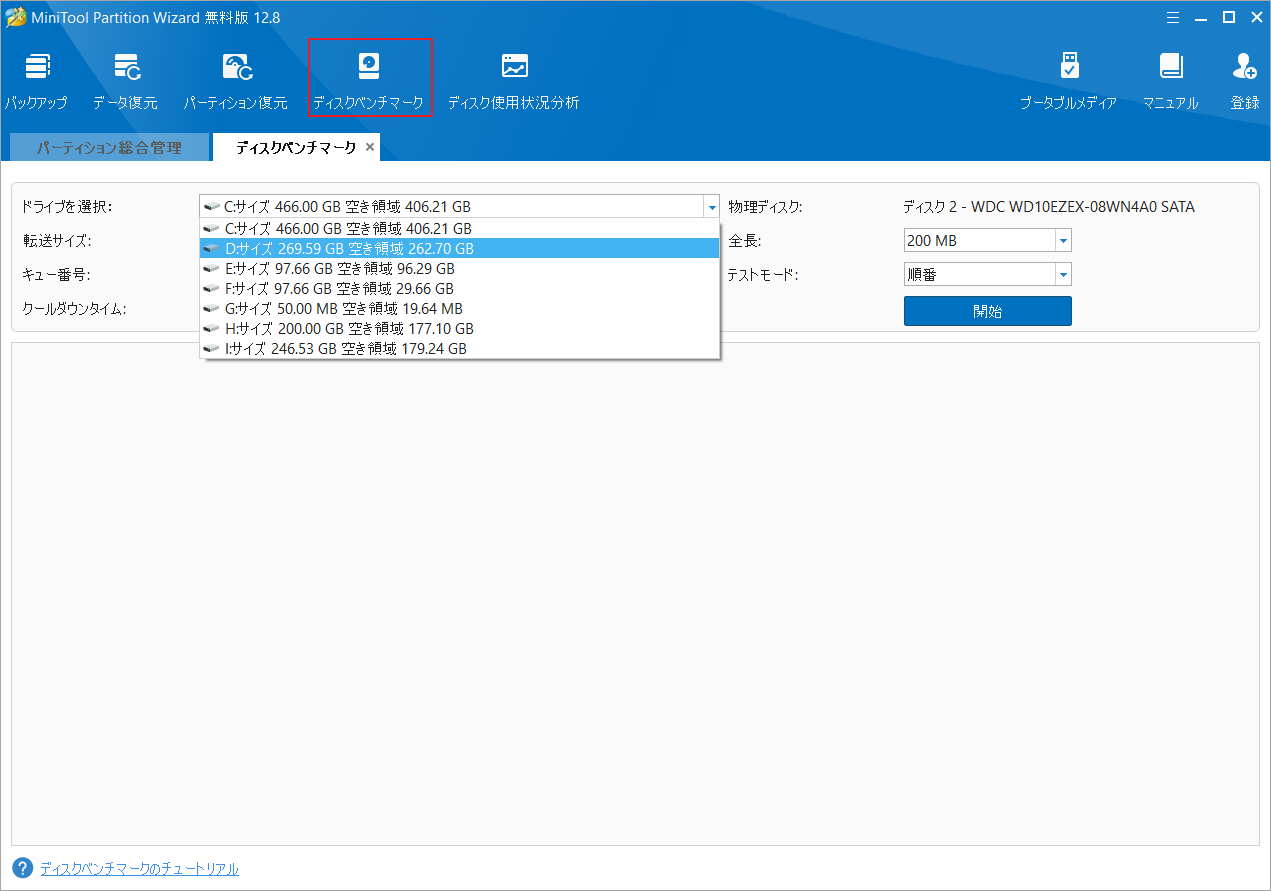
ステップ3:テスト処理には時間がかかる場合があります。しばらくお待ちください。結果が出たら、ランダム/シーケンシャル読み取り、書き込み速度からドライブのパフォーマンスを把握できます。
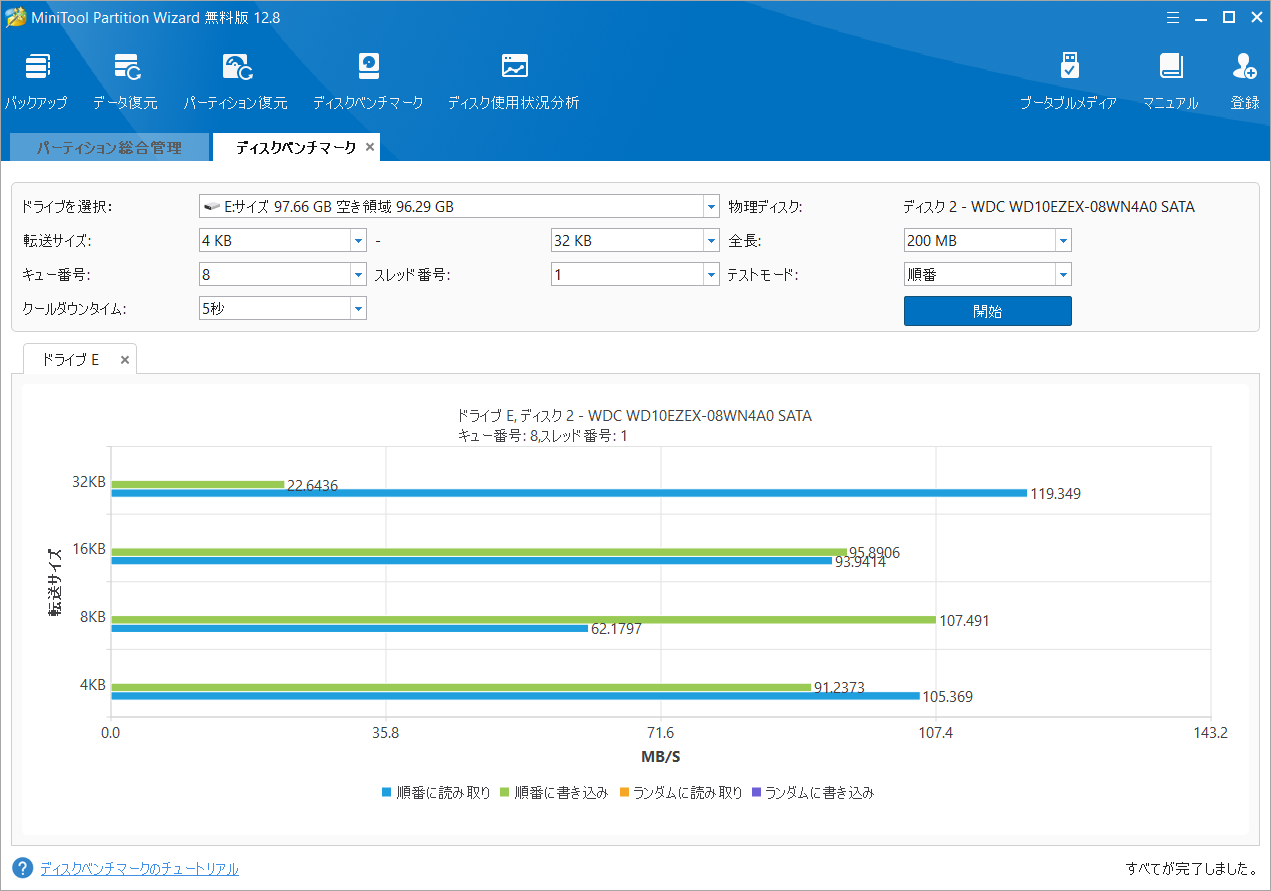
東芝ハードドライブのエラー チェックと修復
MiniTool Partition Wizardの「サーフェステスト」と「ファイルシステム チェック」機能を使用すると、Toshibaハード ドライブにエラーがないかをチェックして、診断したエラーを修正できます。
ステップ1:MiniTool Partition Wizardのメインインターフェースに入ったら、Toshibaハード ドライブを右クリックし、「ファイル システムチェック」を選択します。
ステップ2:「チェックして検出したエラーを修正する」を選択し、「開始」ボタンをクリックすると、ハード ドライブをスキャンして、エラーの検出と修復を開始します。
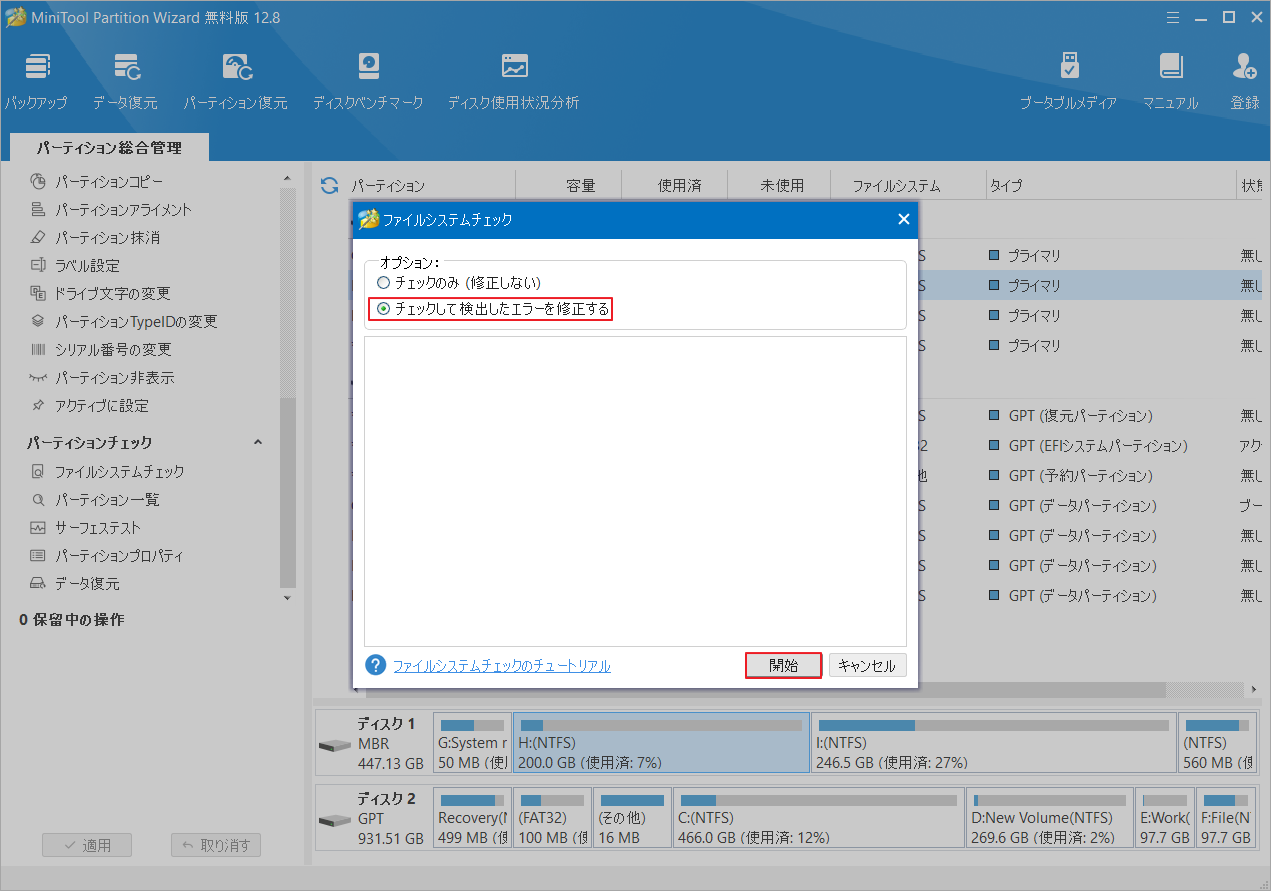
ステップ3:プロセスが終了したら、メイン インターフェイスに戻ります。次に、Toshibaハード ドライブを右クリックして、「サーフェステスト」を選択します。
ステップ4:ポップアップ ウィンドウで、「今すぐ開始」ボタンをクリックして不良セクタのスキャンを開始します。
スキャン結果に赤色のブロックがある場合は、Toshibaハード ドライブに不良セクタがあることを意味します。こんな時は、このガイドに従って、不良ブロックを利用不可にマークしてください。
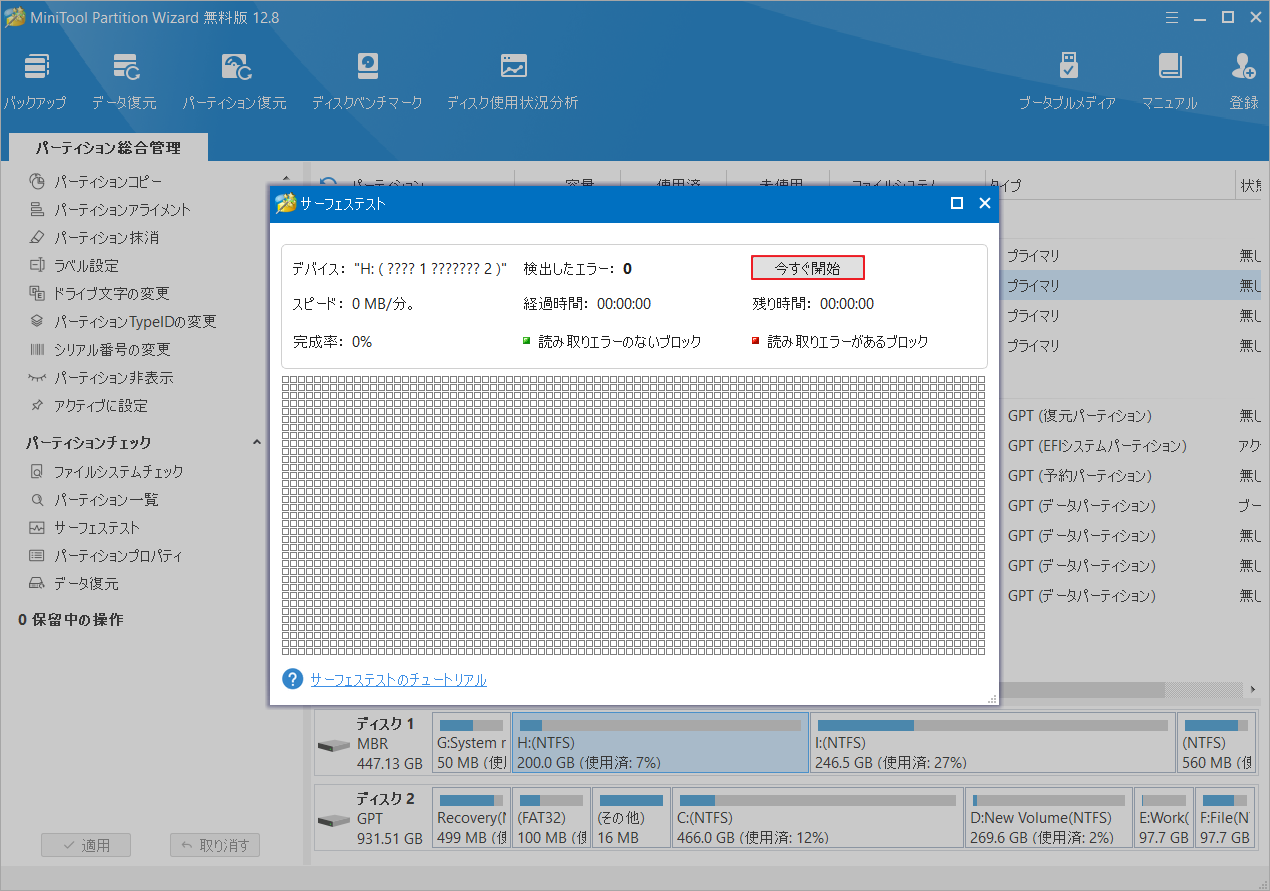
Windows組み込みツールを使用する
Windowsには、ハード ドライブの診断に役立つ 2 つの組み込みツールが用意されおり、どちらもドライブの状態をチェックし、問題を修正するのに役立ちます。2つのツールをそれぞれ紹介していきます。
S.M.A.R.T.(Self-Monitoring, Analysis, and Reporting Technology)
S.M.A.R.T.(Self-Monitoring, Analysis, and Reporting Technology)は、ハード ドライブの状態を監視するために使用されるテクノロジです。ハードドライブのパフォーマンスデータをリアルタイムで収集して分析することで、潜在的な障害を予測し、データ損失を回避できるようにします。
Windowsでは、WMICコマンドを使用して、基本的なS.M.A.R.T. ステータスを表示できます。WMICは、Windows Management Instrumentation Command lineの略で、ユーザーがコマンド プロンプトからWindows Management Instrumentation (WMI) 操作を実行できるようにするソフトウェア ユーティリティです。
ステップ1:Windows検索ボックスに「cmd」と入力し、最も一致する検索結果の「コマンドプロンプト」を右クリックして、「管理者として実行」を選択します。
ステップ2:コマンド プロンプト ウィンドウで、「wmic diskdrive get status」と入力し、Enterキーを押します。
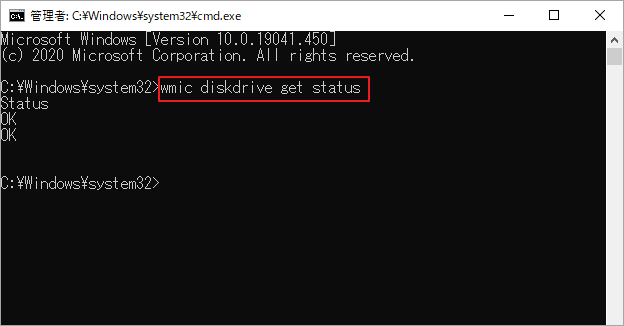
ステップ3:すべてのステータス結果がOKの場合、ハード ドライブは正常です。Pred Fail、Bad、Caution、またはUnknownなどと表示される場合は、ドライブに不良セクタがあることを意味します。
CHKDSK(Check Disk)
CHKDSKは、Windowsに組み込まれている最も一般的なディスク診断ツールの1つで、ファイルシステムやハードディスクのエラーをチェックし、修復を試みます。
CHKDSKは、不良セクタ、不適切または突然のシャットダウン、ソフトウェアの破損、およびメタデータの破損によって発生したハード ドライブ エラーを修復するのに役立ちます。
ステップ1:管理者としてコマンド プロンプトを開きます。
ステップ2:管理者特権のコマンド プロンプトで、CHKDSK *: /f (* はスキャンして修復する特定のドライブのドライブ文字を表します) と入力し、Enter キーを押します。このCHKDSKコマンドは、コンピュータのドライブをスキャンしてエラーを検出し、見つかったエラーを修正しようとします。
ここでは、CHKDSK e: /fを例に挙げます。下の画像は、パーティションにファイル システム エラーがないことを示しています。ハード ドライブ エラーが検出された場合は、CHKDSKが自動的に修正します。
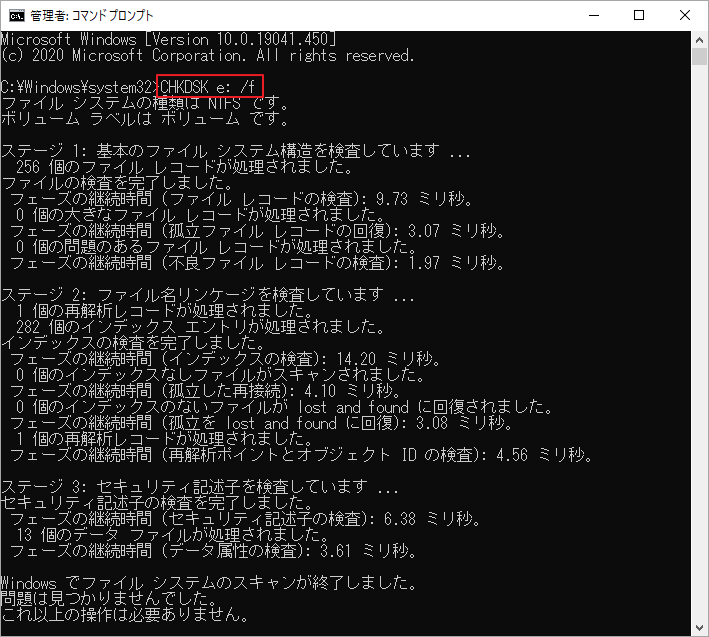
ステップ3:「exit」と入力してコマンド プロンプト ウィンドウを終了します。
結語
ハードドライブの状態を定期的に診断すると、データ損失やハードドライブの障害を効果的に防ぐことができます。潜在的な問題を適時に発見することで、ユーザーは修復やバックアップなどの効果的な措置を講じることができ、重要なデータを保護できます。この記事で紹介されたToshibaハード ドライブ診断ツールを使用して、その健康性をチェックしましょう。
また、MiniTool Partition Wizardの使用中に何かご不明な点やご意見がございましたら、お気軽に[email protected]までご連絡ください。
東芝ハードドライブ診断に関するFAQ
2. ハードディスク上の一部のファイルが突然失われたり、理由もなく開けなくなったりすることがあります。
3. フォルダーやファイルへのアクセスに過度の時間が費やされます。
4. ハードディスク上の不良セクタの数は増加し続けています。
5. ハードドライブの実行中に奇妙な音がします。
ファイルシステムのエラー
不良セクタ
ウイルスやマルウェアの攻撃
古いドライバーや互換性のないドライバー
ファームウェアの問題


