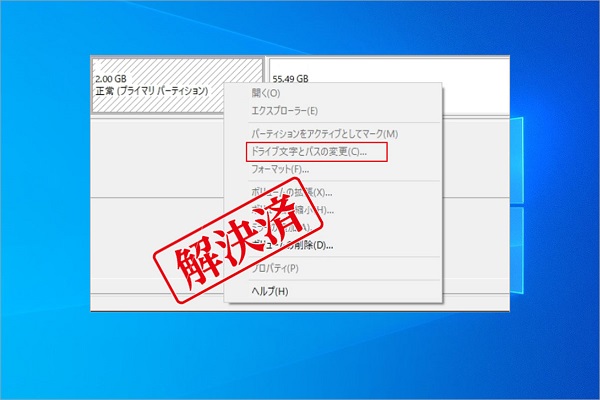WindowsパソコンでISOなたはIMG ファイルをマウントしようとすると、「ファイルのマウントに問題がありました」というエラー メッセージが表示され、マウントできない場合はあります。MiniTool Partition Wizardのこの記事では、このエラーの考えられる原因と対処法をまとめて説明したいと思います。
Windows 10/8.1/8には仮想CD-ROMソフトウェアが組み込まれているので、ISO および IMG ファイルをダブルクリックするだけで自動的にマウントすることができます。ISO または IMG ファイルがマウントされている場合にのみ、中身のファイルを開いて、ファイルに含まれるソフトウェアを実行できます。ただし、一部のユーザーはISO または IMG ファイルをマウントするときに「ファイルのマウントに問題がありました」というエラーが発生したと報告しています。
「ファイルのマウントに問題がありました」エラーの原因
ISOとIMG ファイルのマウントが失敗した原因は何ですか?ユーザーからの情報によると、このエラーは内蔵ISOマウンターでのみ発生します。以下の原因は考えられます。
- ISO ファイルはすでにマウントされています
- microSDカードが取り付けに干渉しています
- ISO ファイルが読み取り専用に設定されていません
- ISO ファイルがブロックされています
- ISO ファイルにはスパース属性が設定されています
- ドライブ文字が取り付けに干渉しています
- ディスク イメージ ドライバーが壊れています
- ファイルは共有フォルダーにあります
「ファイルのマウントに問題がありました」エラーの対処法
「ファイルのマウントに問題がありました」エラーの原因が分かれば、対応する解決策を考えることができます。詳細は以下の通りです。
方法 1:エクスプローラーを再起動する
読み取り専用として構成されていないISOファイル自体に関連するエラーなら、以下の手順に従ってWindowsエクスプローラーを再起動してみてください。
ステップ1:Win+EのショットカットキーでWindowsエクスプローラーを開きます。
ステップ2:「スタート」アイコンを右クリックし、「タスク マネージャー」を選択して開きます。
ステップ3:「プロセス」タブで、「エクスプローラー」(Windows エクスプローラーとも呼ばれます) を右クリックして、現れた操作メニューから「再起動」を選択します。
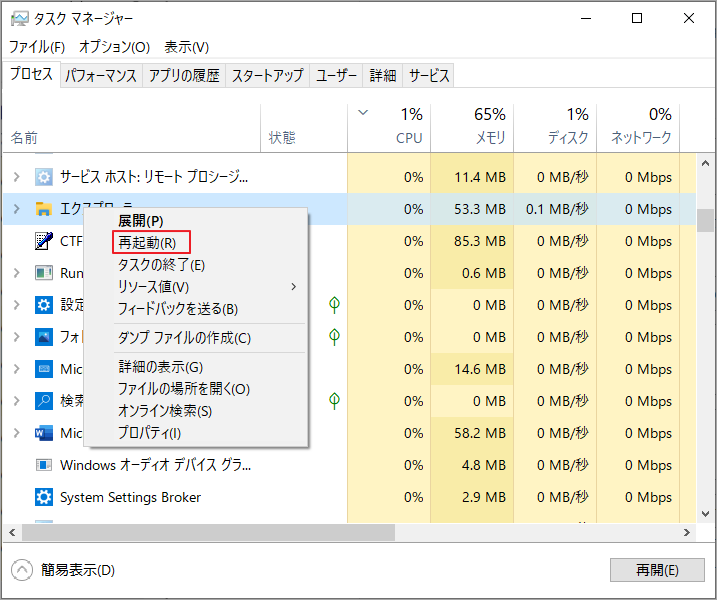
その後、タスク マネージャーを終了し、ISO ファイルを再度マウントしてみて、エラーが引き続き発生するかどうかを確認してください。
方法2:ISOファイルが既にマウントされているかどうかを確認する
既にマウントされたISO ファイルが開くと、「ファイルのマウントに問題がありました」エラーが発生する可能性があります。この時は、ISO ファイルが既にマウントされているかどうかを確認してください。
では、ISO ファイルがマウントされているかどうかを確認するにはどうすればよいでしょうか? 既にマウントされたISOファイルは、エクスプローラー内に表示されるので、直接確認することができます。
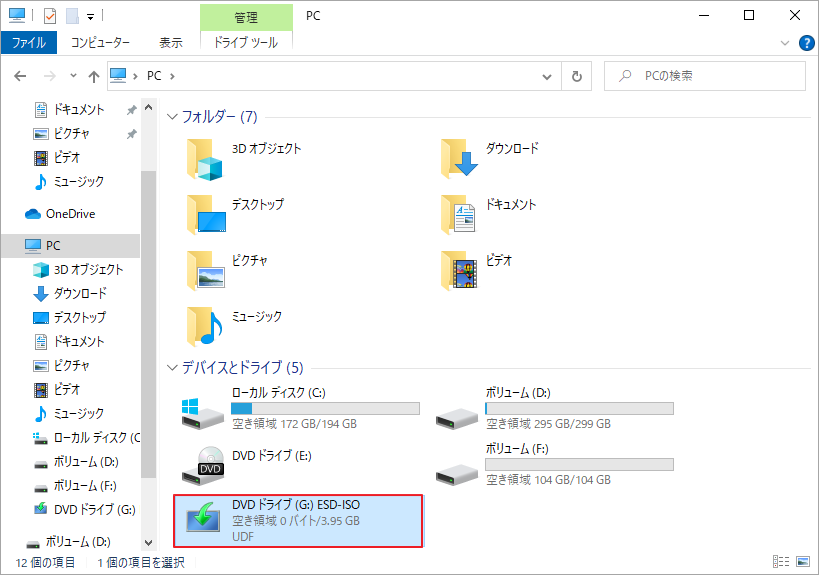
方法3:MicroSD カードを取り外す
コンピューターにmicroSDカードが接続されている場合は、ISOファイルをマウントする時に「ファイルのマウントに問題がありました」エラーが発生することがあります。このような場合、microSDカードを取り外してからマウントを再開してみてください。
この方法でも問題が解決しない場合は、次の方法を試してください。
方法 4:ISO ファイルを読み取り専用に設定する
ISO ファイルが読み取り専用に設定されていない場合、「ファイルのマウントに問題がありました」エラーが発生する可能性があります。そのため、以下の手順に従ってISO ファイルを読み取り専用に設定しましょう。
ステップ1:ISO ファイルの保存場所に移動し、ファイルを右クリックして、ドロップダウン メニューから「プロパティ」を選択します。(ISO ファイルを強調表示し、キーボードの Alt + Enter キーを押すことで「プロパティ」ウィンドウに入ることもできます。)
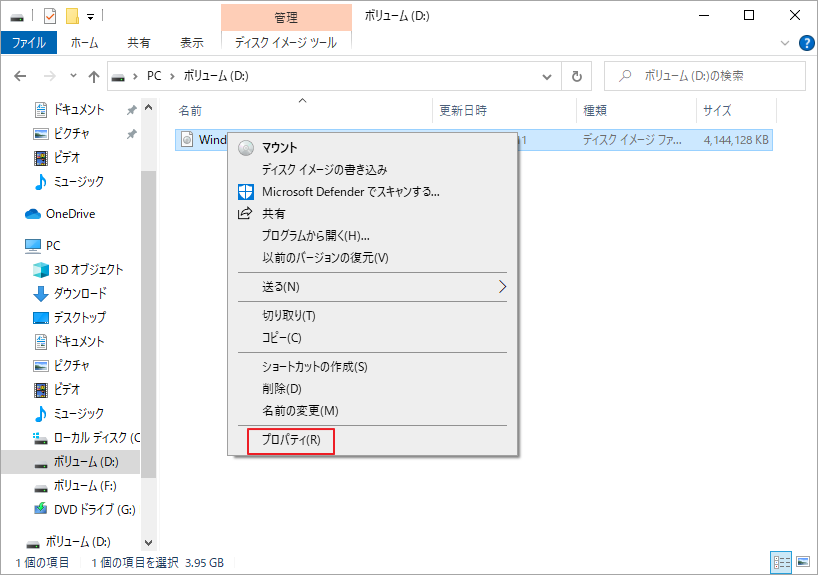
ステップ2:「プロパティ」ウィンドウに入ると、「全般」タブに滞在します。
ステップ3:「属性」の「読み取り専用」オプションにチェックを入れ、「適用」→「OK」をクリックして変更を保存します。
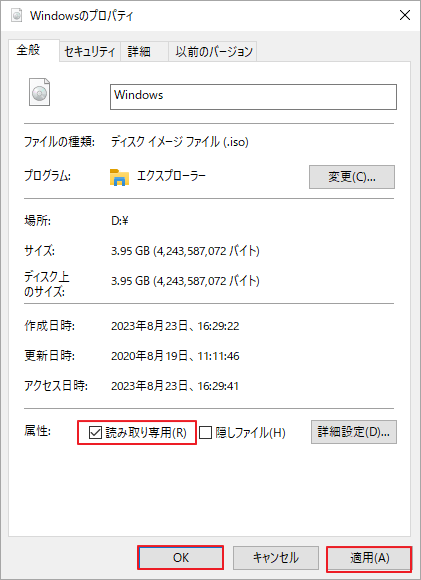
設定が完了したら、ISO ファイルを再度マウントして、「ファイルのマウントに問題がありました」エラーエラーが再発するかどうかを確認してください。
方法 5:ISO ファイルがアクセス禁止の状態であるかどうかを確認する
Windowsパソコンでは、インターネットからダウンロードされたファイルの一部は、自動的にアクセス禁止の状態になっています。また、Windows 10 に組み込まれた添付ファイル マネージャーは、電子メールを使用して送信されたファイルも同じ状態です。ISO ファイルがアクセス禁止されたかどうかを確認するには、以下の手順に従ってください。
ステップ1:方法 4 のステップ 1 とステップ 2 に従って、ISO ファイルの「プロパティ」ウィンドウに入ります。
ステップ 2:「全般」タブで、画面下部に「このファイルは他のコンピューターから取得したものです。このコンピューターを保護するため、このファイルへのアクセスはブロックされる可能性があります。」と表示されている場合は、ISO ファイルがアクセス禁止の状態であることを意味します。
ステップ3:そこで、隣の「アクセス許可」オプションにチェックを入れると、ブロックを解除できます。
ステップ4:ISO ファイルを再度マウントしてみてください。
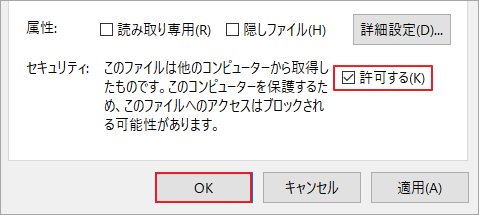
「ファイルのマウントに問題がありました」エラーがまだ存在する場合は、次の方法に進んでください。
方法 6:スパース属性を削除する
場合によっては、イメージ ファイルがスパース属性であるため、Windows オペレーティング システムがマウント操作を拒否することがあります。この場合、スパース属性を削除する必要があります。ここは2 つの異なる方法をご案内します。
スパースファイルに対応したファイルシステムでは、部分的に空のファイルを書き込む際に、ブロックを構成する実際の空データではなく、空のブロックを表すメタデータをディスクに書き込む。これによって使用するディスクスペースは少なくなる。 ブロックに空でないデータが含まれている場合にのみ、ブロック全体が実際にディスクに書き込まれる。またファイルシステムがホールパンチをサポートし、ゲストオペレーティングシステムがTRIMコマンドを発行する場合、ゲストのファイルを削除すると必要なスペースが削減される。https://ja.wikipedia.org/wiki/スパースファイル
1. コマンドプロンプトを使用してスパース属性を削除する
ステップ1:キーボードの Win + S キーを押し、検索ボックスを呼び出します。
ステップ2:検索ボックスに「cmd」と入力し、Enter キーを押してコマンド プロンプトを開きます。
ステップ3:管理者としてコマンド プロンプトにアクセスしたら、次のコマンドを 1 つずつ入力し、各コマンドの後で Enter キーをタップします。
- fsutil sparse queryflag PathToYouISO (このコマンドにより、ISO ファイルがスパース ファイルかどうかを確認します。)
- fsutil sparse setflag PathToYouISO 0 (このコマンドは、ISO ファイルがスパース ファイルとして設定されている場合にスパース属性を削除します。)
2. ISO ファイルをコピーしてスパース属性を削除します
一般に、ISO ファイルをコピーすると、スパース属性が削除されます。 したがって、コマンド プロンプトの使用が面倒だと思われる場合は、ISO ファイルをコピーして、コピーしたファイルをマウントしてみて、「ファイルのマウントに問題がありました」エラーが修正されるかどうかを確認してください。
方法 7:ドライブ文字を変更する
ISO ファイルを正常にマウントできた場合は、エクスプローラーに新しいドライブとして表示されます。そうでない場合は、「ファイルのマウントに問題がありました」エラーが表示されることがあります。これはドライブ文字の競合がマウントの妨げになっている可能性があります。
この場合、ドライブ文字を変更して、エアーを修正してみてください。そして、これを行うには、以下の2つの方法があります。詳細を見ていきましょう。
1.「ディスクの管理」でドライブ文字を変更する
まず、ディスクの管理からドライブ文字を変更できます。手順は次のとおりです。
ステップ1:Win + R キーを押して、「ファイル名を指定して実行」ウィンドウを開きます。
ステップ2:「diskmgmt.msc」と入力して「OK」をクリックするか、Enter キーを押して「ディスクの管理」を開きます。
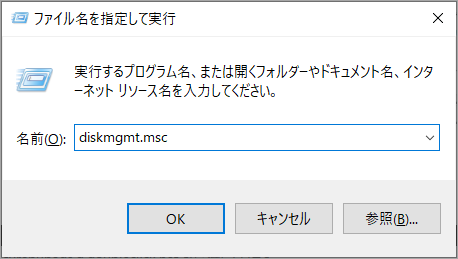
ステップ3:ドライブ文字を変更するドライブを見つけて右クリックし、「ドライブ文字とパスの変更」オプションを選択します。

ステップ4:「変更」ボタンをクリックし、ドロップダウン メニューから別のドライブ文字を選択して、「OK」をクリックします。をクリックします。
ステップ5:ポップアップウィンドウの「はい」をクリックして確認します。
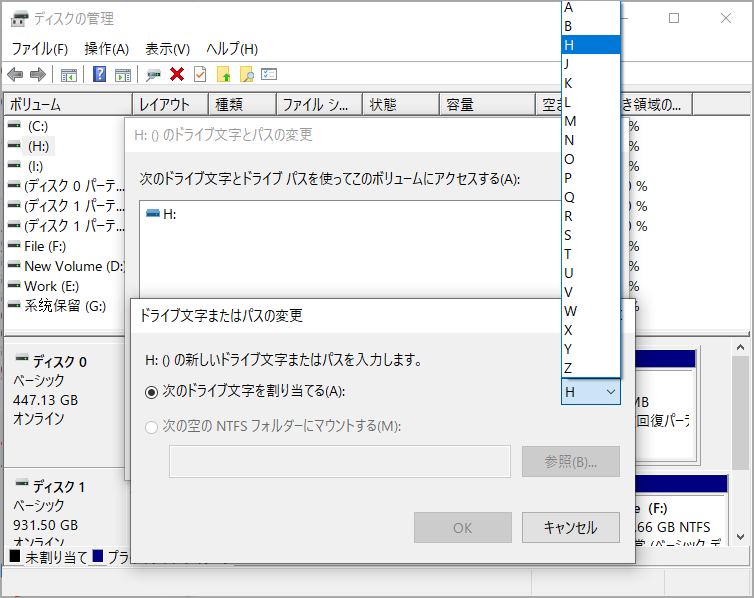
これにより、ドライブ文字が変更されます。ISO ファイルを再度マウントして、「ファイルのマウントに問題がありました」エラーが修正されるかどうかを確認できます。
2. MiniTool Partition Wizardを使用してドライブ文字を変更する
ドライブ文字を変更するもう1つの方法は、MiniTool Partition Wizardソフトウェアを使用することです。ドライブ文字の変更に加えて、このソフトウェアは、OSの移行、ハードディスクの再構成、パーティションのフォーマット、データ損失なしで MBR から GPT への変換、ファイル システムのチェック、ディスクのコピー、ディスク表面テストの実行、ディスクの抹消なども行うことができます。
MiniTool Partition Wizardを使用してドライブ文字を変更する手順はとっても簡単です。先ず、MiniTool Partition Wizardを入手して、画面上の指示に従ってコンピュータにインストールしてください。
MiniTool Partition Wizard Freeクリックしてダウンロード100%クリーン&セーフ
ステップ1:MiniTool Partition Wizardを起動してメインインターフェイスを表示します。
ステップ2:次のいずれかの方法で「ドライブ文字の変更」機能を有効にします。
- ターゲット ドライブを強調表示し、左側の操作ペインで「ドライブ文字の変更」オプションをクリックします。
- ターゲットドライブを右クリックし、ポップアップメニューで「ドライブ文字の変更」を選択します。
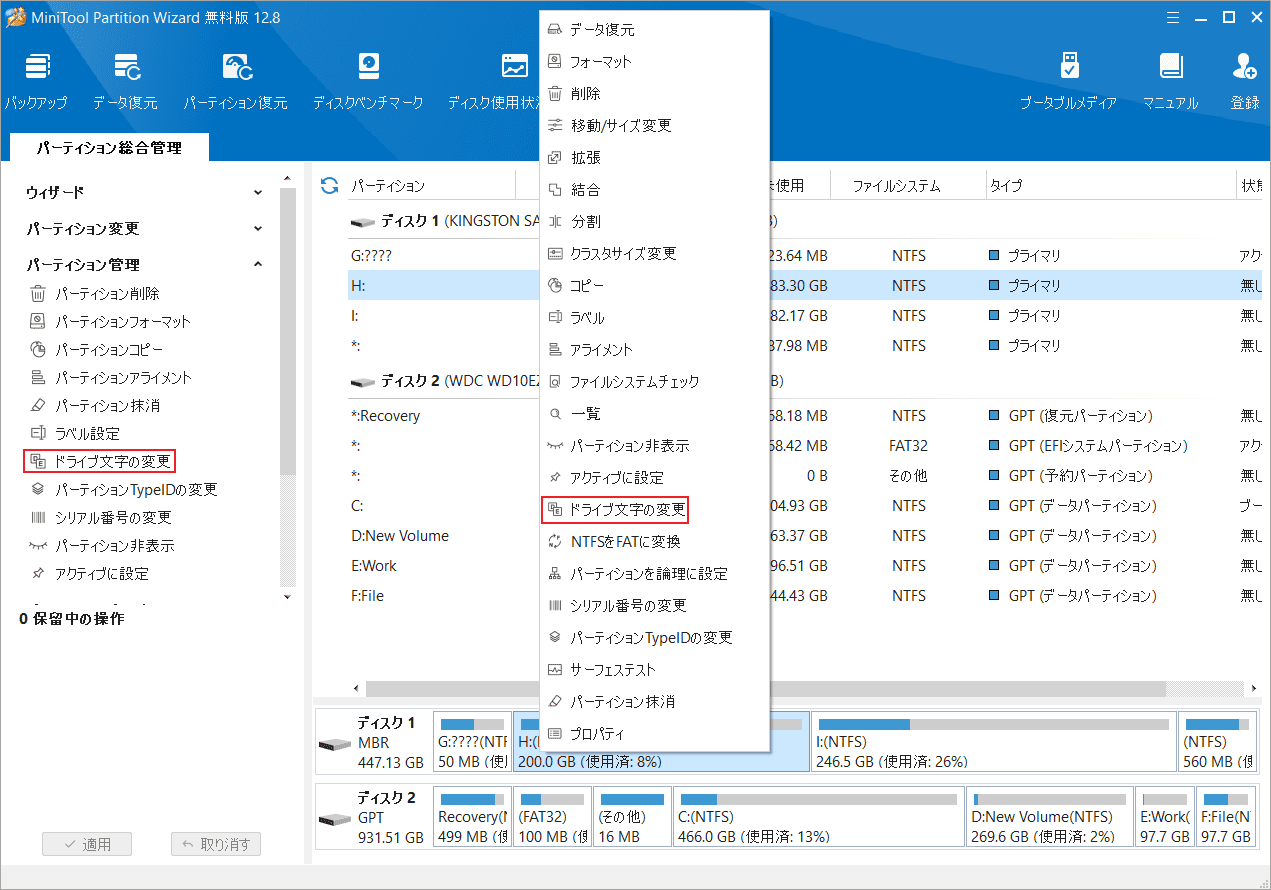
ステップ3:新しいドライブ文字を選択し、「OK」をクリックします。
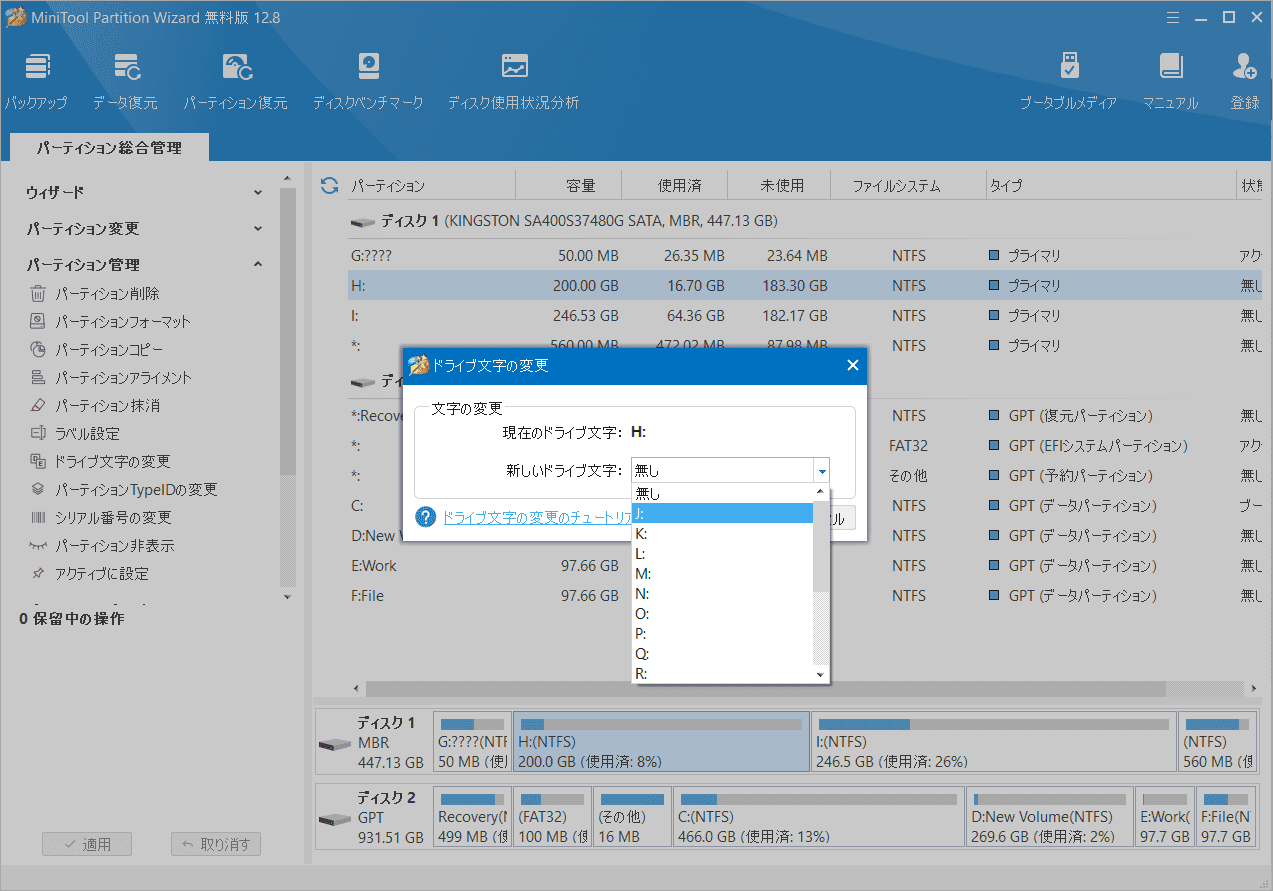
ステップ4:「適用」ボタンをクリックしてこの操作を実行します。
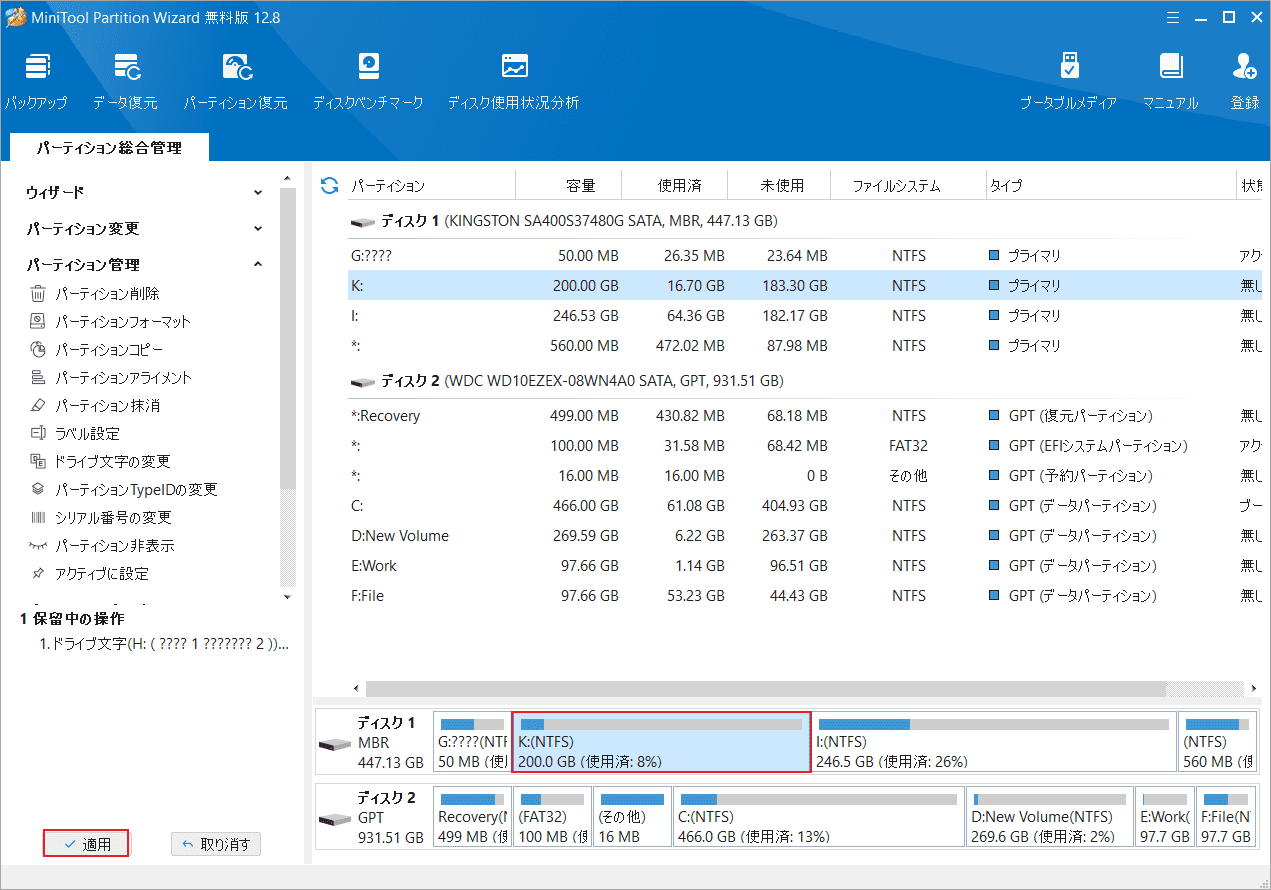
ドライブ文字の変更が正常に完了したら、ISO ファイルを再度マウントしてみてください。
方法 8:ディスク イメージ ドライバーを修復する
ディスク イメージ ドライバーが破損している場合は、「ファイルのマウントに問題がありました」エラーが発生する場合もあります。そこで、レジストリ エディターを使用してディスク イメージ ドライバーを修復してください。その方法は次のとおりです。
ステップ1:キーボードの Win + R を押して「ファイル名を指定して実行」ウィンドウを呼び出します。
ステップ2:「regedit」と入力し、Enter キーを押してレジストリ エディターを開きます。
ステップ3:ディスク イメージ ドライバーを修復する前に、レジストリのバックアップを作成しておきましょう。これを行うには、「ファイル」タブを選択し、「エクスポート」オプションをクリックします。
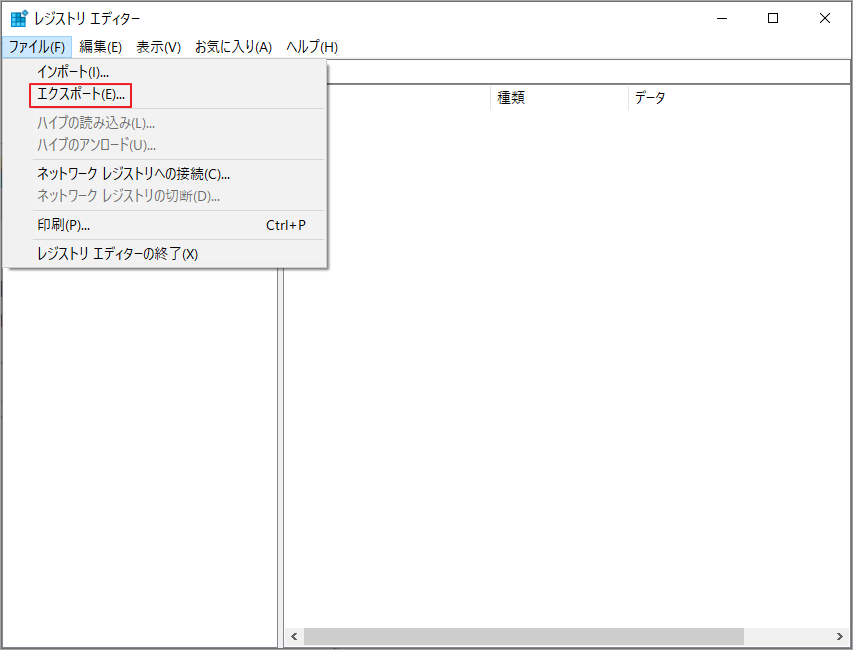
ステップ4:バックアップ ファイルの名前を付けてコンピューターに保存します。 (エクスポート範囲がすべてに設定されていることを確認してください。)
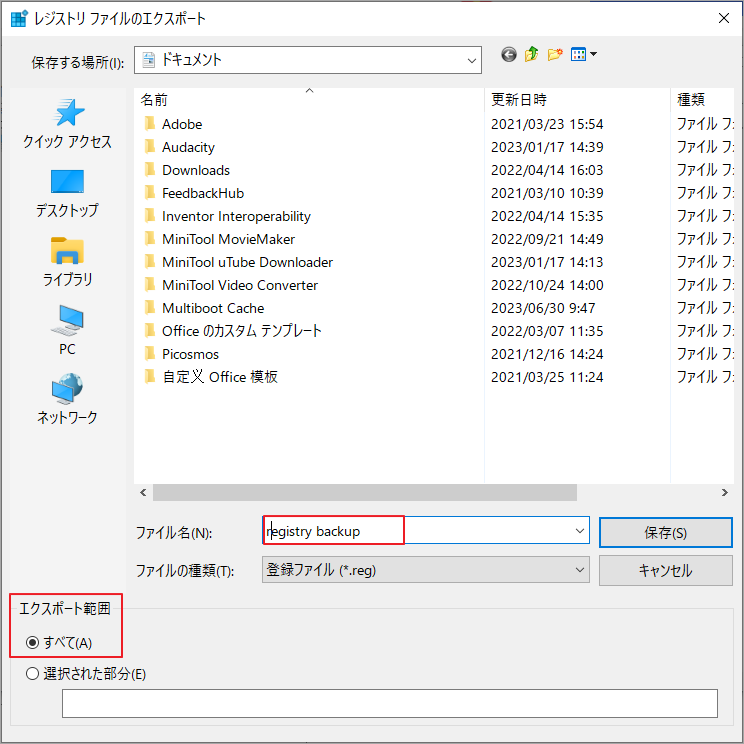
ステップ5:バックアップを作成したら、次のレジストリ サブキーを貼り付けて Enter キーを押します。
コンピューター\HKEY_LOCAL_MACHINE\SYSTEM\CurrentControlSet\Control\Class\{4d36e965-e325-11ce-bfc1-08002be10318}
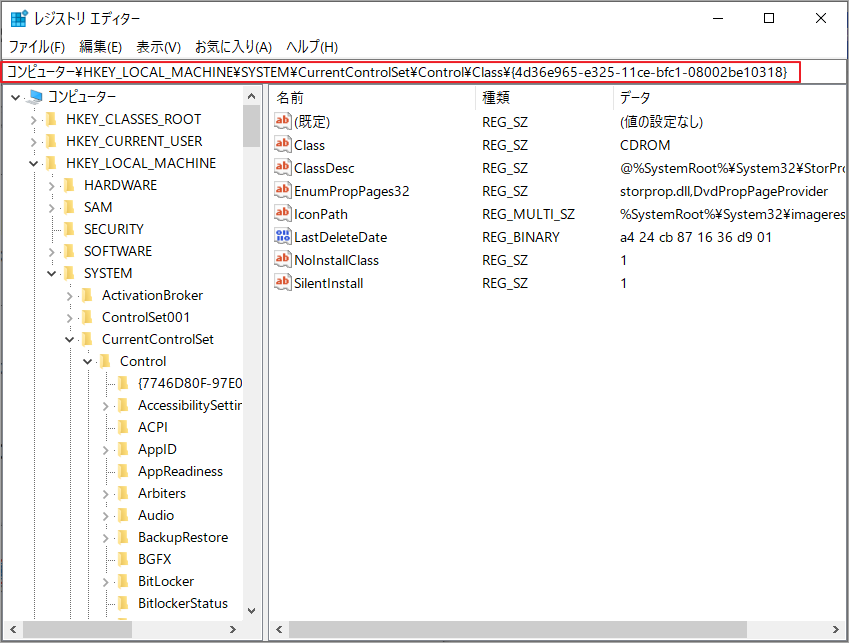
ステップ6:右側のパネルに移動し、「UpperFilters」を右クリックして「削除」を選択します。
提示:UpperFilters.bak レジストリ エントリが表示された場合は、削除しないでください。 UpperFilters.bak の代わりに UpperFilters を削除する必要があります。
ステップ7:「LowerFilters」を右クリックし、「削除」を選択します。
レジストリ エディターを閉じてコンピューターを再起動します。次に、ISO ファイルを再度マウントして、問題が解決されたかどうかを確認します。
結語
この記事は、WindowsパソコンでISOファイルをマウントする時に「ファイルのマウントに問題がありました」エラーが発生した場合の対処法を紹介しています。このエラーに遭遇した場合は、是非これらの方法を試してください。
また、MiniTool Partition Wizardの使用中に何かご不明な点やご意見がございましたら、お気軽に[email protected]までご連絡ください。