多くの ウィッチャー 3 プレイヤーが、ゲーム中にクラッシュに遭遇したとフォーラムに投稿しています。なぜこのようなことが起こるのでしょうか?MiniTool Partition Wizardのこの記事では、ウィッチャー 3のクラッシュを引き起こす原因を分析し、対応する解決策をご案内します。
ウィッチャー3がクラッシュする原因
ウィッチャー3がクラッシュするのはなぜですか?原因はソフトウェアの問題からハードウェアの問題まで様々です。以下に一般的な原因をいくつか挙げます。
- インストール ファイルが破損している
- Steamクラウド エラーが発生する
- 不適切なゲーム設定
- CPUリソースが足りない
- グラフィック ドライバーが破損している
ウィッチャー 3がクラッシュする原因を特定した上、この問題を解決するにはどうすればよいですか?以下に6つの効果的な解決策をご紹介します。1つずつ順番に試してください。
ウィッチャー3のクラッシュを修正する方法
『ウィッチャー3』は、その壮大な世界観、マップの広大さ、コレクションの多さなどから、多くのプレイヤーに好評を博しました。しかし、このような大規模なゲームにはさまざまな問題もあります。たとえば、多くのプレイヤーは理由もなくゲームがクラッシュするという問題に遭遇したことがあります。
ウィッチャー 3 がクラッシュすると、ほとんどのプレイヤーはゲームを再起動しようとします。これでうまくいく場合もありますが、ほとんどの場合、クラッシュは引き続き発生します。したがって、この問題に対して、ゲームの再起動以外の6つの効果的な解決策を提供します。
方法1:ゲーム ファイルの整合性を確認する
特定のゲーム ファイルの破損または損失により、ウィッチャー 3がクラッシュする可能性があります。したがって、Steamユーザーの場合は、ソフトウェアに組み込まれているファイル検証機能を使用して、ゲーム ファイルの整合性を確認できます。この機能により、ゲームファイルを確認するだけでなく、クラッシュを修正するために欠落または破損したファイルの代替ファイルを再ダウンロードします。
ステップ1:Steamのメインインターフェースに入り、上部バーから「ゲーム」をクリックします。
ステップ2:ゲーム ライブラリから「ウィッチャー 3」を見つけて右クリックメニューから「プロパティ」を選択します。
ステップ3:「ローカル ファイル」をクリックして「ゲーム ファイルの整合性を確認…」を選択します。
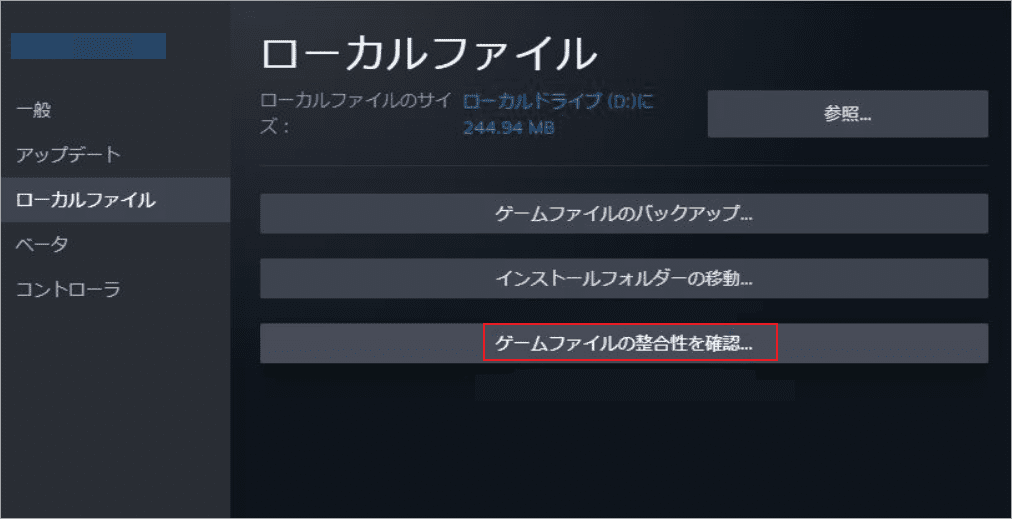
ステップ4:ゲームファイルのチェックが完了したら、コンピュータを再起動して、ウィッチャー3のクラッシュ問題が再発するかどうかを確認します。
方法2:Steamクラウド保存を無効にする
Steamクラウドは、ゲーム設定、ゲームセーブ、プロフィール統計、その他のユーザー固有のデータをいつでも保存できる機能です。ユーザーがクライアントにログインするたびに、進行状況と設定が自動的にダウンロードされ、更新されます。しかし、プレイヤーの報告によると、この機能はウィッチャー3のクラッシュを引き起こしやすいようです。
したがって、ウィッチャー3のSteamクラウド同期を無効にした方がよいでしょう。具体的な手順は以下の通りです。
ステップ1:Steamを管理者として起動し、方法1のステップ1に従ってウィッチャー3の「プロパティ」ページに入ります。
ステップ2:「一般」タブをクリックして「Steamクラウドにウィッチャー3のゲームを保存」オプションのチェックを外します。
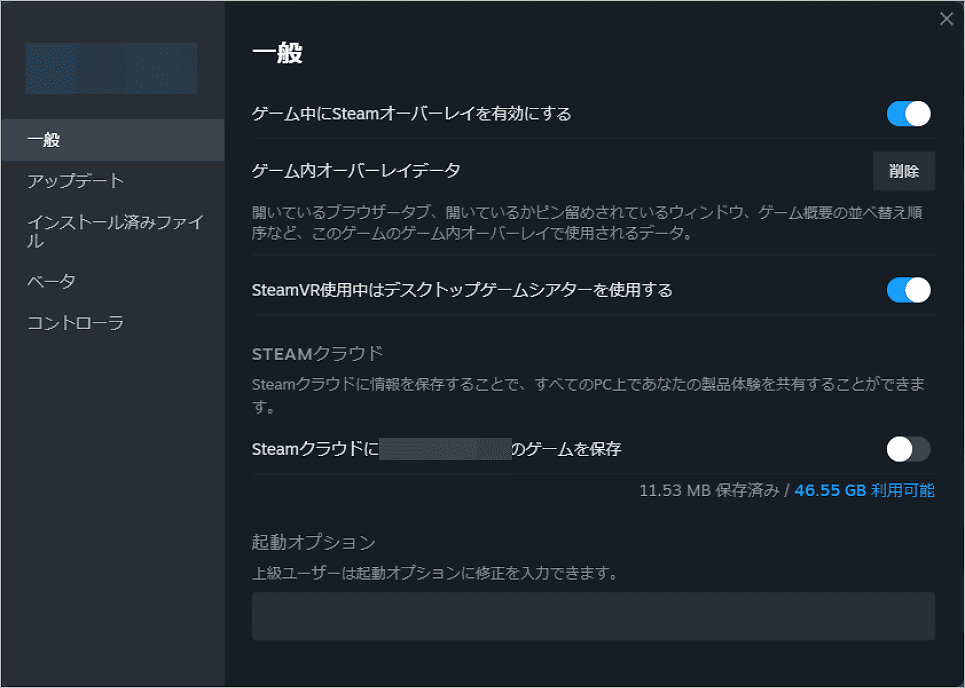
ステップ3:変更を保存して終了します。その後、Steamを再起動してゲームを起動します。
同期をオフにしてもウィッチャー 3 がクラッシュし続ける場合は、次の方法をお試しください。
方法3:ゲーム設定を適宜に調整する
ウィッチャー3のクラッシュの原因となる可能性のあるゲーム内設定がいくつかあります。この問題の発生を防ぐために、ゲーム内設定に関するいくつかの提案を以下に示します。
1. 垂直同期を無効にする
Vsync (垂直同期) を使用すると、フレーム レートを下げて安定性を向上させることができます。しかしウィッチャー3のクラッシュはVsyncが原因である可能性もあることが分かります。このため、ウィッチャー3でクラッシュが発生した場合は、VSyncオプションを無効にしてみてください。
ステップ1:ウィッチャー3を起動してメイン メニューからから「オプション」をクリックし、「ビデオ」をクリックします。
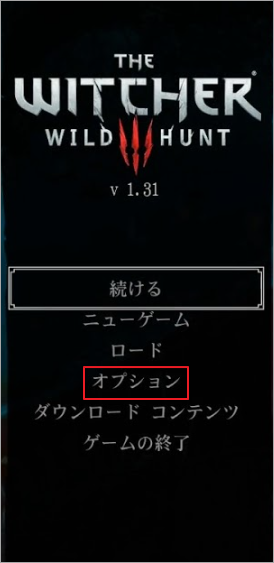
ステップ2:「グラフィックス」を選択して、右ページで「垂直同期」オプションのスイッチをオフにします。
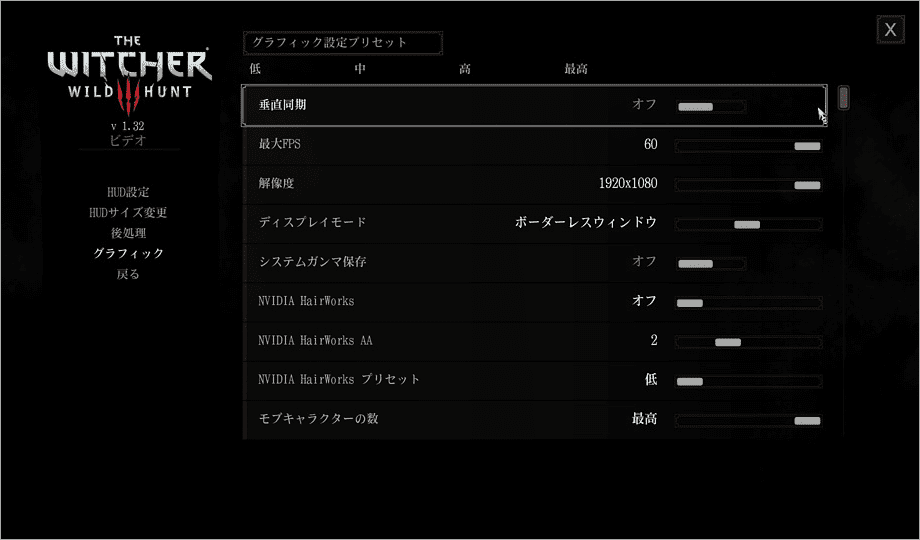
2.フレームレートキャップを無効にする
ウィッチャー 3のクラッシュ問題はフレーム レートに関係している可能性があります。ゲームに入ると、ロード時間はエンジンのフレーム レートの影響を受けます。フレーム レートの上限を無効にすると、ゲーム速度が2倍になり、クラッシュの可能性が減ります。
ステップ1:メインメニューの「オプション」をクリックして、「グラフィック設定」に移動します。
ステップ2:「グラフィックス」で「1 秒あたりの最大フレーム数」のスライダーを無制限に移動します。
3. 全画面で再生する
ウィッチャー3のクラッシュを防ぐもう1 つの方法は、ディスプレイ モードを変更することです。一部のユーザーは、この簡単な方法を適用してこの問題を解決しました。
ステップ1:「グラフィック」で、「ディスプレイ モード」をクリックして「全画面」に設定します。
ステップ2:ゲームを再起動して問題が解決されたかどうかを確認します。
さらに、グラフィック設定でゲームの解像度を下げて、クラッシュが解決できるかどうかを確認することもできます。
方法4:ウィッチャー 3の優先順位を変更する
Windowsは、実行中のプログラム間でコンピューターのCPUリソースを共有することが知られています。しかし、プロセスが取得するリソースの割合は、その優先度によって異なります。一般に、優先度レベルが高くなるほど、より多くのリソースがプロセスに割り当てられます。
したがって、タスク マネージャーでウィッチャー3の優先順位を変更してみてください。詳細手順は以下のとおりです。
ステップ1:ウィッチャー 3を起動してキーボードのWinとDキーを押してデスクトップに戻ります。
ステップ2:Win + Rキーの「実行」ダイアログ ボックスに「taskmgr」と入力してEnterキーを押してタスク マネージャーを開きます。
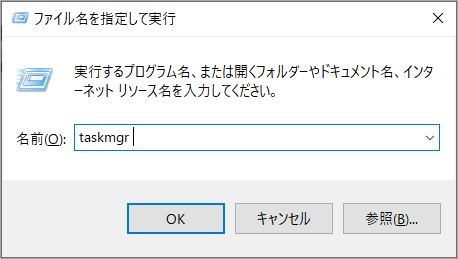
ステップ3:「詳細」タブに切り替え、ウィッチャー3のすべてのエントリを見つけます。
ステップ4:各エントリを右クリックして「優先度の設定」→「通常以上」または「高」をクリックします。
ステップ5:ウィッチャー 3の主なランチャーはSteam自体であるため、その優先順位も変更する必要があります。
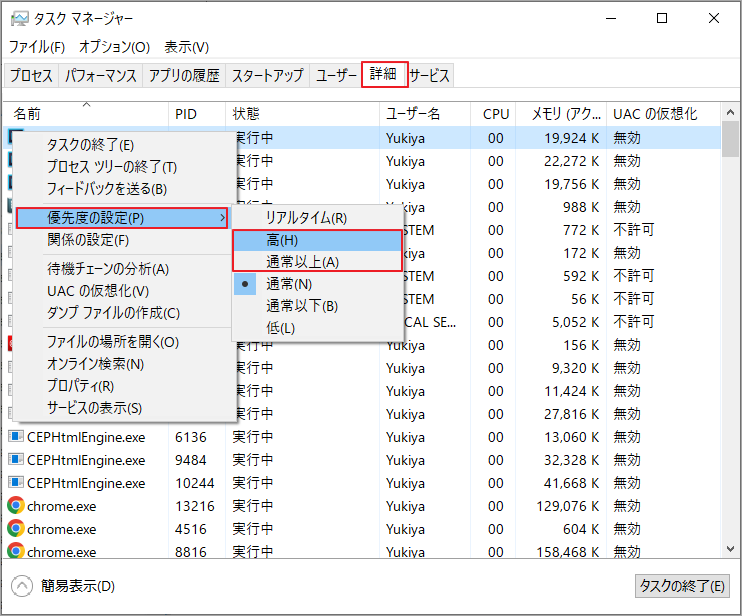
方法5:グラフィックス ドライバーを更新する
ウィッチャー3がクラッシュし続ける場合は、グラフィック ドライバーに問題がある可能性があります。グラフィックス ドライバーは、ゲームとハードウェア間の交流を促進する主要なコンポーネントです。ドライバーが古いか壊れている場合、ウィッチャー3がクラッシュする原因となります。
この場合、グラフィックス ドライバーを更新してこの問題を解決できます。しかしその前に、コンピュータにどのようなグラフィック カードが搭載されているかを知っておく必要があります。そこで、こちらの投稿「Windows 10/8/7でグラフィックカードを確認する方法」が役に立ちます。
コンピュータに搭載されているグラフィックス カードを確認したら、この投稿「グラフィックス カード ドライバー (NVIDIA/AMD/Intel) を更新する方法」を参考してグラフィック ドライバーを更新します。その後、コンピュータを再起動し、ゲームをプレイして問題が解決したかどうかを確認します。
ウィッチャー 3 の大ファンですが、最近のゲームがクラッシュし続けます。幸いなことに、この投稿の方法を試してみたところ、問題は解決しました。Twitterでシェア
方法6:ウィッチャー 3のインストール ドライブを拡張する
上記のすべての方法がうまくいかない場合は、お使いのPCがウィッチャー3のシステム要件を満たしているかを確認してください。PCのスペックがウィッチャー3の最小システム要件すら満たしていない場合、ゲームがインストールできないか、クラッシュが発生し続けます。
ウィッチャー3のシステム要件は次のとおりです。
ウィッチャー3の最小システム要件
| OS | 64 ビット Windows 7、64 ビット Windows 8 (8.1) または 64 ビット Windows 10 |
| メモリ | 6 GB RAM |
| プロセッサ | Intel CPU Core i5-2500K 3.3GHz / AMD CPU Phenom II X4 940 |
| グラフィックス/ビデオカード | Nvidia GPU GeForce GTX 660 / AMD GPU Radeon HD 7870 |
| 専用ビデオRAM | 2048 MB |
| ストレージ/空きディスク容量 | 35GBの空き容量 |
ウィッチャー3の推奨システム要件
| OS | 64 ビット Windows 7、64 ビット Windows 8 (8.1) または 64 ビット Windows 10 |
| メモリ | 8 GB RAM |
| プロセッサ | Intel CPU Core i7 3770 3.4 GHz / AMD CPU AMD FX-8350 4 GHz |
| グラフィックス/ビデオ カード | Nvidia GPU GeForce GTX 770 / AMD GPU Radeon R9 290 |
| 専用ビデオRAM | 2048 MB |
| ストレージ/空きディスク容量 | 35 GB の空き容量 |
以前は問題なくウィッチャー 3 をプレイできていた場合、クラッシュの原因はディスクの空き容量不足である可能性が高くなります。
この場合、コンピュータ上の不要なファイル/フォルダを削除することでウィッチャー 3のインストール ドライブの空き容量を増やすことができます。しかし、削除できるアイテムが見つからない場合、またはこの方法でも十分なスペースが確保できない場合は、他のパーティションからスペースを取得して、ウィッチャー 3が配置されているパーティションの容量を拡張できます。
MiniTool Partition Wizardは、ターゲットパーティションを簡単に拡張できる信頼できるパーティション/ディスク管理ソフトウェアです。このソフトウェアを使用すると、ハードドライブの再構成、パーティションのフォーマット、データを失うことなくMBRからGPTへの変換、ファイルシステムのチェック、ディスクのコピー、ディスク表面テストの実行、ディスクの消去などができます。
以下のボタンをクリックしてこの素晴らしいソフトを入手しましょう。
MiniTool Partition Wizard Freeクリックしてダウンロード100%クリーン&セーフ
続いて、本ソフトを使ってウィッチャー 3のインストール ドライブを拡張する手順をご案内します。
ステップ1:MiniTool Partition Wizardを起動してメインインターフェースに入ります。
ステップ2:拡張機能を有効にします。
- ディスクマップからターゲット パーティションを強調表示して、左側の操作ペインで「パーティション拡張」をクリックします。
- ターゲットパーティションを右クリックし、ポップアップメニューで「拡張」を選択します。
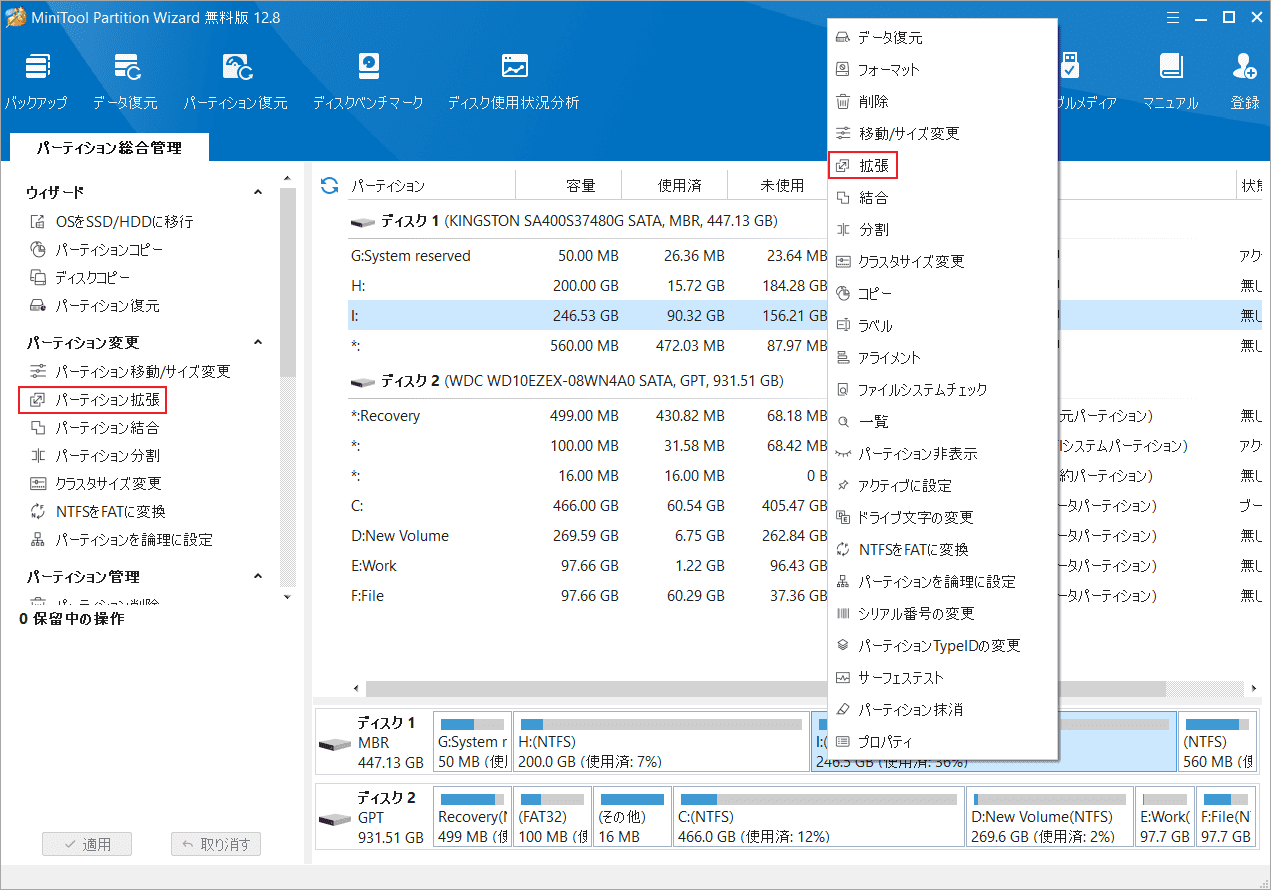
ステップ3:新しいウィンドウが表示され、「以下の空き領域から」のドロップダウンメニューから空き領域を取得する場所(他のパーティションまたは未割り当て領域)を選択します。
ステップ4:下のスライド ハンドルを左または右にドラッグして、どのくらいのスペースを取るかを決定し、「OK」をクリックします。
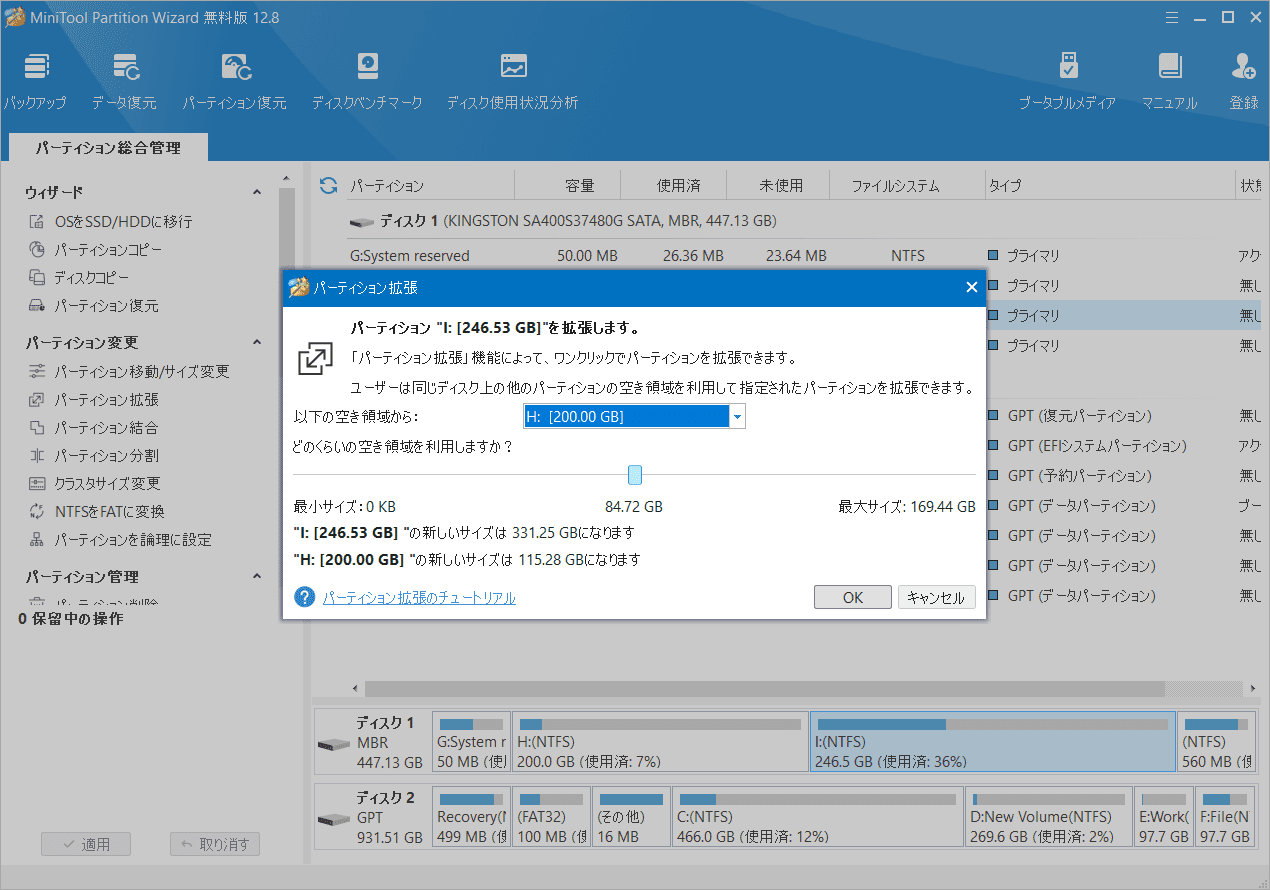
ステップ5:メインインターフェースに戻り、左下の「適用」ボタンをクリックして変更を適用します。
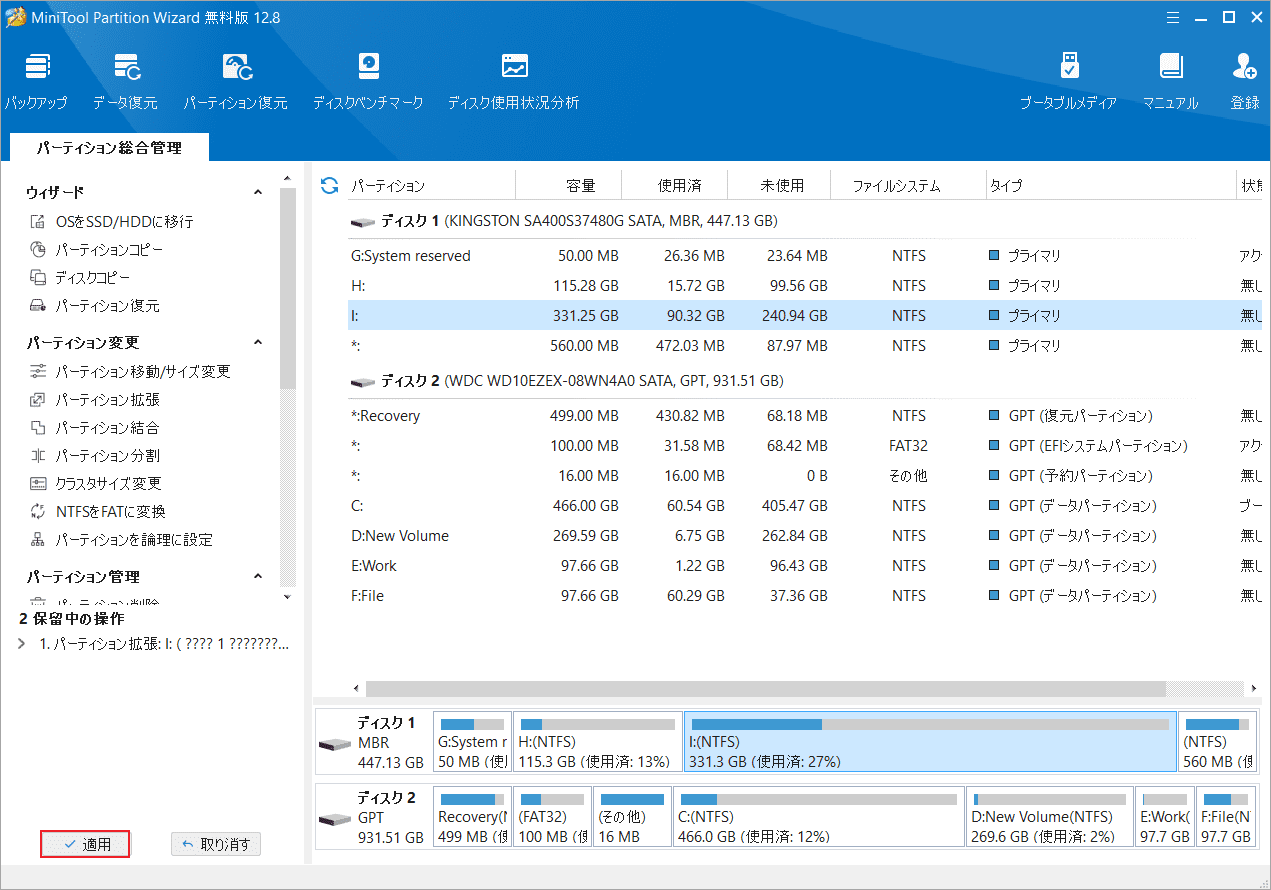
結語
この記事は、ウィッチャー3がクラッシュし続ける場合の対処法を紹介しています。ご参考になされましたら幸いです。お使いのコンピュータがウィッチャー3の最小システム要件を満たしていない場合は、MiniTool Partition Wizardを使用して、ゲームのインストール パーティションを拡張できます。
また、MiniTool Partition Wizardの使用中に何かご不明な点やご意見がございましたら、お気軽に[email protected]までご連絡ください。


