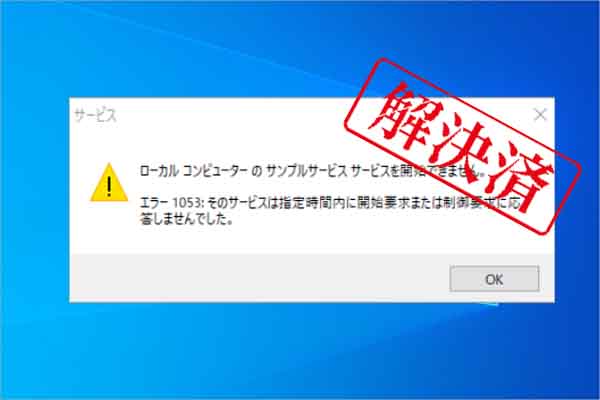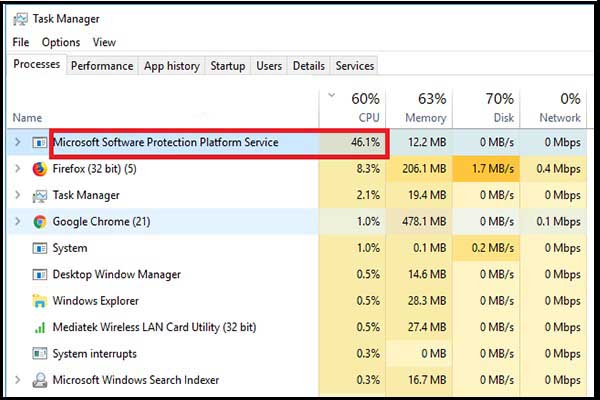Windowsのデフォルトのビューアーで画像を開こうとすると、「待ち操作はタイムアウトしました」というエラーメッセージが出て、画像が観覧出来ない時があります。MiniTool Partition Wizard のこの記事では、この問題を解決するための9つの方法をご紹介します。
「待ち操作はタイムアウトしました」エラーについて
Windowsの写真ビューアーだけでなく、他の多くのWindows既定アプリを使用しているときにも、「待ち操作はタイムアウトしました」エラーが発生することがあります。そしてこのエラーは通常、システムがマルチメディア (写真など) の開くリクエストを特定のWindows既定アプリに送信できず、操作がタイムアウトした場合に発生します。Windows Update後の一般的なエラーでもあります。
以下はreddit.comフォーラムからのある実例です。
このサブレディットではこのエラーに関する詳細や情報が見つからないようなので、他に誰かがこのエラーに遭遇したのかどうか疑問に思いました。 これは、任意の画像タイプ (PNG、jpeg など) の画像を開こうとした場合にのみ発生します。それは時々しか起こりません。画像を開いて閉じ、別の画像を素早く連続して開くと、エラーを再現できます。開こうとした最初または 2 番目の写真で問題が発生する場合もありますが、さらに時間がかかる場合もあります。https://www.reddit.com/r/Windows10/comments/46qi19/the_wait_operation_timed_out/
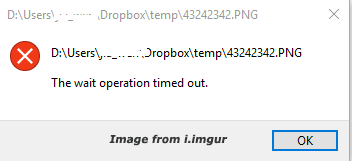
「待ち操作はタイムアウトしました」とはどういう意味ですか? このエラーは、リクエストの実行中に未処理の例外が発生したためにコードが中断され、その結果、サーバーが写真アプリを通じて必要な画像を提供できなかったことを示します。
エラーダイアログボックスには通常、エラーメッセージに加えて画像ファイルの場所が表示されます。コンピュータを再起動すると自動的に問題が解決する場合もありますが、確実な解決策ではなく、エラーが再発する可能性があります。以下に、このエラーに対して考えられる解決策をいくつか示します。
「待ち操作はタイムアウトしました」エラーの対処法
「待ち操作はタイムアウトしました」エラーに対応して、考えられる9つの解決策を以下にまとめました。一つずつトラブルシューティングをお試しください。
方法1:Windowsエクスプローラーを再起動する
まず、タスク マネージャーを使用して Windows エクスプローラーを再起動してみてください。エクスプローラーを再起動すると GUI 全体が更新され、一時的なエラーによるアクセス失敗が解決されるかもしれません。
ステップ1:Ctrl + Shift + Esc キーを押して、「タスク マネージャー」を開きます。
ステップ 2:「プロセス」タブで、Windows エクスプローラーのタスクを見つけて、右下の「再起動」ボタンをクリックします。
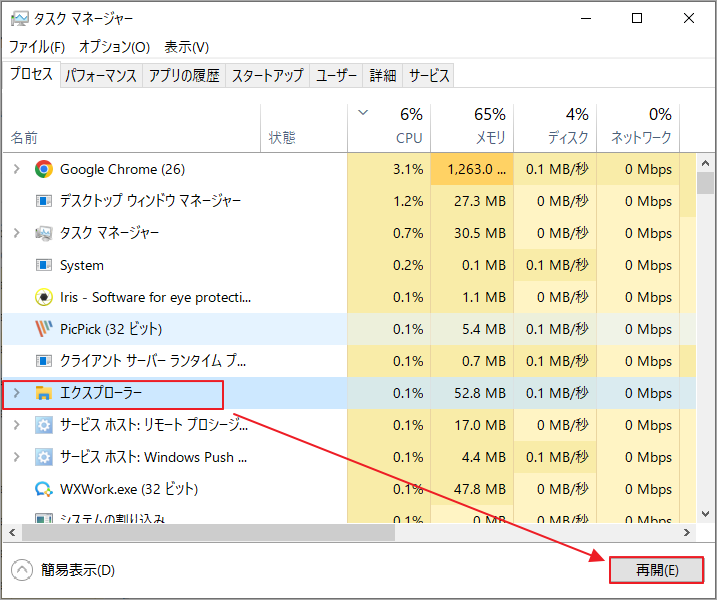
その後、「待ち操作はタイムアウトしました」エラーが修正されたかどうかを確認できます。
方法2:関連プロセスを終了する
エラーが発生したアプリがまだ正常に起動できない場合は、そのアプリが既にバックグラウンドで実行されているかどうかを確認することもできます。アプリがすでに実行中で、ユーザーが別の写真またはビデオを開くと、アプリも最新のタスクに切り替わります。
この時点で、問題の原因となっているデフォルトのアプリ (写真、映画、テレビなど) を見つけて右クリックし、「タスクの終了」を選択します。次に、メディアを再度開いて、エラー メッセージが消えるかどうかを確認してください。
方法3:ウイルス対策ソフトを一時的に無効にする
場合によっては、コンピュータ上で実行されているウイルス対策ソフトウェアが特定の操作を妨げ、「待ち操作はタイムアウトしました」エラーが発生することがあります。このような場合、問題のアプリをウイルス対策ソフトウェアの例外リストに追加して、アプリの動作が妨げられないようにしてください。問題のあるアプリをウイルス対策プログラムの例外リストに追加する方法がわからない場合は、それを直接無効にすることもできます。
コンピュータのウイルス対策ソフトウェアを無効にした後、写真アプリを再起動し、「待ち操作はタイムアウトしました」エラーが消えるかどうかを確認します。
もちろん、PC をウイルス攻撃やマルウェア攻撃から常に保護するにはウイルス対策ソフトウェアが必要なので、永久にオフにすることはできません。「待ち操作はタイムアウトしました」エラーを解決したら、できるだけ早くウイルス対策プログラムを有効にする必要があります。
方法4:写真アプリをリセットする
システムやウイルスの理由に加えて、写真アプリ自体の問題もエラーの原因となる場合があります。したがって、アプリをリセットすることで、すべての構成データとユーザー データを削除して、アプリに存在する可能性のある問題を解決してみることができます。この方法は、Windows写真ビューアで発生する可能性のあるあらゆる不一致に対処します。詳細手順は以下のとおりです。
ステップ1:Win + I キーを押して設定を開きます。「アプリ」項目を選択して続行します。
ステップ2:PCにインストールされたアプリの一覧から「Microsoft フォト」を見つけて展開し、「詳細オプション」をクリックします。
ステップ3:アプリの詳細画面に入ったら、「リセット」セクションの「リセット」ボタンをクリックします。
ステップ4:アプリのデータ、基本設定、サインインの詳細をすべて削除する警告メッセージの「リセット」をクリックして操作を実行します。

リセットが完了したら、コンピュータを再起動し、問題が解決したかどうかを確認します。
方法5:写真アプリを再インストールする
上記の方法でも問題が解決しない場合は、写真アプリが破損していると考えられます。この場合、写真アプリをアンインストールしてから再インストールしてみてください。これを行うには、以下の手順に従ってください。
ステップ1:写真アプリを削除する
1. Windアイコンを右クリックし、「Windows PowerShell (管理者)」を選択します。
2. 次のコマンドを入力して Enter キーを押します。
get-appxpackage *Microsoft.Windows.Photos* | remove-appxpackage
3. プロセスが終了したら、コンピュータを再起動します。
ステップ2:写真アプリを再インストールする
1. Microsoft ストアにアクセスします。
2. Microsoft フォトを検索します。
3. コンピュータに写真アプリをダウンロードしてインストールします。
方法6:BITS サービスを再起動する
BITS (Background Intelligent Transfer Service) サービスは、クライアントとサーバーの間でファイルを転送し、実行中に重要な情報を提供するために使用されます。写真アプリの「待ち操作はタイムアウトしました」エラーは、このサービスの機能不全が原因で発生する可能性があります。 したがって、問題を解決するには、BITS サービスを再起動してみてください。詳細な手順は次のとおりです。
ステップ1:Win + R キーを押して、「ファイル名を指定して実行」ダイアログを開きます。
ステップ2:ボックスに「services.msc」と入力し、Enter キーを押します。
ステップ3:バックグラウンド インテリジェント転送サービス (BITS) を見つけたら右クリックし、メニューから「再起動」オプションを選択します。
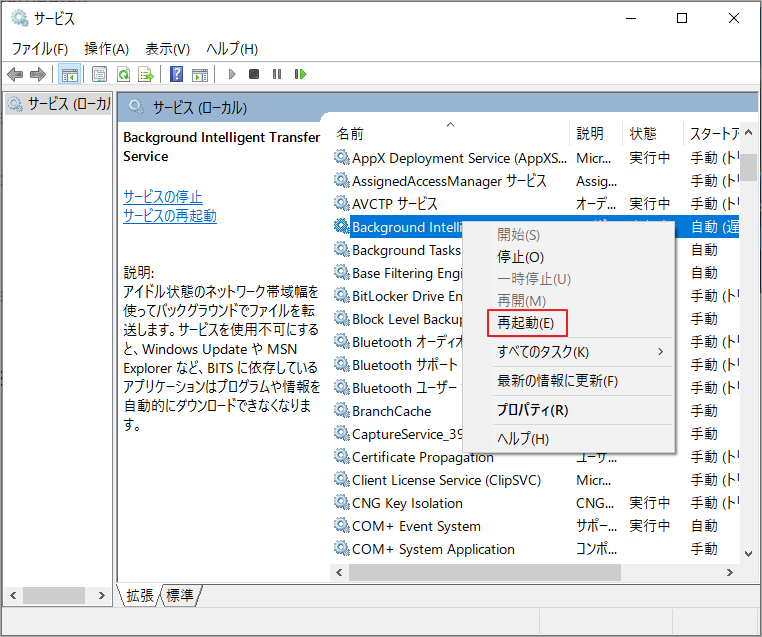
方法7:ストレージ デバイスの診断テストを行う
ハードドライブの故障も「待ち操作はタイムアウトしました」エラーの原因の 1 つです。この要因を排除するには、ハードドライブに問題がないかを確認することをお勧めします。
ここでは、MiniTool Partition Wizardのようなプロのディスク チェックおよび管理ソフトを使用することをお勧めします。これは、MBRからGPTへの変換、パーティションのサイズ変更/拡張、データの回復、オペレーティング システムの移行などの高度の操作を行える、信頼性の高い多用途のパーティション マネージャーです。これを使用してハードドライブをすばやくチェックする方法は次のとおりです。
MiniTool Partition Wizard Freeクリックしてダウンロード100%クリーン&セーフ
ステップ1:MiniTool Partition Wizardを起動してそのメインインターフェースに入ります。
ステップ2:テストしたドライブを強調表示し、左側のアクションパネルから「ファイルシステム チェック」をクリックします。
ステップ3:「チェックして検出したエラーを修正する」を選択し、「開始」ボタンをクリックします。
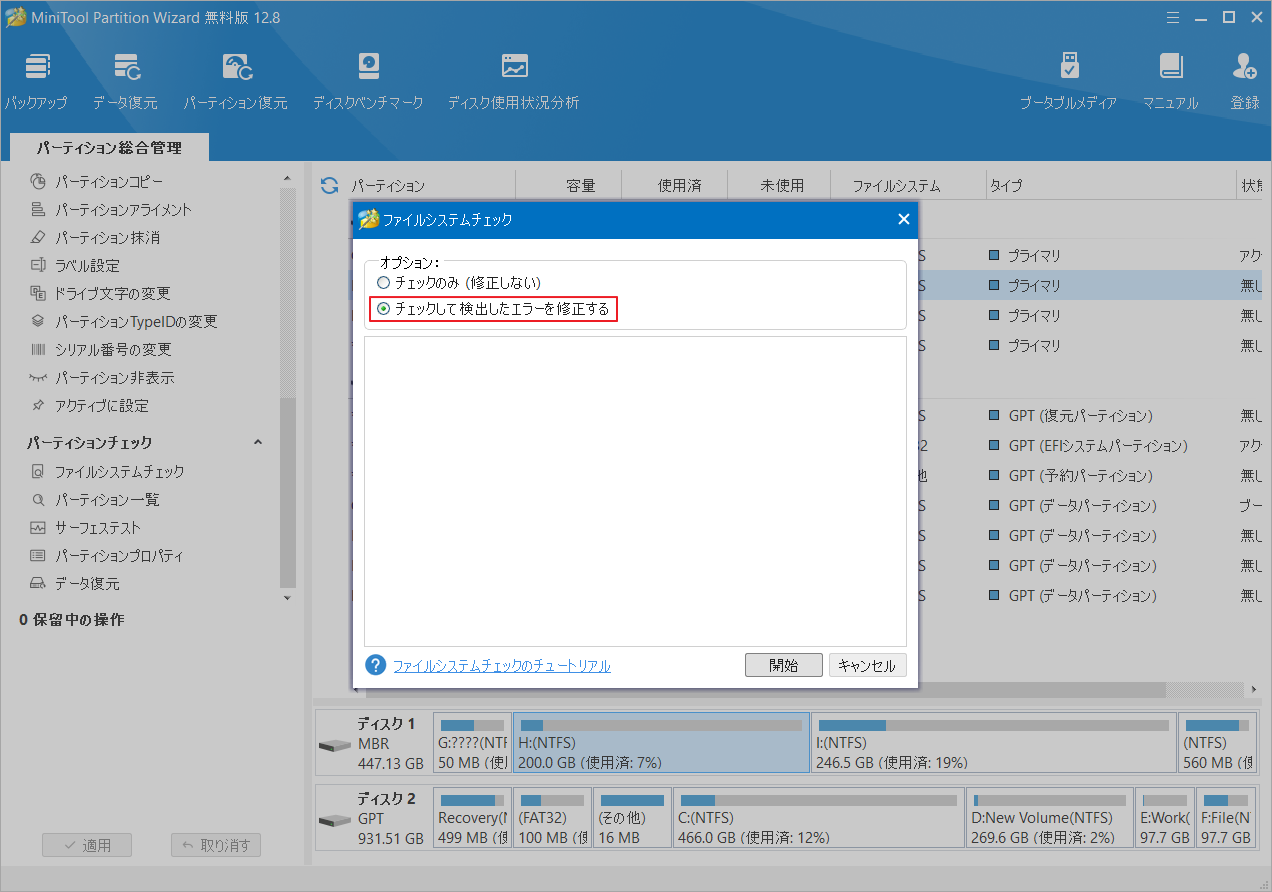
ステップ4:メインインターフェースに戻り、ドライブを再度強調表示し、左側のペインで「サーフェステスト」をクリックします。
ステップ5:ポップアップ ウィンドウの「今すぐ開始」ボタンをクリックします。これにより、ソフトは外付けドライブ全体をスキャンし、テスト結果を表示します。
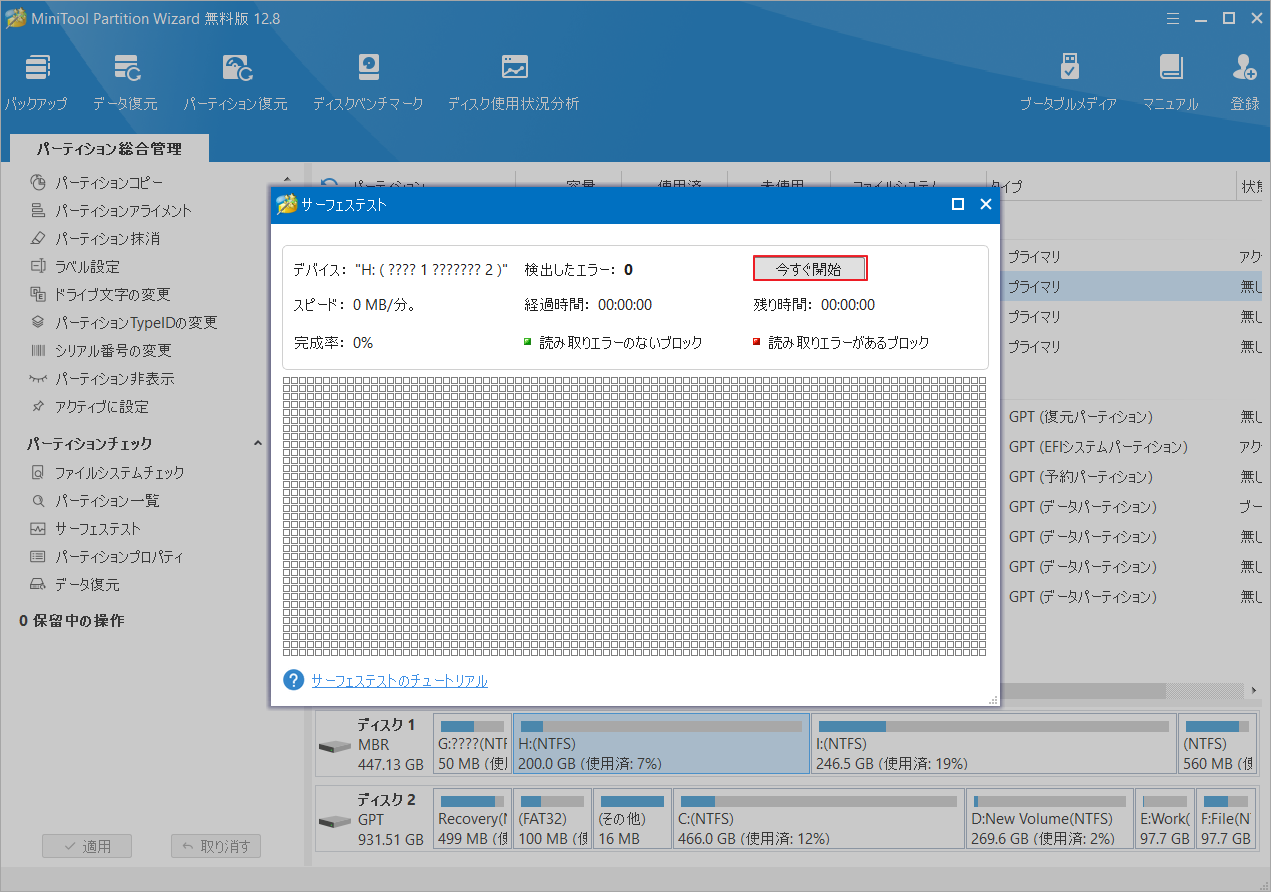
ステップ6:ハードドライブのテストが完了したら、読み取りエラーのないディスクブロックが緑色でマークされます。ただし、エラーが検出された場合は、ブロックは赤色でマークされます。この場合、こちらのガイドをクリックして不良セクタを修復するか、新しいハードドライブを交換することができます。
ハードドライブ上の不良セクタが原因でデータが失われた場合はどうすればよいでしょうか?こちらの記事をクリックして答えを探しましょう。
方法8:セーフ モードに入る
一部のユーザーは、このエラーはセーフ モードに入るだけで解決できると報告しました。 セーフ モードに入ると、Windows は問題を自動的に解決します。その方法は次のとおりです。
ステップ1:Windows 10 では、キーボードの Shift キーを押したまま、「スタート」メニューを展開して「電源」→「再起動」アイコンを順番にクリックします。
ステップ2:「オプションの選択」画面が表示されたら、「トラブルシューティング」→「詳細オプション」→「スタートアップ設定」を選択し、「再起動」ボタンをクリックして「スタートアップ設定」ウィンドウに入ります。
ステップ3:キーボードの F5 を押して、「セーフ モードとネットワークを有効にする」を選択します。
ステップ4:セーフ モードに入った後、問題が発生するかどうかを確認します。 すべてが正常であれば、PC を再起動し、Windows を通常どおり起動します。
方法9:システムの復元を実行する
この問題が最近 PC で発生し始めた場合は、システムの復元を実行して問題を解決できます。PCを復元すると、「待ち操作はタイムアウトしました」エラーだけでなく、他の多くの原因不明のエラーを修正できるかもしれません。しかし、この方法はエラーが発生する前に復元ポイントが作成されていた場合に限ります。復元ポイントがない場合は、代わりにWindows のクリーン インストールを行うこともできます。しかし、この方法により、ハードドライブ上のすべてのデータが消去されますので、行う前にコンピュータのバックアップを作成することを忘れないでください。
ステップ1:Win + S キーで検索ツールを開きます。
ステップ2:ボックスに「復元ポイントの作成」と入力し、最も一致する検索結果のアプリを選択して起動します。
ステップ3:「システムのプロパティ」ウィンドウで、「システムの復元」ボタンをクリックします。
ステップ4:「システムの復元」ウィンドウの「次へ」ボタンをクリックして続行します。
ステップ5:システムの復元ポイントを選択し、「次へ」ボタンをクリックします。
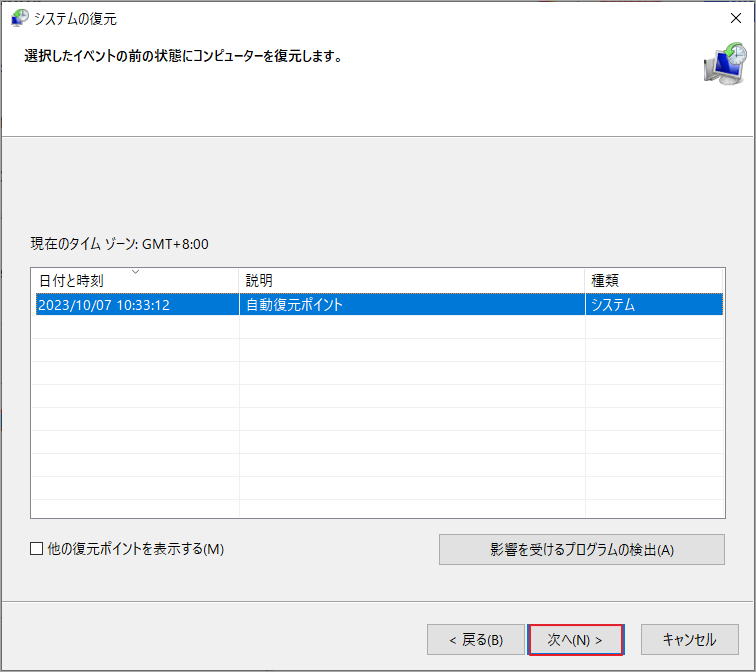
ステップ6:システムの復元ポイントを確認し、「完了」ボタンをクリックします。
その後、コンピュータはエラーが発生する前の状態に戻ります。
この投稿では主に、「待ち操作はタイムアウトしました」エラーを修正する方法に焦点を当てました。同じエラーに悩まされている場合は、この投稿が問題を解決するのに役立ちます。Twitterでシェア
結語
上記の解決策が、写真アプリの「待ち操作はタイムアウトしました」エラーエラーを完全に解決するのに役立つことを願っています。Windows の映画 & TV アプリの使用中に同じ問題が発生した場合は、上記の解決策も適用されます。なお、MiniTool Partition Wizardの使用中に何かご不明な点やご意見がございましたら、お気軽に[email protected]までご連絡ください。