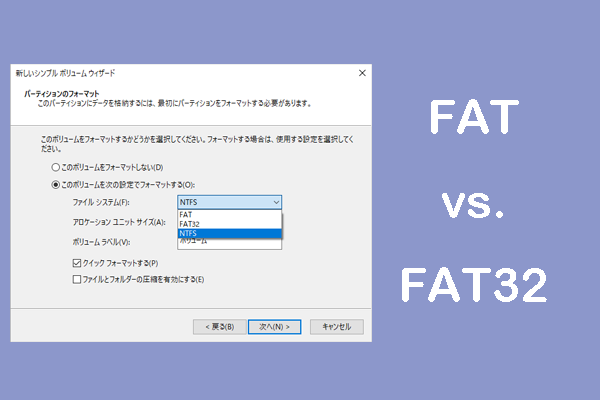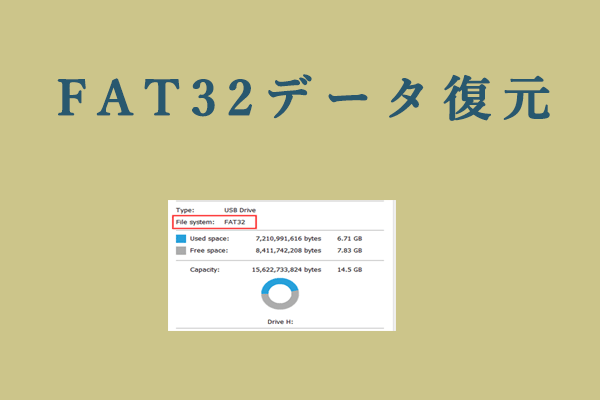パーディションをFAT32にフォーマットする時に「ボリュームサイズは指定したファイルシステムには小さすぎます。」というエラーメッセージに遭ったことがありますか?MiniTool Partition Wizard からのこの投稿では、この問題を引き起こす理由と解決策について説明いたします。
ボリュームサイズは指定したファイルシステムには小さすぎます
FAT32 パーティションを作成するときに、パーティションが小さすぎると、「ボリュームサイズは指定したファイルシステムには小さすぎます」というエラーが表示されます。そして、このパーティションはRAWになります。

この問題が発生するのはなぜでしょうか? 最も考えられる原因は、ボリュームのサイズが FAT32 ファイルシステムの最小ボリュームサイズよりも小さいことです。
では、FAT32ファイルシステムの最小ボリュームサイズはどれくらいですか?Wikipediaによると、512バイトのディスクでは、FAT32ファイルシステムの最小ボリュームサイズは32MBから4.5KBです。4KB ディスクの場合、FAT32 ファイルシステムの最小ボリュームサイズは 36KB から256MBであります。
具体的な最小ボリュームサイズは固定ではありません。オペレーティングシステムによって影響を受けると思います。たちえば、私が使っているWindows 10とWindows 11の両方では、512 バイトのディスク上の FAT32 ファイルシステムの最小ボリュームサイズは 36 MB です。
つまり、36MB以下のFAT32 パーティションを作成すると、「ボリュームサイズは指定したファイルシステムには小さすぎます」というエラーが表示されます。
どうすればボリュームが小さすぎるエラーを解決します?
「ボリュームがFAT32には小さすぎます」という問題が発生しないようにするには、パーティションをFAT或いはNTFS にフォーマットすることをお考えください。
FATはFAT32の前身であるため、最小ボリュームサイズは FAT32 よりも小さくなっています。NTFSはFAT32より後に登場しましたが、最小ボリュームサイズもFAT32 より小さくなっています。
パーティションをFATやNTFS にフォーマットするにはどうすればよいでしょうか? 次の方法を試すことができます。
方法1:「ディスクの管理」を使用する
ディスクの管理は、高度なストレージ操作を行うためのWindowsのシステムユーティリティです。パーティションが RAW になると、ファイルエクスプローラーには表示されなくなりますが、ディスクの管理では見つけることができます。「ディスクの管理」を使用してパーティションをフォーマットする方法のガイドは次のとおりです。
- 「Windows+R」キーを押して、「ファイル名を指定して実行」ダイアログを呼び出します。
- 実行ボックスに「diskmgmt.msc」と入力し、「Enter」キーを押してディスクの管理を開きます。
- フォーマットするパーティションを右クリックし、コンテキストメニューから「フォーマット」クリックします。
- ポップアップウィンドウで、「ファイルシステム」のドロップダウンメニューを展開し、自分の必要に応じてNTFS或いはFATを選択します。
- 「OK」ボタンをクリックします。
- フォーマット操作によりこのパーティション上のすべてのデータが消去されることを知らせる警告ウィンドウが表示されます。このメッセージを確認してから「OK」をクリックして続行します。
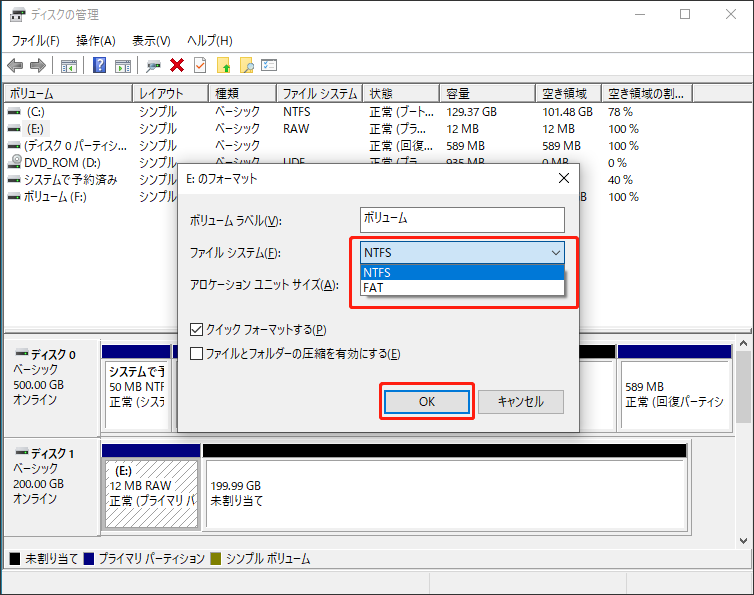
方法2:Diskpartを使用する
DiskPart コマンドツールは、コンピューターのドライブの管理にも役立ちます。ガイドは次のとおりです。
ステップ1:「Windows +R」を押して「ファイル名を指名して実行」ボックスを開きます。「diskpart」と入力して「Enter」キーを押して、「diskpart.exe」ウィンドウ開きます。
ステップ2:パーティションをフォーマットするには、次のコマンドを一つずつ実行してください。
- List disk (これにより、PC に接続されているすべてのハードドライブが一覧表示されます。)
- Select disk 〇 (〇はフォーマットしたいパーティションが含まれるハードドライブの番号を指します。)
- List partition (これにより、ディスク上のすべてのパーティションが一覧表示されます。)
- Select partition 〇 (フォーマットするパーティションを選択します。
- Format fs=ntfs quick (これにより、パーティションが NTFS にすばやくフォーマットされます。パーティションを FAT にフォーマットする場合は、「ntfs」を「fat」に置き換えてください。)
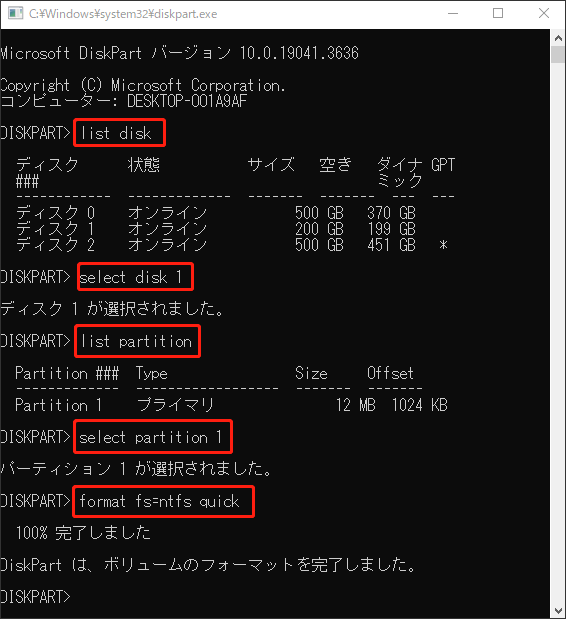
方法3:MiniTool Partition Wizardを使用する
MiniTool Partition Wizard は機能豊富なディスクマネージャーであります。パーティションの作成、フォーマット、分割、結合、移動/サイズ変更、拡張など、多くの基本的な無料機能を備えています。
これらの基本機能に加えて、紛失されたデータ/パーディションの復元、ハードドライブのクローン、OSがHDD/SSDへの移行、MBRからGPTへの変換などの高級な機能も多く備えています。
これからは、MiniTool Partition Wizardを使用して、パーディションをフォーマットする方法を紹介します。
ボタンをクリックして、ソフトをPCにダウンロードしてインストールします。
MiniTool Partition Wizard Freeクリックしてダウンロード100%クリーン&セーフ
ステップ1:MiniTool Partition Wizardを起動します。メインインタフェースで、フォーマット必要があるパーティションを右クリックし、「フォーマット」を選択します。
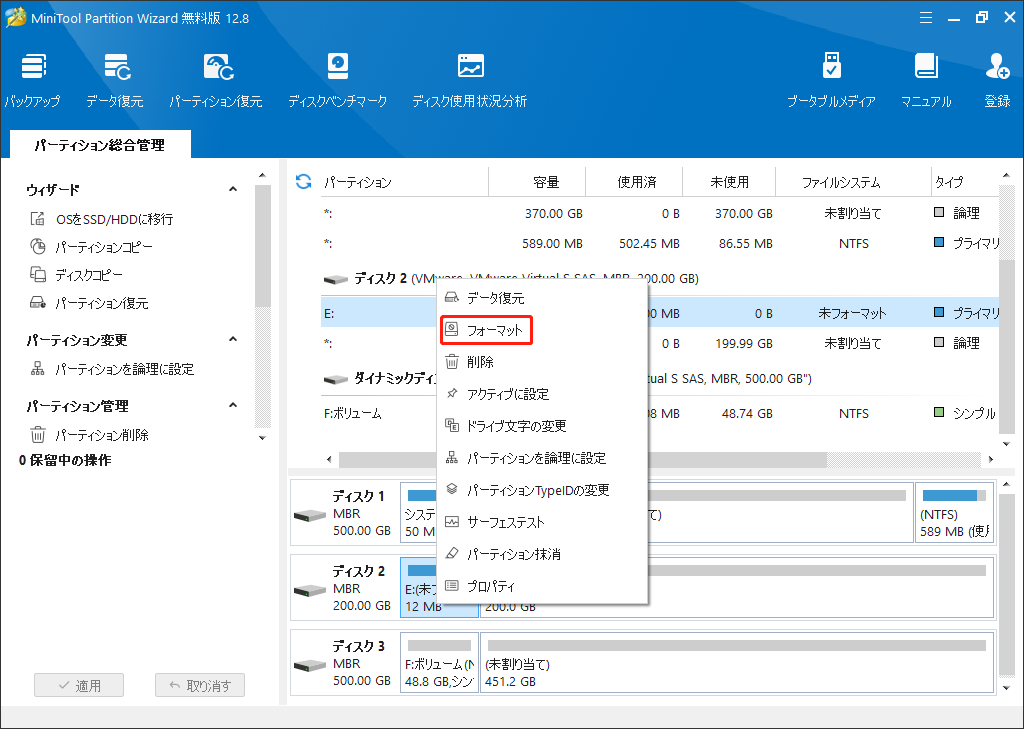
ステップ2:ポップアップ ウィンドウで、「ファイルシステム」のドロップダウンメニューを展開し、「NTFS」や「FAT12/16」を選択します。次に、「OK」をクリックします。
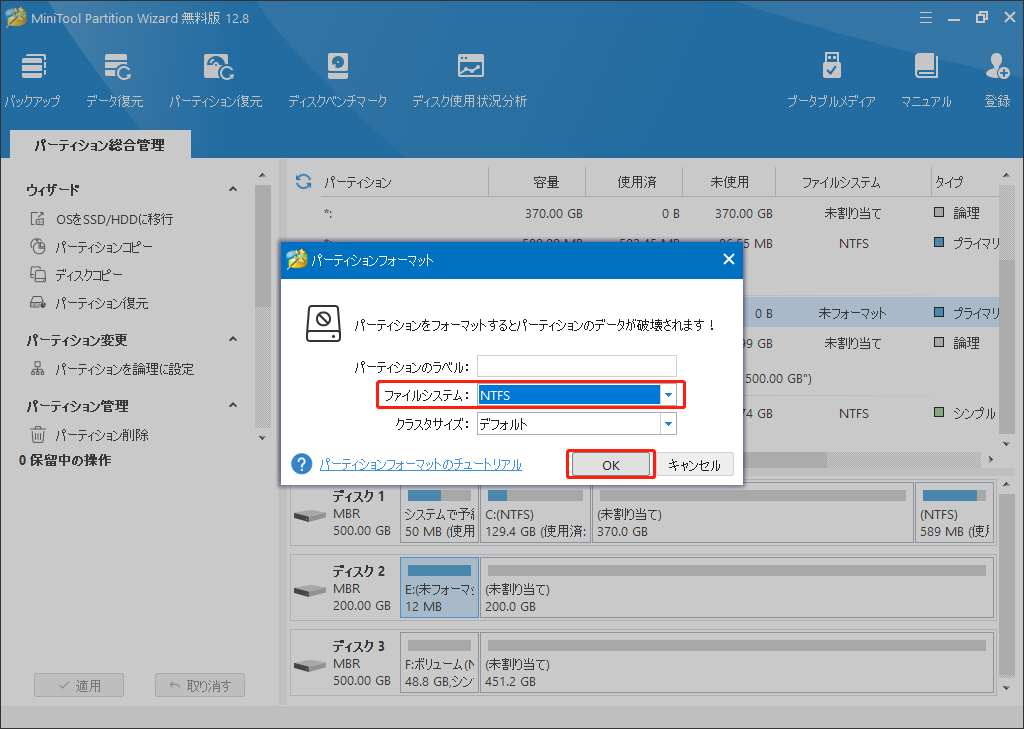
ステップ3:メインインタフェースに戻して、左下にある「適用」ボタンをクリックして、保留中の操作を実行します。
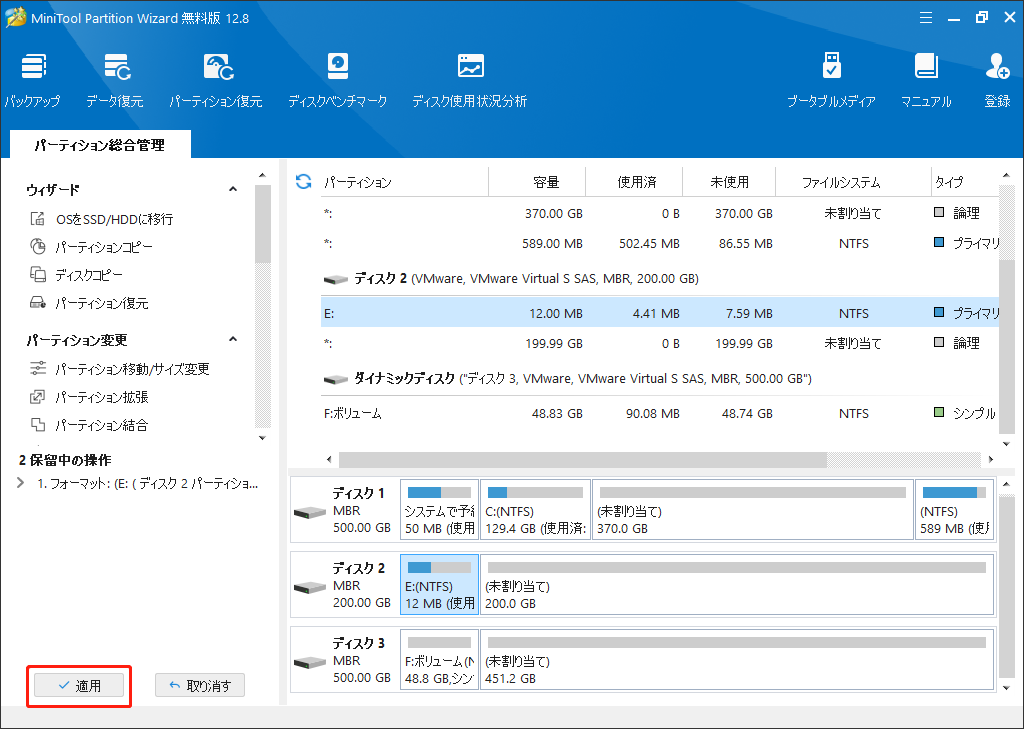
結語:
本記事では、パーディションをFAT32にフォーマットする時に、「ボリュームサイズは指定したファイルシステムには小さすぎます。」というエラーが発生する原因と対応する解決方法が紹介されました。これらの方法がお役に立てれば嬉しいです。
また、MiniTool Partition Wizard の使用中に何の問題が発生した場合は、[email protected]までお気軽にお問い合わせください。できるだけ早くご返答いたします。