この記事では、「ファイルまたはディレクトリが壊れているため、読み取ることができません」というエラーの原因を分析し、いくつかの解決策を提供します。USBドライブのデータ保護に関するヒントをも紹介します。
エラー:ファイルまたはディレクトリが壊れているため、読み取ることができません
WindowsオペレーティングシステムでUSBドライブを使用しているときに「ファイルまたはディレクトリが壊れているため、読み取ることができません」に遭遇したことがありますか(状況によってはエラーが「ドライブ X: を使うにはフォーマットする必要があります。フォーマットしますか?」と表示されます)。その問題はよく現れ、USBハードドライブパーティション内のデータにアクセスできないと示します。このエラーを修復して正常にアクセスする方法を分からないなら、直接的な結果はファイルの消失です。

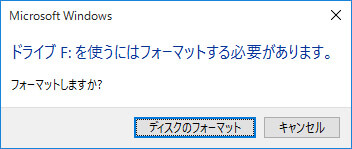
USBドライブのファイルシステムをチェックすると、そのファイルシステムがRAWファイルシステムであるかもしれません。RAWはドライブが製造されていたばかりでフォーマットされていないという錯覚を与えられていますが、USBドライブを最後に使用したときにはまだ正常なので、そのはずではないと知っています。ここにccm.netからの本当の話があります:
「私は260GBのポータブルHDDを持っていて、3つのパーティションを作った。
ドライブ名は次のとおり。
G: (破損した)
H: (破損した)
I: (正常)
問題はGとHドライブをクリックすると「H:にアクセスできません。
ファイルまたはディレクトリが壊れているため、読み取ることができません」と表示される。そこには大切なデータがあるからフォーマットできない。お手数ですが良い方法を教えていただけないでしょうか。」
このエラーの原因は何ですか。そして、どうすればこの問題を解決できますか。以下はこのエラーについて詳しく紹介します。
「ファイルまたはディレクトリが壊れているため、読み取ることができません」4つの原因
パーティションにアクセスできないエラーは普通ですが、ほとんどのユーザーは原因が分かりません。なぜそのエラーが発生しましたか? 通常、ファイル、フォルダ、MFT、FATまたはUSBドライブが何らかの理由で破損した場合、そのエラーが表示されます。
詳細は以下のとおりです。
原因1:MFTまたはFATの破損
Windowsユーザーにとって、最も頻繁に使用されるファイルシステムはNTFSとFATです。MFTとは何ですか? MFTはMaster File Tableの略で、NTFSファイルシステムに含まれ、ファイル保管に重要な役割を果たします。ファイルサイズ、作成時間、アクセス許可などのファイルに関するすべての情報は、MFTエントリに格納されます。また、ファイル復元ソフトウェアは、MFT情報を分析して失われたデータを取り戻します。つまり、MFTが一旦破損すると、システムはNTFSパーティション上のデータにアクセスできなくなります。
FATパーティション(FAT 32/16/12)は、USBフラッシュドライブとSDカードで最も一般的に使用されます。FATパーティションは、パーティションの先頭に配置されたファイル・アロケーション・テーブル(File Allocation Table)を使用してデータを格納および管理します。簡単に言えば、ファイル・アロケーション・テーブルの主な機能は、ファイルの場所をオペレーティングシステムに知らせます。ファイルが不連続なクラスタに保存され、各クラスタには次のクラスタへのポインターが含まれているため、ファイルのすべてのデータを読み取ることができます。したがってFATエラーはパーティションの破損につながります。
原因2:ウイルス感染
現在、人々は仕事、勉強、エンターテインメントなどのために数え切れないサイトを毎日閲覧しています。ネットサーフィン中に、悪質なプログラムがコンピュータにダウンロードまたはインストールされる可能性が高くて、ウイルスに感染しやすくなります。これらのウイルスは通知なしで重要なファイルを削除し、パーティション情報を壊し、オペレーティングシステムを損傷し、またはウイルスに感染したコンピュータに接続された他のデバイスを感染します。
ウイルスがディスクのファイルシステムを一旦壊すと、その特定のパーティションにアクセスできなくなり、そのドライブ上のファイルにアクセスできなくなります。こうなったら、アンチウィルスプログラムを実行しようとしても遅すぎます。
原因3:物理的な問題
不良セクタは、USBドライブまたはフラッシュドライブ読み取り不可のもう一つ原因です。不良セクターは、永久に損傷され、もはやアクセスも書き込みも不可能のセクタの一種です。ファイルシステムなどのパーティション情報は、特定の場所に保存されます。この場所に不良セクタが含まれていると、オペレーティングシステムはデータにアクセスできなくなります。この場合は、エラー「ファイルまたはディレクトリが壊れているため、読み取ることができません」が表示されます。
原因4:USBドライブがPCから安全に取り外さない
ドライブがデータの転送や読み込みなどの動作状態である時にコンピュータからUSBドライブを取り外すと、重要なシステム情報ファイルが失われる可能性があります。不思議なことに、これがそのエラーにつながる最も一般的な理由であるが、皆知っているので無視する傾向がある…外付けハードドライブを取り外すときは、オペレーティングシステムがデータの保存やドライブへの転送を完了していることを確認してください。そして画面の通知領域にある「ハードウェアの安全な取り外し」アイコンをクリックしてから、ドライブを抜き出します。
この4つの「ファイルまたはディレクトリが壊れているため、読み取ることができません」の原因は、問題の回避に役立つ。あなたにも有用であると思う…Twitterでシェア
「ファイルまたはディレクトリが壊れているため、読み取ることができません」修復
無料のパーティションマジック – MiniTool Partition Wizard
無料のデータ復旧ソフトウェア – MiniTool Power Data Recovery
それらは以下の操作に役立ちます。
MiniTool Partition Wizard Freeクリックしてダウンロード100%クリーン&セーフ
ソリューション1:Chkdskでをチェックして修復
Chkdsk.exeは、Windowsが提供するボリュームエラーをチェックと修復するコマンドラインツールです。このツールは、紛失したクラスタ、クロスリンクファイル、ディレクトリエラーなど問題を見つけ、修復します。Chkdskを実行する方法? Windows 10を例として説明します。
ステップ1:管理者としてコマンドプロンプトを実行する:「スタート」ボタンをクリックして「コマンドプロンプト」を検索し、右クリックして「管理者として実行」を選択します。
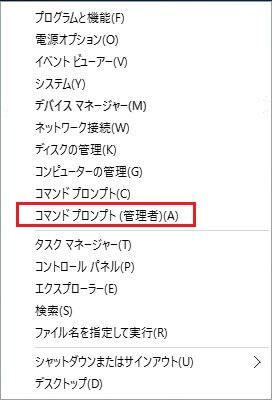
ステップ2:次のメッセージボックスで、 [はい]をクリックしてコンピュータを変更できるようにします。
ステップ3:コマンドプロンプトボックスでchkdsk /f h:と入力し、Enterキーを押します。Hは、読み取り不可能なパーティションのドライブ文字であり、実際の状況に応じて他のドライブ文字にすることがあります。これは処理を完了するまでに時間がかかります。経過時間はパーティション上のファイルやフォルダの量、ドライブの読み取り速度、ボリュームの容量などに大きく関係します。
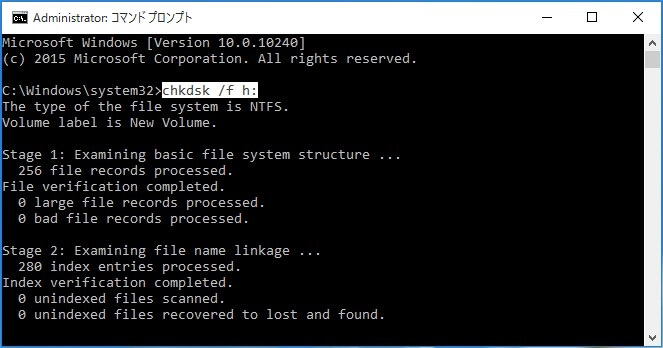
Chkdskは常に一番最初に思い浮かぶ方法ですが、場合によって機能しないことがあります。また、時々過度に修復することもあり、ファイルの復元が困難になります。したがって、データを回復したい場合は、このツールを使用してエラーを修復することは推奨されません。
ソリューション2:MiniTool Partition Wizardで不良セクタをチェック
Partition Wizardは、不良セクタのチェック、パーティションの管理、パーティションの復元など、多目的で使用できる便利なツールです。
ステップ1:MiniTool Partition Wizardをインストールして起動すると、コンピュータに接続されているすべてのディスクとパーティションに関する情報がメイン画面に明確に表示されます。
ステップ2:読み取り不可のパーティションを右クリックして「サーフェステスト」を選択します。 「今すぐ開始」をクリックすると、プログラムがパーティションのスキャンを開始します。
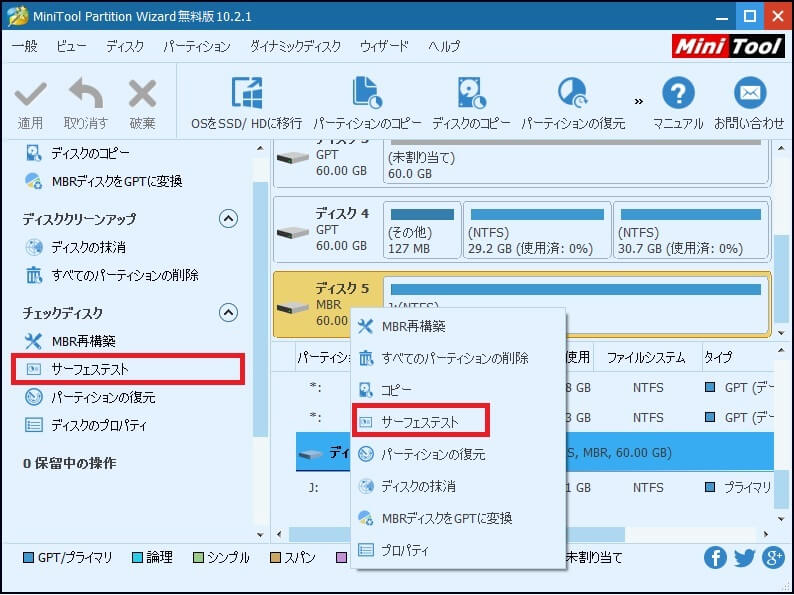
ステップ3:スキャンが終了すると、読み取り不可のパーティションにある不良セクタの数が報告されます(私の場合は0です)。不良セクタがある場合は、このドライブ上のデータが重要であると思うなら、修理センターに送付するか直接廃棄する前に、一度にデータの復元を実行する必要があります。幸いなことに、MiniTool Power Data Recoveryがこんな状況に対処できます。
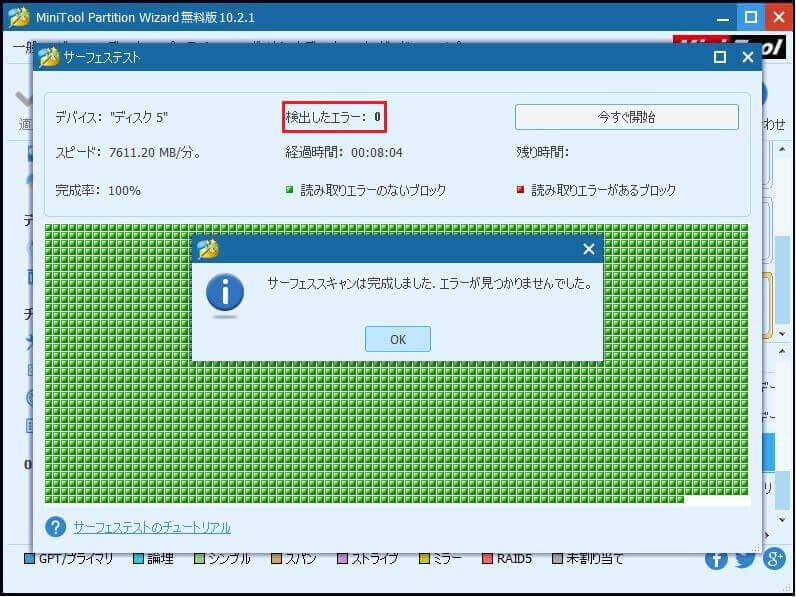
破損/読み取り不可のパーティションからデータを回復する
現在、ファイルやディレクトリが破損/読み取りできないパーティションからのデータ復元はもはや面倒な問題ではありません。データ回復産業の繁栄・発展は、プロのデータ復元プログラムを提供することによって利便性をもたらします。それらの専門ツールの中で、MiniToolは無料のソリューションを提供することです。
詳細は以下のとおりです:
ステップ1:MiniTool Power Data Recoveryをインストールして起動し、5つのデータ復元モジュールで、「破損したパーティションの復元」を選択します。
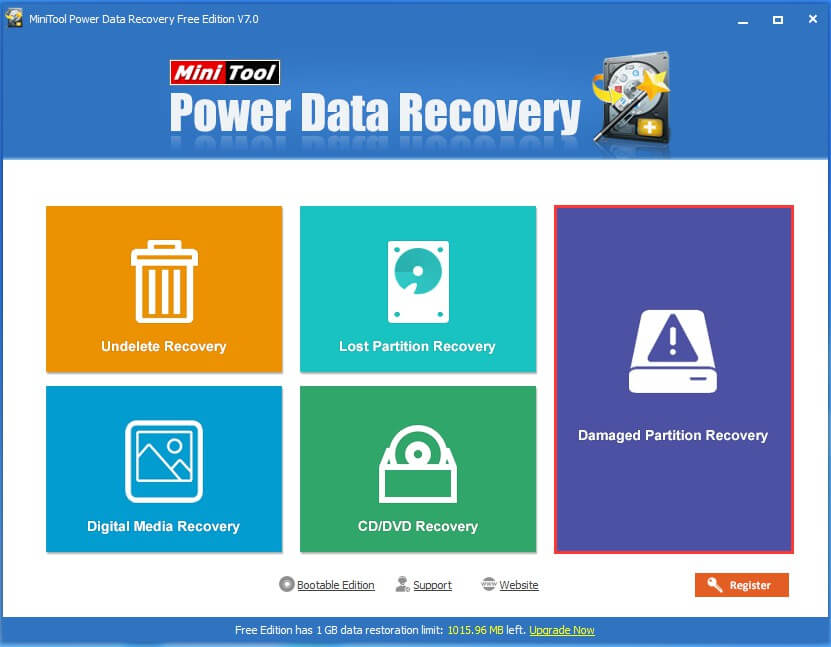
ステップ2:読み取り不可のパーティションを選択してフルスキャン(パーティションのサイズの分析)を行います。スキャンが終了すると、Power Data Recoveryは次の画面にすべての検出されたデータを表示し、ファイルをプレビューして取り出すデータをチェックできます。
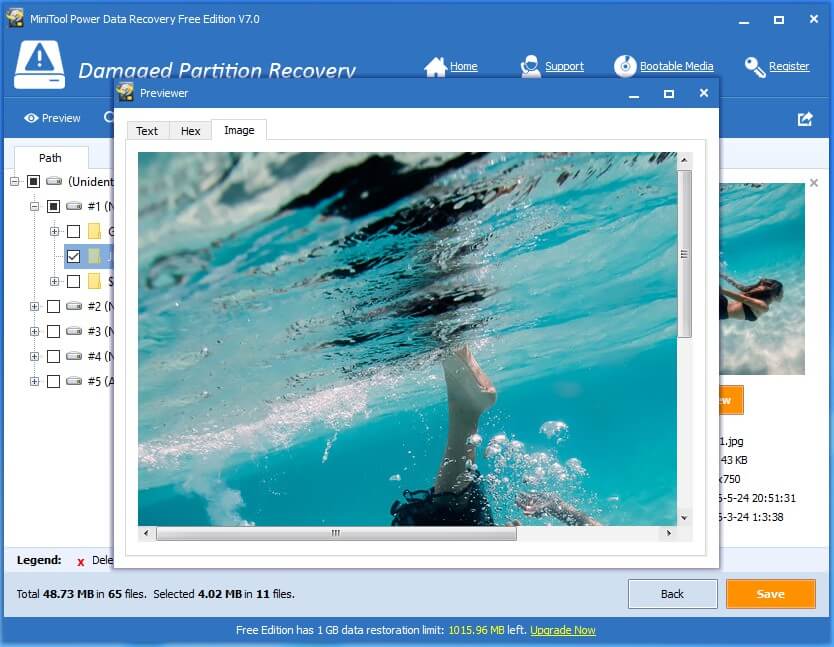
ステップ3:破損したボリュームから取り出すファイルとフォルダの保存先フォルダを選択します。
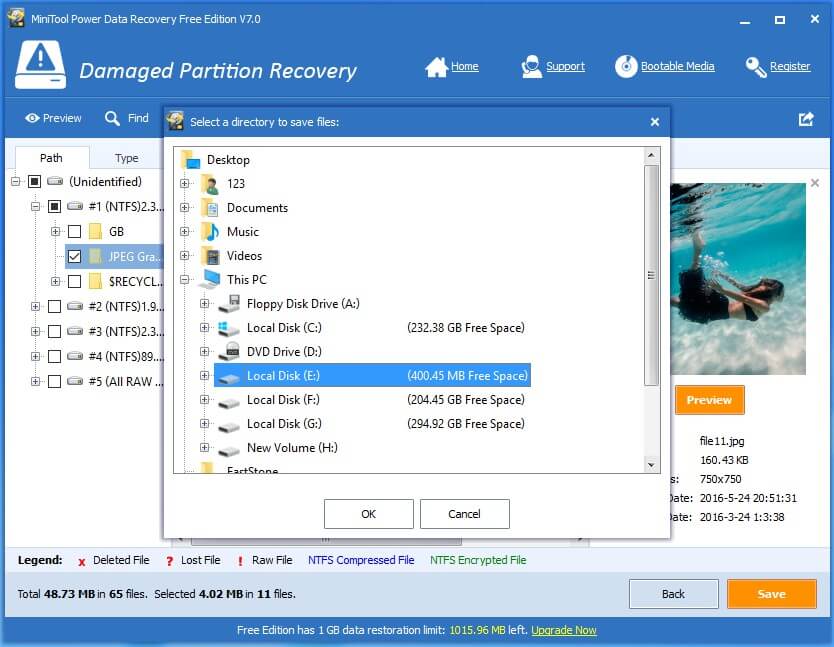
ソリューション3:破損したパーティションを再利用するためにフォーマットする
ソリューション2の 「サーフェステスト」が不良セクタを検出しなかった場合、またはその中のファイルが重要でない場合は、最後の手段としてフォーマットを実行することも考えるかもしれません。フォーマットプロセスは、新しいファイルシステムでハードディスクを構成します。その後、元の破損したファイルシステムが置き換えられます。
読み取り不可のパーティションをフォーマットするには、以下の手順に従ってください。
ステップ1:エクスプローラまたはディスク管理を開きます。
ステップ2:ディスクを右クリックし、「フォーマット」を選択します。
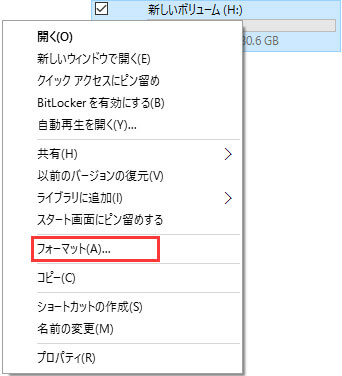
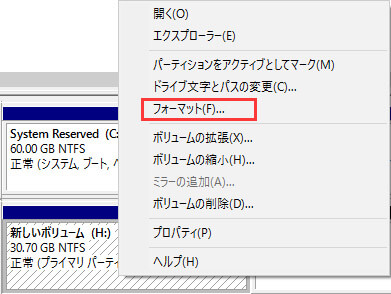
ステップ3:ファイルシステムを選択するか、またはデフォルトのままにしておきます。次に、 「開始」または 「OK」ボタンをクリックしてドライブをフォーマットします。
かなり簡単ですね。しかし、下の図に示すように、FAT32にパーティションをフォーマットすることができないのはなぜですか。間違った設定になったのですか?
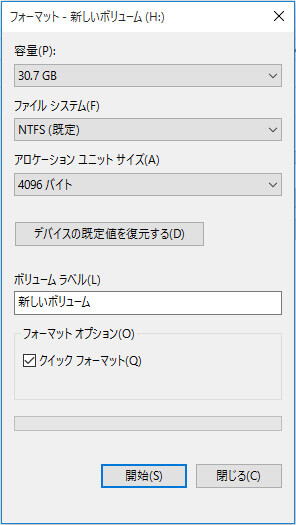
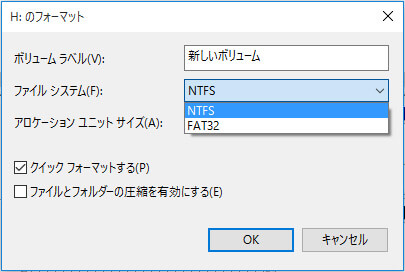
ここでは説明します:パーティションボリュームが32GBより大きい限り、WindowsはFAT32ファイルシステムでパーティションの作成/フォーマットを許可しない。どうしてもFAT32ファイルシステムを使用したいなら(PS4などで使用する場合) どうすればよいですか?
この制限を解除するには、MiniTool Partition Wizardを使用してください。
Partition Wizardで読み取りできないパーティションをFAT32にフォーマット
ステップ1:無料のMiniTool Partition Wizardを起動します。 メイン画面でFAT32にフォーマットする必要がある破損したパーティションを選択し、 「削除」を押します。
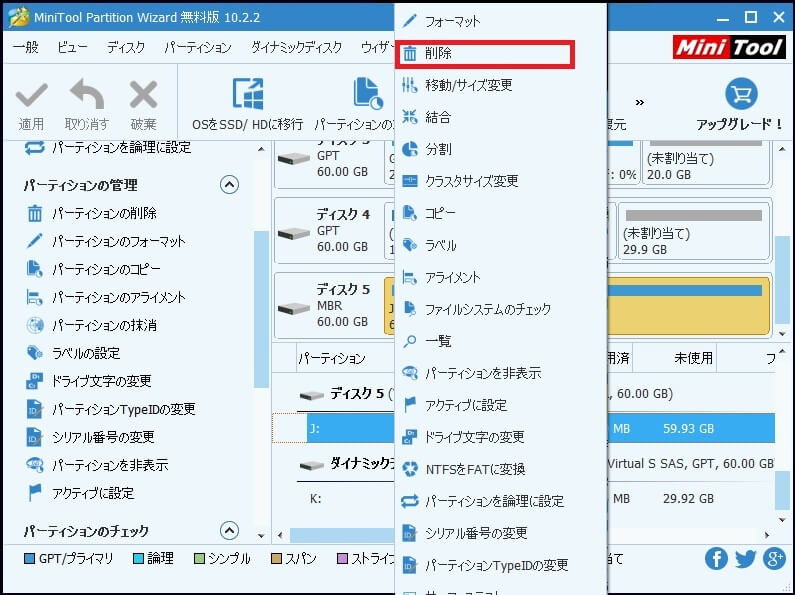
ステップ2:パーティションを再作成し、FAT32パーティションにフォーマットすることを選択します。
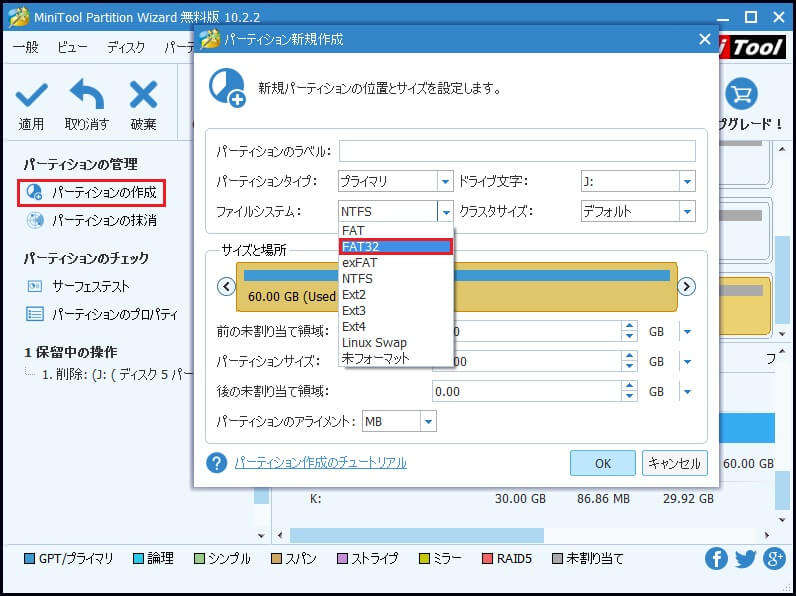
ステップ3:「適用」をクリックして変更を確定します。
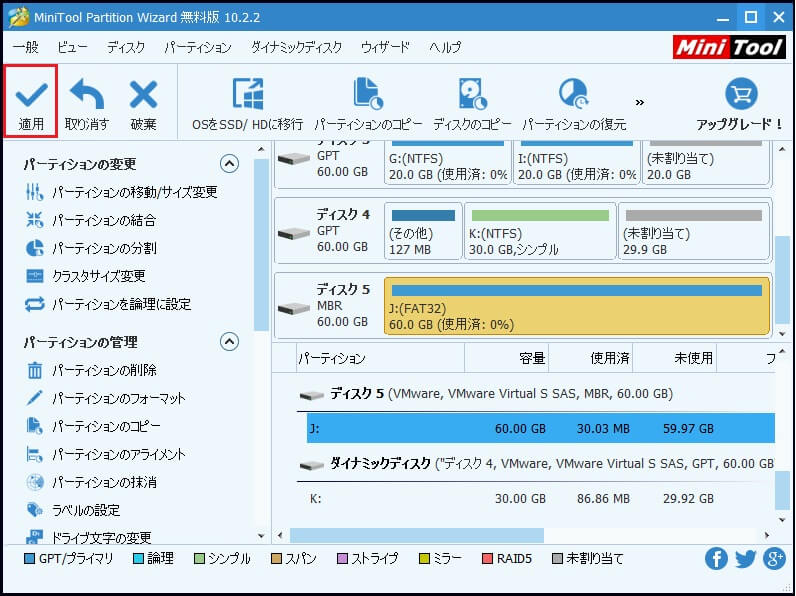
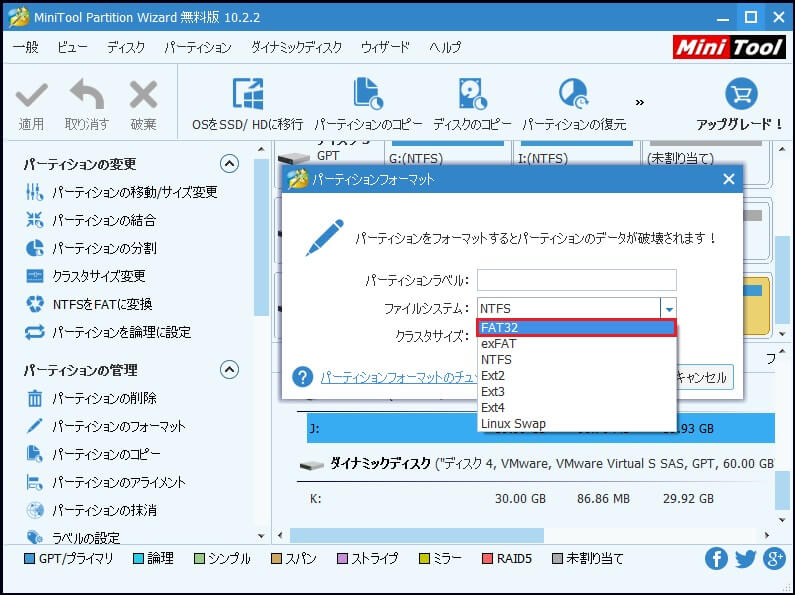
USBドライブのデータ保護に関するヒント
1. USBドライブを大切にしてください。ハードドライブ、特にリムーバブルドライブをしっかりとしてください。損傷されたり破壊されたりしないようにしてください。
2. 定期的にウイルス駆除を行います。ハードディスクは、ウイルスが容易に侵入される可能性があり、特に不明なPCに接続している場合です。アンチウイルスプログラムをインストールし、ウィルスやマルウェアによるファイルの破損を防ぎ、定期的に更新する必要があります。さらに、信頼されていないUSBドライブをPCに挿入しないでください。ドライブには恐ろしいウイルスが含まれているかもしれません。
3.ハードウェアを安全に取り外します。USBポートから抜く前に、右下にマウスを移動し、通知バーの「ハードウェアの安全な取り外し」アイコンをクリックしてUSBドライブを取り出します。
4.定期的にデータをバックアップします。バックアップは常にデータ損失を防止するための一番選択であり、バックアップソフトウェアやMiniTool Partition Wizardを使用してドライブをコピーすることができます。そうしたらエラー「ファイルまたはディレクトリが壊れているため、読み取ることができません」を心配する必要がありません。始めるのに遅すぎることなんかないです。
5.データ復元を試す前に絶対フォーマットしないように。ドライブにアクセスできない場合は、重要なデータを含む破損したパーティションをフォーマットしないでください。ファイルとパーティションの復元が何より先です。
結語
この記事では、主に「ファイルまたはディレクトリが壊れているため、読み取ることができません」の修復方法について紹介しました。また、データの損失を避けるため、ドライブを大切にして、事前にバックアップする必要があります。この問題に関するご質問やご提案がある場合、下にコメントを残してください。
壊れているファイルまたはディレクトリについてよくある質問
chkdskは、特定のハードドライブパーティションをスキャンして、破損したファイルまたはフォルダーを修正するコマンドラインツールです。
- Windows PCのスタートメニューからCMDを起動して、管理員として実行します。
- コマンドプロンプトウィンドウに「chkdsk /f x:」と入力し、Enterキーを押して、コマンドを実行します。xは、チェックしようとする破損したパーティションのドライブ文字です。
