コンピュータを起動して、電源を入れてから数分経ってもシステムに接続できず、ハードディスクアクセスランプが頻繁に点灯したり、つきっぱなしいなったりすることがあります。イベントログを確認してたら、エラー「デバイス \Device\Harddisk0\DR0 に不良ブロックがあります」が表示されます。今回はMiniToolよりWindowsでHDDの不良ブロックが発生する場合の対処法を紹介していきます。
「デバイス DeviceHarddisk0DR0 に不良ブロックがあります」エラーについて
以下は、あるユーザーがフォーラムでHDDの不良ブロックに遭遇した際の記述です。
最近、イベントビューアをチェックしていたら、「デバイス DeviceHarddisk0DR0 に不良ブロックがあります」というエラーがたくさん出てきました。seagateのウェブサイトからseatoolsをダウンロードして実行したところ、ショートDSTテストには失敗しましたが、S.M.A.R.T.には合格しました。現在、ハードディスク内のすべてのデータを外付けハードディスクにバックアップしています。すべてのパーティションを削除して再作成することで、不良ブロックの問題は解決しますか?https://forums.tomshardware.com/threads/getting-the-device-device-harddisk0-dr0-has-a-bad-block-in-event-viewer.2777128/
エラーメッセージが示すように、ハードドライブに不良ブロックが存在する可能性があります。データブロックが破損すると、正常な状態に復元する方法はありません。その代わりに、OSがそのブロックを不良ブロックとして使用しないように強制することができます。 これにより、データの紛失を防ぐことができます。
もちろん、「デバイス DeviceHarddisk0DR0 に不良ブロックがあります」というエラーメッセージが表示された場合は、できるだけ早くすべてのデータをバックアップすることを強くお勧めします。 なぜなら、このエラーが発生した場合は、ドライブが修復不可能なほど破損している可能性があります。
関連記事:Windows10の更新エラー0x80070422を素早く修正する方法トップ8
HDDの不良ブロックが発生する考えられる原因
HDDの不良ブロックエラーが発生した場合、いくつかの対策を講じることで解消することができます。しかし、その前に、このエラーを引き起こす原因を把握する必要があります。ネットで調べたところ、このエラーの考えられる原因は以下の通りです。
- ハードドライブに不良セクタが存在するか、健全なセクタに不正なファイルシステムが存在しています。
- ハードディスクに物理的な不良トラックやセクターがあり、それが原因でハードディスクが正常に動作しないことがあります。
ディスクの不良ブロックの原因を理解した上で、このエラーを解消する方法を見てみましょう。
以下の最初の3つの方法は、ドライブに健全な未使用セクターが残っている場合にのみ有効です。正常なセクターを使用して不良セクターを置き換えることができるからです。
「デバイス DeviceHarddisk0DR0 に不良ブロックがあります」エラーをうまく取り除くには、以下に説明する各方法を1つずつ実行することをお勧めします。
解決策1. CHKDSKでHDDのエラーをチェックして修復する
CHKDSKは、Windows上で実行可能なコマンドプログラムです。 システムが誤ってクラッシュしたり、不適切にシャットダウンしたりしたときに、ハードドライブをスキャンしてエラーを検出および修正するために使用できます。そのため、CHKDSKを実行することで、「デバイス DeviceHarddisk0DR0 に不良ブロックがあります」エラーを解除できるかもしれません。
ここでは、CHKDSKの実行方法について説明します。
Step 1. Win + Rキーを押して、「ファイル名を指定して実行」ダイアログボックスを呼び出します。ボックスに「cmd」と入力し、Ctrl + Shift + Enterキーを押して、コマンドプロンプトを管理者として実行します。
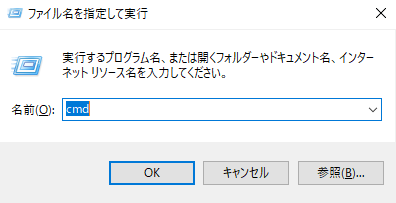
ステップ2. 昇格したブラック ウインドウで、コマンド「chkdsk /f /r」を入力してEnterキーを押すと、CHKDSKスキャンコマンドが実行されます。(注意:スラッシュの前にはスペースがあることに注意してください)
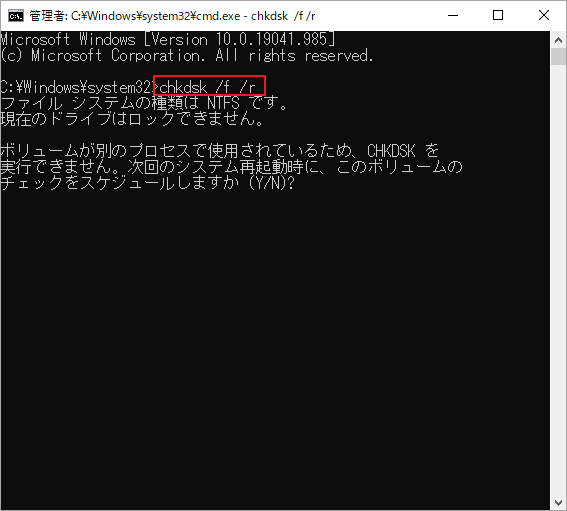
ステップ3.次のようなメッセージが出力され、再起動時に処理を行うかどうかを尋ねられるので、Yを入力してEnterを押すとスケジュールされます。
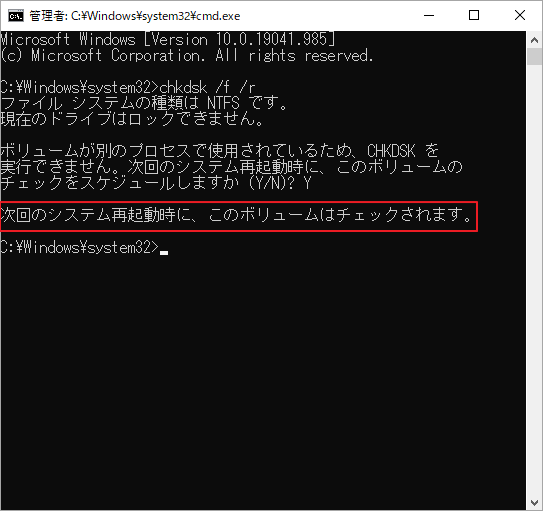
ステップ4. お使いのPCを再起動すると、次回のシステム起動時に、自動的にハードドライブのエラーをチェックして修正します。
ステップ5. イベントビューアを開き「デバイス DeviceHarddisk0DR0 に不良ブロックがあります」エラーがまだ見られるかどうかを確認します。
CHKDSKを実行するだけでなく、サードパーティのソフトウェアMiniTool Partition Wizardを使って、ハードドライブの論理エラーをチェックして修復することもできます。 CHKDSKよりも使い方がシンプルで、2つのステップだけで完了します。
解決策2. sfc/scannowでシステムファイルをチェックして修正する
CHKDSKでディスクの不良ブロックエラーを修復できない場合は、システムファイルチェッカーを実行してシステムファイルのエラーをスキャンしてみてください。
システムファイルチェッカー(SFC)は、Windowsに組み込まれたユーティリティーで、誤った/破損したシステムファイルをスキャンして修復することができます。
Windowsでシステムファイルチェッカーを実行するには、2つの方法があります。1つ目は、コマンドプロンプトからsfc /scannowを実行することで、2つ目は、Windows Powershell(Admin)からSFCスキャンを実行することです。
続いて、コマンドプロンプトでシステムファイルチェッカースキャンを実行する方法について説明します。
ステップ1. Win + Rキーを押して、「ファイル名を指定して実行」ダイアログボックスを呼び出します。次に、ダイアログボックスに「cmd」と入力し、Ctrl + Shift + Enterキーを押すと、管理者権限でSFCスキャンを実行します。
ステップ2. コマンドプロンプトで、コマンド「sfc /scannow」を入力してEnterキーを押すと、SFCスキャンの実行が開始されます(スラッシュの前にスペースがあることに注意してください。
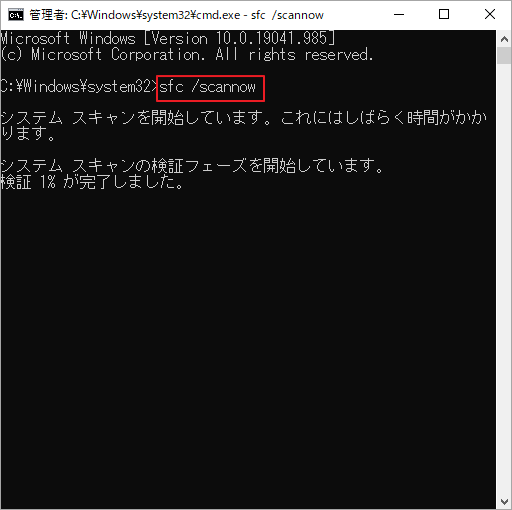
ステップ3. このプロセスには時間がかかります。検証が完了したら、コンピュータを再起動し、イベントビューアで「デバイス DeviceHarddisk0DR0 に不良ブロックがありますが表示されなくなったことを確認します。
引き続き、Windows Powershell(管理者)を使ってSFCを実行する方法をご紹介します。
ステップ1. 「スタート」メニューを右クリックし、「Windows Powershell(管理者)」を選択します。すると、管理者権限でWindows Powershellが実行されます。
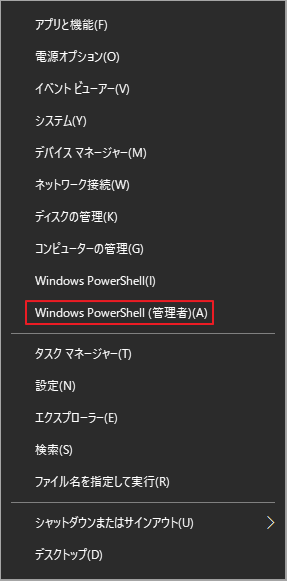
ステップ2. Powershellウィンドウで、sfc /scannowコマンドと入力し、Enterキーを押します。
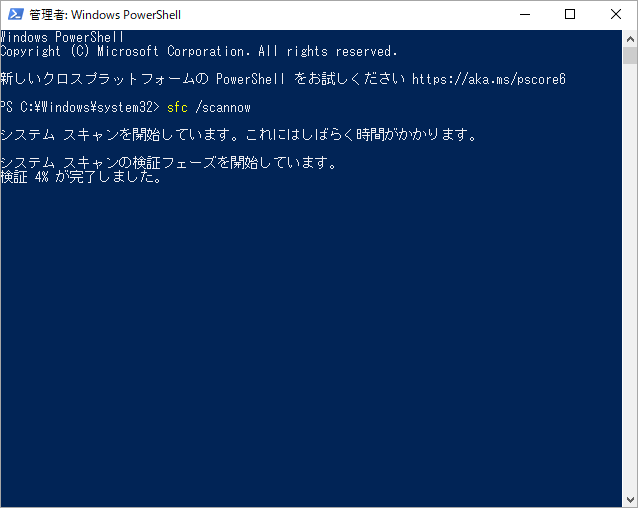
ステップ3.このプロセスでは、ハードドライブのエラーが自動的に修正されます。この処理には時間がかかりますので、処理が完了するまでお待ちください。
上記の2つの方法でハードディスクの不良ブロックエラーを修正できなかった場合は、次の方法をお試しください。
解決策3. Windows Poweshell(管理者)でDISMスキャンを実行する
DISM(Deployment Image Service and Management)スキャンは、Windowsのシステムイメージのエラーを確認して、修復してくれるコマンドラインツールです。Windows 10 のDISMは「C:WindowsSystem32」(デフォルトでは隠しフォルダー)にあり、コマンドプロンプトやWindows PowerShellの管理者権限で実行できます。ここはWindows PowerShell(管理者)でDISMを実行する方法を説明していきます。
ステップ1. 「スタート」メニューを右クリックし、「Windows Powershell(管理者)」を選択します。
ステップ2. ポップアップウィンドウにコマンド「dism /online /cleanup-image /restorehealth」と入力してEnterキーを押します。
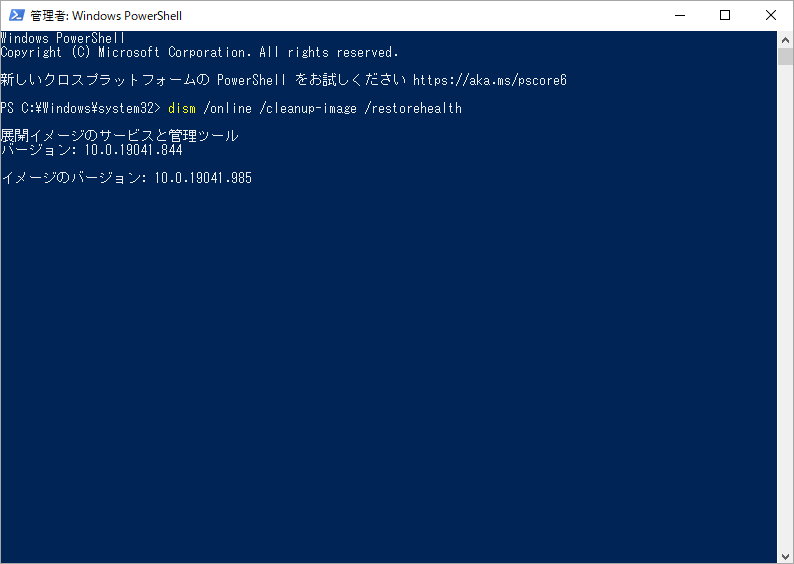
ステップ3. エラーを修復するプロセスが完了するのを待ちます。その後、デバイスに不良ブロックがあるかどうかを確認します。
解決策4.ドライブに物理的な不良セクタがないか確認する
上記すべての方法でエラーが正しく修復されない場合は、ディスクのサーフェステストを実行して、ハードドライブに物理的な不良セクタがないかどうかを確認することを検討してください。
ここでは、無料のサードパーティツール「MiniTool Partition Wizard」を使用することをお勧めします。このツールには、ファイルシステムチェック(CHKDSK)に加えて、物理的な不良セクタをチェックするディスクのサーフェステスト機能が付いています。また、この強力なディスク/パーティション管理ソフトウェアを使用して、MBRの再構築、ディスクの抹消などの操作も行われます。
次に、MiniTool Partition Wizardを使ってディスクのサーフェス・テストを行う方法をご紹介します。
ステップ1.以下のボタンをクリックし、MiniTool Partition Wizardをダウンロードしてインストールします。
MiniTool Partition Wizard Freeクリックしてダウンロード100%クリーン&セーフ
ステップ2.ソフトウェアを起動してメインインターフェースに入ります。すると、ディスクマップでチェックしたいディスクを強調表示し、左側のアクションパネルから「サーフェステスト」を選択します。
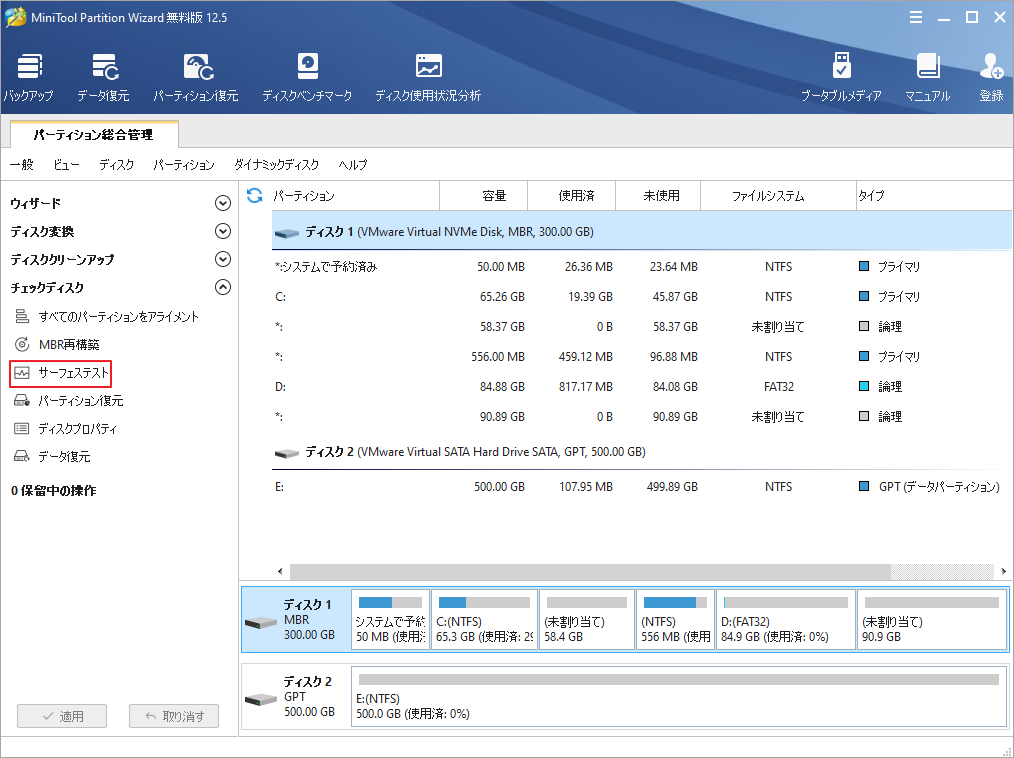
ステップ3.「今すぐ開始」をクリックして続行します。
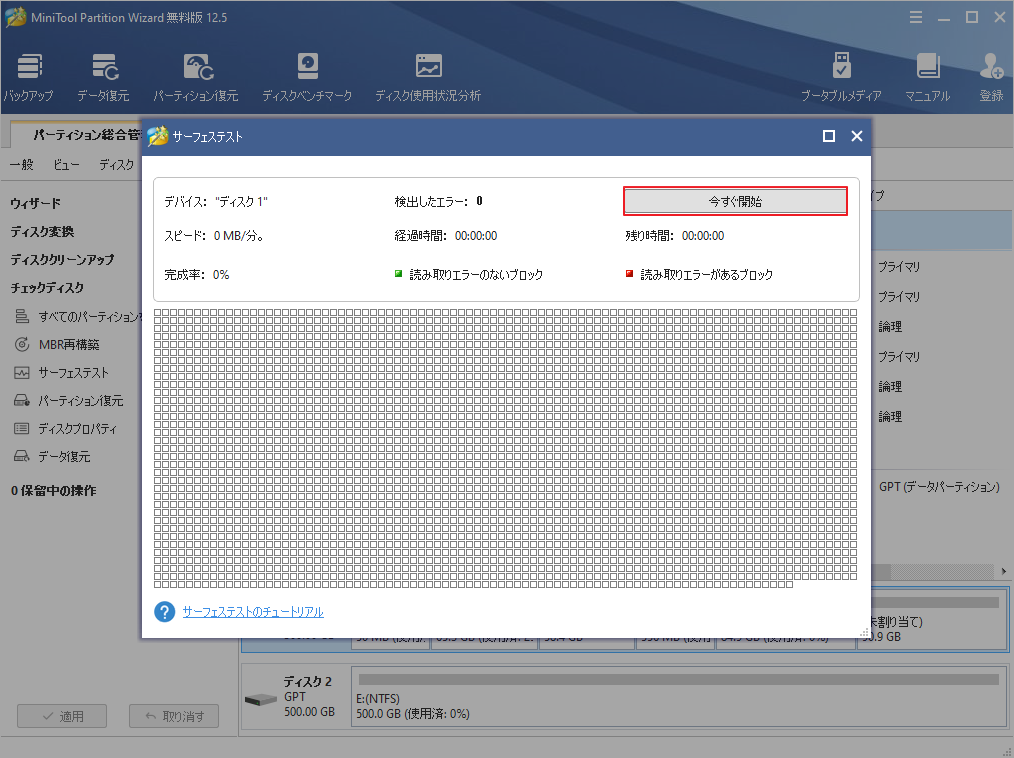
ステップ4.このようにして、ソフトウェアはハードディスクのスキャンを開始し、テスト結果を表示します。ディスクに不良セクタがあると、結果に赤いブロックが表示されます。逆に、緑のブロックが表示されます。
テスト結果に赤い部分が多い場合は、ディスクに大量の不良セクターが存在し、新しいディスクに交換する必要があることを示しています。
また、上記のように、ハードディスク上のすべてのパーティション(システムパーティションを除く)を削除することで問題が解決するのではないかと考えるユーザーもいるようです。実際にやってみると、この方法は有用である可能性はあるものの、データが削除されてしまうため、多くの場合は適用できないことがわかりました。
解決策 5. ハードドライブをバックアップする
最も効果的な方法は、新しいディスクとの交換でしょう。 もちろん、データの損失を防ぐために、ディスクを交換する前には、ディスク上のすべてのデータのバックアップを取る必要があります。
ここで、MiniTool Partition Wizardを使って、ディスク全体を新しいハードディスクにバックアップすることができます。
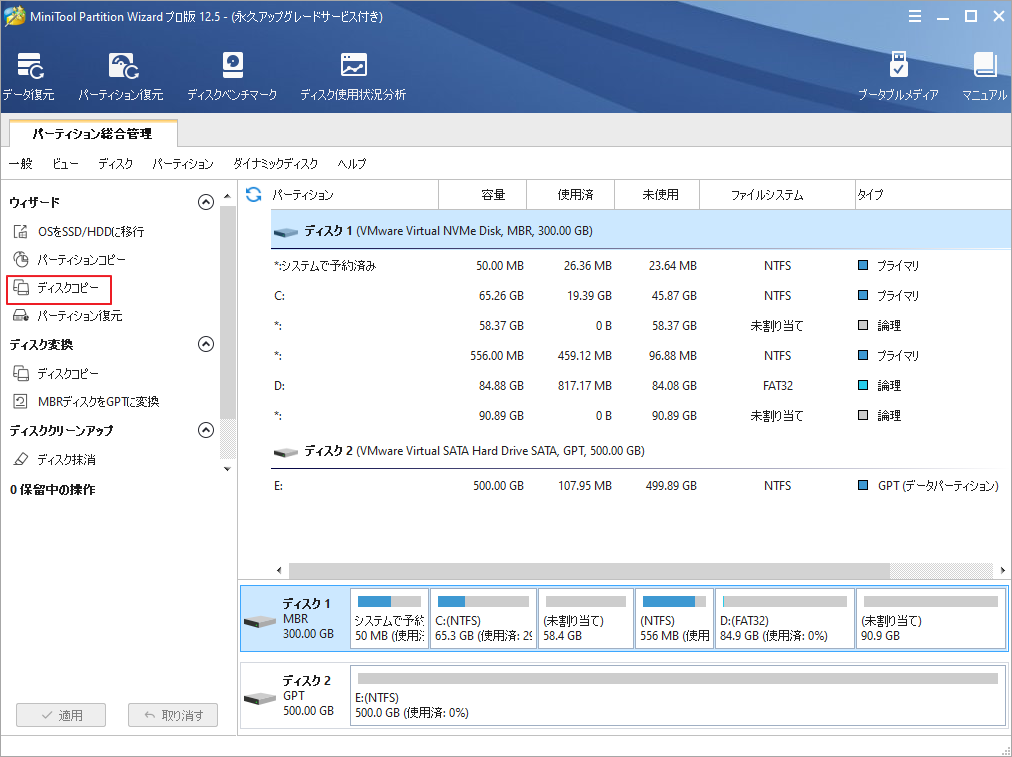
新しいディスクを購入する前に、ディスクの性能や品質をよく確認して、信頼できる製品を購入しましょう。
結語
この記事はWindowsでHDDの不良ブロックが発生する場合の対処法を紹介しました。ご参考になされましたら幸いです。また、もしMiniToolについて何かご質問/ご意見がありましたら、お気軽に[email protected]までご連絡ください。

