一部のWindowsユーザーの掲載情報によると、ネットワークで圧縮(zip形式)ファイルをダウンロードしたり、ダウンロードした圧縮フォルダーを展開したりする際には、「圧縮(zip形式)フォルダー〇〇は無効です。」というエラーメッセージが出てくる場合はあります。以下に、あるanswer.microsoftフォーラムからのユーザーの発言を転載します。
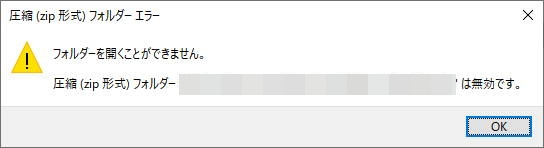
いくつかの.zipファイルをダウンロードしていました。後で気がつけば、ある時点以降にダウンロードした.zipファイルはすべて、「圧縮(zip形式)フォルダー〇〇は無効です。」というエラーを返します。このエラーは、.zipファイルを開こうとしたときだけ返されます。Windowsエクスプローラではファイルを開くことができません。WinRARは開くことができますが、ファイルを展開しようとすると、アーカイブが壊れていると言われます。https://answers.microsoft.com/en-us/windows/forum/all/the-compressed-zipped-folder-is-invalid/5e3b2c63-6d8e-4c69-bd07-c633b191c225
圧縮(zip形式)フォルダーが無効になった原因
このエラーの修正方法を探す前に、エラーが発生する原因を見つける必要があります。多くのユーザーレポートを分析した結果、zipフォルダー/ファイルが次のような状況にある場合、このエラーメッセージが返されることがよくあります。
- zipフォルダー/ファイルのサイズが大きすぎます:これは、「圧縮(zip形式) フォルダー〇〇は無効です。」というエラーが発生する主な理由です。なぜなら、zipフォルダー/ファイルが大きい過ぎると、展開するのにかなりのストレージ容量を消費する必要があります。しかし、ディスク上の可用容量が少ないと、zipフォルダー/ファイルを展開しようとする時にエラーが発生するのもおかしくないでしょう。
- zipフォルダー/ファイルが壊れています:WindowsエクスプローラーおよびWinRAR / 7 Zipなどの圧縮ソフトウェアが特定のzipフォルダーを抽出できないが、他のzipフォルダーを抽出できる場合は、そのzipフォルダーが壊れている可能性があります。
- zipフォルダー/ファイルにウイルスまたはマルウェアが含まれています:不明または非公式のWebサイトからzipフォルダーをダウンロードすると、フォルダーにウイルスが含まれている可能性があり、「圧縮(zip形式)フォルダーが無効です」というエラーが現れます。
- 圧縮ソフトウェアに問題があります:圧縮ソフトウェア自体が「zipファイルが無効です」というエラーの原因となる場合があります。
以上が、「圧縮(zip形式)フォルダーが無効です」というエラーの原因として考えられることです。では、これらの原因を踏まえて、どのような解決策があるのか見ていきましょう。
「圧縮(zip形式)フォルダーが無効です」エラーの修正方法
ここでは、「圧縮(zip形式)フォルダーが無効です」エラーに対して、8つの解決策をまとめました。実際の状況に応じて、適切な方法を選択してエラーを修正してください。
1. 圧縮ソフトを再インストールする
前述のように、圧縮ソフト自体に問題がある場合(ソフトウェアのダウンロードが不完全であったり、壊れているなど)、ZIPファイルを解凍する際に、「圧縮(zip形式)フォルダーが無効です」エラーが発生する場合はあります。そのため、圧縮ソフトを再インストールすると、エラーを修正する可能性があります。
では、以下の手順に従って圧縮ソフトウェアの再インストールを行いましょう。
ステップ1. Win + Rキーを同時に押して「ファイル名を指定して実行」ダイアログボックスを開きます。すると、ボックスにappwiz.cplと入力してEnterキーを押します。
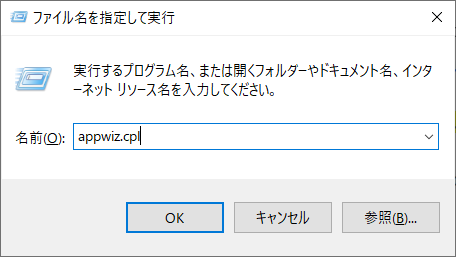
ステップ2.PCにインストールされているソフトウェアがこのページで一覧表示されるので、エラーが発生する時に使う圧縮ソフトウェアを一覧から見つけて右クリックします。次に、操作メニューの「アンインストール」を選択して、画面上の指示に従って、アンインストール操作を完了します。
ステップ3.圧縮ソフトウェアをアンインストールしたら、該当ソフトウェアの公式サイトにアクセスして最新版ソフトウェアを再ダウンロードし、インストールします。
2. 圧縮(zip形式)フォルダーを修復する
圧縮(zip形式)フォルダーが壊れていると、「圧縮(zip形式)フォルダーが無効です」エラーが表示されることもあります。この場合、CMDまたはWinRARを使用して、破損したZIPファイルを修復することができます。
CMDを使用してZipファイルを修復する
1.Win + Eキーを同時に押してWindowsエクスプローラを開きます。すると、壊れているZIPファイルの保存パスに移動します。
2.アドレスバーをクリックし、Ctrl+Vを押してファイルの保存パスをコピーします。
3.検索ボックスにcmdと入力し、最も一致する結果の「コマンドプロンプト」を右クリックして「管理者として実行」を押します。
4.昇格したコマンドプロンプトのウィンドウで、次のコマンドを入力し、Enterキーを押します。例として、”cd C:UsersArielPictures╱Compressed folder “というコマンドを入力します。
cd path of the zip file
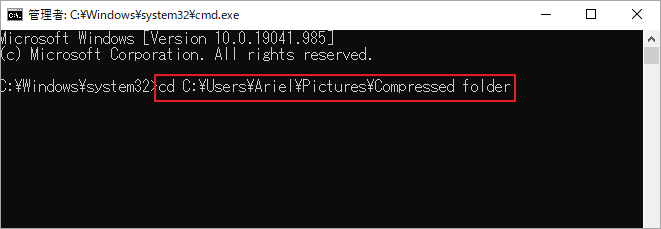
5.引き続き以下のコマンドを入力して、Enterキーを押します。
“C:Program FilesWinZipwzzip” -yf name of the file
例:C:Program FilesWinZipwzzip” -yf zipfile
WinRARでZIPファイルを修復する
- WindowsでWinRARを開き、クライアントのアドレスバーから破損したZIPファイルを見つけます。
- ZIPファイルを選択し、「修復」をクリックします。または、破損したZIPファイルを右クリックして「WinRARで開く」を選択し、ツールバーの「ツール」をクリックして「アーカイブを修復する」を選択します。
- 「参照」をクリックして、修復されたzipファイルを保存する場所を選択し、「OK」をクリックします。
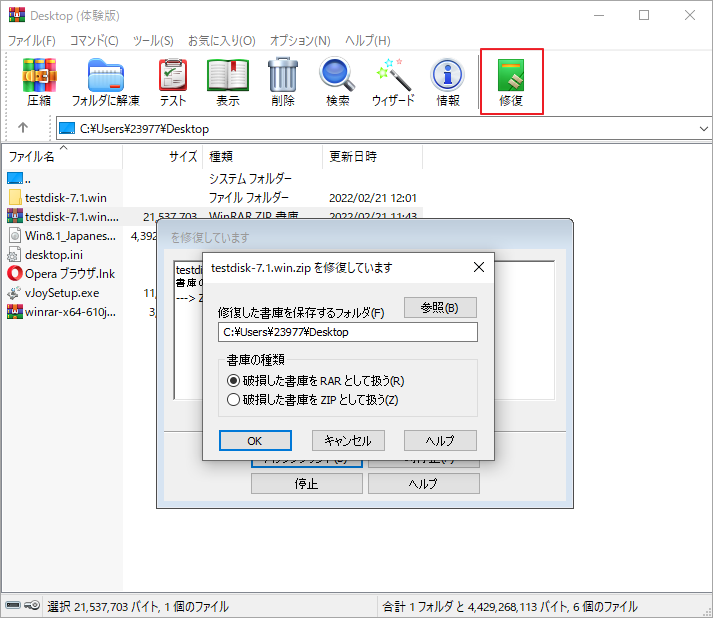
上記の処理が完了したら、保存先のフォルダーを展開して、「圧縮フォルダーは無効です」エラーが消えることを確認できます。
3. 別の圧縮ソフトを使用する
一部のユーザーは、7-Zipなどの別の圧縮ユーティリティを使用することで、「圧縮フォルダーは無効です」というエラーを修正することができたと報告しています。ここをクリックして、適切なバージョンの7-Zipをダウンロードし、画面上の指示に従ってシステムにインストールしてください。
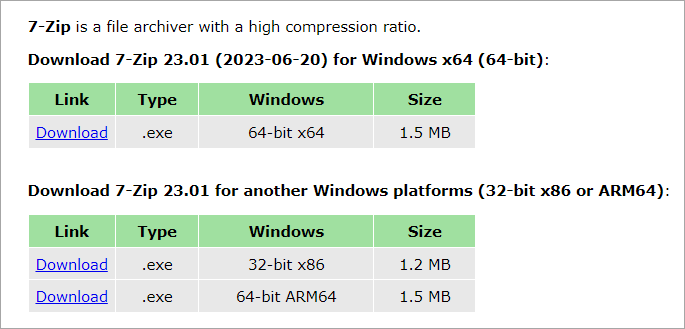
4. 圧縮フォルダーの解凍パスを変更する
圧縮ファイル/フォルダーをWindowsの最大値を超える長いパスに解凍しようとすると、「圧縮(zip形式)フォルダーが無効です」エラーが表示されることがあります。この場合は、以下の手順で圧縮(zip形式)フォルダーの解凍パスを変更してください。
ステップ1.Windowsエクスプローラを開き、目的のzipフォルダーのパスに移動します。
ステップ2. フォルダーを右クリックし、「コピー」を選択します。
ステップ3. より上位のディレクトリに移動し、そのフォルダーを以下のような場所に貼り付けます。
C:UsersPrograms FilesMSBuildMicrosoft
C:UsersPrograms FilesMSBuild
# 5. パーティションを拡張してからZIPフォルダーを展開する
容量不足のディスクでサイズ大きな圧縮ファイル/フォルダを展開すると、「圧縮(zip形式)フォルダーが無効です」エラーが発生する可能性があります。この場合、まず解凍したいファイルがあるパーティションを拡張することをお勧めします。
ところが、データを損失せずにパーティションを拡張するにはどうしたらいいですか?ここは、MiniTool Partition Wizardを使用することをお勧めします。このソフトウェアは、パーティションの拡張/サイズ変更、ファイルシステムの変換(FAT-NTFS)、MBRディスクからGPTへの変換、データの復元、ディスク使用状況分析などの豊富な機能を備えております。では、このソフトウェアを使用してパーティションのサイズを拡張する手順を説明したいと思います。
MiniTool Partition Wizard Freeクリックしてダウンロード100%クリーン&セーフ
ステップ1.ソフトウェアを起動してメインインターフェースに入ります。すると、ZIPファイルを保存しているドライブを選択して、左ペインから「パーティション拡張」をクリックします。
ステップ2. 空き領域を取りたいドライブを選択し、下のスライダーバーを左右ドラッグして占有する容量を調整します。
ステップ3. 「OK」をクリックしてメインインターフェースに戻り、「適用」をクリックして、保留中の操作を実行します。
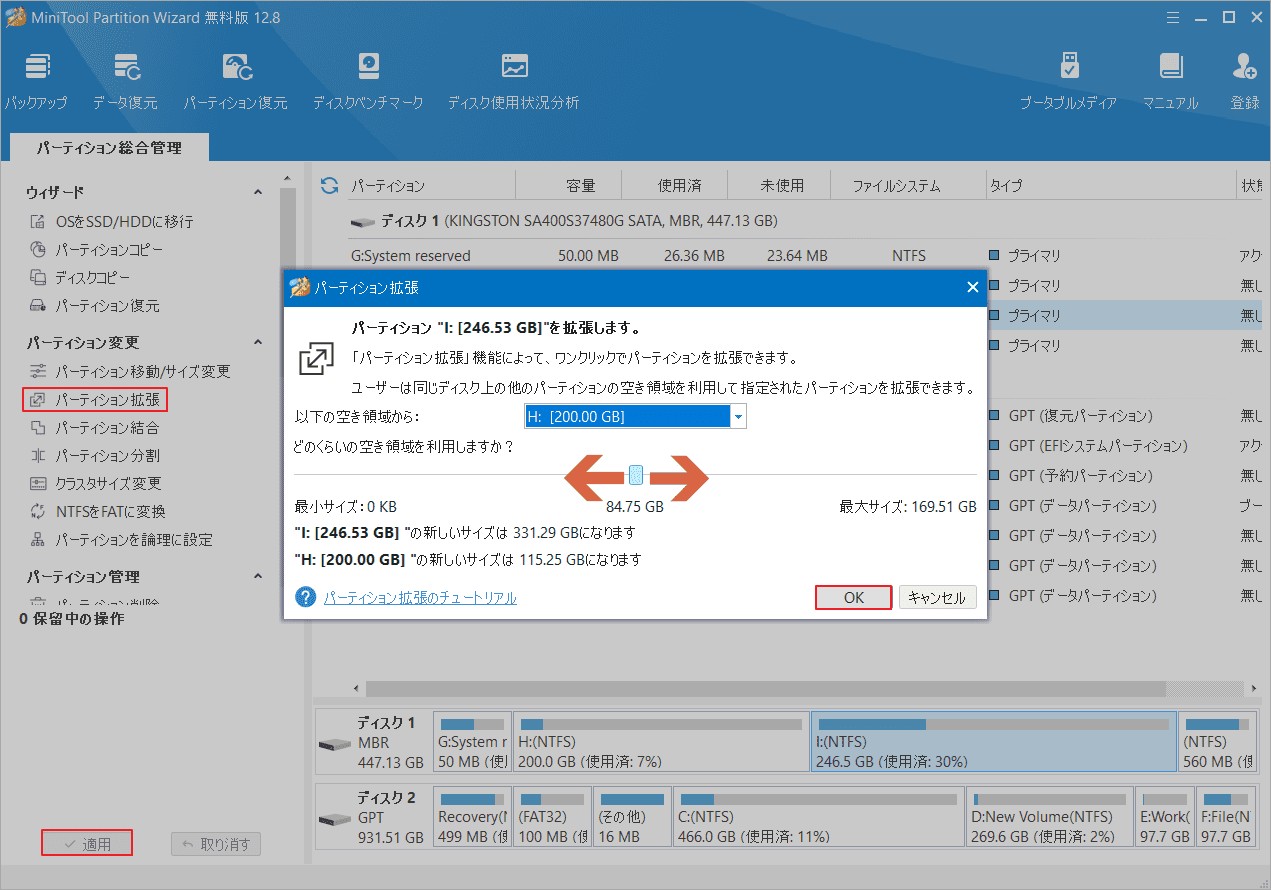
これで、ドライブに十分な空き容量があり、エラーなしでzipファイルを展開できるはずです。
# 6. ZipフォルダーをNTFSドライブで解凍する
サイズが4GBを超えるファイルをzip圧縮しようとする際に「圧縮(zip形式)フォルダーが無効です」というエラーが発生した場合、操作を行ったパーティションがFAT32であるかどうかを確認してください。なぜなら、FAT32パーティションで保存できる最大の単一ファイルのサイズは4GBを超えるわけにはいかないのだから。もしそうであれば、NTFSドライブで操作を行うことでエラーを修正することができます。
ZIPファイルをNTFSドライブに転送したり、ドライブをNTFSにフォーマットすることができますが、より多くの時間を消費したり、フォーマットのためにデータを失うことがあります。そのため、より効率の方法として、損失なしでFAT32をNTFSに変換することです。MiniTool Partition Wizardは、それを簡単に行うことができます。
MiniTool Partition Wizard Freeクリックしてダウンロード100%クリーン&セーフ
ステップ1.ソフトウェアのメインインターフェイスで、ZIPファイルを格納したいドライブを右クリックし、ポップアップメニューから「FATをNTFSに変換」を選択します。
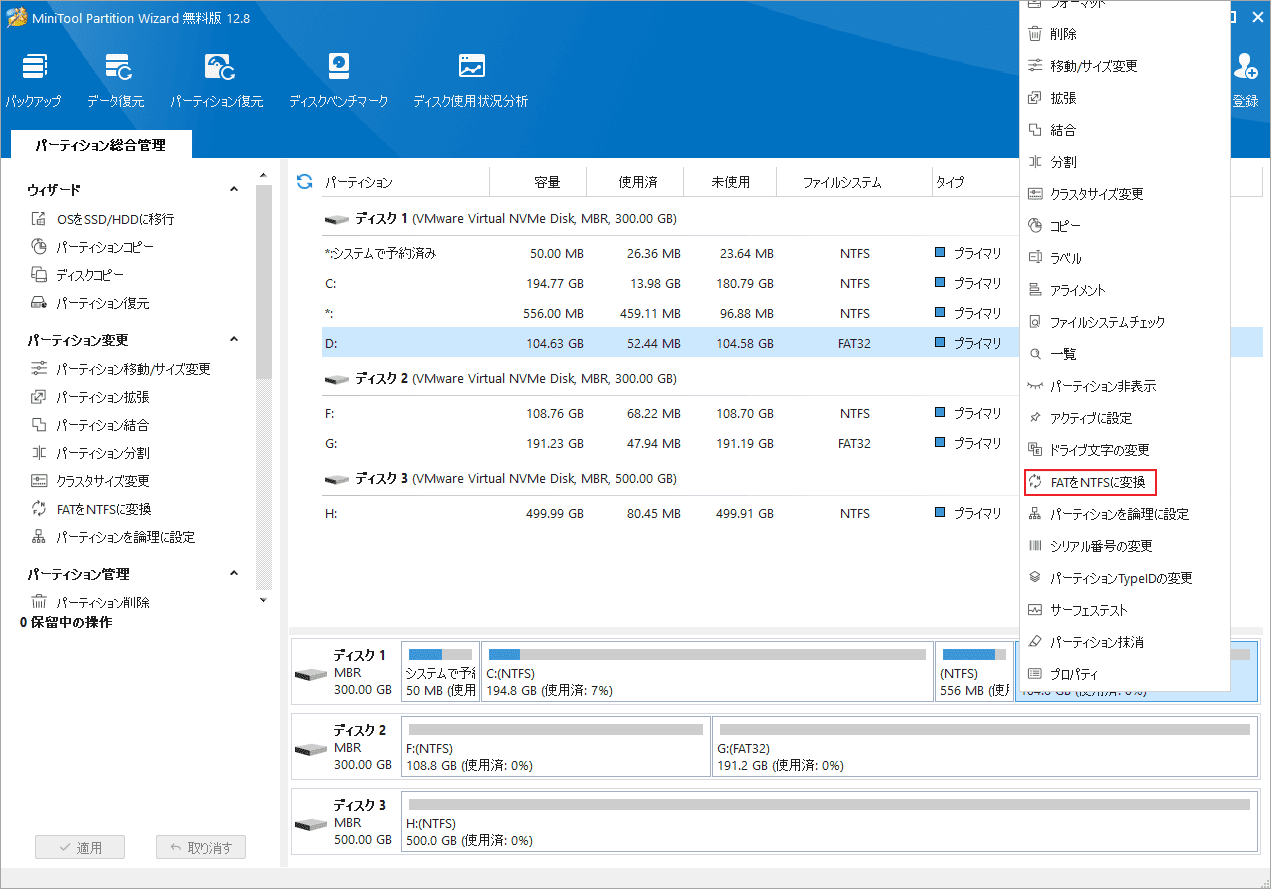
ステップ2.「開始」をクリックし、操作を実行します。
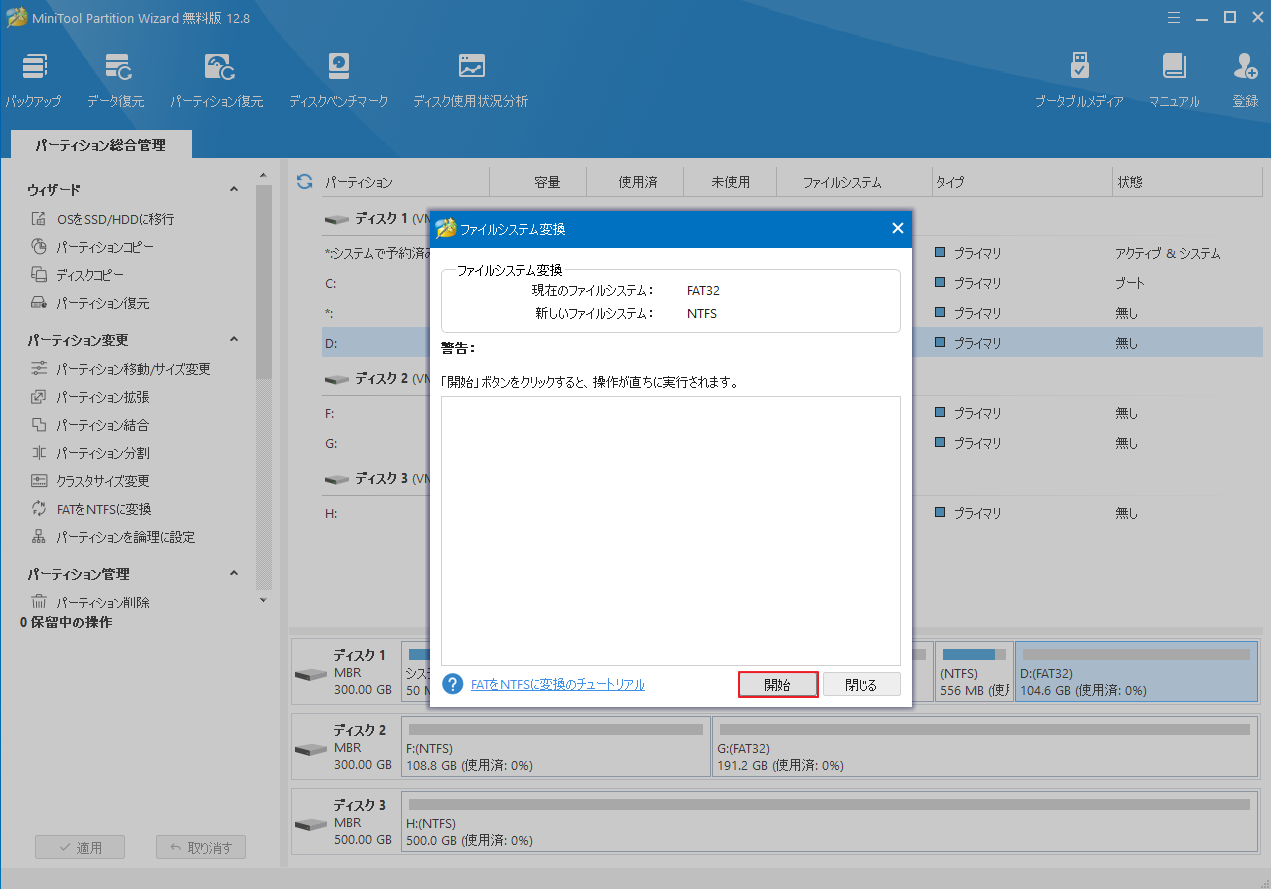
その後、プログラムを終了し、zipフォルダを展開してエラーが解除されるかを確認してください。
# 7. 別のブラウザでフォルダーを再ダウンロードする
Internet ExplorerやEdgeでダウンロードしたzipファイルやフォルダーで、「圧縮(zip形式)フォルダーが無効です」エラーが発生する場合があります。このシナリオに該当する場合は、Google ChromeまたはOperaなどの他のブラウザーでzipファイルをダウンロードしてみることができます。
# 8. 圧縮フォルダーをウイルススキャンする
非公式またはその他の不明なウェブサイトからZIPファイル/フォルダを取得した場合、ファイル/フォルダにウイルスやマルウェアが含まれている可能性があり、「圧縮(zip形式)フォルダーが無効です」エラーを引き起こすおそれがあります。そのため、ウイルススキャンを実行することをお勧めします。
ステップ1. 検索ボックスに「ウイルス」と入力し、最も一致する結果の「ウイルスと脅威の防止」をダブルクリックします。
ステップ2. Windowsセキュリティセンターに入り、「スキャンのオプション」をクリックします。
ステップ3. スキャンオプションから「カスタムスキャン」を選択し、「今すぐスキャン」をクリックします。
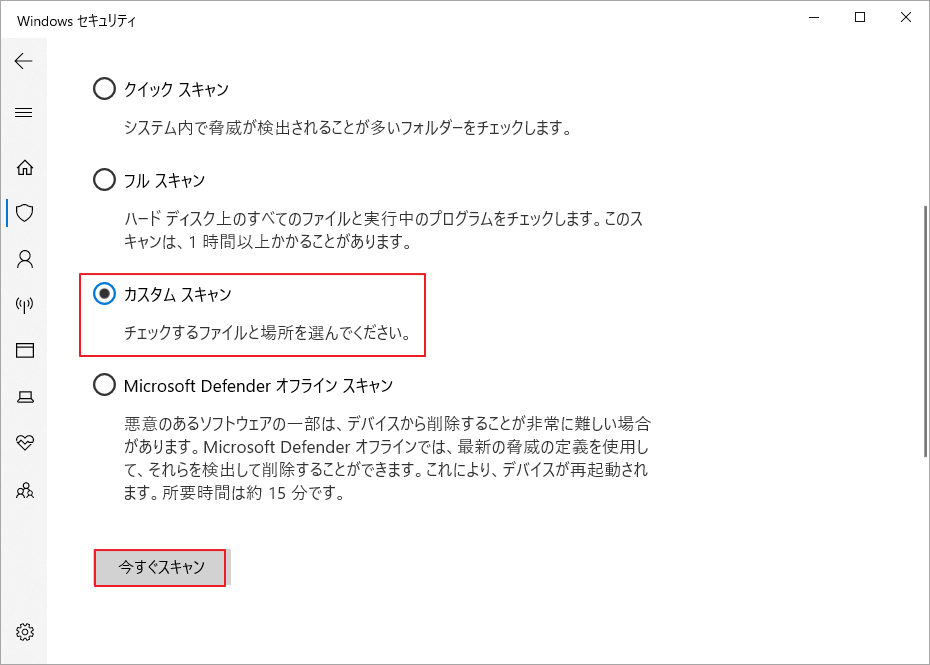
ステップ4.ポップアップしたファイルエクスプローラーウィンドウで、目的のzipフォルダを選択し、「フォルダの選択」をクリックします。その後、自動的にWindowsセキュリティの画面に戻りますので、もう一度「今すぐスキャン」をクリックすると、zipフォルダのウイルススキャンが開始されます。
結語
この記事はWindowsで圧縮(zip形式)のフォルダーを開こうとする時に、「圧縮(zip形式)フォルダーが無効です」エラーが発生する場合の対処法を紹介しました。これらの解決方法はご参考になされましたら幸いです。また、もしMiniToolについて何かご質問/ご意見がありましたら、お気軽に[email protected]までご連絡ください。
