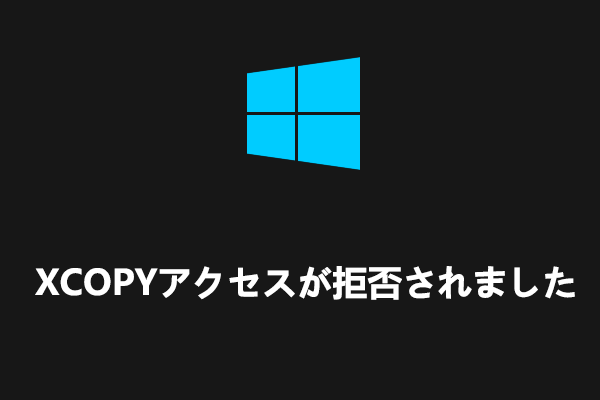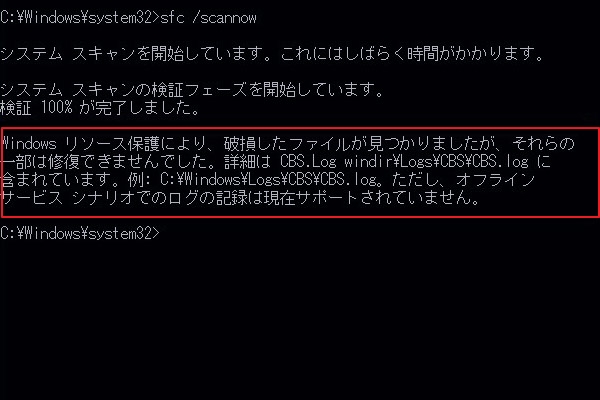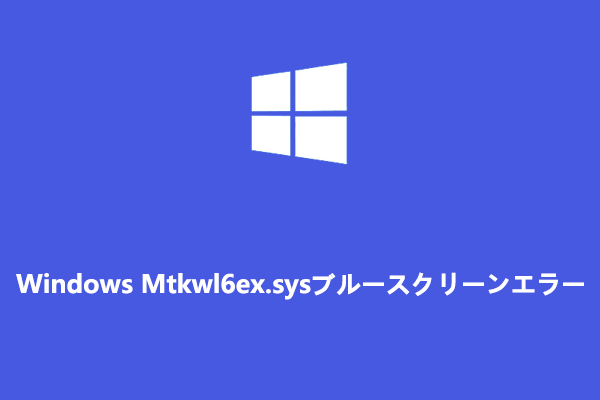コマンドプロンプトでregコマンドを利用する際に、「エラー: 指定されたレジストリ キーまたは値が見つかりませんでした」が表示されることがあります。そこで、MiniTool Partition Wizardのこの記事では、このエラーを修正する方法をご紹介します。
一部のユーザーは、バッチを実行しようとしたり、レジストリ キーを削除しようとすると、次のエラー メッセージが表示され、タスクを完了できないと報告しています。
エラー: 指定されたレジストリ キーまたは値が見つかりませんでした
多くのユーザーがインターネット上でこのエラーについて議論しています。ここでは、microsoft.com フォーラムの実例を示します。
「Neat Receipts」をインストールしたらエラーメッセージが表示されました。現在、PC をシャットダウンできません。確かにわかっているのは、システム 32 エラー メッセージが深刻であるということだけです。 元のタイトル: C:Windowssystem32cmd.exe__ERROR: システムは、指定されたレジストリ キーまたは値を見つかりませんでした。https://answers.microsoft.com/en-us/windows/forum/all/error-the-system-was-unable-to-find-the-specified/
このエラーが発生する理由はさまざまです。 ただし、正確な原因を特定できなくても、以下の6 つの解決策を試してトラブルシューティングを行うことができます。
方法1:削除しているのがキーなのか値なのかを確認する
一部のユーザーは、コマンドを使用してキーを削除する代わりに、キー内の値を削除したと報告しました。たとえば、次のコマンドを実行して Function という名前のキーを削除しようとしています。
reg delete “HKEY_LOCAL_MACHINESOFTWAREPoliciesMicrosoftCryptographyConfigurationSSL0010002Functions” /f
この場合、問題はコマンドが機能しないことです。したがって、タスクを実行するには、正しい構文を使用してレジストリ値を削除する必要があります。
Reg delete “HKLMSOFTWAREPoliciesMicrosoftCryptographyConfigurationSSL0010002” /V “Functions” /F > NUL
ちなみに、「アクセスが拒否されました」エラーを回避するために、管理者としてコマンド プロンプトの昇格モードを実行する必要があります。
方法2:システムの復元を実行する
値ではなくキーを削除しても機能しない場合は、システムの復元を実行してみてください。(事前にシステムの復元ポイントが作成された場合のみ適用されます) システム復元ポイントは、ファイルやデータに影響を与えることなく、Windowsシステムを正常動作の以前の日付に復元するのに役立つ組み込み機能です。詳細な手順は次のとおりです。
システムポイントの作成
ステップ1:Windows 10 の検索ボックスに「システムの復元」と入力し、最も一致する検索結果の「復元ポイントの作成」をクリックします。
ステップ2:「システムのプロパティ」ダイアログ ボックスがポップアップされます。画面下部の「構成」ボタンをクリックして「システム保護を有効にする」を選択します。
ステップ3:前の画面で「作成」をクリックし、復元ポイントの名前を入力して作成を開始します。
Windowsを以前の日付/時刻の状態に復元する
システムに問題が発生した場合は、作成した復元ポイントを使用してコンピュータを以前の日付の状態に復元できます。 その方法は次のとおりです。
ステップ1:「システムの保護」タブの「システムの復元」をクリックして、「システムファイルと設定の復元」の「次へ」をクリックします。
ステップ2:すると、このPCに作成された復元ポイントがすべて一覧表示されるので、適切な日付の復元ポイントを選択して「次へ」をクリックします。
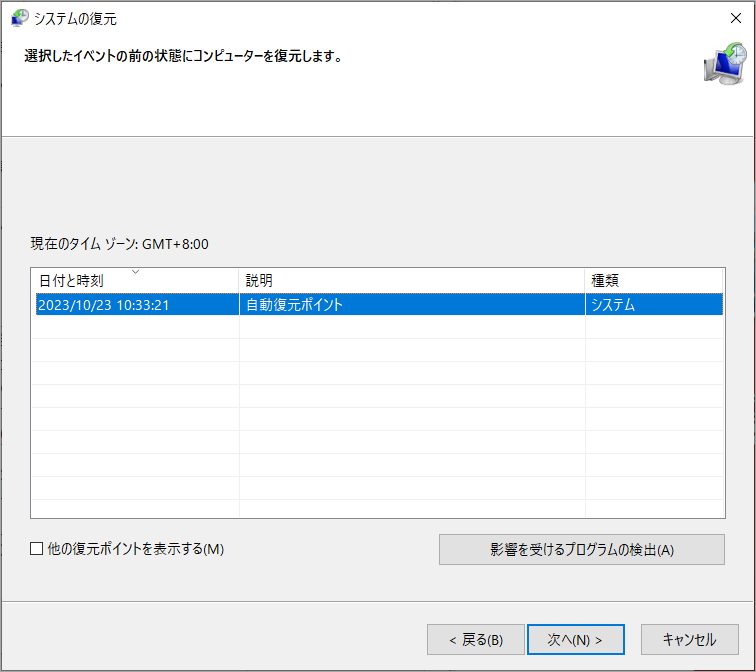
ステップ3:復元ポイントの確認画面に入り、問題がなければ「完了」をクリックして復元処理を開始します。そして、復元プロセスが開始されると中断できないことを示す警告が表示されたら、「はい」をクリックして確認します。
コンピュータに障害が発生し、正常に起動できない場合は、こちらの記事を参照して、システムをエラーが発生する前の状態に復元できます。
方法3:SFC/ DISMスキャンを実行する
「エラー: システムは指定されたレジストリ キーまたは値を見つかりませんでした」というエラー メッセージは、レジストリが破損している時に表示される可能性があります。そこで、破損したレジストリ ファイルを見つけて修復するには、SFC と DISM という 2 つのWindows組み込みツールを使用することができます。
SFC (システム ファイル チェッカー) は、不足しているコンポーネントを検出して復元するのに役立ます。より複雑なシステム エラーを修正する DISM (Deployment Image Servicing and Management) ツールは、さまざまなアルゴリズムを使用して問題を検出し、SFC が見逃す可能性のある破損したデータを修正できます。
この2つのツールの実行方法は次のとおりです。
ステップ1:検索ボックスに「cmd」と入力し、最も一致する検索結果の「コマンドプロンプト」を右クリックして「管理者として実行」を選択します。
ステップ2:管理者権限のコマンド プロンプト ウィンドウで、「sfc /scannow」と入力してEnter キーを押します。
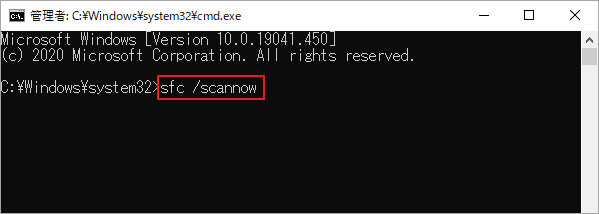
ステップ3:スキャン処理が完了したら、破損したファイルの修復が完了したことを示すメッセージが表示された場合は、コマンド プロンプトを閉じて Windows 10 を再起動します。
一方、SFCツールが破損したファイルを修復できない場合は、引き続きDISM ツールを使用できます。
ステップ1:管理者としてコマンド プロンプトを開きます。 次に、「DISM.exe /Online /Cleanup-image /Restorehealth」と入力してEnter を押します。
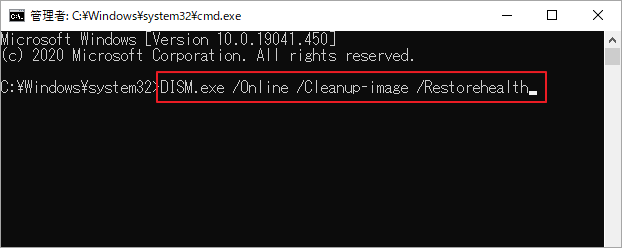
ステップ2:スキャンプロセスが完了したら、コンピュータを再起動して、エラーが解決したかどうかを確認します。
方法4:ハードディスクのエラーをチェックする
ハードディスクに不良セクタがあったり、ファイルシステムが破損していたりすると、「エラー: システムは指定されたレジストリ キーまたは値が見つかりませんでした」エラーが発生する可能性があります。 ハードディスク上の不良セクタを修復するための 2 つのオプションを次に示します。
オプション1:CHKDSKユーティリティを実行する
CHKDSKユーティリティを使用してディスク ドライブの不良セクタを検出して修復することができます。
詳細手順は以下のとおりです。
ステップ1:管理者としてコマンド プロンプトを開きます。
ステップ2:chkdsk *: /f /r コマンドと入力し、Enterキーを押します。(* は問題のあるハード ドライブのドライブ文字です)
ステップ3:すべてのパーティションにCHKDSK コマンドを実行します。その後、コンピュータを再起動し、エラーが解決したかどうかを確認します。
オプション2:MiniTool Partition Wizardを使用する
コマンドラインツールに不慣れな場合や、間違ったコマンドを入力して予期せぬエラーを引き起こすことを恐れている場合は、無料のCHKDSK修復代替ソフトを使用して問題のあるハードドライブを修復することができます。ここでは、使いやすく多機能なソフトウェアであるMiniTool Partition Wizardをお勧めします。
MiniTool Partition Wizardは初心者に優しいディスク/パーティション管理ツールです。その「ファイルシステムチェック」と「サーフェステスト」機能により、ハードディスクをスキャンして検出されたエラーを修正し、「エラー: システムは指定されたレジストリ キーまたは値が見つかりませんでした」エラーを解決します。
これら2つのハードディスク チェック機能に加え、本ソフトウェアにはWindowsディスク管理の基本的な機能がすべて含まれています。パーティションのフォーマット/拡張/縮小/位置変更などが行うことができます。されに、パーティション/ディスクのコピー、データを失うことなくMBRからGPTへの変換、ディスクの消去、FATからNTFSへの変換などの高度の機能を備えております。
MiniTool Partition Wizard Freeクリックしてダウンロード100%クリーン&セーフ
ステップ1:MiniTool Partition Wizardを起動して、メインインターフェイスを取得します。
ステップ2:問題のあるハードディスク上のパーティションを選択し、左側のアクションパネルから「ファイル システム チェック」を選択します。
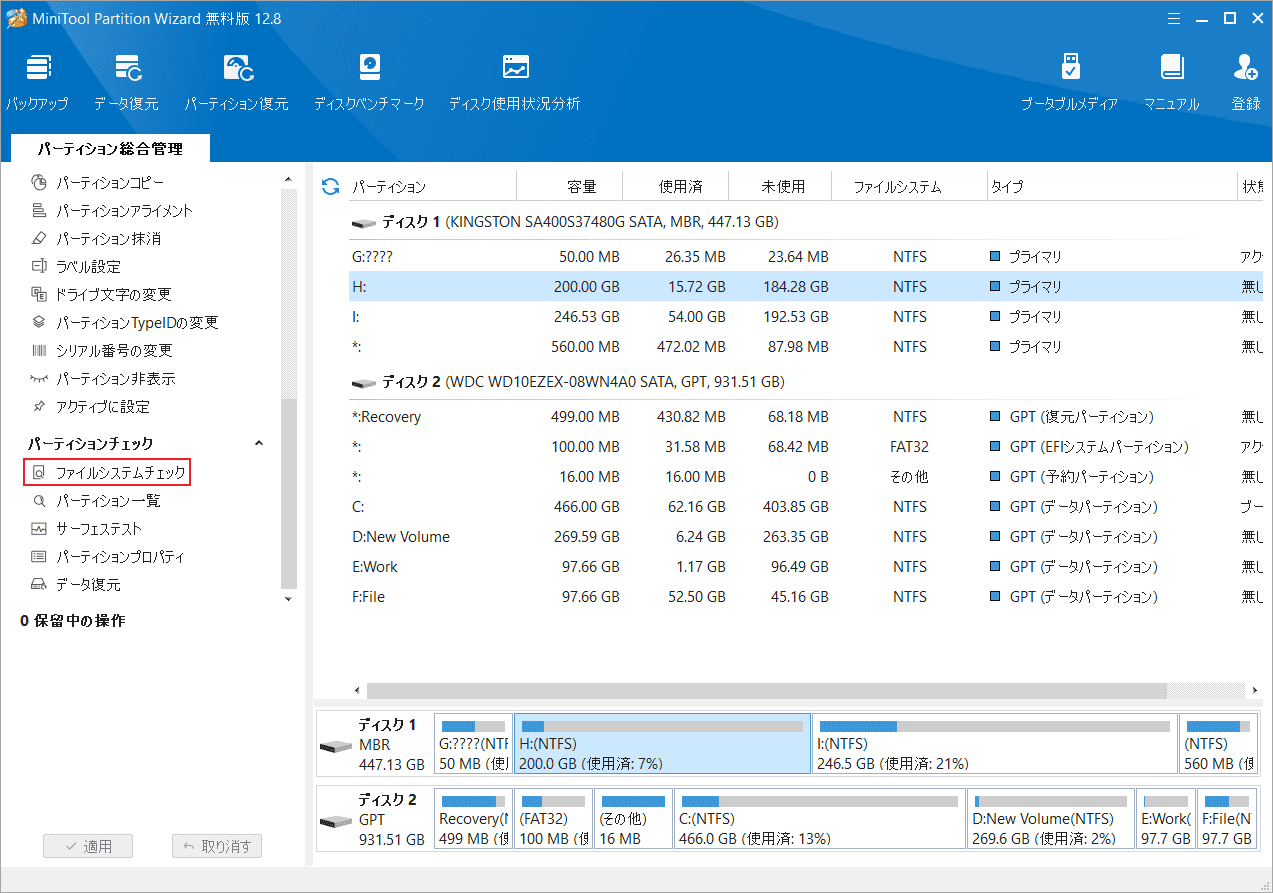
ステップ3:ポップアップ ウィンドウで、「チェックして検出したエラーを修正する」を選択し、「開始」ボタンをクリックします。
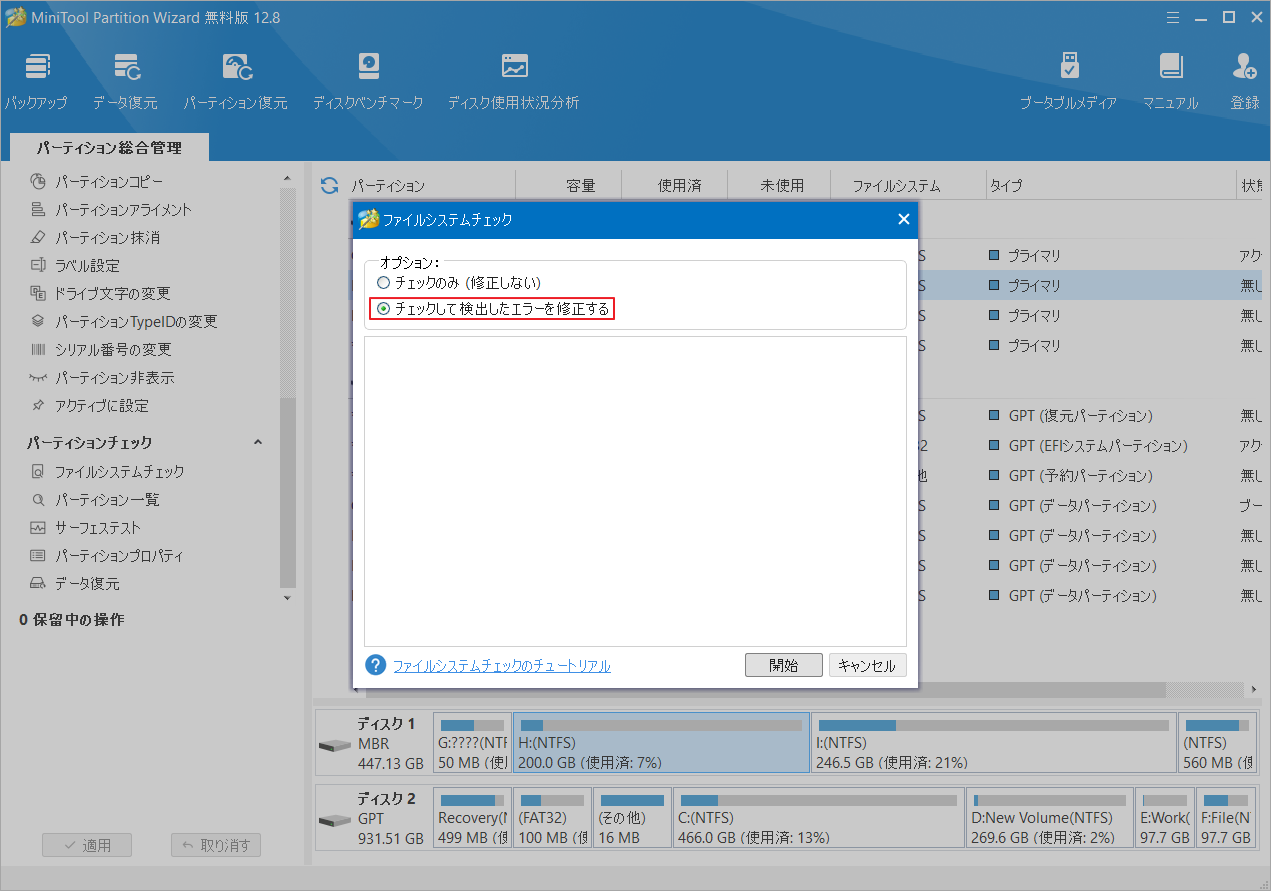
ステップ4:本ソフトはファイルシステムのスキャンを開始します。スキャンプロセスが完了すると、スキャンと修復の結果を確認できます。
ステップ5:再度ハードディスク上のパーティションを選択し、左側のアクションパネルから「サーフェステスト」を選択します。
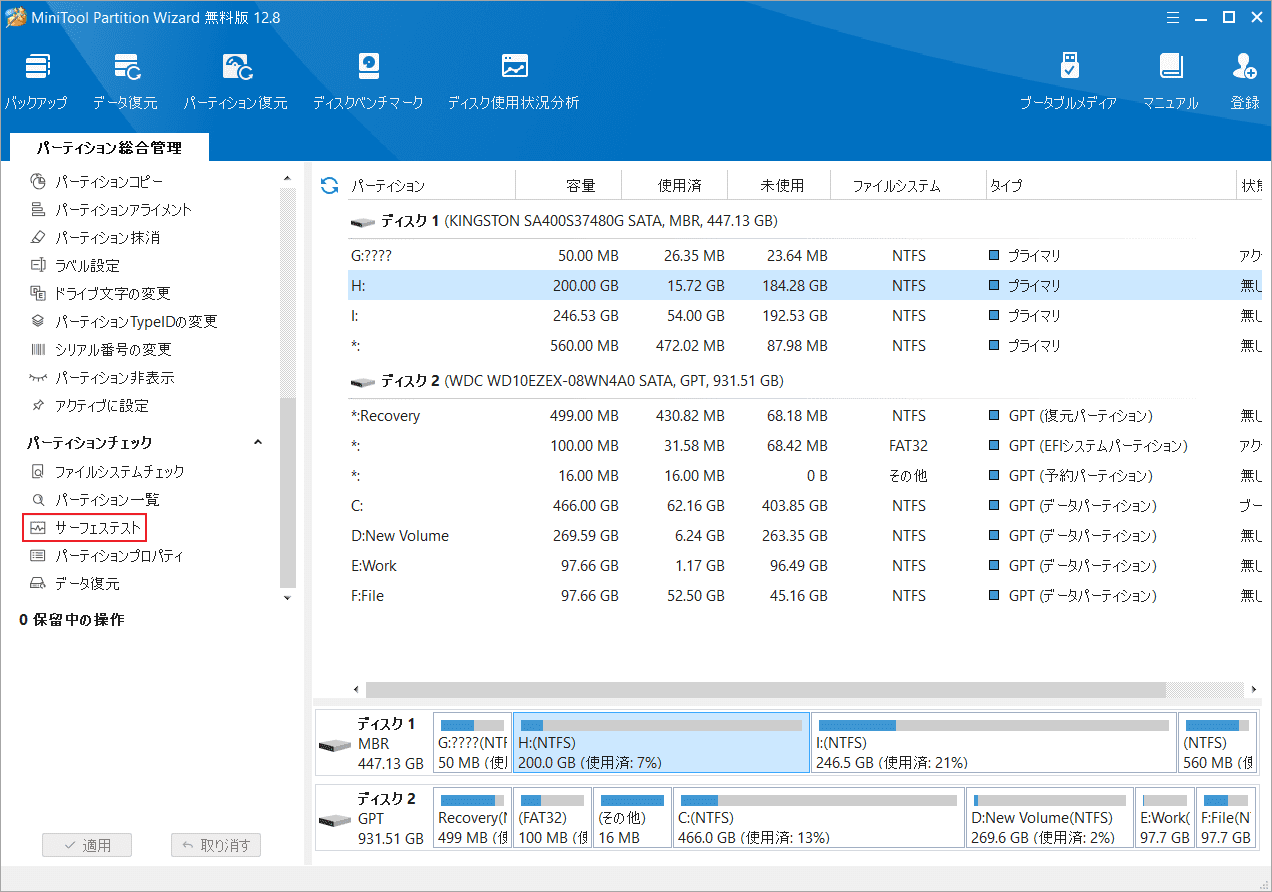
ステップ6:ポップアップ ウィンドウで、「今すぐ開始」ボタンをクリックして、不良セクタをすぐにチェックします。
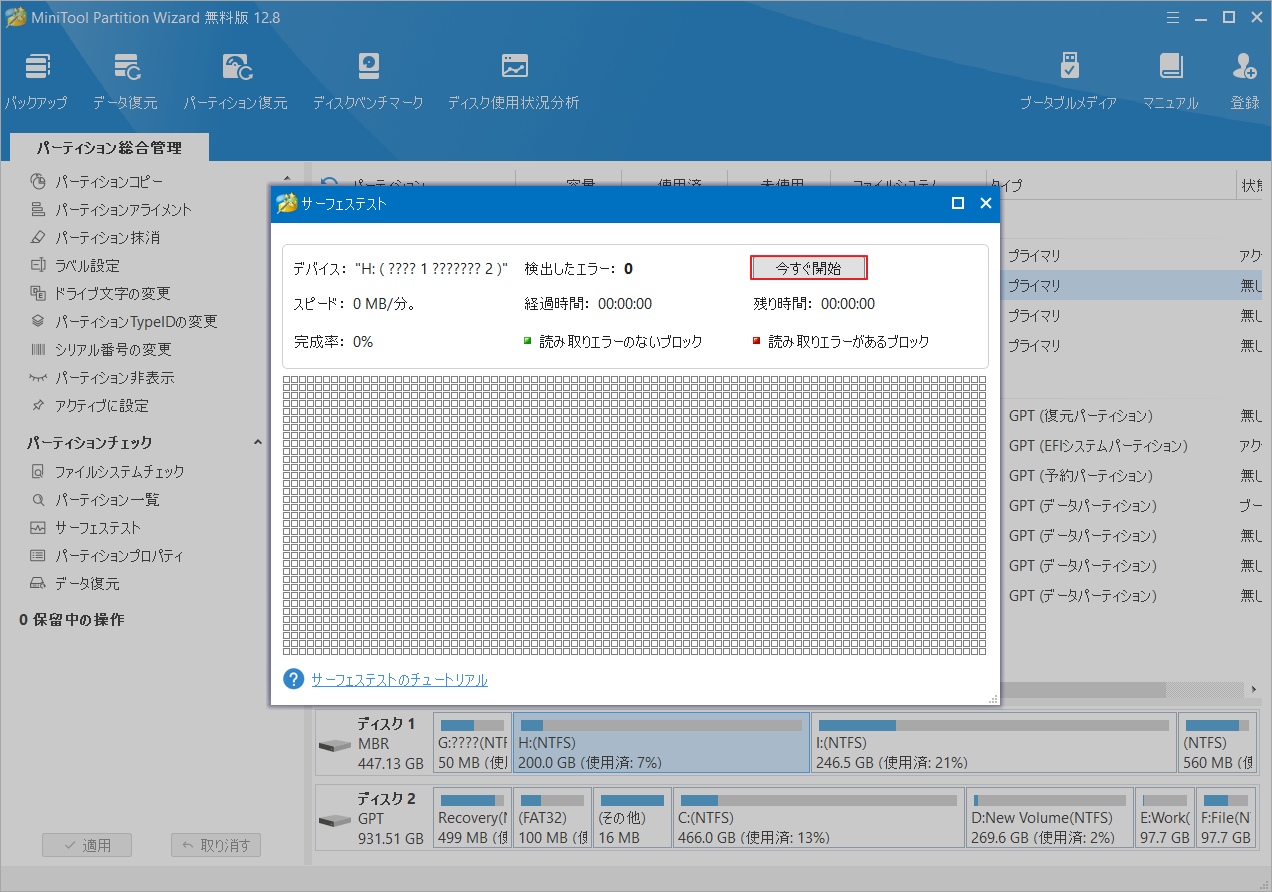
ステップ7:エラーテストが完了すると、読み取りエラーのないディスクブロックが緑色でマークされますが、エラーのあるブロックは赤色でマークされます。
方法5:クリーン ブートを実行する
一部のサードパーティ製アプリと特定のシステム ファイルまたはプログラムの間で競合が発生すると、「エラー: システムは指定されたレジストリ キーまたは値が見つかりませんでした」エラーが表示される場合があります。アプリがレジストリに干渉し、レジストリの削除を妨げる可能性があります。この場合、クリーン ブートを実行してから、バッチ ファイルを処理したり、レジストリを削除したりしてください。
ステップ1:Win + R キーを押して、「ファイル名を指定して実行」ダイアログを開きます。
ステップ2:ボックスに「msconfig」と入力し、Enter キーを押します。
ステップ3:「サービス」タブに切り替え、「Microsoftのサービスをすべて隠す」にチェックを入れて、右側の「すべて無効」ボタンをクリックします。
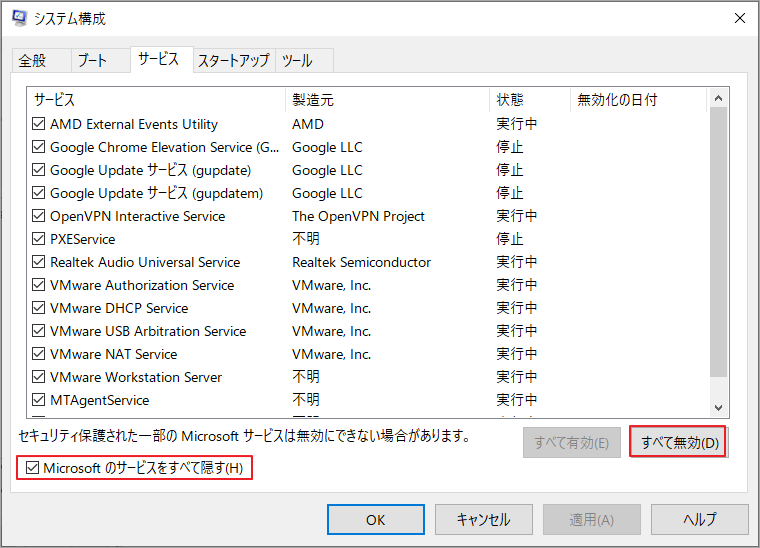
ステップ4:「スタートアップ」タブに切り替え、「タスク マネージャーを開く」をクリックします。
ステップ5:エラーを引き起こす可能性のあるスタートアップ プログラムを強調表示し、「無効化」をクリックします。次に、この手順を繰り返して、疑わしいプログラムをすべて無効にします。
ステップ6:タスク マネージャーを閉じて、「システム構成」の「OK」ボタンをクリックします。
コンピュータを再起動して問題が存在するかどうかを確認します。
方法6:インストール メディアを使用してシステム ファイルを修復する
上記の方法がいずれも機能しない場合は、インストール メディアを使用してシステム ファイルを修復してみてください。 Windows 10 を例に挙げると、具体的な手順は次のとおりです。
ステップ1:Windows 10 インストール USB ドライブを作成する
- 少なくとも 8 GB の空き容量のある USB スティックを用意してコンピュータに接続します。ちなみに、メディアの作成によってUSBフラッシュ ドライブ内のすべてのファイルが消去されるのでご注意ください。
- Windows 10 のソフトウェア ダウンロード ページに移動します。
- 「Windows 10 インストール メディアの作成」の下にある「ツールを今すぐダウンロード」ボタンをクリックします。
- ダウンロードした Windows 10 Media Creator (.exe ファイル) をダブルクリックして開きます。 次に、画面上のガイドに従って、Windows 10 インストール USB ドライブを作成します。
ステップ2:インストール用 USB ドライブからコンピュータを起動する
- コンピュータを起動して BIOS に入ります。
- 起動順序を変更し、接続された Windows インストール USB ドライブから起動するようにコンピュータを設定します。
- Windows セットアップ インターフェイスが表示されたら、デバイスが Windows インストール USB ディスクから正常に起動されたことを意味します。
ステップ3:Windows コンピュータを修復する
- Windows セットアップ インターフェイスで「次へ」をクリックして続行します。
- 「コンピュータを修復する」をクリックします。
- 「トラブルシューティング」をクリックします。
- 「詳細オプション」画面が表示され、次のオプションが表示されます。
- 「スタートアップ修復」をクリックし、画面上の指示に従って修復作業を実行します。
スタートアップ修復、コマンド プロンプト、更新プログラムのアンインストール、システムの復元、イメージでシステムを回復
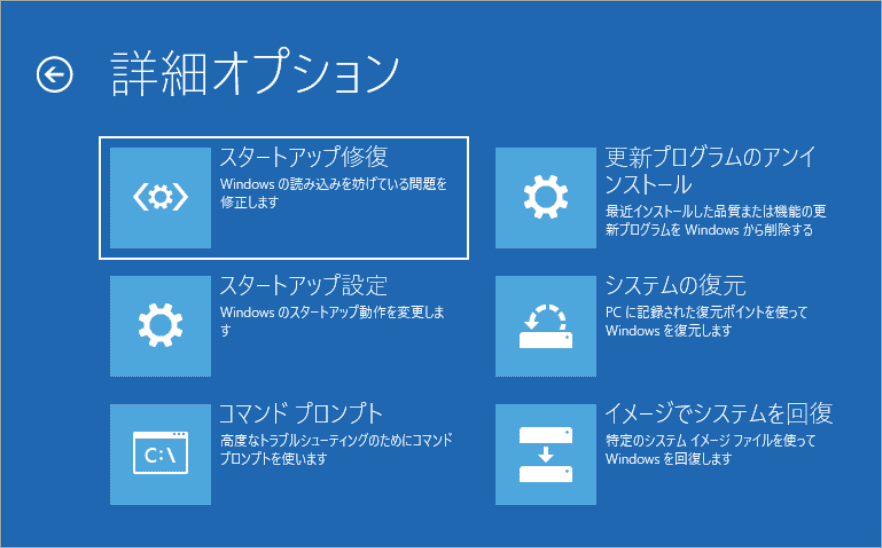
その後、問題が解決されるかどうかを確認します。
ここをクリックして、私たちと「エラー: システムは指定されたレジストリ キーまたは値を見つかりませんでした」エラーの解決策を議論しましょう。Twitterでシェア
結語
この記事では、「エラー: システムは指定されたレジストリ キーまたは値を見つかりませんでした」を修正する 6 つの方法を説明します。1 つずつ試してトラブルシューティングを行いましょう。
また、ハードドライブの健康診断を行うには、MiniTool Wizard Partitionを使用することをお勧めします。本ソフトの使用中に何かご不明な点やご意見がございましたら、お気軽に[email protected]までご連絡ください。