パソコンのクラッシュ、ブルースクリーン、メモリーエラーなどが発生すると、Windowsはメモリー内のデータを保持するダンプファイルを生成します。今回はMiniToolよりこのダンプファイルの基本情報と削除する方法を紹介していきます。
システムエラーのメモリダンプファイルとは
コンピュータでディスククリーンアップを実行すると、「システムエラーのメモリダンプファイル」という項目があり、多くのストレージスペースを占有している場合があります。 このファイルを削除すると、ディスク用にかなりの空き領域を確保することができますが、多くのユーザーはこのファイルが削除できるかどうかを知りません。
WindowsのOSがクラッシュしたり、BSOD(Blue Screen of Death)などのエラーが発生すると、Windowsはクラッシュ時点にメモリに保存されていた情報をすべて収集して特定のファイルに「ダンプ」し、システムのエラーを診断することができるようになります。
メモリダンプファイルには4種類あり、OSがインストールされているドライブ(通常はCドライブ)に格納されています。
- 完全なメモリ ダンプ:このタイプのメモリダンプファイルは、物理メモリ内のOSが使用するすべてのデータのコピーを含むため、最も多くのディスクスペースを使用します。例を挙げて説明しましょう。システムクラッシュ時にWindowsが6GBを使用していた場合、メモリダンプも4GBのものになります。
- 小さなメモリ ダンプ(256 Kb): このタイプのメモリダンプは、最も少ないディスクスペースを占めます。情報はほとんど含まれていませんが、デバッグ作業に非常に役立ちます。
- カーネルメモリダンプ:このタイプのメモリダンプは、物理メモリの3分の1のサイズです。Windowsカーネルとハードウェア抽象化レベルに割り当てられたメモリが含まれています。
- 自動メモリダンプ:このタイプのメモリダンプは、カーネルメモリダンプのメモリサイズと全く同じサイズです。
システムエラーのメモリダンプファイルは削除できますか?
プログラマーはダンプファイルを使って、システムエラーの原因を突き止め、診断することができます。しかし、一般のユーザーにとっては何の利用価値もありません。
ダンプファイルが蓄積されていくと、占用されるストレージの容量がどんどん大きくなっていきます。場合によっては、100GB超えの容量を浪費することもあり、パソコンのパフォーマンスを低下させます。
システムエラーのメモリダンプを削除できるかどうか、削除してもコンピューターの使用に影響がないかどうかを知りたい方は多いと思います。 答えは、安全に削除することができます。システムエラーのメモリダンプファイルを削除することで、システムディスクの空き容量を確保することができます。ただし、ダンプファイルは、システムクラッシュのたびに自動的に再作成される可能性があります。そのため、定期的にシステムエラーのメモリダンプファイルを削除する必要があります。
しかし、一部のユーザーは、Windows OSの「ディスククリーンアップ」ユーティリティを使用しても、システムエラーのメモリダンプファイルを削除できないと報告しています。システムエラーのメモリダンプファイルを削除する他の方法はあるかを尋ねています。以下では、システムエラーのメモリダンプファイルを削除するための5つの効果的な方法を、詳細な手順とスクリーンショットでご紹介します。
方法1.高度なディスククリーンアップでダンプファイルを削除する
通常のディスククリーンアップユーティリティーでシステムエラーのメモリダンプファイルを削除できない場合は、代わりに高度なディスククリーンアップを使用することができます。詳しい手順は以下の通りです。
ステップ 1. Windows 10のCortana検索ボックスに「ディスク クリーンアップ」と入力します。ちなみに、キーボードのWindows + Sキーを押して検索ボックスを開くこともできます。
ステップ2. 最も一致する結果の「ディスク クリーンアップ」アプリを右クリックし、「管理者として実行」を選択します。
ステップ3. クリーンアップしたいドライブを選択します。オペレーティングシステムがCドライブにインストールされている場合は、Cドライブを選択して「OK」をクリックします。あとは、ツールがドライブをスキャンするのを気長に待ちましょう。
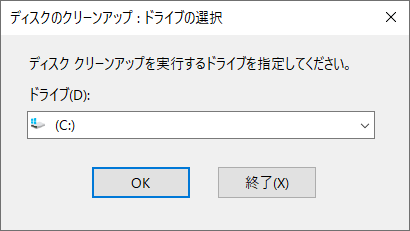
ステップ4. 下図のように、Cドライブ上にクリーンアップ可能な項目をすべて一覧表示されます。削除したい項目にチェックを入れ、「OK」を押します。Windowsはデフォルトでいくつかの不要なファイルを自動的にチェックします。下にスクロールすると、システムエラーのメモリダンプファイルがリストアップされているので、それをチェックして「OK」をクリックします。
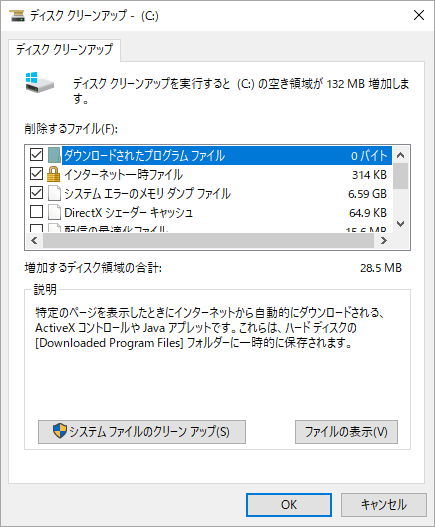
方法2.サードパーティのソフトウェアでダンプファイルを削除する
サードパーティのソフトウェアを使って、Cドライブにあるシステムエラーのメモリダンプファイルを簡単に削除することもできます。ここは、MiniTool Partition Wizardに搭載されている「ディスク使用状況分析」という機能を利用することをお勧めします。この機能により、ターゲット ドライブ上に保存されているすべてのファイルを表示し、システムエラーのメモリダンプファイルを素早く見つけることができます。
また、MiniTool Partition Wizardは強力なディスク/パーティション管理ソフトウェアでもあり、データを失うことなくパーティションを拡張したり、OSをHDDからSSDに移行したり、MBRディスクをGPTに変換したり、パーティションをフォーマットしたり、ファイルシステムをFATからNTFSに変換したりすることができます。
また、「ディスク使用状況分析」機能は、ハードディスクの空き容量が少なくなった場合、一番容量を占めているファイルを見つけるには役立ます。
それでは、「ディスク使用状況分析」機能を使って、PCのシステムエラーダンプファイルを見つけて削除する方法をご紹介します。操作を行う前に、以下のボタンをクリックしてMiniTool Partition Wizard無料版をダウンロードしてください。
MiniTool Partition Wizard Freeクリックしてダウンロード100%クリーン&セーフ
ソフトウェアをコンピューターにインストールして起動しましょう。
続いて、「ディスク使用状況分析」機能でシステムエラーのメモリダンプファイルを削除する手順を解説していきます。
ステップ1. MiniTool Partition Wizard のメインインターフェイスに入ります。
ステップ2. 画面上部のツールバーから「ディスク使用状況分析」機能を選択して起動します。
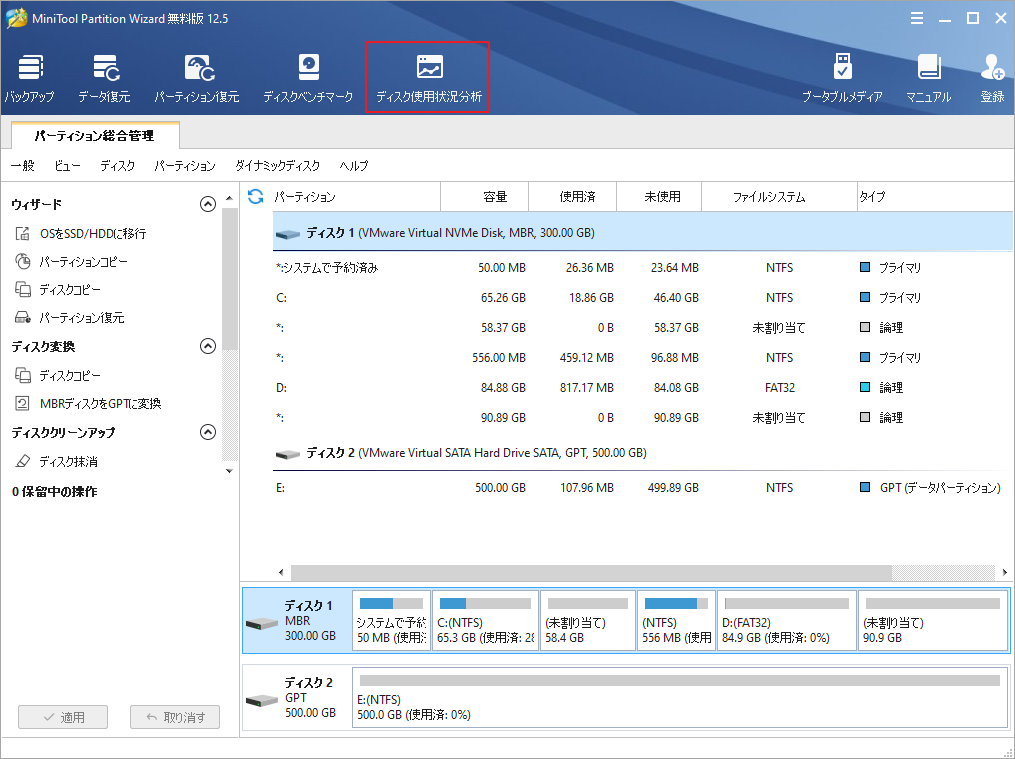
ステップ3. ドロップダウンメニューから分析するパーティションを選び、「スキャン」をクリックします。システムエラーのメモリーダンプファイルを見つけるには、OSがインストールされているドライブ(通常はCドライブ)を選択します。
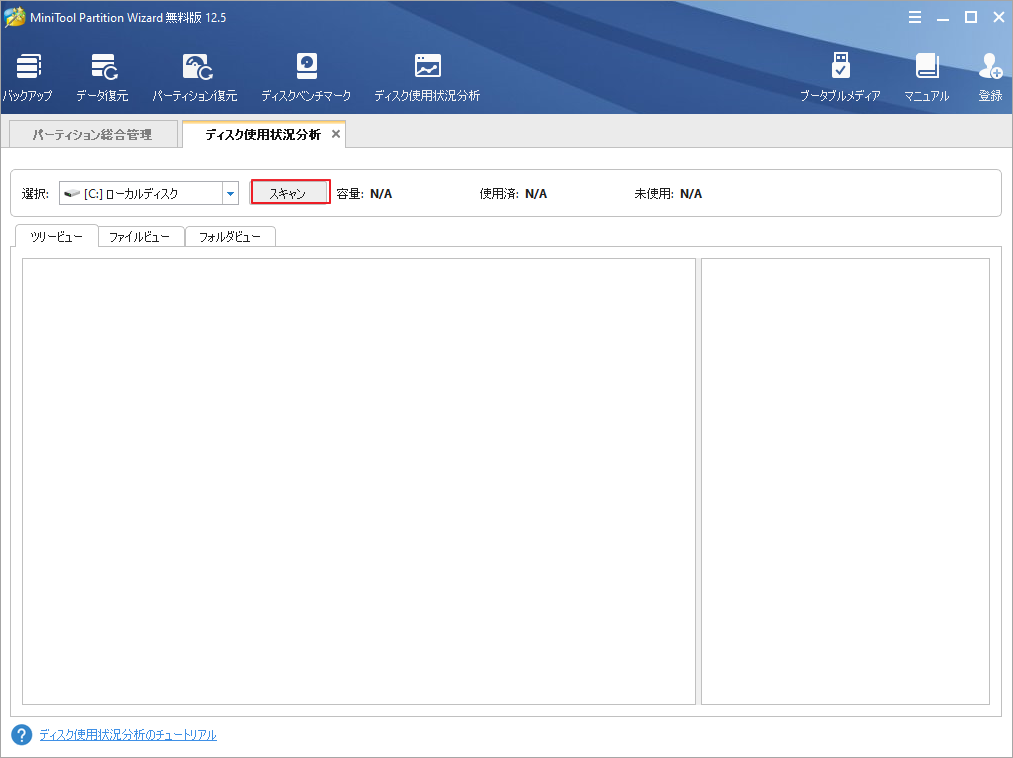
ステップ4. スキャン完了までを待ちます。ファイルの量やサイズによって、分析にかかる時間は数分から数時間程度になります。
ステップ5. 下図のように画面が2つの部分に分かれています。パネルの右側から、.dmpファイルの拡張子をダブルクリックします。
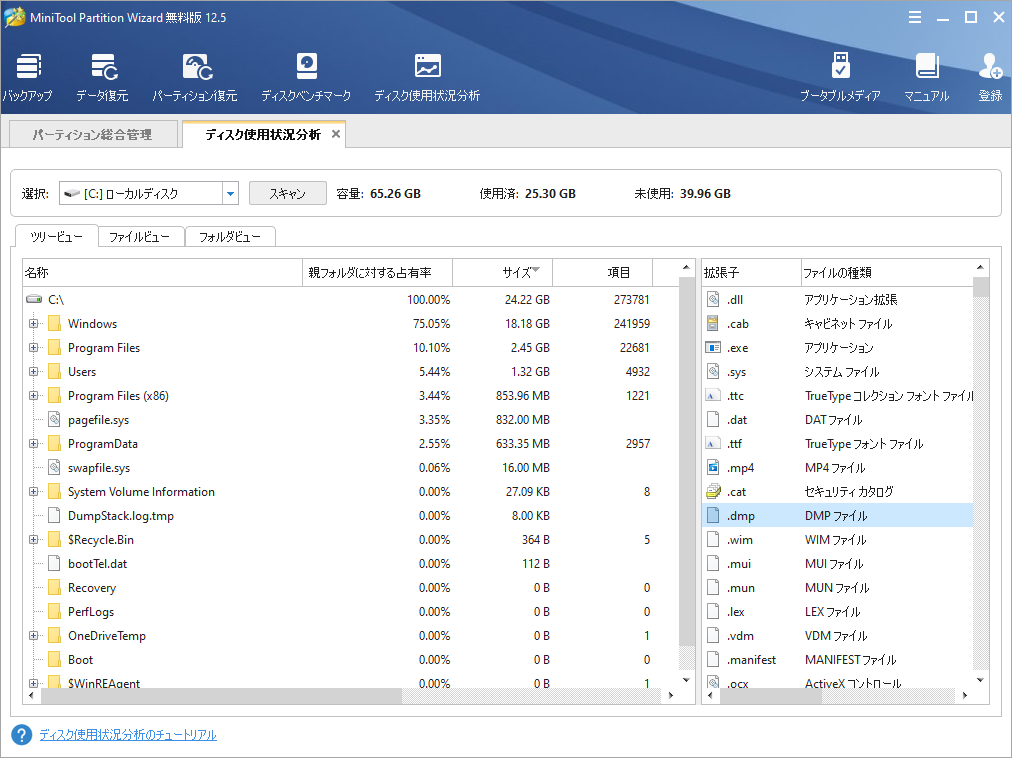
ステップ6. すると、以下のようなインターフェースが表示されます。リストからMEMORY.DMPファイルを右クリックし、メニューから[削除(完全に)]を選択します。
![[削除(永久保存)]を選択](https://images.minitool.com/partitionwizard.jp/images/uploads/articles/2021/08/system-error-memory-dump-files/system-error-memory-dump-files-6.png)
システムエラーのメモリダンプファイルが正常に削除されたら、プログラムを終了します。この他にも、ディスクスペースを占有している不要なダンプファイルを削除することができます。
このように、「ディスク使用状況分析」を使えば、システムエラーのメモリダンプファイルを簡単に削除することができます。ダンプファイルを削除したり、Windows PCのディスクスペースを空ける必要がある場合は、このフリーソフトをダウンロードしてください。
方法3.コマンドプロンプトからディスククリーンアップを起動してダンプファイルを削除する
通常の「ディスククリーンアップ」ツールがうまくいかない場合は、コマンドプロンプトを使用して、システムエラーのメモリダンプファイルを削除することができます。次に、詳細手順を見てみましょう。
ステップ1. ダイアログボックスに「コマンドプロンプト」と入力します。
ステップ2.最も一致する結果の「コマンドプロンプト」を右クリックし、メニューから「管理者として実行」を選択します。
ステップ3. コマンドプロンプトウィンドウで、以下のコマンドを貼り付け、Enterキーを押します。
cmd.exe /c Cleanmgr /sageset:65535 & Cleanmgr /sagerun:65535
ステップ4. すると、「ディスククリーンアップの設定」ウィンドウがポップアップします。システムエラーのメモリダンプファイルを含む削除したいアイテムにチェックを入れて、下の「OK」をクリックします。
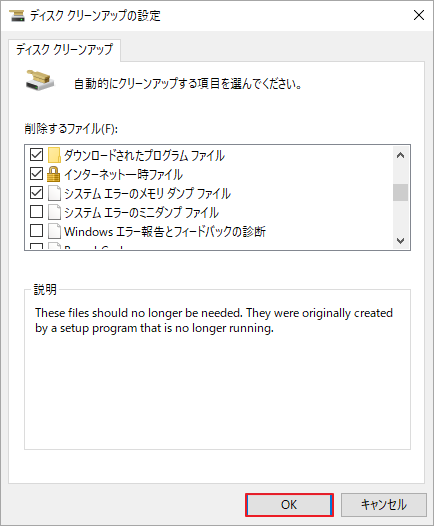
ステップ5. パソコンを再起動し、システムエラーのメモリーダンプファイルが削除されているかどうかを確認します。
方法4.ファイルの場所からダンプファイルを削除する
上記の2つの解決策がうまくいかない場合は、ファイルを物理的に削除してみてください。まず、Windowsのファイルエクスプローラーでダンプファイルの場所に移動し、システムエラーのメモリダンプファイルを手動で削除します。以下に詳しい手順を示します。
ステップ 1. Windows 10の検索ボックスに「コントロールパネル」と入力し、最も一致するものをクリックして起動します。
ステップ2. 次に、「システムとセキュリティ」を選択します。
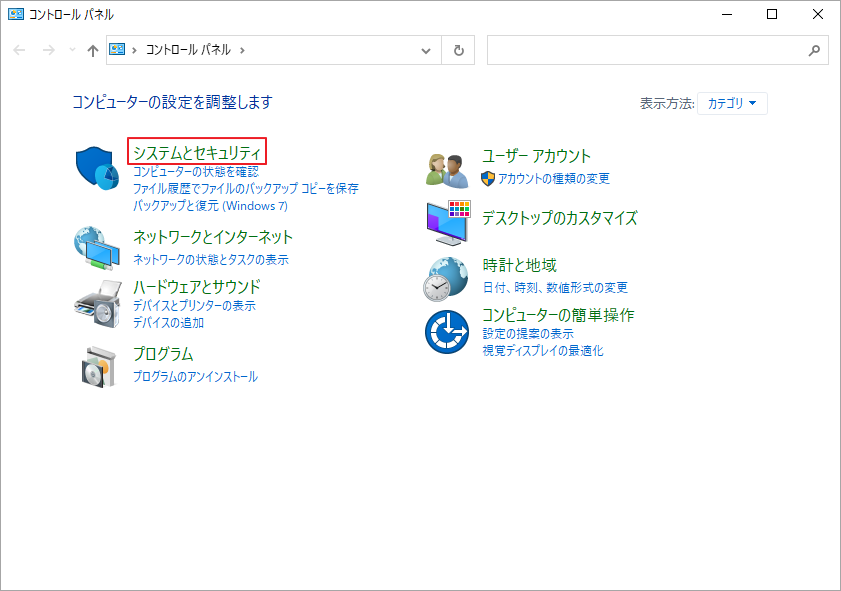
ステップ3. 右側の項目から「システム」をクリックします。
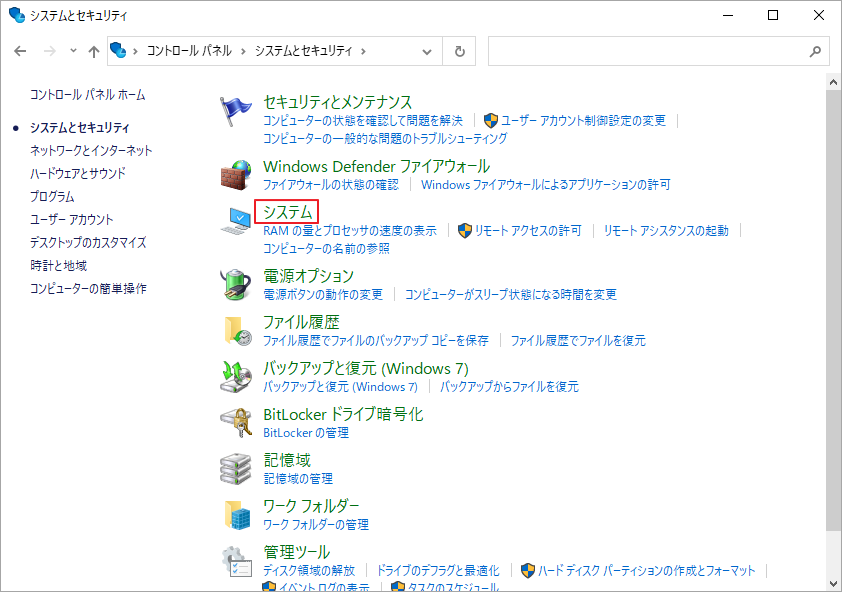
ステップ4.「システムの詳細設定」をクリックします。
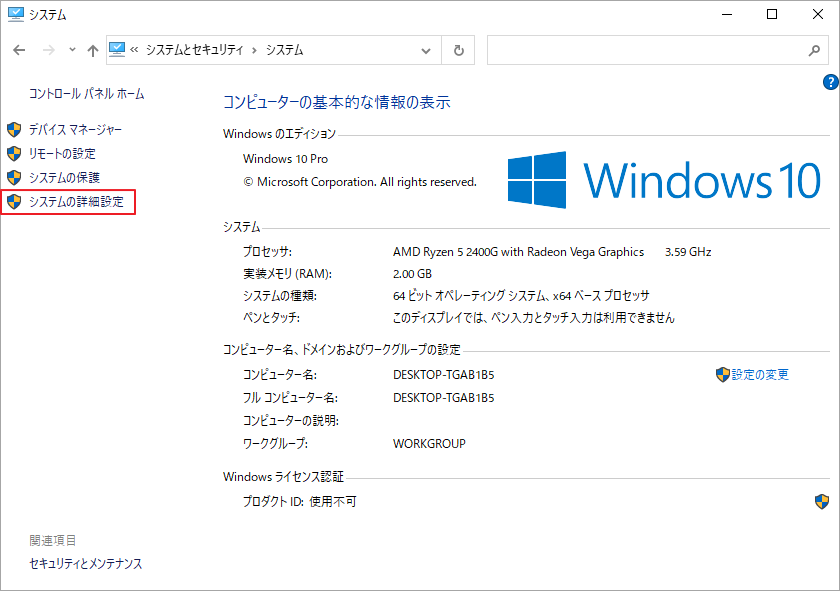
ステップ5.「起動と回復」の「設定」ボタンをクリックします。
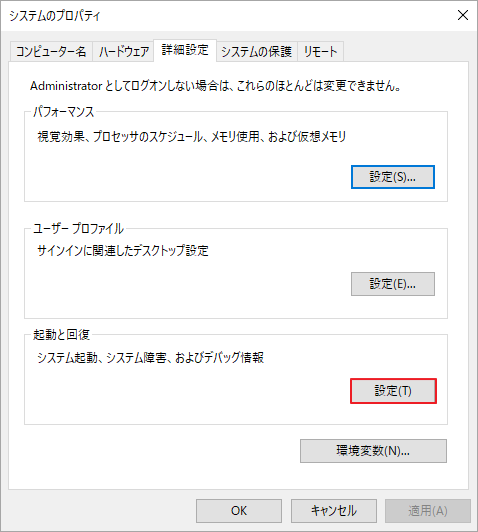
ステップ6. これで、ダンプファイルがシステムルートフォルダに保存されていることがわかります。「ディスク情報の書き込み」下にあるドロップダウンメニューをクリックします。ダンプファイルの種類を選択し、保存場所を確認することができます。
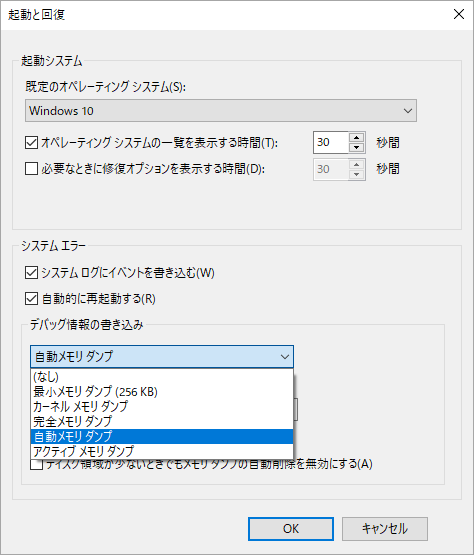
ステップ7. 次に、ダンプファイルの場所をコピーします。パス全体をコピー&ペーストしてはいけません。なぜなら、場所にナビゲートするだけで、開くことはできないからです。スクリーンショットの場合は、%SystemRoot%をコピーするだけです。
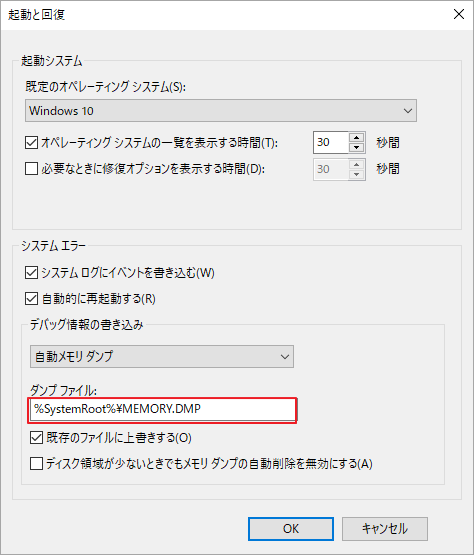
ステップ8. Windows + Rキーを押して、「ファイル名を指定して実行」ダイアログボックスを開きます。そして、上記コピーしたパスをダイアログボックスに貼り付け、Enterキーを押します。
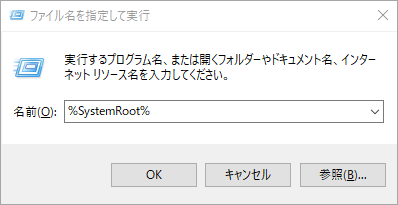
ステップ9. MEMORY.DMPというファイルを検索し、永久に削除します。
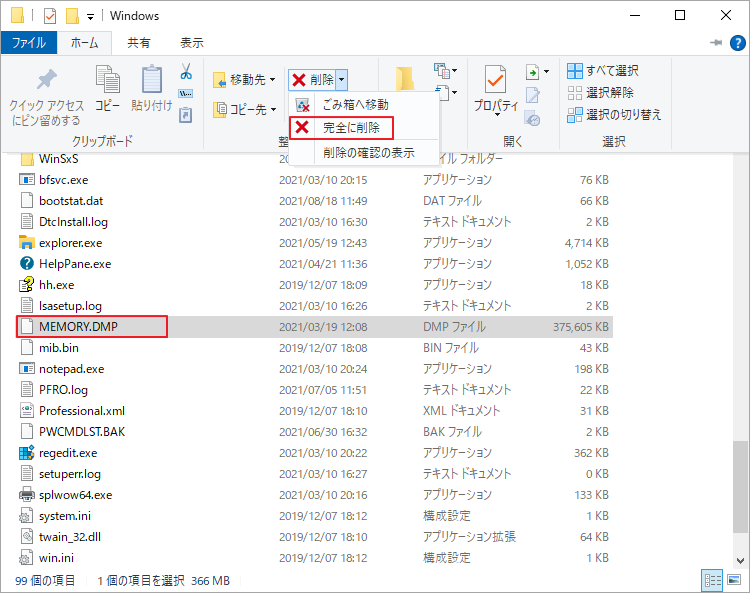
ステップ10. PCを再起動すると、ダンプファイルが消えます。
方法5.CMDコマンドでダンプファイルを削除する
システムエラーのメモリダンプファイルをコマンドプロンプトで削除することができます。本編に掲載されているコマンドを実行することで、ダンプファイルをはじめ、システムログファイルや一時ファイルなど、PC上の不要なファイルを削除することができます。では、以下の手順で実行してみてください。
ステップ1. Windows 10の検索ボックスに「cmd」と入力します。または、キーボードのWindows + Sキーを押して検索ボックスを起動することもできます。
ステップ2. 最も一致する結果の「コマンドプロンプト」を右クリックし、「管理者として実行」を選択します。
ステップ3. コマンドプロンプトウィンドウで、以下のコマンドを1つずつ入力し、それぞれの後にEnterキーを押します。
fsutil usn deletejournal /d /n c:
del “%temp%*” /s /f /q
del “C:$Recycle.bin*” /s /f /q
del “%systemroot%temp*” /s /f /q
vssadmin delete shadows /for=c: /all /quiet
Dism /Online /Cleanup-Image /StartComponentCleanup /ResetBase
ステップ4. コンピュータを再起動します。
結語
システムエラーのメモリダンプファイルとは何か、そしてそれを複数の方法で除去する方法をご理解いただけたと思います。
この記事で紹介された内容はご参考になされましたら幸いです。また、もしMiniToolについて何かご質問/ご意見がありましたら、お気軽に[email protected]までご連絡ください。
