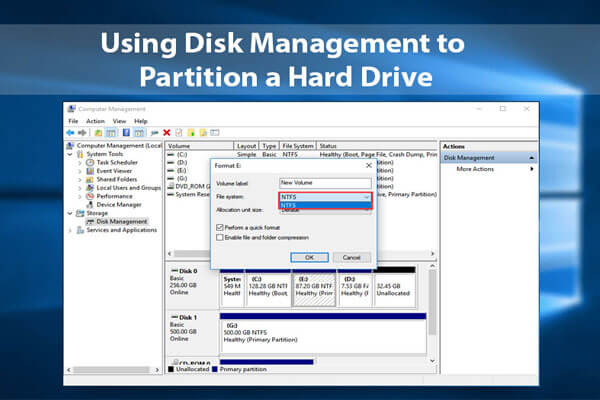パソコンを使用しているうちに、内部ストレージの空き容量が減ってしまうと、動作が遅くなることがあります。MiniTool Partition Wizardのこの記事では、パソコンを快適に使用するために、ストーレジ容量を増やす方法をご案内したいと思います。
PCのストレージを増やす方法
PCのディスク容量は、時間の経過とともに少なくなっていくことがあります。これにより、コンピュータの速度が低下し、一部のプログラムが起動できなくなることもあります。パソコンを快適に使うには、ストレージ容量を増やす必要があります。そこで、この目的を果たすために、以下の3つの方法が考えられます。
- 重要でないファイルを適切に削除する。個人的なファイルを手動で削除したり、ディスククリーンアップを実行して一時ファイルや一部のシステムファイルを自動的に削除したり、不要なプログラムをアンインストールしたりすることができます。ちなみに、誤って重要なファイルを削除してしまわないように、あらかじめコンピュータ上のファイルを他の安全な場所にバックアップしておくことをお勧めします。
- ファイルの占有スペースを減らす。具体的には、ファイル、フォルダー、さらにはドライブを圧縮します。
- 追加のストレージデバイスを使う。古いハードドライブをより大きいサイズのものにアップグレードしたり、セカンドドライブ、外付けハード ドライブ、USBメモリ、SDカードなどのストレージを追加したりできます。
一般ユーザーの場合、最初の2つの方法でコンピュータのスペースを増やすことをお勧めします。詳しい手順については、「パソコンのハードディスクの空き容量を増やしてディスク領域を解放する方法」を参照してください。
ところで、パソコンに大量のファイルが保存されているのですが、どのように占有スペースが多く削除しても大丈夫なファイルを早く見つけることができますか?ここでは、MiniTool Partition Wizardを使用して特定のドライブ内のファイル/フォルダーをすべてスキャンしてサイズの大きいファイルを見つける方法をご紹介します。
ステップ1:以下のボタンをクリックし、MiniTool Partition Wizardをダウンロードしてインストールします。
MiniTool Partition Wizard Freeクリックしてダウンロード100%クリーン&セーフ
ステップ2:本ソフトを起動してメインインターフェースに入ります。
ステップ3:「ディスク使用状況分析」をクリックして続行します。
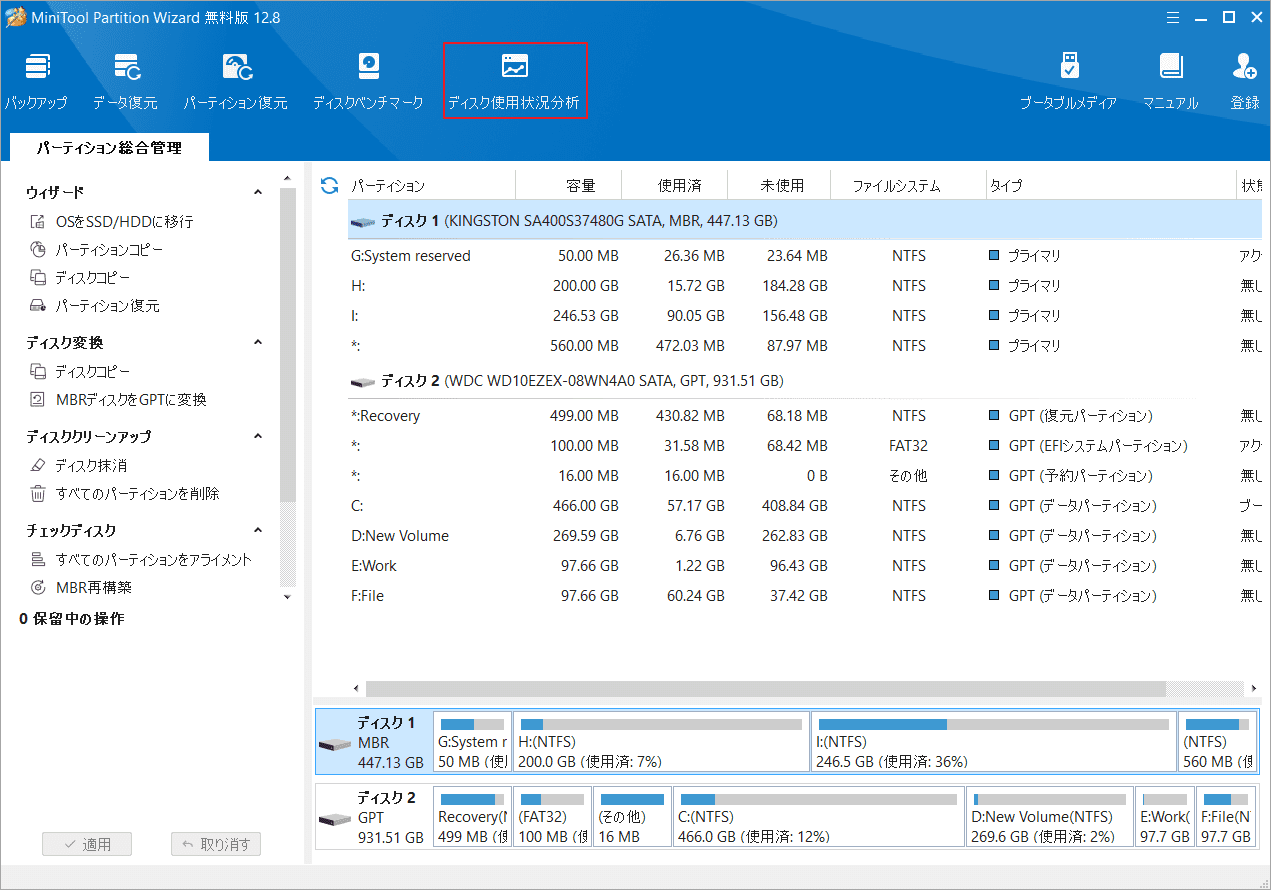
ステップ4:ファイルを削除するパーティションを選択して「スキャン」をクリックします。
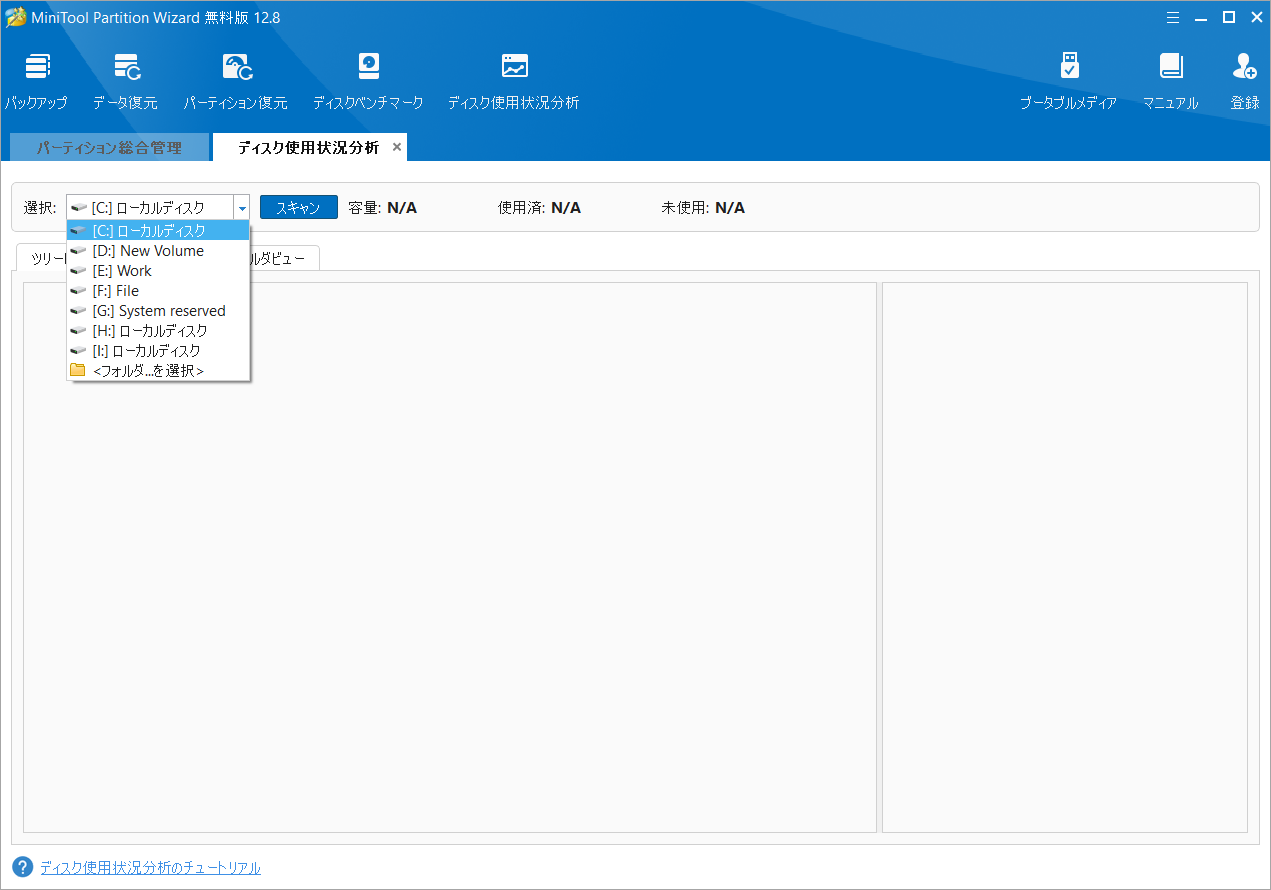
ステップ5:スキャン処理が完了したら、結果を「ツリービュー」、「ファイルビュー」、「フォルダビュー」の方式で表示することができます。結果には、隠しファイルを含むすべてのファイルが表示されます。サイズの降順または順に並べ替えることができます。
ステップ6:不要なファイル/フォルダーを右クリックし、「削除」ボタンをクリックします。
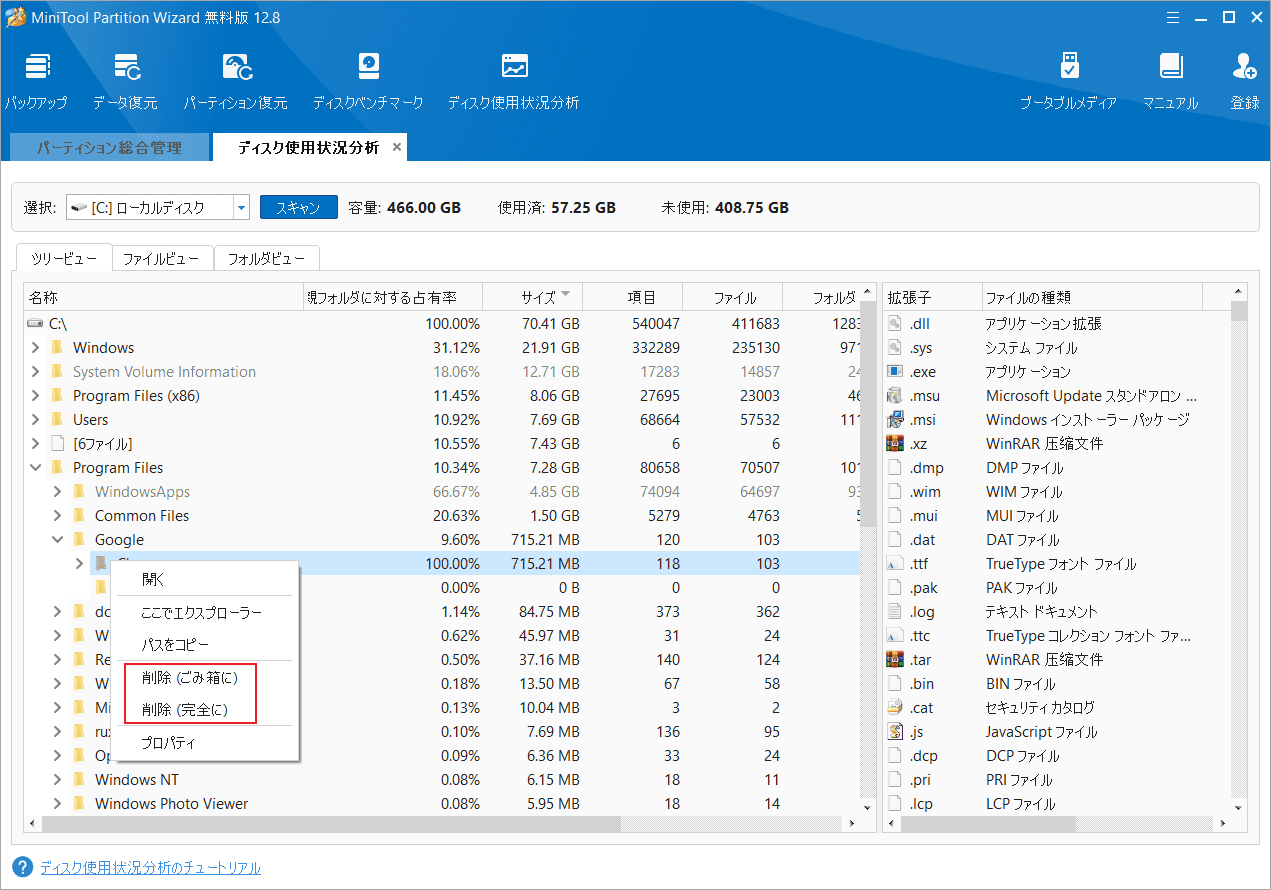
PCのストレージを拡張する方法
既存のファイルを削除または圧縮しても十分な空き容量を確保できない場合は、方法3の使用を検討できます。これには、他のストレージデバイスを準備する必要があります。 次の 3 つのオプションがあります。
1. 外付けドライブを追加してPCのストレージを拡張する
コンピュータの外付けドライブには、SD カード、USB フラッシュ ドライブ、USB 外付けハード ドライブ、CD/DVD、ネットワーク ドライブ、またはクラウド ストレージなどがあります。その中で、SD カードと USB ドライブが最も一般的な選択肢です。
今日のデスクトップおよびラップトップ コンピュータには通常、USBポートが装備されています。 ユーザーは、USBドライブを PC に接続することで、ストレージ容量を簡単に拡張できます。さらに、一部のラップトップにはSD カード スロットが内蔵されており、SDカードを挿入してPC のストレージ容量を拡張することも可能です。これらの拡張容量は、通常のコンピュータ データの保存に使用できますが、ほとんどの場合、内部ディスクよりも遅くなります。
2. セカンド ハードドライブを追加して PC ストレージを拡張する
お使いのPCに複数のハード ドライブ ベイを備えている場合は、セカンド ドライブを追加してストレージを拡張できます。セカンド ドライブもコンピュータ内に取り付けられているため、操作は比較的複雑になる場合があります。具体的な手順については、ブラウザで検索してください。
注意すべき点は、どんなハードドライブでもそのままセカンド ドライブとして使用できるわけではないということです。これを行う前に、ホスト マシンのコネクタがどのタイプのハード ドライブをサポートしているかを確認する必要があります。サポートするハードドライブをハード ドライブを購入してください。さらに詳しい手順は、こちらの記事「ノートパソコン / デスクトップに2台目のハードディスクを取り付ける方法」をご参照ください。
3. より大きいハードドライブを交換してストレージを拡張する
PC上の既存のファイルを削除したくないが、マシンにハード ドライブ ベイも1 つしかない場合は、現在のハード ドライブをより大きいサイズのものに交換することを検討できます。PCのエクスプローラーを開き、ローカル ディスク ドライブを右クリックして、「プロパティ」を選択して「ハードウェア」タブに移動します。
表示されたハードドライブの名前に基づいて、お使いのPCが使用しているコネクタを確認できます(名前にこれが示されていない場合は、この名前を使用してオンラインで検索できます)。次に、同じコネクタを備えたより大きいサイズのハードドライブを購入します。
その後、新しいドライブをPCに取り付けてOS を新規インストールできます。一方、元のデータを保存したい場合は、最初に古いハードドライブ上のすべてのデータ(OSと個人用データ)を新しいドライブに移行しておいてください。詳しい手順については、次の投稿「データを失わずに新しいハードディスクに換装!」を参照してください。
PCに最適なストレージデバイス
PCにストレージを追加する方法を理解したら、PCに最適なストレージデバイスを選択したいと思いませんか?このパートでは、いくつかの優れたデバイスをお勧めします。
1. SanDisk Ultra SDHC/SDXC UHS-Iメモリカード

- 容量:16GB~256GB
- 速度:最大120MB/秒
- 保証:10年間の限定保証
- 価格:6.49ドルから
このSDカードを使用すると、PCに最大256 GBの拡張ストレージを追加できます。また、このカードの高速データ処理により、ファイルにすばやくアクセスできます。もっと直観的に言えば、1分間に最大875枚の写真を転送できます。
さらに、このSDカードは耐久性がテストされており、水、衝撃、X線、温度からファイルを保護するのに役立ちます。
より高速な SD カードが必要な場合は、最大 150MB/秒の速度と 256GB のストレージを提供するSanDisk Extreme SD UHS-Iカードを選択することもできます。 または、最大300MB/秒の速度と 128GB のストレージを提供するSanDisk Extreme PRO SDHC/SDXC UHS-IIカードをお選びください。
2. Kingston DataTraveler Kyson USB フラッシュ ドライブ

- 容量:32GB~256GB
- 速度:最大読み取り200MB/s、書き込み60MB/s
- 保証:5年間の限定保証
- 価格:$7.99 から
このUSBフラッシュ ドライブはUSB 3.2 Gen 1インターフェイスを使用しており、最大200MB/sの読み取り速度と60MB/sの書き込み速度を提供し、迅速かつ便利なファイル転送を可能にします。また、最大256 GBのストレージを備えているため、外出先でも写真、ビデオ、音楽、その他のコンテンツを大量保存して共有できます。
さらに、キャップレスのメタルデザインでキャップを失くす心配がなく、機能的なループでどこにでも簡単に持ち運べます。しかし、このUSBフラッシュドライブはUSB Type-Aポートを使用していることに注意してください。Type-C ポートを備えた USB フラッシュ ドライブが必要な場合は、Kingston DataTraveler 80 USB フラッシュ ドライブを選択できます。
より高速なUSB フラッシュ ドライブが必要な場合は、USB Type-C ポートを使用し、最大 1 TB のストレージ、最大 1000 MB/秒の読み取り速度と 900 MB/秒の書き込み速度を提供する Kingston DataTraveler Max USB 3.2 Gen 2 フラッシュ ドライブを選択できます。
3. WD My Passport

- 容量:1TB~5TB
- 保証:3 年間の限定保証
- 価格:$52.99 から
WD My Passportは、USB 2.0、USB 3.0、またはUSB 3.2 Gen 1インターフェイスを備えた外付けHDDシリーズです。比較的に低価格で最大 5TB のストレージを提供します。PCの外付けHDDとして最適な選択です。
しかし、この外付けHDDはファイルのバックアップのみに使用できます。高速性が要求される一部のタスクを実行する場合は、パフォーマンスが低下する可能性があります。より高速な外付けハードドライブが必要な場合は、SanDisk Extreme Portable SSD V2、Ultra TouchまたはOne Touchどの外付け SSD を検討できます。
4. Samsung内蔵SSDs

Samsung SSDは信頼性と高速性で有名です。内臓ストレージを選ぶ際には、Samsung内蔵SSDをお勧めします。2 台目のハードドライブを追加したいだけの場合は、最大560MB/sの速度と最大8TBのストレージ(SATA SSD の場合のみ)を提供するEVOまたはQVO SSDが良い選択です。
古いハードドライブを交換する場合は、より優れた耐久性とパフォーマンスを提供できる PRO または EVO Plus SSD を選択してください。 もちろん、ゲーミング PC に最適なストレージを購入したい場合は、Samsung SSD も最適な選択肢の 1 つです。
ドライブを使用する前にフォーマットする
PCに拡張ストレージを追加した後、正常に使用するためにストレージ デバイスを適切なファイルシステムにフォーマットする必要があります。Windowsでは、エクスプローラーまたはディスクの管理で行うことができます。しかし、これらのツールにはあれこれの制限があります。代わりに、多くの無料機能を備えた専門的なディスクおよびパーティション管理ツールであるMiniTool Partition Wizardを試してみることをお勧めします。
このツールを使用して、パーティションの作成、フォーマット、拡張、移動/サイズ変更、または削除を行うことができます。 ここでは、それを使用してパーティションをフォーマットする方法を説明します。
MiniTool Partition Wizard Freeクリックしてダウンロード100%クリーン&セーフ
ステップ1:MiniTool Partition Wizardを起動してメインインターフェースに入ります。
ステップ2:操作したいパーティションを右クリックして「フォーマット」を選択します。
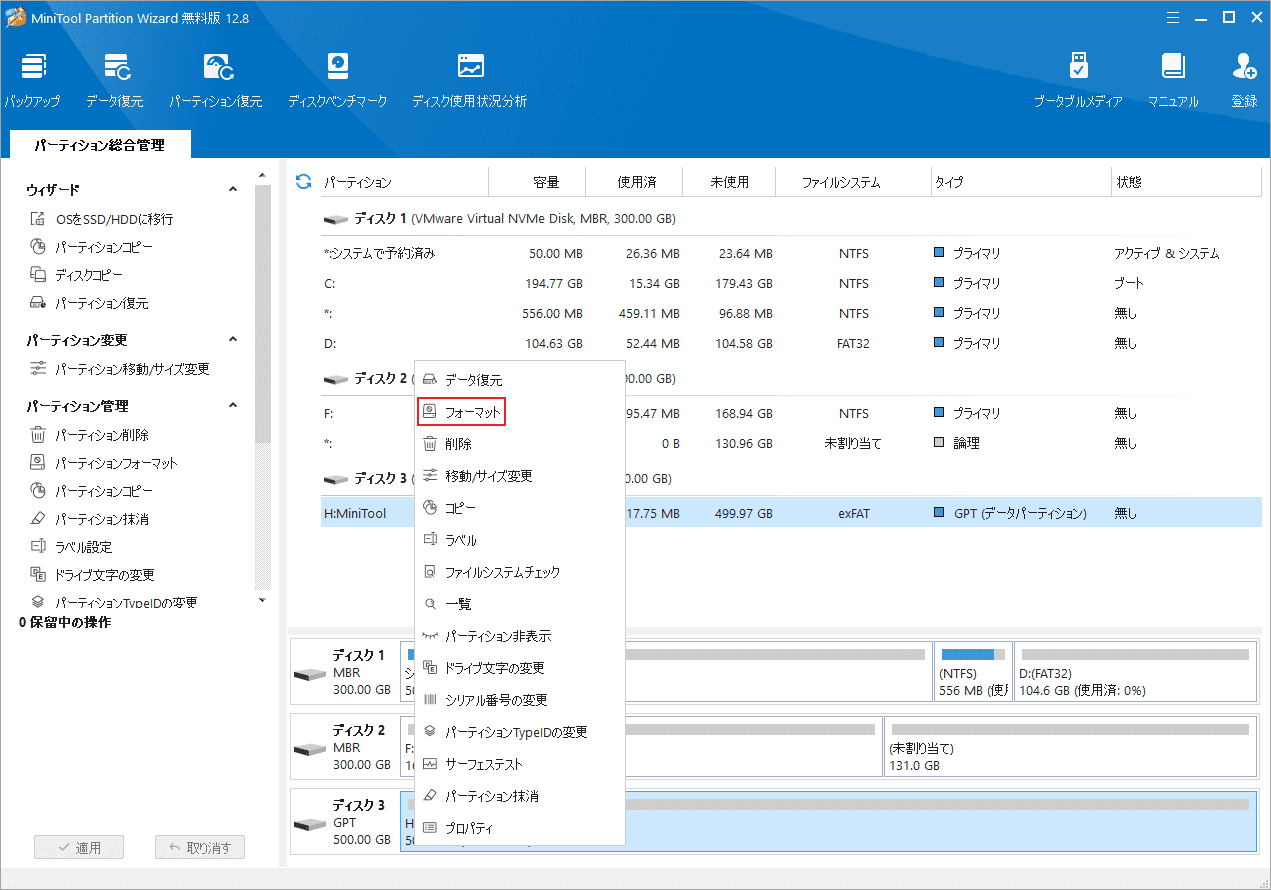
ステップ3:ポップアップ ウィンドウで適切なファイル システムを選択して「OK」ボタンをクリックします。
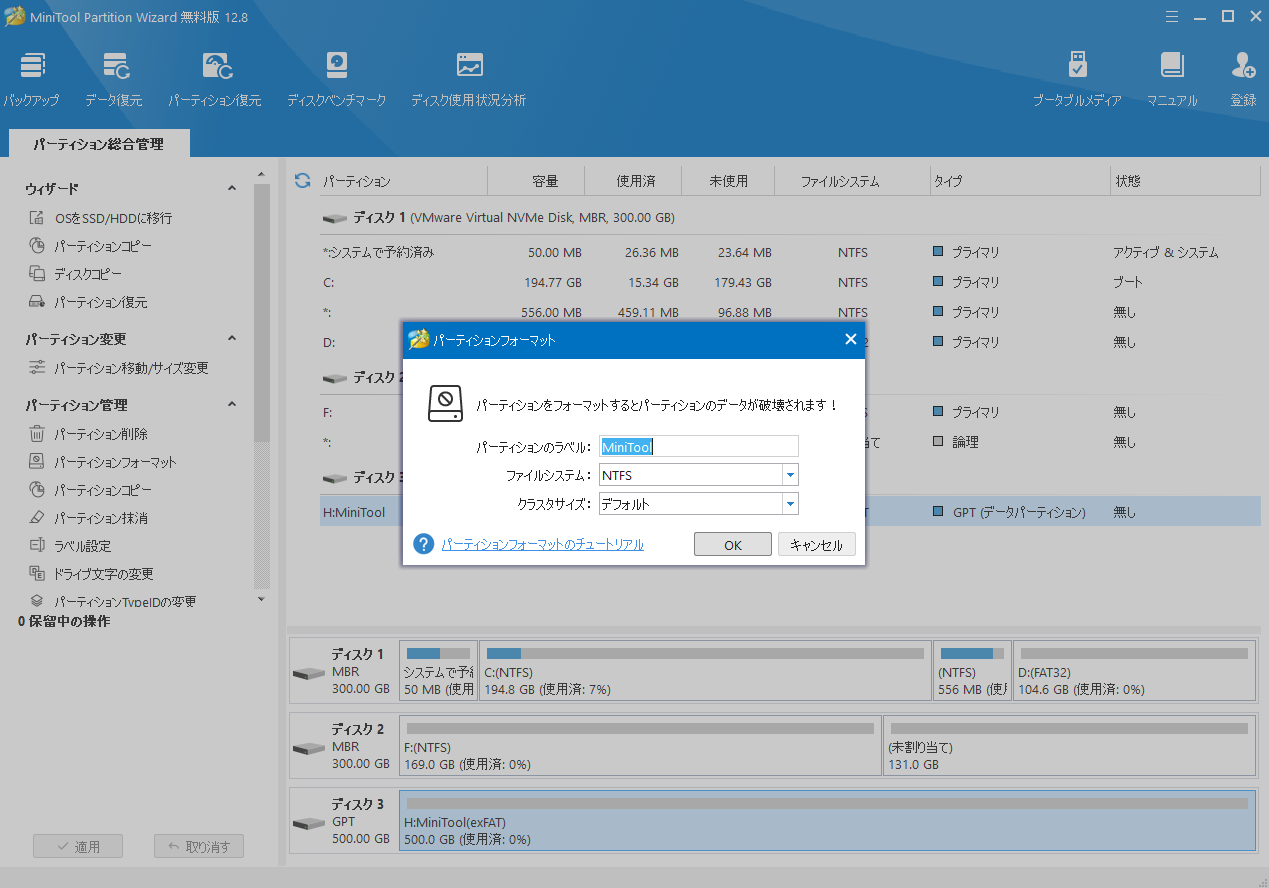
ステップ4:「適用」ボタンをクリックして、保留中の操作を実行します。
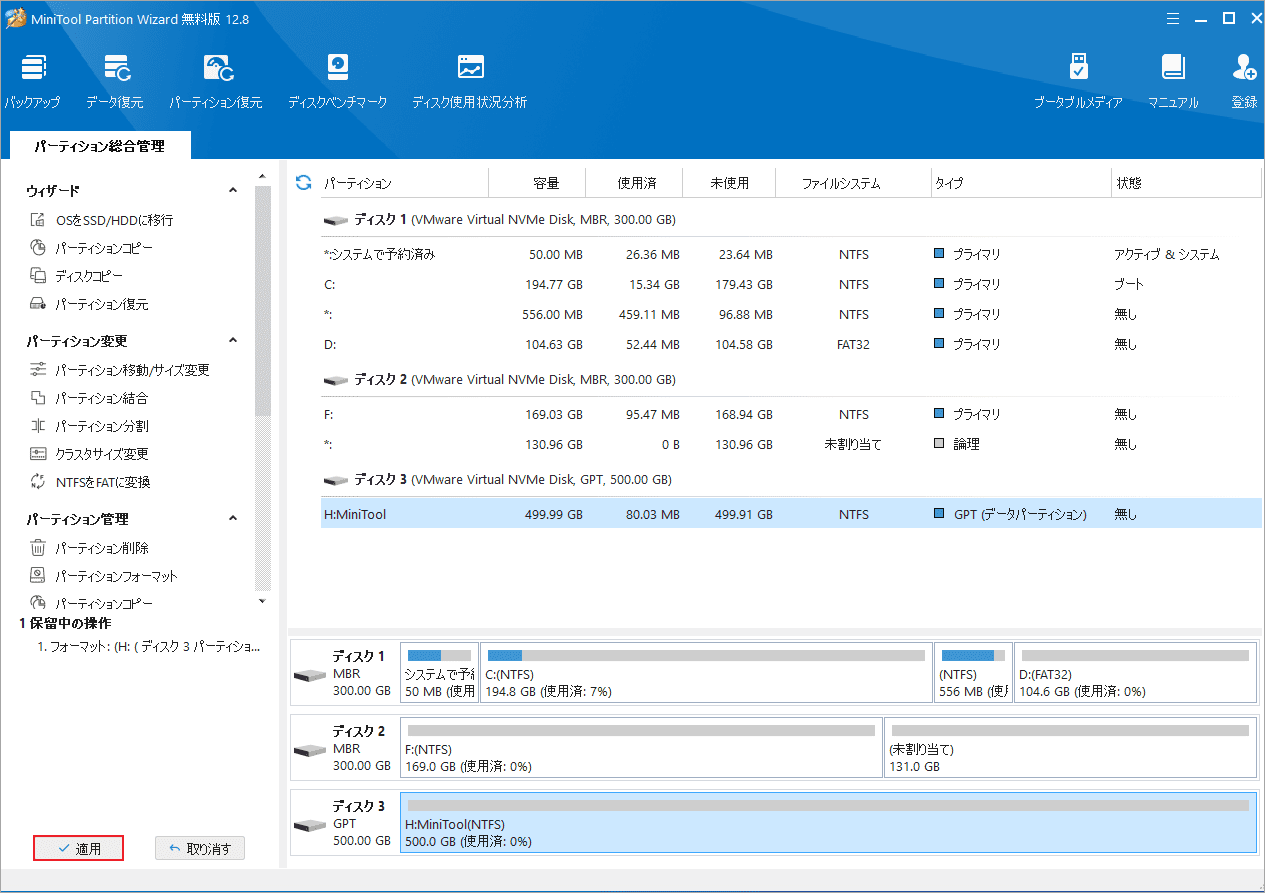
ここでは、PCにストレージを追加する方法について説明します。PC のストレージを拡張したい場合は、これらの方法が役立つかもしれません。Twitterでシェア
結語
この記事では、PCのストレージ容量を増やす方法と、PCの拡張ストレージに最適ないくつかの製品を紹介しています。PCのストレージを拡張できる他の方法をご存知ですか?次のゾーンにコメントを残してください。また、ハードドライブの管理やOSの移行でお困りの場合は、お気軽に[email protected]までご連絡ください。