この記事はコンピューターでSteamを起動する時に表示されたSteamサービスエラーの修正方法を紹介していきます。Steamサービスエラーの対処法を知らない場合、MiniToolからのこの投稿をご覧ください。
時々、Steamコンテンツファイルがロックされた、Steamディスク読み込みエラーなど、様々なSteamの問題に遭遇した場合があります。最近、Steamコンポーネントが動作しないと報告したユーザーが多いです。Steamを起動する時に、次のエラーメッセージが表示されます:
「Steamサービスコンポーネントがこのコンピュータに正常に動作していません。Steamサービスを再インストールするには管理者権限が必要です。」
同じ問題にあったことはありますか?Steamサービスは、Steamの通常操作に不可欠です。PCでSteamサービスコンポーネントが機能しない場合、以下の対処法に従って、Steamサービスエラーを効果的に解決してみてください。。
対処1.Steamを管理員として実行する
Steamは特定の動作を実行したり、特定のファイルにアクセスしたりするのに十分な権限を持っていないと、Steamエラーメッセージが表示される可能性があります。このような時、最も簡単な方法は管理員としてSteamを実行することです。
ステップ1.デスクトップからSteamショートカットを見つけます。それを右クリックして、ポップアップメニューから「プロパティ」を選択します。
ステップ2.ポップアップウインドウで「互換性」タブに移動します。
ステップ3.「管理員としてこのプログラムを実行する」オプションの横にあるボックスをチェックします。
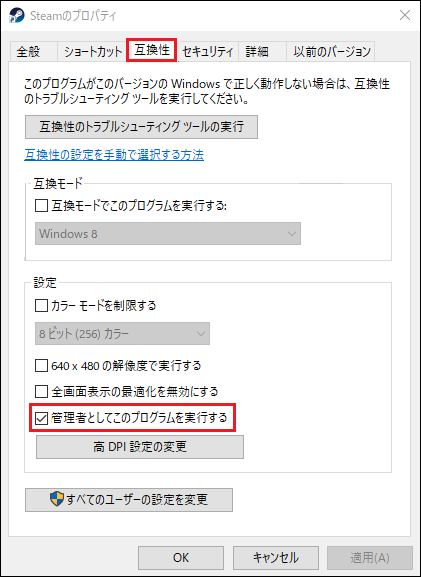
ステップ4.「適用」と「OK」をクリックして変更を保存します。そして、ウインドウを閉じます。
その後、Steamを再起動して、Steamエラーが修正されたかどうかを確かめてみてください。
関連記事:Steamゲームの引越し方法3選
対処2.Steamクライアントサービスを修復する
偶には、Steamクライアントサービスが壊れます。それにより、Steamコンポーネントが正常に動作しなくなる可能性があります。幸いなことに、その問題はコマンドで修復できます。次の手順に従うと、Steamクライアントサービスをリセットしたり、Steamサービスエラーを修復したりすることができます。
次の手順にしたがってください。
ステップ1.Windows 10コルタナ検索ボックスに「cmd」を入力します。キーボードで「Windows + R」を押して、検索ボックスを表示することもできます。
ステップ2.最適なコマンドプロンプトを選択して、「管理員として実行」をクリックします。
ステップ3.デスクトップからSteamショートカットを右クリックして、コンテンツメニューで「ファイルの場所を開く」を選択します。
ステップ4.上部のアドレスバーをクリックして、パスをコピーします。デフォルトパスはC:¥Program Files (x86)¥Steam¥bin¥SteamService.exeです。次に、デフォルトパスで次のコマンドを実行します。「”C:¥Program Files (x86)¥Steam¥bin¥SteamService.exe” /repair」というコマンドを実行するときは、自分のパスに置き換えたことを確かめてください。
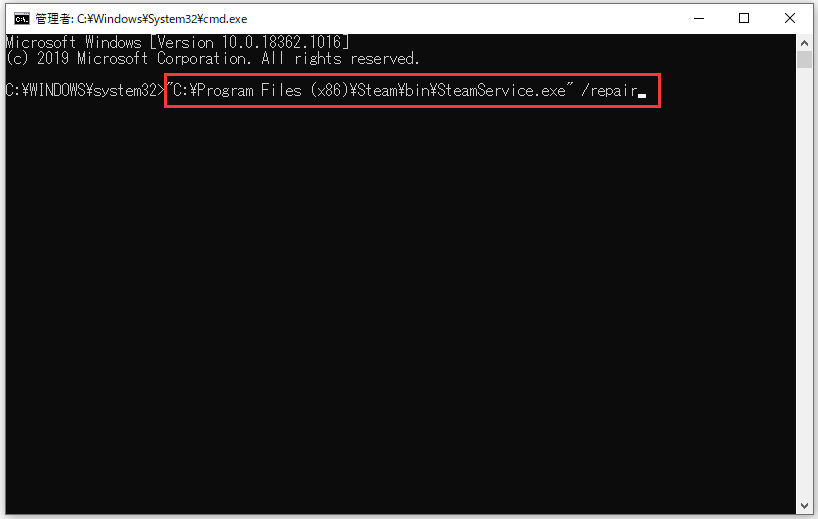
ステップ5.そして、Steamを再起動し、Steamサービスエラーがなくなったかどうかを確かめてみてください。
関連記事:Steamが起動しない – 簡単な対処法
対処3.Steamサービスのスタートアップタイプを確認する
Steamサービスのスタートアップタイプを自動に変更して、Steamを起動するたびにSteamサービスが実行されることを確認します。Steamサービスのスタートアップタイプを確認する方法は以下に示されています。
ステップ1.キーボードで「Windows + R」キーを押し、ファイル名を指定して実行のボックスを表示します。
ステップ2.ファイル名を指定して実行のボックスに「services.msc」を入力し、「Enter」を押します。
ステップ3.サービスリストでSteamクライアントサービスを見つけて、右クリックメニューから「プロパティ」を選択します。
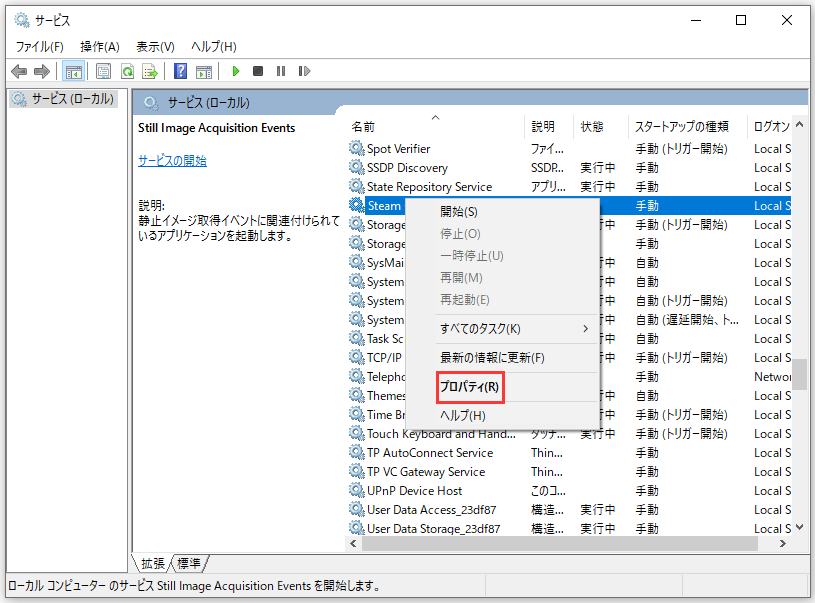
ステップ4.サービスが開始されている場合、サービス状態から「停止」ボタンをクリックしてそれを停止します。
ステップ5.スタートアップタイプは自動に設定したことを確認します。そうでないと、「自動」に切り替えます。
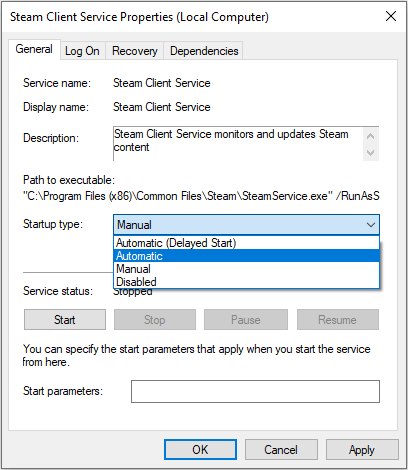
ステップ6.最後に、「適用」と「OK」をクリックして変更を保存します。
上記の解決策を試した後、Steamサービスエラーは修正されたはずです。Steamサービスエラーに遭遇した場合、すぐに上記の対処法を試してみてください。
