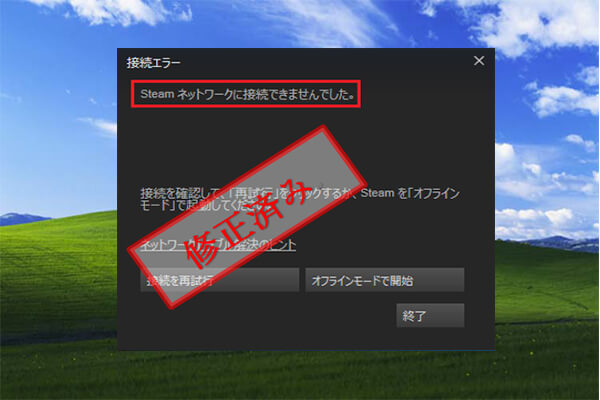PCゲーム愛好家であれば、Steamを知らない人はいないでしょう。Steamを使用する際、さまざまな理由でさまざまなエラーが発生する場合があります。エラー53はその中でも比較的よく見られるものです。そこで、MiniTool Partition Wizardのこの記事では、このエラーの原因と解決策を詳しく説明していきたいと思います。
Steamエラーコード53の原因について
Steamは、Valve社によって提供されたビデオゲームのデジタル配信サービス、およびストアフロントであります。自社制作のゲームだけでなく、サードパーティーのゲームも配信・提供しています。
また、Steam では、DRM(デジタル著作権管理)、ゲームサーバーのマッチメイキング、チート対策などのほか、ソーシャルネットワークやゲームストリーミングサービスなどの機能も備えています。
さらに、ゲームの自動アップデート、セーブゲームのクラウド同期、バディメッセージ、ゲーム内チャット、コミュニティマーケットなどのコミュニティ機能も提供されています。
しかし、Steamに欠点がないわけではありません。 ほとんどのSteamユーザーが、様々なレベルのバグやバグに遭遇したことがあります。エラーコード53もその一つです。詳細なエラーメッセージは下記の通りです。
Steamサーバーが混雑しており、 {ゲーム タイトル} のリクエストを処理できません。エラーコード (53) 。
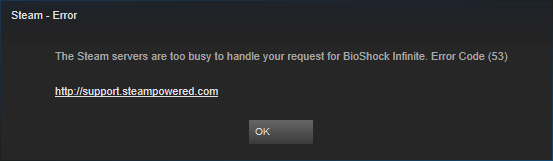
上記のエラー メッセージからわかるように、このエラーは主にサーバーが大変混みあっているため発生します。しかし、いろいろ調査の結果、このエラーが発生する原因は他にもいくつかあることが判明しました。 詳細は以下の通りです。
- アンチウイルス、ファイアウォールの問題
- インターネット接続の不具合
- サービスの購入や支払いの失敗
- Windowsのシステム ファイルの破損
これらの原因を踏まえて、ここにいくつかの効果的な解決策があります。
方法1. Steamとコンピュータを再起動する
Steamエラー53 は、Steam またはコンピュータの一時的なバグが原因で発生することがあります。Steam とコンピュータを再起動すると、このエラーが効果的に修正される場合があります。デバイスの再起動は、多くの場合、ほとんどの一般的なエラーを解決するための最も簡単で迅速な方法です。そのため、お使いのパソコンでSteamエラー53が発生している場合は、一度再起動を試してみてください。
方法2. ネットワークの状態を確認する
インターネット接続に問題がある場合にも、Steam エラーコード 53 が発生することがあります。この問題を解決するには、インターネットの接続状態をチェックし、お使いのデバイスが強力で安定したネットワークに接続されていることを確認する必要があります。また、インターネット接続をWi-FiからEthernetに切り替えて、ネットワークの品質を向上させることができます。
方法3.Steamの状態を確認する
Steam ネットワークのトラフィックが処理能力を超えているか、サーバーがダウンしている場合、プラットフォームに接続できなくなります。このサイトにアクセスして、Steam サーバーがダウンしているかどうかを確認できます。
Twitter、Reddit、およびその他のソーシャル メディア サイトをチェックして、他のユーザーが同様の問題を報告しているかどうかを確認することもできます。
おすすめ記事:Steamエラーコード101を修正するための5つの方法
方法4. 購入手続きが成功に完了されていることを確認する
Steam であるゲームをインストールまたは登録する際にエラーコード 53 が発生した場合、Steamを再ログインして、ターゲット ゲームを正常に購入していることを確認する必要があります。詳細手順は以下の通りです。
- Steamからログアウトします。
- Steamのアイコンを右クリックし、「設定」を選択します。
- 次に、「別のユーザーとしてログイン…」オプションをクリックします。
- ユーザー名とパスワードを入力してログインします。
- その後、再度ゲームのインストールまたは登録を試し、エラーが修正されるかどうかを確認してください。
方法5. AMDチップセットの最新アップデートをダウンロードする(AMD CPU/GPUユーザーのみ)
AMDビルドを使用している場合、Steamエラー53を修正するために、ドライバーとBIOSを最新バージョンに更新してみることができます。更新作業を行うには、自動検出ツールを使用するか、AMDのサポートページにアクセスして、システムにマッチするソフトウェアをダウンロードするだけです。
方法6. AmdAS4 デバイス ドライバのダウンロード (AMD Chipset ユーザのみ)
あるユーザーから、Steamのエラーコード53を解決するには、AmdAS4デバイスドライバをダウンロードすることができるという報告がありました。そのユーザーは、数日間Steamを使用できなかった後、この方法を使用してこのエラーをうまく修正しました。
そのユーザーの意見では、このエラーの原因は、AmdAS4デバイスドライバがインストールされていないことだそうです。そのため、以下の手順に従ってドライバのインストールを開始しましょう。
ステップ1.Steamエラーコード53の原因がAmdAS4 Deviceドライバであるかどうかを確認します。詳細手順は以下の通りです。
- WindowsキーとRキーを同時に押して、「ファイル名を指定して実行」ウィンドウを開きます。
- ボックスに「devmgmt.msc」と入力し、「OK」をクリックすると、デバイスマネージャのウィンドウが表示されます。
- デバイスマネージャでAmdAS4デバイスがあるかを確認します。ここで見つからない場合は、デバイスがアンインストールされていることを意味しますので、再インストールする必要があります。
ステップ2.AmdAS4デバイスを再インストールします。以下の手順で行います。
- 「デバイスマネージャ」ウィンドウで、「操作」→「レガシーハードウェアの追加」をクリックします。
- すると、「ハードウェアの追加」ウィザードが表示され、「次へ」をクリックします。
- 次の画面で、「一覧から選択したハードウェアをインストールする(詳細)」を選択し、再度「次へ」をクリックします。
- 「すべてのデバイスを表示」を選択し、「次へ」をクリックします。一覧からAmdAS4デバイスを探し出し、画面の指示に従ってインストールを完了させます。
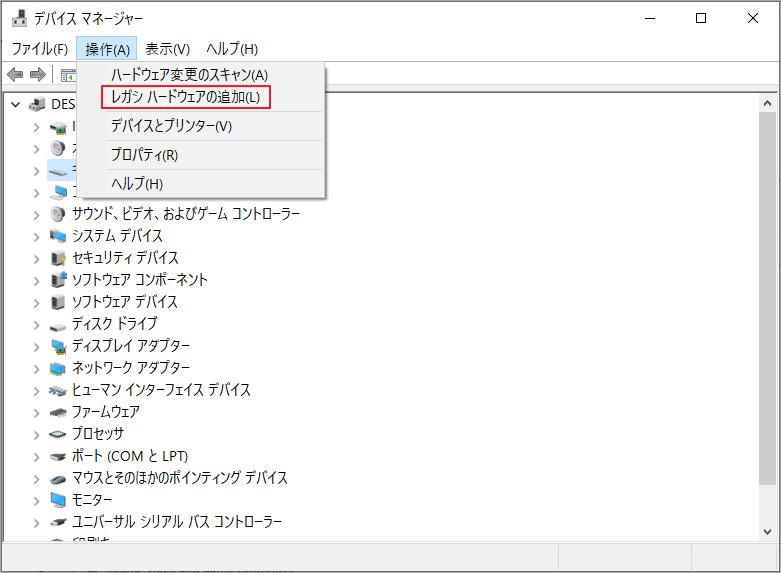
ステップ3.処理が完了したら、コンピュータを再起動し、エラーが修正されたかどうかを確認します。
おすすめ記事:【解決済み】Steamアプリケーションロードエラー3:0000065432で立ち往生
方法7. SteamとゲームWindows Defenderファイアウォールの除外リストに追加する
また、コンピュータの Windows Defender ファイアウォールが Steam とゲームをブロックすることもあります。その結果、Steam エラーコード 53 が発生することがあります。そこで、このエラーを修正するために、Steam とゲームを例外として追加してみることができます。以下はそのガイドです。
- タスクバーの検索アイコンをクリックし、検索ボックスに「コントロールパネル」と入力します。
- すると、最も一致する結果の「コントロールパネル」が表示されます。それをダブルクリックして開きます。
- 右上の「表示方法」を「大きいアイコン」に切り替えます。
- 「Windows Defender ファイアウォール」のオプションをクリックします。
- ウィンドウの左側で、 「Windows Defender ファイアウォールを介してアプリまたは機能を許可」 オプションをクリックします。
- 次に、「設定の変更」をクリックし、下のリストからSteamまたはゲームを探してチェックを入れます。
- 「パブリックネットワーク」と「プライベートネットワーク」の両方にチェックを入れます。
- 「OK」をクリックして変更を保存し、コンピュータを再起動します。
- 完了したら、エラーが修正されたかどうかを確認します。
方法8. ダウンロード地域を変更する
Steam プロファイルに設定されているダウンロード地域が、Steam エラー 53につながることもあります。そのため、このエラーを修正するには、ダウンロード地域を変更してみてください。詳細手順は、Windows と Mac で異なります。お使いのコンピュータの OS の種類に応じて、適切な手順を選択しましょう。
Windows OSの場合
- Steamを起動し、「設定」に進みます。
- 「設定」ウィンドウで「ダウンロード」タブをクリックします。
- 次に、「ダウンロード地域」オプションで、現在の地域を変更します。
- 変更した内容を保存してから、オフラインモードとオンラインモードの両方で Steam を再起動し、エラーが解決されたかどうかを確認します。
Mac OSの場合
- Steamアプリを起動し、「環境設定」オプションをクリックします。
- 「ダウンロード」タブをクリックし、お好みに応じて別の地域を選択します。
- 変更を保存してから、オンラインとオフラインの両方でゲームを起動し、エラーが修正されたかどうかを確認します。
方法9. 破損したファイルの場所を特定し、修復する
ディレクトリに提示されたいくつかの破損したSteamファイルは、エラーコード53を引き起こす可能性があります。それらのファイルを確認し、修正することで、エラーを修正することができます。Windowsでの手順は、MacOSでの手順と少し異なる場合があります。お使いのデバイスに応じて、対応する手順を実行することができます。
Windowsの場合
- Steam アプリが開いている場合は、それを終了します。
- Steam アプリがインストールされているフォルダーまたはディレクトリに移動します。
- そして、exe アプリと Steamapps フォルダ以外のすべてのコンテンツを削除します。
- その後、コンピュータを再起動し、Steam アプリを起動して、エラーが修正されるかどうかを確認します。
Macの場合
- Steam アプリが開いている場合は、それを終了します。
- Steam アプリがインストールされているフォルダーまたはディレクトリに移動します。
- そして、Steamapps フォルダ以外のコンテンツをすべて削除します。
- 削除が完了したら、コンピュータを再起動し、Steam アプリを起動して、エラーが修正されたかどうかを確認します。
おすすめ記事:トランザクションの初期化または更新中の Steam エラーを修正します
方法10.コマンドプロンプトを使用する
コマンドプロンプトを使っても steam エラーコード53を修正できるというユーザーの報告があります。ここでは、その手順を詳しく説明します。
- タスクバーの検索アイコンをクリックし、検索ボックスに「cmd」と入力します。
- すると、最も一致する結果の「コマンドプロンプト」が表示されます。「管理者として実行」をクリックしてツールを実行します。
- 次に、コマンドプロンプトのウィンドウに「sfc /scannow」と入力し、Enterキーを押します。
- 処理が完了したら、コマンドプロンプトウィンドウを終了し、Steamを実行してみて、エラーが修正されたかどうかを確認します。
方法11. Steamがインストールされているドライブを別のファイルシステムに再フォーマットする
Steam ライブラリがシステムドライブ以外の場所に保存されており、そしてそのドライブが NTFS 形式でない場合、Steam エラーコード 53 が発生する可能性があります。
たとえば、Steam ライブラリがあるドライブを exFAT にフォーマットすると、このエラーに簡単に遭遇することができます。なぜなら、一部の Steam ゲームは exFAT 上で正常に実行できないようです。そこで、このエラーを修正するために、ドライブを NTFS ファイルシステムにフォーマットする必要があります。
ドライブをNTFSにフォーマットするには、MiniTool Partition Wizardを使用することをお勧めします。これは、ドライブを簡単にフォーマットすることができる包括的なパーティション管理アプリケーションです。
提示:データの安全性を守るためには、ドライブをフォーマットする前に、重要なファイルを安全な場所にバックアップすることをお勧めします。
ステップ1. MiniTool Partition Wizardをダウンロードし、コンピュータにインストールします。
MiniTool Partition Wizard Freeクリックしてダウンロード100%クリーン&セーフ
ステップ 2.ソフトウェアを起動してメインインターフェースに入ります。その後、ディスクマップでフォーマットしたいパーティションを選択して強調表示します。
ステップ3. 左側のパネルから「パーティション フォーマット」オプションをクリックします。
提示:また、フォーマットするパーティションを右クリックして、操作メニューから「フォーマット」を選択することもできます。
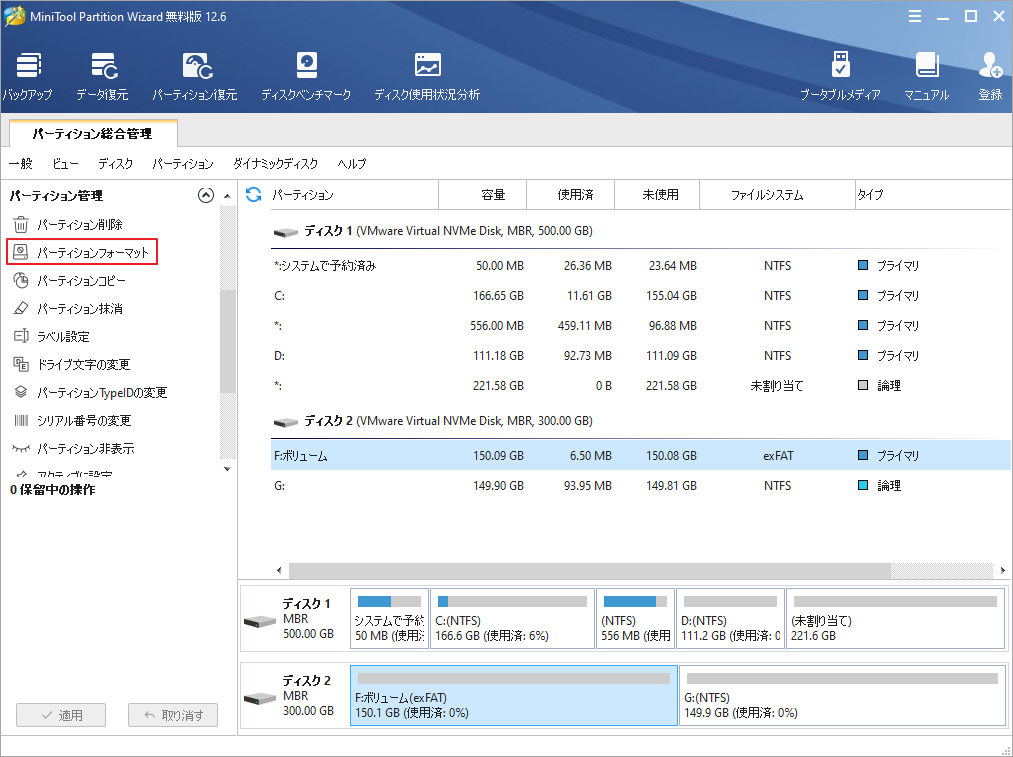
ステップ4.ファイルシステムのドロップダウンメニューからNTFSを選択し、「OK」をクリックします。
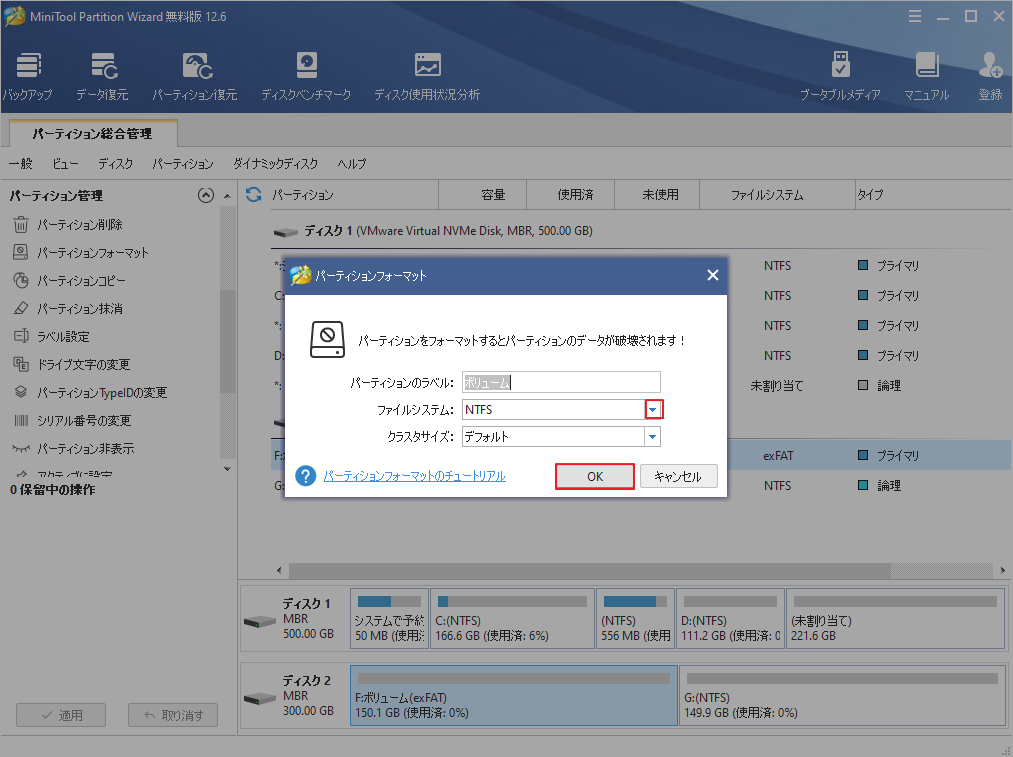
ステップ5. すると、メインインターフェースに戻り、左下の「適用」ボタンをクリックして保留中の操作を実行します。
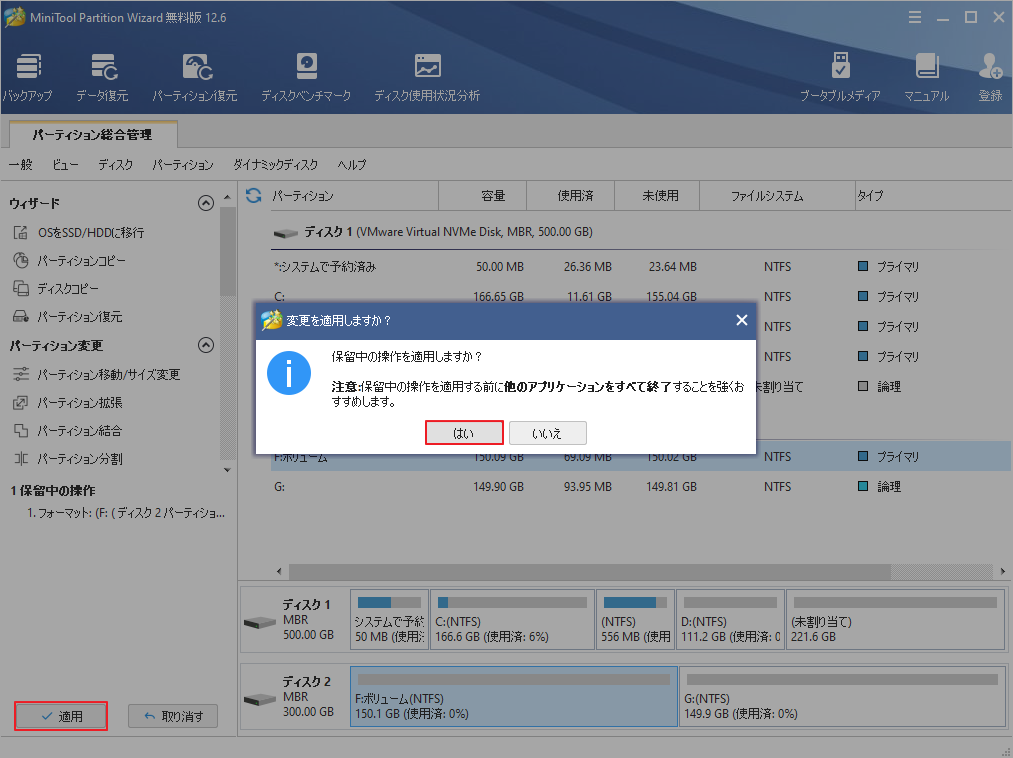
ステップ6. 完了したら、ドライブのファイルシステムは正常にNTFSにフォーマットされます。
結語
この記事は、Steamのエラーコー53の原因と11つの対処法を紹介しています。これらの方法はご参考になされましたら幸いです。また、他に役立つ解決策がある場合は、コメント セクションで共有してください。
なお、MiniTool Partition Wizardの使用中に何かご不明な点やご意見がございましたら、お気軽に[email protected]までご連絡ください。