StarCraft 2』は、Blizzard Entertainmentが開発したSFリアルタイムストラテジーゲームで、その魅力的なストーリー、深い戦略性、高い競争性で知られています。プレイヤーはゲーム内で、3つの異なる種族のいずれかを操作し、基地を建設し、資源を収集し、軍を指揮して他のプレイヤーやコンピュータ対戦相手と戦います。しかし、どんなに緻密に設計されたゲームでも、技術的な問題が発生することがあります。例えば、ユーザーの中には「StarCraft 2」がWindowsオペレーティングシステム上でクラッシュしたと報告している人もいます。
StarCraft 2がWindowsでクラッシュする原因はハードウェアの非互換性、ソフトウェアの競合、古いドライバー、破損したゲーム ファイルなど、さまざまなことが考えられます。これらの原因を理解することは、的を絞った解決策を考え出すのに役立ちます。
解決策1: PCがStarCraft 2のシステム要件を満たしていることを確認する
お使いのPCがStarCraft 2の最小システム要件を満たしていることを確認することが、ゲームのクラッシュを回避するための最初のステップです。ハードウェア構成が不十分な場合、ゲームが正常に動作しない可能性があります。ゲームのニーズを満たすために、メモリ、グラフィックス カードなどのハードウェアを確認してアップグレードしてください。
解決策2:最新のゲーム パッチをインストールする
ゲームのパッチは、StarCraft 2がWindowsシステム上で安定して動作するために非常に重要です。パッチにはバグ修正だけでなく、パフォーマンスの向上、バランス調整、新機能なども含まれることがあります。BlizzardのBattle.netクライアントを使って、StarCraft 2が最新バージョンに更新されているか確認しましょう。
解決策3:管理者としてゲームを実行する
StarCraft 2を管理者として実行することで、特にシステムリソースやファイルにアクセスする際の権限不足による問題を解決できます。以下に、ゲームを管理者として実行するための詳細な手順と説明を示します。
ステップ1:Win + Eを押してWindowエクスプローラーを開きます。
ステップ2:StarCraft 2のインストール フォルダーに移動します。次に、ゲームの実行ファイルを右クリックしてポップアップ メニューで「プロパティ」を選択します。
ステップ3:「互換性」タブに移動し、「管理者としてこのプログラムを実行する」オプションにチェックを入れます。
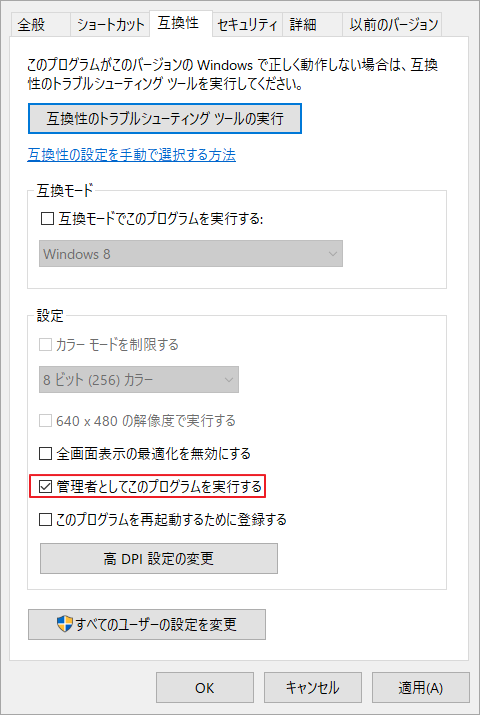
ステップ4:「適用」→「OK」をクリックして変更を保存します。次に、ゲームを再開してクラッシュの問題が解決されたかどうかを確認します。
解決策4:ゲームをウィンドウモードで起動する
全画面モードで動作しているゲームは、解像度やディスプレイ設定の問題でクラッシュすることがあります。そのため、ウィンドウモードでゲームを起動し、問題が解決するかどうかをお試しください。詳細は以下のとおりです。
ステップ1:Blizzard Battle.netを起動し、ゲームライブラリから「StarCraft 2」を選択します。
ステップ2:「オプション」→「ゲーム設定」の順にクリックします。
ステップ3:StarCraft 2の下にある「追加のコマンド ライン引数」ボックスを選択します。
ステップ4:ボックスに「–Displaymode 0」と入力し、「完了」をクリックします。
その後、ゲームを再度実行してクラッシュがなくなるかどうかを確認できます。
解決策5:ゲームファイルを修復する
ゲームファイルが破損していると、ゲームがクラッシュする可能性があります。Blizzard Battle.netクライアントの「スキャンと修復」機能を使用して、破損している可能性のあるゲーム ファイルをチェックして修復してください。
ステップ1:Blizzard Battle.netを実行して、ゲームライブラリからStarCraft 2を選択します。
ステップ2:「オプション」アイコンをクリックして、ポップアップ メニューから「スキャンと修復」をクリックします。
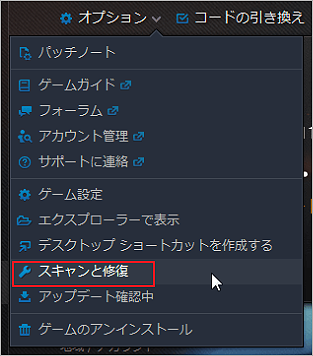
ステップ3:次のポップアップ ウィンドウが表示されたら、「スキャン開始」をクリックしてゲーム ファイルのスキャンと修復を開始します。
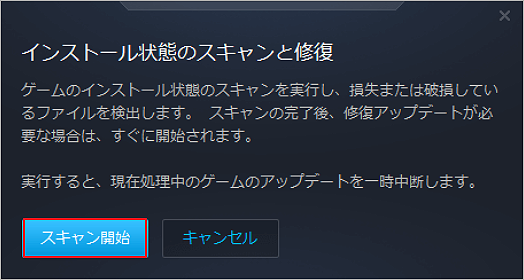
解決策6:グラフィックカードのドライバーを更新する
グラフィック ドライバーが古いと、ゲームのパフォーマンスの問題やクラッシュが発生する可能性があります。現在使用しているグラフィックス カードが最新バージョンであることを確認してください。
以下の手順に従ってグラフィックス カードを更新します。
ステップ1:Windowの「スタート」メニューを展開して、「デバイス マネージャー」を選択します。
ステップ2:「ディスプレイ アダプター」カテゴリを見つけて展開します。
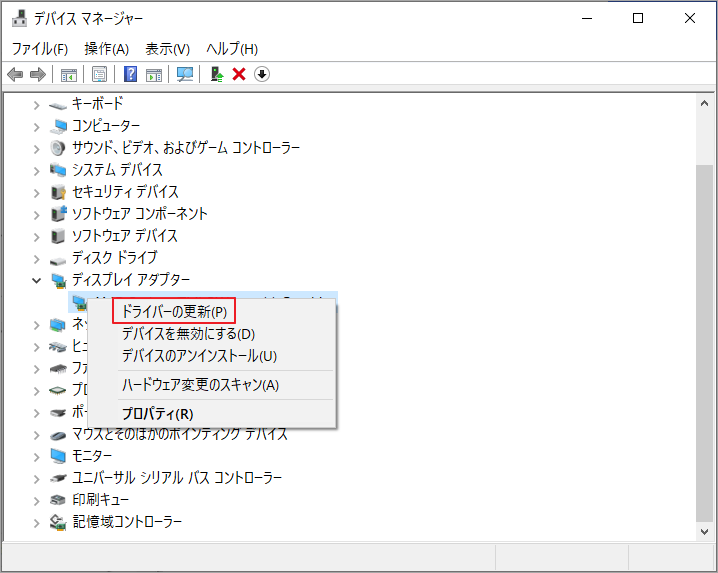
ステップ3:現在使用しているグラフィック カードのドライバーを右クリックし、「ドライバーの更新」をクリックします。
ステップ4:ポップアップ ウィンドウで、「ドライバーを自動的に検索」を選択します。
すると、Windowsは最新のドライバー ソフトウェアを検索し、自動的にインストールします。ドライバーをインストールしたら、コンピュータを再起動し、ゲームが正常に動作するかどうかを確認します。
解決策7:ソフトウェアの競合を確認する
バックグラウンドで実行されている一部のソフトウェアがStarCraft 2と競合し、ゲームがクラッシュする可能性があります。不要なプログラム、特にシステム リソースを大量に使用するプログラムを閉じます。これを行うには、Ctrl + Shift + Escを押してタスク マネージャーを開きます。次に、ターゲット タスクを右クリックし、「タスクの終了」を選択します。
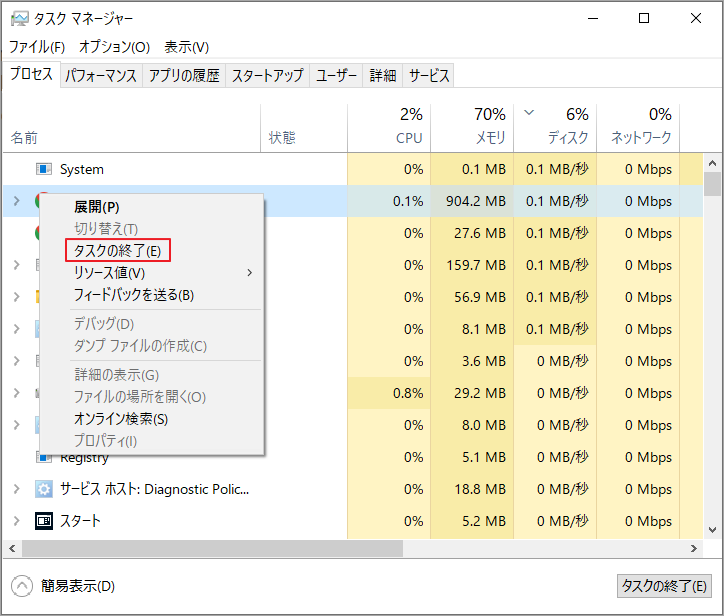
続いて、問題のあるプログラムまたはサービスを特定するには、クリーン ブートを実行してください。手順は以下のとおりです。
ステップ1:Win + R を押して「ファイル名を指定して実行」ダイアログを呼び出します。次に、「msconfig」と入力し、「OK」をクリックすると、「システム構成」が表示されます。
ステップ2:「サービス」タブに移動し、「Microsoftのサービスをすべて隠す」にチェックを入れて「すべて無効」をクリックします。
ステップ3:「スタートアップ」タブに移動し、「タスク マネージャーを開く」をクリックします。
ステップ4:ポップアップ画面ですべてのスタートアップ項目を無効にします。
ステップ5:「システム構成」に戻り、「適用」→「OK」をクリックします。
ステップ6:コンピュータを再起動します。
解決策8:オーバークロックを停止する
オーバークロックとは、より高いパフォーマンスを得るために、コンピュータハードウェア(CPU、GPUなど)の動作周波数を公称周波数よりも高くすることです。しかし、オーバークロックはハードウェアを不安定な状態で動作させる可能性があり、ハードウェアの寿命を縮めるだけでなく、ゲームクラッシュのリスクも高めます。さらに、オーバークロックによってシステムが過熱し、損傷を防ぐためにシステムの性能を低下させる保護メカニズムが作動することがあります。
オーバークロックを行った場合は、ハードウェアをデフォルトの周波数に戻してください。
解決策9:ハードドライブのエラーを確認する
ハードドライブのエラーにより、ゲームファイルの読み取りに失敗し、クラッシュが発生する可能性があります。 Windowsの組み込みディスク チェック ツールまたはサードパーティ ソフトウェアを使用して、ハードディスク エラーをチェックして修復しましょう。
ファイルシステムエラーのチェック
先ず、Windowsの組み込みツールを使用してファイルシステムのエラーをチェックする手順をご案内します。
- Windowsエクスプローラーを開きます。
- ゲームがインストールされているハードドライブを右クリックし、「プロパティ」を選択します。
- 「ツール」タブに移動して「チェック」をクリックします。
あるいは、プロのディスク マネージャーであるMiniTool Partition Wizardを使用してハードドライブのエラーチェックを行うこともできます。以下の手順に従って操作してください。
ステップ1:MiniTool Partition WizardをPCにダウンロードしてインストールします。
MiniTool Partition Wizard Freeクリックしてダウンロード100%クリーン&セーフ
ステップ2:このソフトウェアのメインインターフェースに入ったら、エラーチェックを実行するパーティションを強調表示して、左側のアクションパネルから「ファイル システム チェック」をクリックします。または、ターゲット パーティションを右クリックして、ポップアップ メニューから「ファイル システムチェック」を選択することもできます。
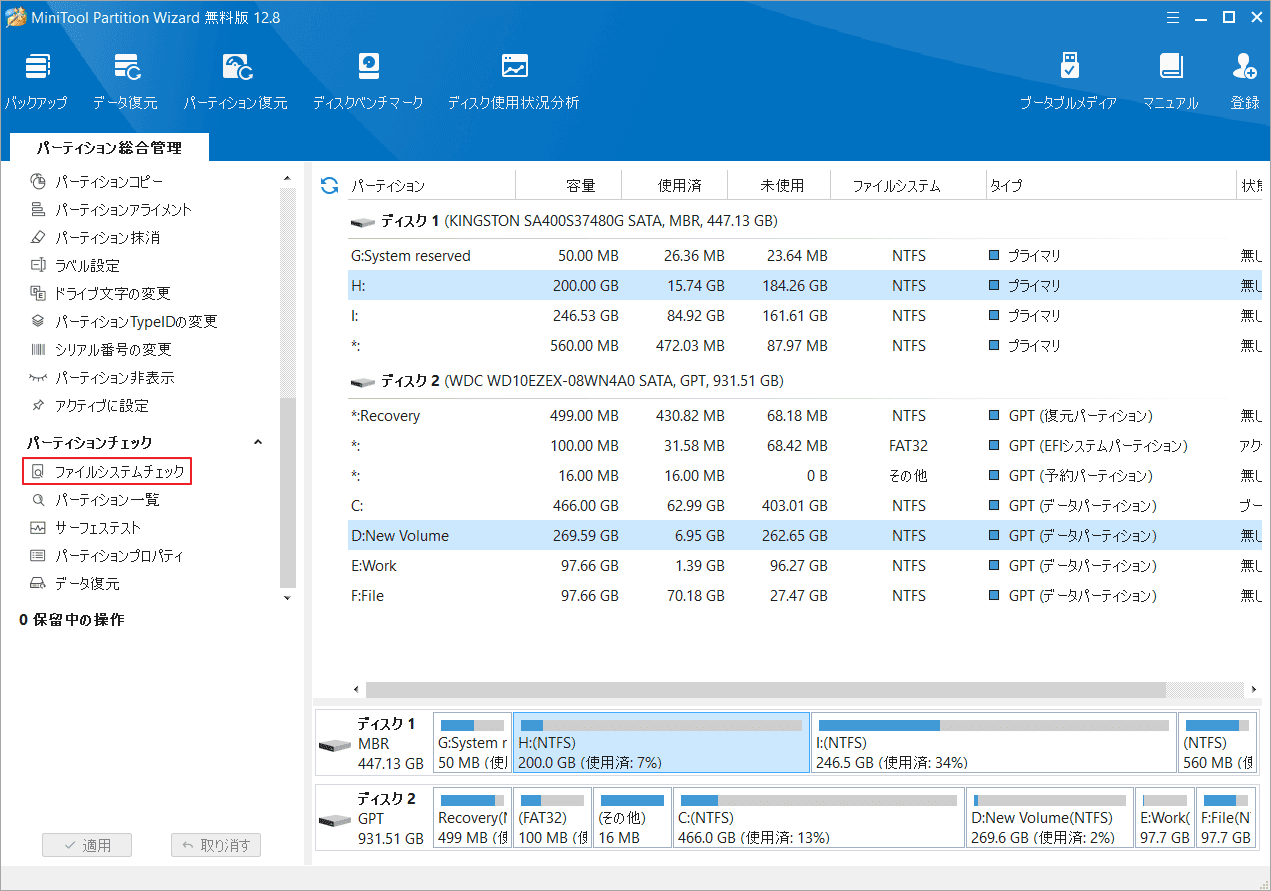
ステップ3:ポップアップ ウィンドウで、「チェックして検出したエラーを修正する」を選択して「開始」をクリックします。
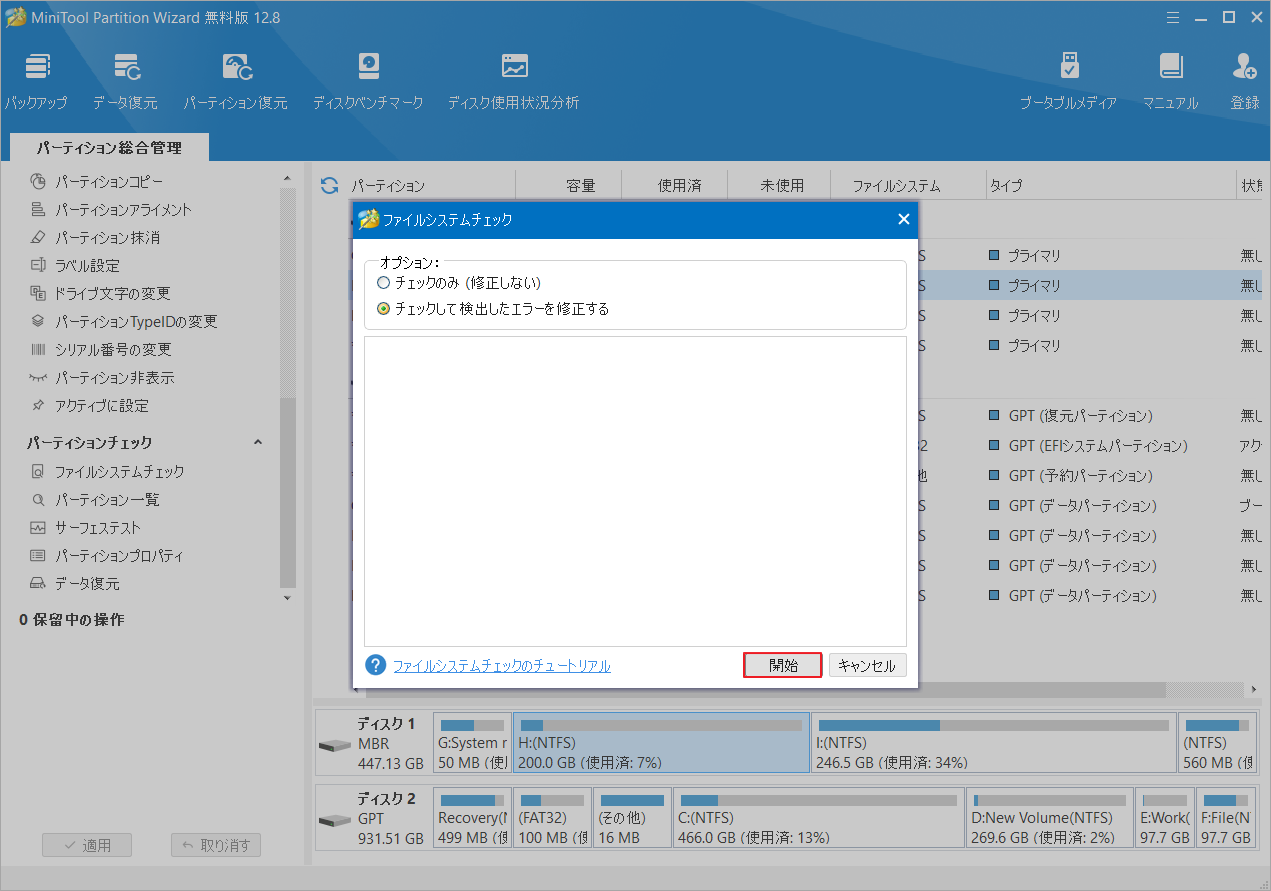
ファイルシステムエラーのチェックと修復が完了したら、StarCraft 2を再開してクラッシュの問題が修正されたかどうかを確認します。
不良セクタのチェック
ハードドライブにファイル システム エラーがない場合は、引き続き不良セクタの有無を確認することができます。
不良セクタは通常、ハードドライブを長期間使用した後に現れます。この問題は、品質の低下、経年劣化、物理的損傷、過度の熱などによって発生する可能性があります。不良セクタをチェックするには、MiniTool Partition Wizardを使用することもできます。
ステップ1:MiniTool Partition Wizardを起動してメインインターフェースに入ります。
ステップ2:ターゲット パーティションを強調表示して、左側のアクションパネルから「サーフェス テスト」を選択します。
ステップ3:次のウィンドウで、「今すぐ開始」をクリックします。
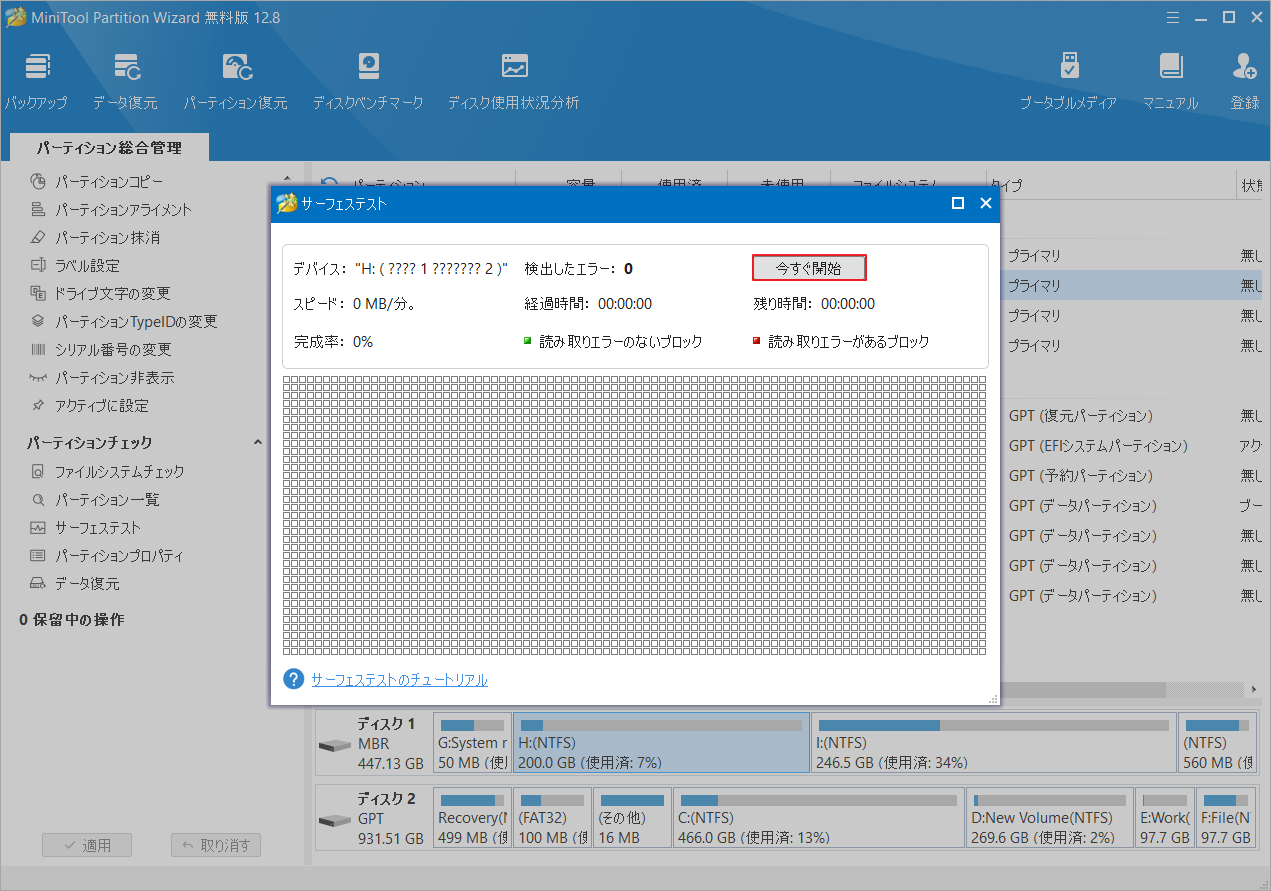
テスト結果では、緑色の四角は健康であることを示します。赤いブロックがある場合は、ディスク上に不良セクタがあることを意味します。ハードドライブを使い続ける前に、データをバックアップし、専門的なプログラムを使用して不良セクタを隠す必要があります。
解決策10:ディスクのデフラグを実行する
ディスクの断片化により、ゲームの読み込みが遅くなり、クラッシュが発生する可能性があります。ハードドライブのパフォーマンスを最適化するために、定期的にディスクのデフラグを実行してください。
ステップ1:Win + Sを押してWindows検索ユーティリティを開きます。
ステップ2:「defrag」と入力し、「ドライブのデフラグと最適化」アプリをクリックします。
ステップ3:ターゲット ドライブを選択し、「最適化」をクリックしてディスクのデフラグを開始します。
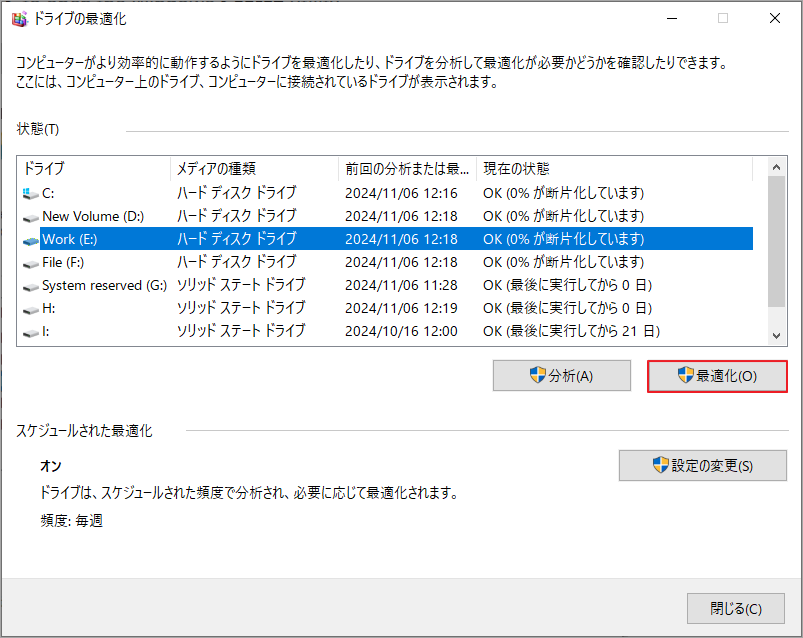
プロセスが完了するまで待つだけです。
解決策11:メモリ診断ツールを実行する
メモリの問題は、ゲームのクラッシュの主な原因の一つです。Windowsメモリ診断ツールを使用して、メモリに問題がないか確認してください。
ステップ1:Windows検索ユーティリティを開き、「Windowsメモリ診断」を検索して開きます。
ステップ2:ポップアップ ウィンドウで、「今すぐ再起動して問題を確認する (推奨)」を選択します。
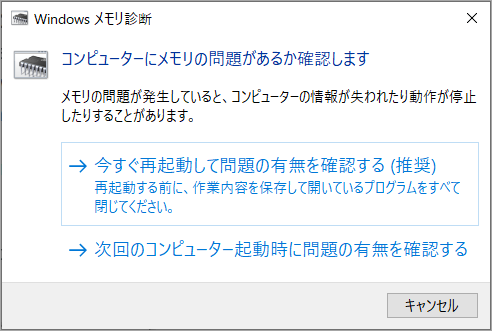
その後、コンピュータが再起動し、基本的なメモリ テストが実行されます。テスト後、Windowsイベント ビューアーを開いてテスト結果を確認できます。エラーがある場合は、RAMを交換する必要がある可能性があります。
解決策12:ゲームを再インストールする
上記のいずれの解決策でも問題が解決しない場合は、StarCraft 2を再インストールする必要がある可能性があります。
- Blizzard Battle.netアプリケーションに移動します。
- StarCraft 2を選択して「オプション」をクリックします。
- ポップアップ メニューで「ゲームのアンインストール」を選択します。
- アンインストールが完了したら、ゲームを再度ダウンロードしてインストールします。
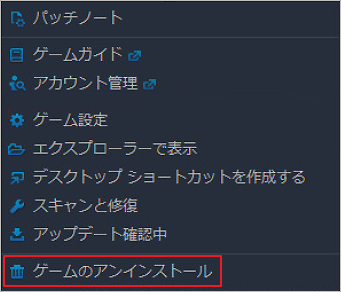
StarCraft 2 のクラッシュを修正するにはどうすればよいでしょうか? ここに 12 の解決策があります。Twitterでシェア
結語
この記事では、WindowsでStarCraft 2がクラッシュする多くの可能性のある原因を掘り下げ、これらの問題に対処するための 12 の詳細な解決策を提供します。これらの解決策がゲーム内で発生している問題の解決に役立ち、StarCraft 2 をよりスムーズに楽しめるようになることを願っています。
また、MiniTool Partition Wizardの使用中に何かご不明な点やご意見がございましたら、お気軽に[email protected]までご連絡ください。

