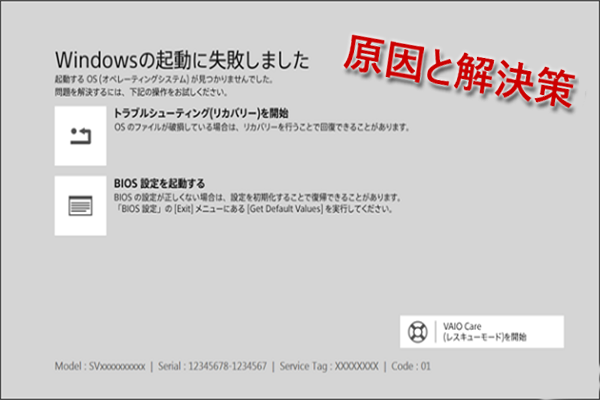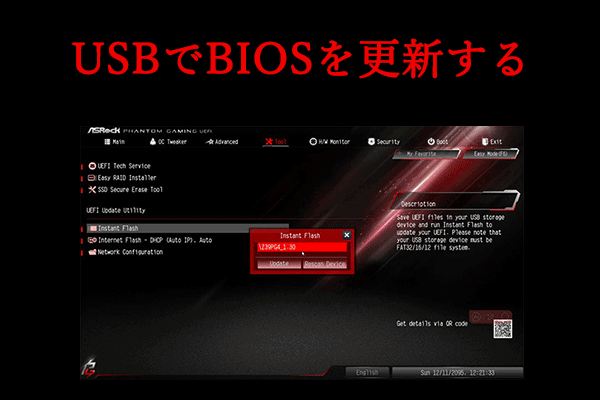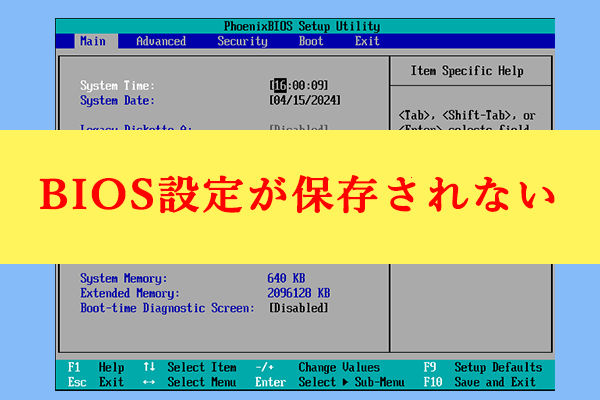Sony VAIOのブートメニューについて
Sony VAIOノートパソコン
VAIOは1996年にソニーが立ち上げたPCブランドです。しかし、PC市場の競争激化や業績悪化を背景に、ソニーは2014年2月、VAIOブランドを含むPC事業を投資ファンドの日本産業パートナーズ(JIP)に売却することを発表しました。同年7月1日、JIPの出資により「VAIO株式会社」が設立され、ソニーのPC事業を継承しました。それ以降、ソニーはPC製品の企画・設計・開発から撤退しました。
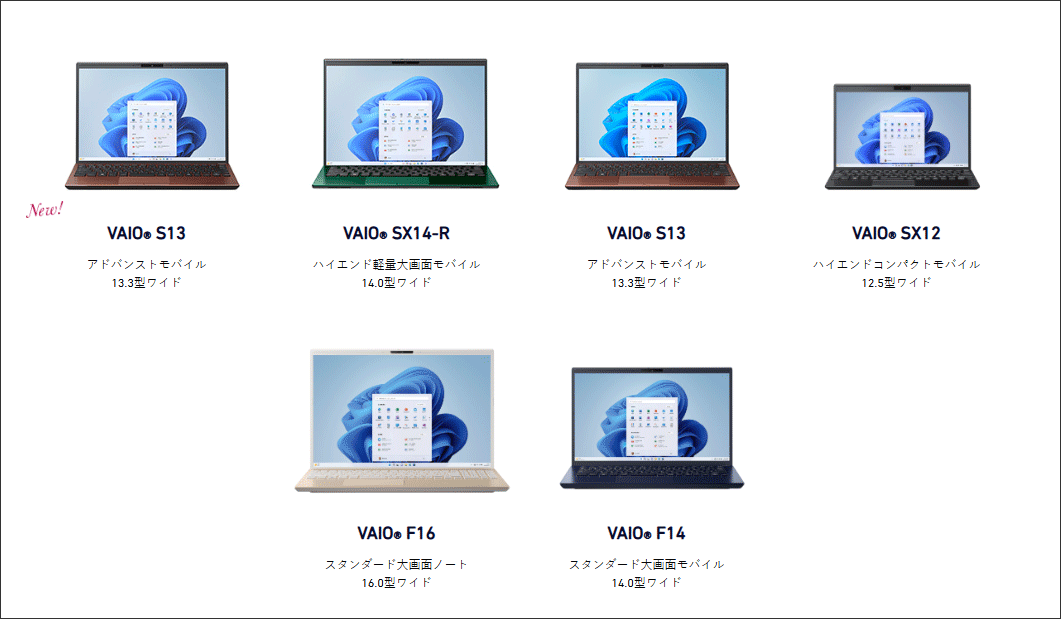
現在販売されているVAIOノートパソコンは、VAIO株式会社が製造・販売しているもので、ソニー製ではありません。また、2014年以降に購入されたVAIOノートパソコンも、ソニー製ではない可能性が高いです。
ブートメニューとは
ブートメニューは、パソコンの起動時に使用するデバイスを選択するためのメニューです。
通常、パソコンの電源を入れると、POST(電源投入時のセルフテスト)が実行され、システムハードウェアが初期化されます。その後、BIOSまたはUEFIで設定されたブートデバイスの順序に従って、起動可能なデバイスがチェックされ、最初に見つかったブート可能なデバイスからオペレーティングシステム(OS)がロードされます。
一般的に、ブートデバイスの順序を変更するには、特定のホットキーを押してBIOSファームウェア設定に入り、ブートページに移動してブート順序を変更する必要があります。でも、一部のPCモデルでは、ブートメニューキーを使って起動順序を一時的に変更することもできます。これにより、USBメモリやDVDなどからPCを起動することが可能です。ただし、次回の起動時には元の起動順序に戻る可能性があります。
VAIOのBIOSキーとブートメニューキー
VAIOのBIOSキーとブートメニューキーは次のとおりです。
| 製造元 | モデル | ブートメニューキー | BIOSキー |
| SonまたはVAIO | VAIO Duo, Pro, Flip, Tap, Fit | ASSISTボタン (ASSISTボタンは、コンピューターの起動時ではなく、電源がオフのときに使用します) | |
| VAIO, PCG, VGN | F11 | F1, F2, F3 | |
| VGN | Esc, F10 | F2 | |
お使いのVAIO PCのモデルをわからない場合は、以下の手順に従って、DirectX診断ツールと利用して確認しましょう。
- 「Windows+R」キーを押して「ファイル名を指定して実行」を開きます。
- 「ファイル名を指定して実行」ボックスに「dxdiag」と入力し、「Enter」キーを押して「DirectX診断ツール」を起動します。
- 「システム」タブでシステムモデルが確認できます。
この方法はWindows 7/8/10に対応しています。
お使いノートパソコンのモデルは上記でリストされていない場合、VSIOの公式ウェブサイトにアクセスして、BIOSに入るホットキーを見つけましょう。
ブートメニューキーが分かったら、次の手順を参照してブートメニューを開くことができます。PCの電源を入れ、起動時にコンピューターのブランドロゴが表示されると、すぐにブートメニューキーを押します。でもブートメニューキーがASSISTボタンである場合は、PC の電源がオフにするときにこのボタンを押すことに注意してください。
ブートメニューキーとBIOSキーが機能しない場合
私は現在、Sony VAIO SVE1511G1EBというノートパソコンを使用しています。問題は、ブートメニューはおろか、BIOS画面にもアクセスできないことです。通常、「ASSIST」ボタンを押しながら起動することで、リカバリメニューやBIOS設定に入れるはずです。しかし、数ヶ月前に自分でHDDをSSDに交換し、USBメモリを使ってWindows 10をクリーンインストールしました。それ以来、「ASSIST」ボタンがまったく反応しなくなってしまいました。― elektroda.com
VAIOノートパソコンの「ASSIST」ボタンが機能しないという報告がいくつかありました。もし同じ問題に直面したなら、以下の方法を試して解決してみてください。
対処策1.別の方法でBIOSを起動する(Windows 8と以降のバージョンに対応)
Windows 8以降、MicrosoftはWinREからBIOSに入るオプションを追加しました。これにより、BIOSキーがわからない、またはBIOSキーが機能しないという問題が解決されます。WinREからBIOSに入る方法は次の通りです。
ステップ1:以下の一つの方法を選択して実行して、WinREに入ります
- コンピューターのスタートボタンをクリックし、「設定」>「更新とセキュリティ」>「回復」>の順に進み、「PCの起動をカスタマイズする」部分の「今すぐ再起動」ボタンをクリックします。
- 「スタートボタン」>「電源アイコン」を選択して、「Shift」キーを押しながら「再起動」をクリックします。
- コマンドライン「exe /r /o」を実行します。
ステップ2:WinREウィンドウで、「トラブルシューティング」>「詳細オプション」>「UEFIファームウェア設定」に進みます。「再起動」ボタンをクリックすると、BIOSウィンドウが表示されます。
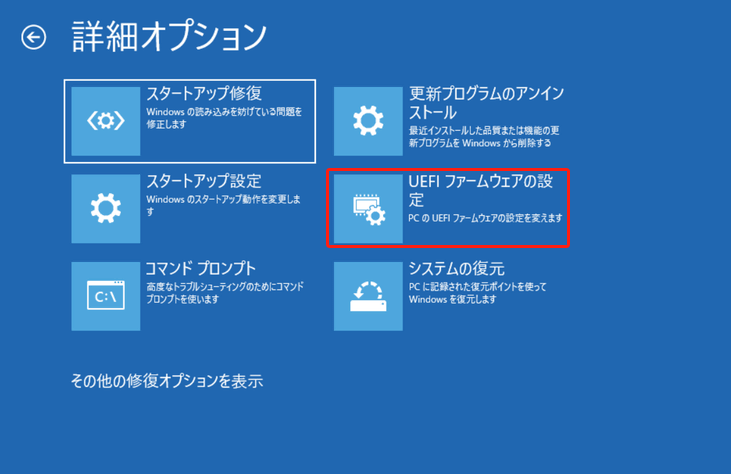
対処策2.高速スタートアップモードを無効にする
高速スタートアップは、Windows 8および10で提供される起動方法で、スリープモードとログアウト機能を組み合わせたものです。この機能では、まずシステムからログアウトし、その後休止状態に入ります。スリープモードでは、メモリ内のデータはハードディスクに保存されます。電源が接続されて電源ボタンを押すと、システムはセルフチェックを完了した後、ハードディスクから一時的に保存されたメモリデータを読み取り、メモリに復元します。
このため、高速スタートアップは普通のシャットダウンとは異なり、システムが完全にリセットされないため、BIOS画面にスムーズに入れない場合があります。この場合では、高速スタートアップモードを無効にする必要があります。具体的な方法は次です。
- 「コントロールパネル」を開き、「ハードウェアとサウンド」>「電源オプション」を選択します。
- 左側の「電源ボタンの動作の変更」をクリックします。
- 「現在利用可能ではない設定を変更します」をクリックします。
- 「シャットダウン設定」で、「高速スタートアップを有効にする(推奨)」のチェックを外して「変更の保存」をクリックします。
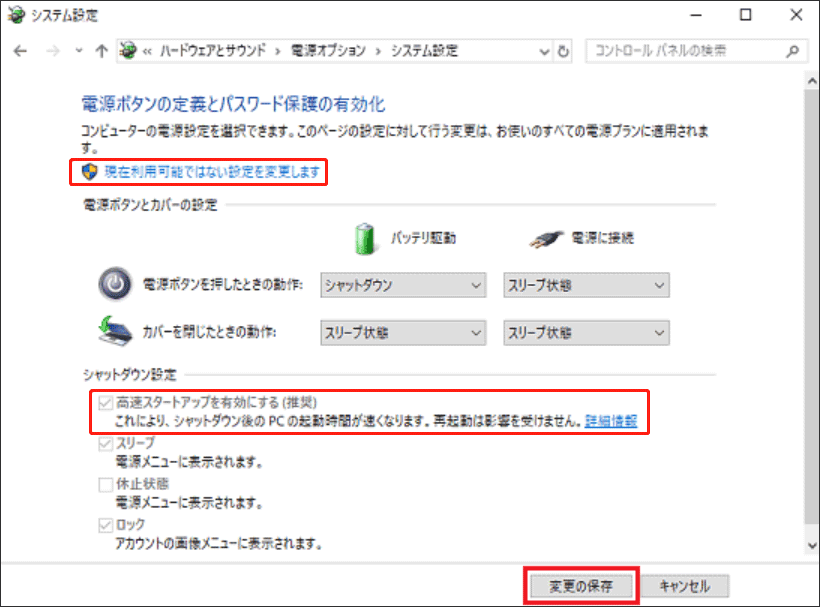
PC がスリープモードまたは休止状態になっていないことを確認した後、もう一度 BIOS に入ってみてください。
対処策3.PS/2 キーボードを使用する
OSの読み込みが始まるまで、USBキーボードがコンピューターに認識されないという原因により、BIOSキーは機能しない問題を引き起こす可能性があります。その場合は、PS/2キーボードに切り替えて問題を解決してみてください。
USBメモリからSony VAIOを起動する方法
Sony VAIOノートパソコンをUSBドライブから起動するには、次のガイドを参照してください。
手順1:起動可能なUSBドライブを作成します。
ほとんどの場合、Windowsインストールメディアを作成する必要があります。このメディアは、Windowsをインストールしたり修復したりする時に役に立ちます。Windows 10インストールメディアを作成するには、この投稿を参照してください: Windows 10のメディア作成ツールの使い方
場合によっては、PCが起動しない時に、PCのファイルを復元するように、USBメモリで、データ復元メディアまたはウイルス対策メディアを作成する必要があります。MiniTool Partition Wizardを例に、このソフトウェアは、PCが起動しない場合にハードドライブを修復し、データを回復することができます。それで、MiniTool Partition Wizardで起動可能なUSBドライブメディアを作成する方法を詳しく説明します。
MiniTool Partition Wizard Pro Demoクリックしてダウンロード100%クリーン&セーフ
ステップ1:正常に動作しているコンピューターにUSBドライブを正しく接続します。次に、MiniTool Partition Wizardを起動し、メインインターフェイスに進みます。右上隅の「ブータブルメディア」をクリックします。
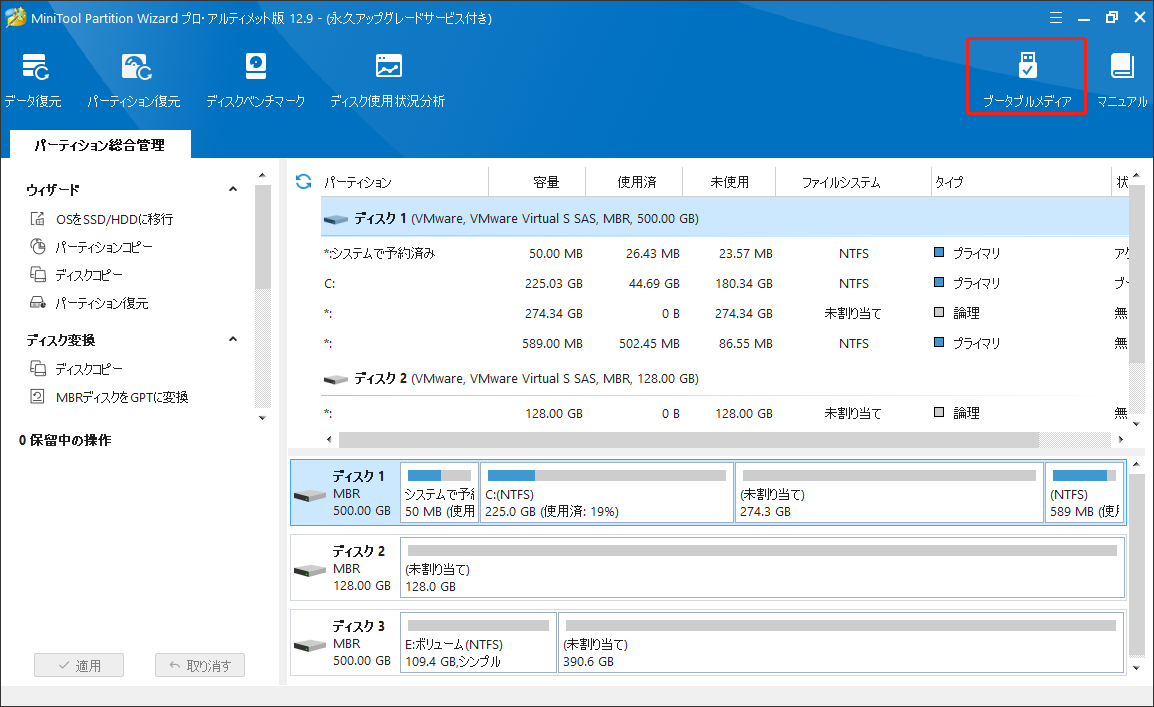
ステップ2:「MiniToolプラグインを搭載したWinPEベースのメディア」をクリックします。次に、「USBフラッシュディスク」をクリックして、MiniToolブータブルメディアを作成します。ブータブルメディアの作成により、USBドライブ上のデータをすべて消去されることにご注意ください。
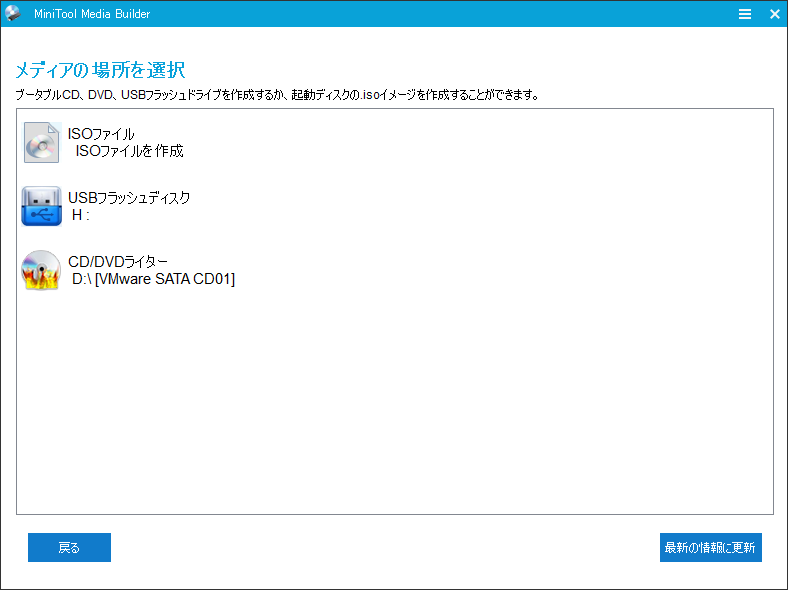
また、場合によっては、他のオペレーティングシステム用のインストールメディアを作成する必要があるかもしれません。どのような場合でも、正しい起動可能なメディアを作成していることを確認してください。その後、次の手順に進んでください。
手順2:BIOSを変更してVAIOをUSBから起動する
- 起動可能なメディアを作成したUSBドライブをVAIOノートパソコンに正しく接続し、ブートメニューまたはBIOSキー、あるいはUEFIファームウェア設定機能を利用してBIOS画面に入ります。
- VAIO Careのインターフェースで、「USBメモリやディスクから起動」を選択します。
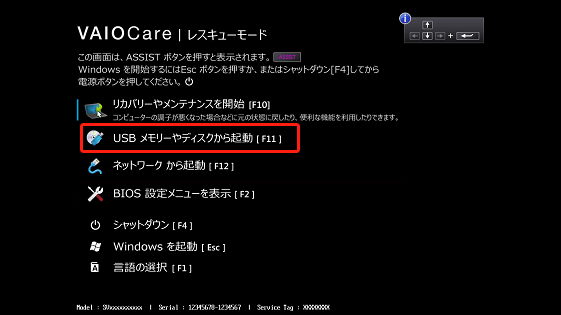
その後、すべてが正常であれば、Sony VAIOノートパソコンはUSBドライブから起動できるようになります。
2. PCがUSBから起動しない場合は、BIOSセットアップでセキュアブートを無効にするか、USB コネクタを確認してください。
結語:
本記事では、Sony VAIOのブートメニューとBIOS設定に入る方法について紹介します。また、USBメモリからVAIOノートパソコンを起動する方法も詳細に説明します。お役に立てれば嬉しいです。
MiniTool Partition Wizardを使ってブータブルメディアの作成で問題が発生した場合は、[email protected]までお気軽にお問い合わせください。できるだけ早く返信いたします。
Sony VAIO ブートメニューに関する質問
2.PCの電源をオフにし、Assistボタンを押してブートメニューウィンドウに入ります。或いは、PCを再起動し、F11、Esc、F10などのブートメニューキーを押してブートメニューウィンドウを開きます。
3.「USBメモリやディスクから起動」から開始オプションを選択します。