パソコンの電源を入れると「American Megatrends ……」(アメリカンメガトレンド)とエラーメッセージが表示されてパソコンが起動できないトラブルに遭遇したことがありますか。この記事では問題を解決するいくつかの方法を詳しく紹介します。また、同じようなエラーを二度と発生させないように、システムデータをバックアップする方法も紹介されています。
パソコンの電源を入れるとパソコンが起動できず、黒い画面に「American Megatrends ……」(アメリカンメガトレンド)とエラーメッセージが表示されたら、ほとんどのユーザーはきっとどう解決したら良いか分からないと悩んでいるでしょう。

実際、これはハードディスク、CD/DVD/BDドライブ、あるいは周辺機器などを制御するBIOS機能が出したメッセージです。通常、このメッセージは一瞬間に表示されるか表示されないままローディング画面などに進みますが、ときどきは不明の原因でこの画面が表示されて止まってしまうことがあります。
起動中にこの問題が発生するとパソコンが完全に起動できなかった末に、システムと内蔵のハードドライブに保存されているすべてのファイルにアクセスできなくなります。 では、起動時に「American Megatrends ……」というエラーメッセージが表示されたら、何をすべきですか?これからは起動時に「American Megatrends ……」というエラーメッセージが表示される問題に関する情報を紹介したいと思います。
黒い画面に「American Megatrends ……」が表示された
パソコンの電源を入れると黒い画面に「American Megatrends ……」というエラーメッセージが表示されてパソコンが起動できない問題を解決するために、まずはyahoo!知恵袋からの実例を見てみましょう。
PCを起動しようとしたらamerican megatrendsというものが出てきました。
1度目に出てきた時はF1 continewのような表示があったのですが再起動しましたらその表示がなくなってきて起動出来なくなってしまいました。
検索したらBIOS設定画面?にいって色々やればいいと書かれていたのですがロゴが表示されたあたりでDelキーを何度か押しても無反応で起動できません。
5〜6年使っているのでもう諦めて新しいものを購入したほうが良いですか?
この問題に遭遇したら、とりあえずシステムを正常に起動してみましょう。以下には「American Megatrends ……」が発生した後に実用的な解決方法を紹介したいと思います。
起動時に「American Megatrends ……」エラーの解決策
1. 増設した周辺機器を外して起動する
パソコンに増設した周辺機器がある場合は、周辺機器や増設装置を外して起動するかを確認してください。スキャナーやプリンター、その他別売の機器を接続している場合は、すべてパソコンから外します。パソコンの内部に増設している装置があれば、すべて取り外します。この方法は、多くのユーザーから肯定的なフィードバックを得ています。順調にすれば、取り外してから再起動すると問題は解決されます。そうでない場合は、次の方法を試してください。
2. BIOSを初期化する
BIOSの設定が原因で、パソコンが正常に動作しないことがあります。BIOSの設定を初期化する(パソコンを購入時の状態に戻す)ことで、パソコンが起動するかを確認してください。BIOSを初期化するには、以下の操作手順を行ってください。
詳細手順:
ステップ1:コンピュータを再起動してすぐに、「F2」または別のBIOSに入る必要なキーを連打してBIOSメニューを開きます。キーはコンピュータの製造元やコンピュータモデルによって異なります。通常、それはコンピュータ起動時に最初の画面に表示されます。Esc、Del、F2、F8、F10またはF12のいずれも可能です。
ステップ2:以下のような「BIOSセットアップユーティリティ」画面に入ります。右下側のホットキーを見ましたか。下記の例では、「Load Optimized Defaults」(デフォルト値をロード)オプションはF9キーに対応します。注:ホットキーはマザーボードの製造元によって違いますが、ほかのBIOSでもほぼ同様の仕組みです。ホットキーを見つからない場合は、ほかのタブ(Advanced、Security、Bootなど)で類似した機能を探してください。
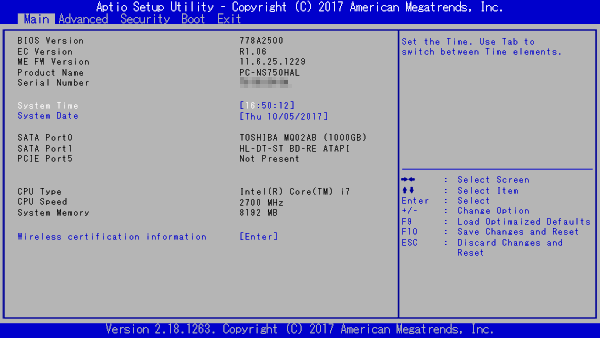
ステップ3:対応するホットキーまたはオプションを探して押します。ここでは、「F9」キーを押すことで「Load Optimized Defaults?(デフォルト値をロードしますか?)」というメッセージが表示されます。キーボードの矢印キー(←、→)を使用して「Yes(はい)」を選択し、「Enter」キーを押します。
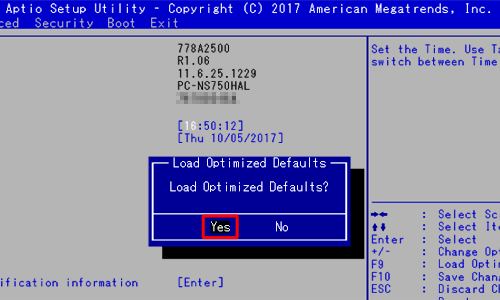
ステップ4:キーボードの「F10」キーを押して「Save configuration and reset?(設定の変更を保存して終了しますか?)」というメッセージが表示されたら、「Yes(はい)」を選択します。そしてWindows起動して問題が解決されるかを確認してください。
以上でBIOSを初期化する操作は完了です。
3. 「F1」キーを使用して起動する
画面の最後に「Press F1 to…」などのメッセージが表示されている場合は、キーボードの「F1」キーを押し、Windows OSが正常に起動するか確認します。「F1」キーを押してWindowsが起動した場合は、Windowsを終了し再度電源を入れ、Windowsが問題なく起動するか確認してください。注:毎回「F1」キーを押さなければパソコンが起動できない場合があります。ここでの対処方法を行っても問題が改善しない場合は、マザーボードやハードディスクなどハードウェアに障害があるかもしれません。修理を検討してください。
万が一に備えてシステムをバックアップする
パソコンが障害になる可能性があるため、上記の対処方法を行ってパソコンが起動できないなら、大切なデータのバックアップを取ることをおすすめします。コンピュータのハードディスクの完全バックアップを取ると、コンピュータが突然起動できなくなった場合は、バックアップのディスクからコンピューターを再起動し、すべてのファイルだけでなく、インストールしたすべてのソフトウェア、設定と構成を元に戻すことができます。
ここでは、MiniTool Partition Wizardを強くお勧めします。専門的なディスク/パーティション管理ツールとして、MiniTool Partition Wizardは、システムドライブを含むハードディスクの完全なコピーを作成することができます。したがって、コンピュータはWindows 7/8/10システムディスクのコピーから起動できます。今すぐこのパーティションマジックをダウンロードし、Windows 10/8/7のバックアップ方法を学びましょう。
MiniTool Partition Wizard Pro Demoクリックしてダウンロード100%クリーン&セーフ
MiniTool Partition Wizardを使ってデータをバックアップする詳細なガイダンスは以下に示します。
ステップ1. MiniTool Partition Wizardを実行します。 メイン画面で「OSをSSD/HDに移行」を選択します。
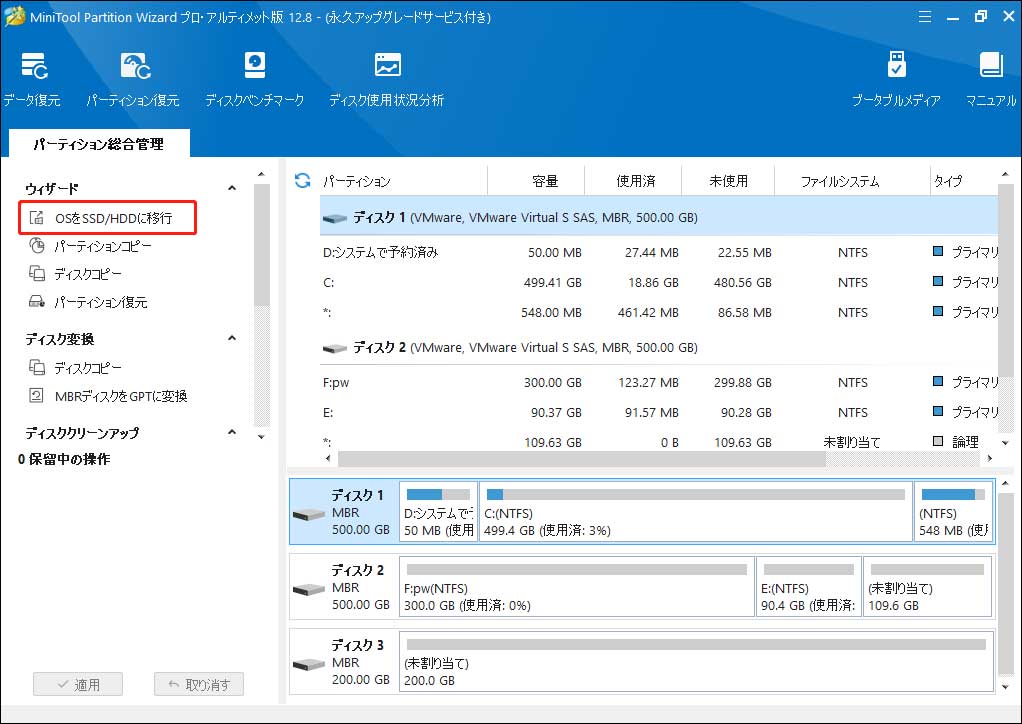
ステップ2.次にOSをSSD/HDに移行ウィザードが表示されます。ここではシステムの移行のみ、またはハードディスク全体の移行を選択します。システムをバックアップするにはオプションBを選択して続行します。
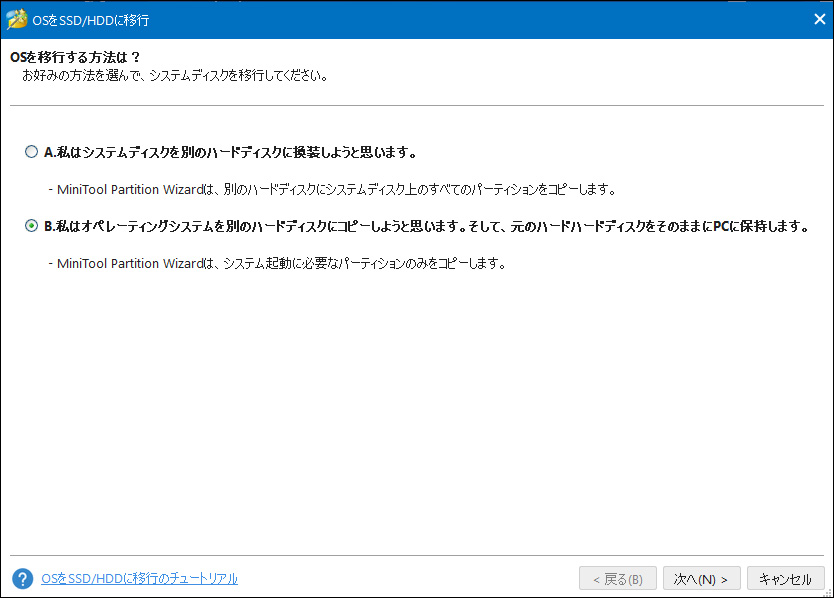
ステップ3. OSの移行先ディスクを選択して続行します。移行先ディスクのすべてのデータが削除されるため、重要なデータが含まれている場合はディスクをバックアップする必要があります。
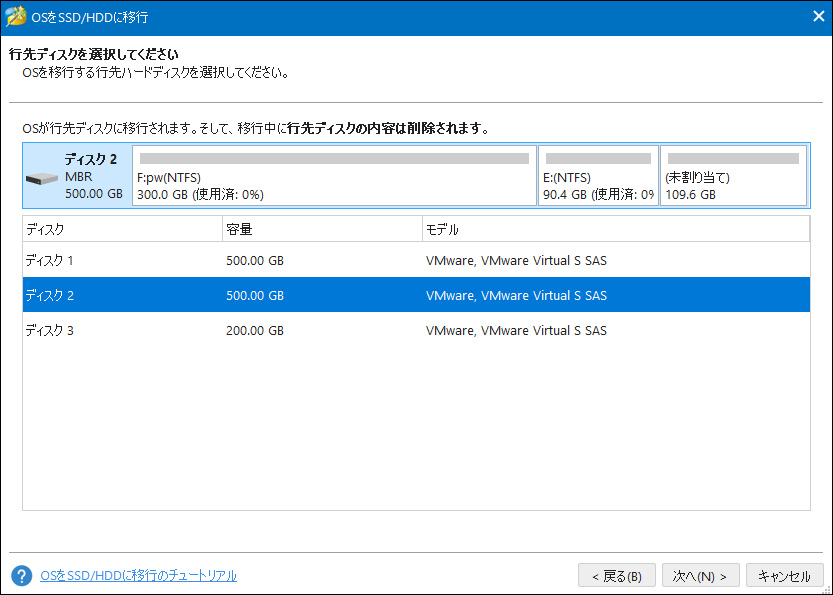
ステップ4.コピーオプションを選択し、「次へ」をクリックして続行します。
- パーティションをディスク全体に合わせる:すべての移行先ディスク容量が占用されます。
- サイズを変更せずにパーティションをコピーする:元のパーティションのサイズが維持されるため、移行先ディスクをソースディスクの容量より大きいものにしてください。
- パーティションを1MBに調整する:アドバンスドフォーマットのディスクとSSDのパフォーマンスを向上します。
- 行先ディスクにGUIDパーティションテーブルを使用する(ディスクが2TB以上の場合):上位エディション(エディションの比較を参照)で使用できる有料の機能です。
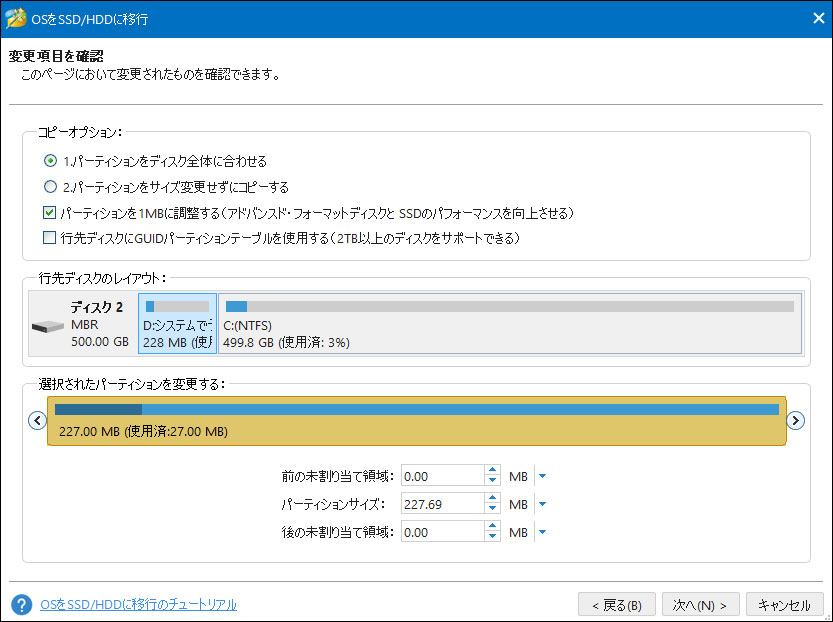
ステップ5. MiniTool Partition Wizardは、移行先ディスクから起動する方法を示します。読んだ上で「完了」ボタンをクリックします。
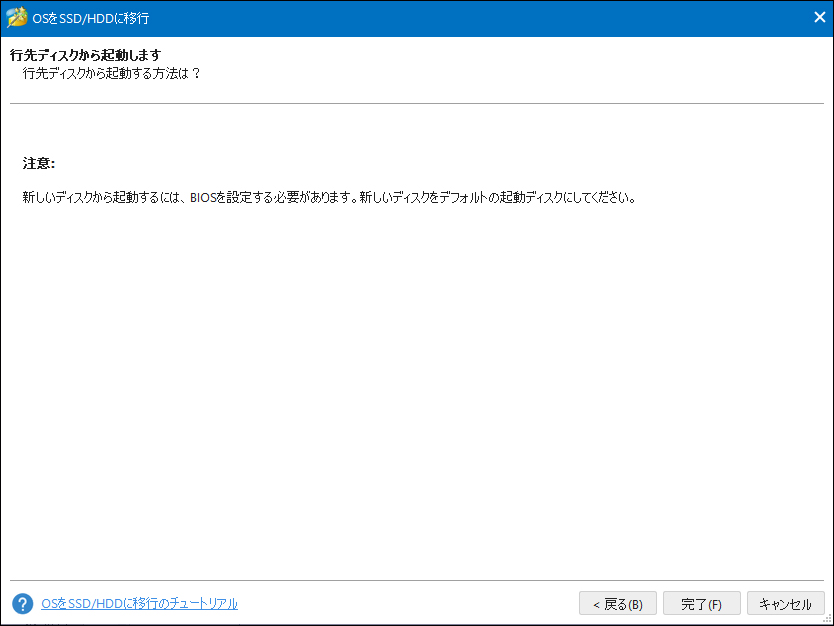
ステップ6.このソフトウェアのメイン画面で「適用」をクリックしてシステム移行を開始します。MiniTool Partition Wizardでは、システムに関連するすべての操作を完了するために再起動する必要があります。
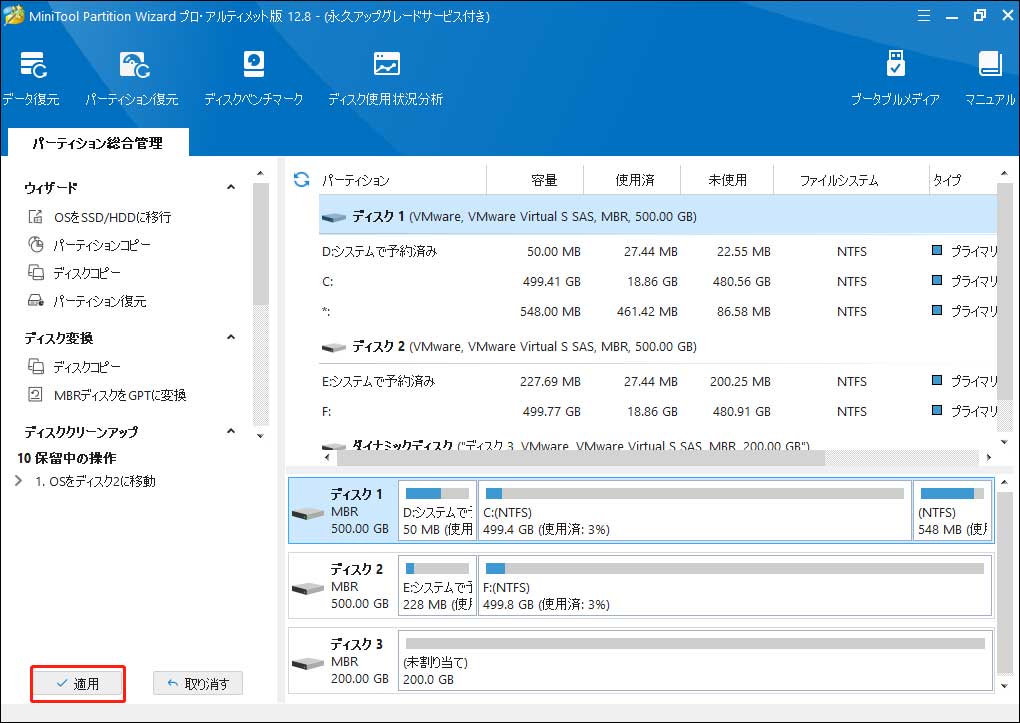
移行が完了すると、実行中のシステムのコピーが1つ手に入れました。それはお使いのシステムの完全なコピーなので、つまりマスターブートレコード(Master Boot Record、略称MBR)などパソコンの起動に必要な情報も一緒にコピーされました。ですから、万が一に障害が発生してパソコンが起動できなくなったら、BIOSに入ってバックアップが入っているディスクをブート順の最上位に変更して、パソコンはそのバックアップから正常に起動することができます。
パソコンが修復できなく起動できない場合の対処法
時には排除しにくい障害のため以上に記載した解決策は全て無効であれば、データ損失を最小限に抑えるために、貴重なデータを全部取り出すことは重要だと思います。MiniTool Partition Wizardが提供する「ディスクのコピー」機能も、以下に示すように、わずかのステップですべてのパーティションとデータを1つのディスクから別のディスクにコピーすることができますが、今の場合、コンピュータを正常に起動することはできません。したがって、このソフトウェアの「ブータブルメディア」機能を使用してブート可能なディスク/USBフラッシュドライブを作成し、コンピュータをそのブート可能なデバイスから起動するように設定する必要があります。
「ブータブルメディア」機能はすべてのMiniTool Partition Wizardの有償版で利用できます。以下にはMiniTool Partition Wizard プロ版を例にしてブータブルメディアの作成方法とそこからパソコンを起動する方法を紹介します。
ブータブルメディアビルダを使って起動USBドライブを作成する
ステップ1.空のUSBフラッシュドライブを用意し、正常に機能するパソコンに接続します。
ステップ2. MiniToolソフトウェアをそのパソコンにインストールしてメイン画面に入り、「ブータブルメディアビルダ」機能を実行します。
ステップ3.「MiniToolプラグインを搭載したWinPEベースのメディア」を選択します。
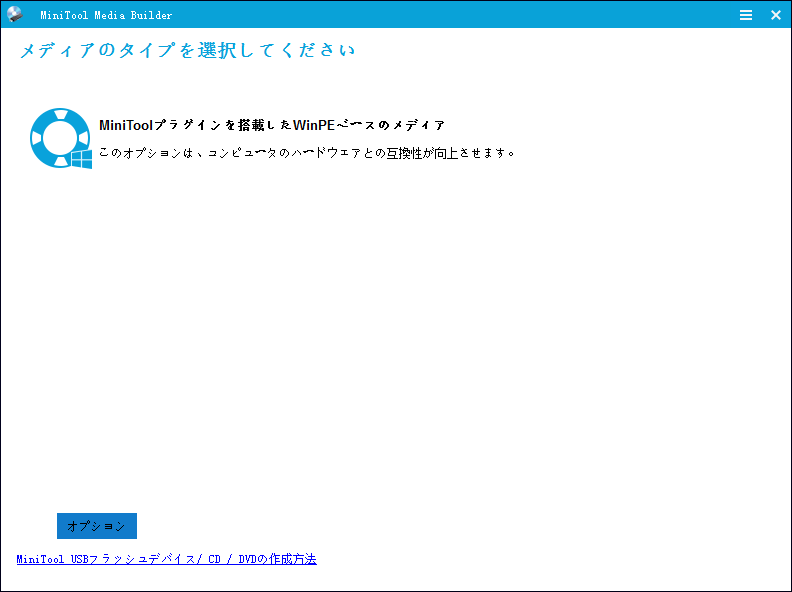
ステップ4. 起動フラッシュドライブを構築するには、「USBフラッシュドライブ」オプションをチェックして、正しいUSBフラッシュドライブがある場合はそれを選択してください。 次に、「はい」をクリックして、起動フラッシュドライブを作成することを確認します。
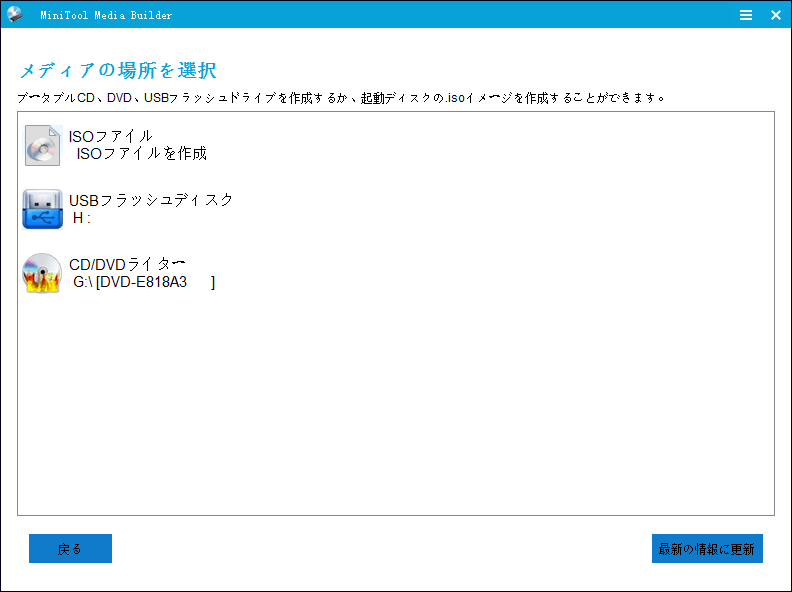
ステップ5.起動USBドライブが作成されるまでに少し時間がかかりますので、完了するまでお待ちください。作成が成功したら「完了」をクリックしてUSBフラッシュドライブを安全に取り出してください。
これで起動CD/DVD/USBドライブが作成されました。それを起動できないパソコンに接続して起動すると、まずは上記のようにBIOSに入ります。
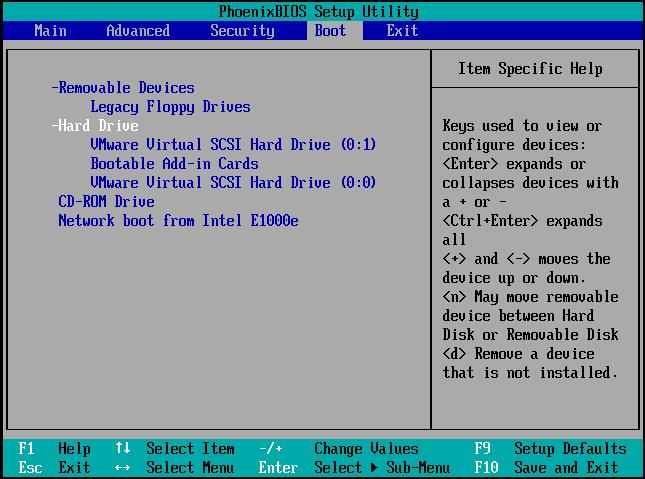
「Boot」タブに移動し、USBドライブの場合は「Removable Devices」、CD/DVDの場合は「CD-ROM Drive」をキーボードの「+」キーでブート順の最上位に移動します。そして「F10」を押して設定を保存して再起動します。再起動するとコンピュータがMiniTool起動CD/DVD/USBドライブからを起動します。
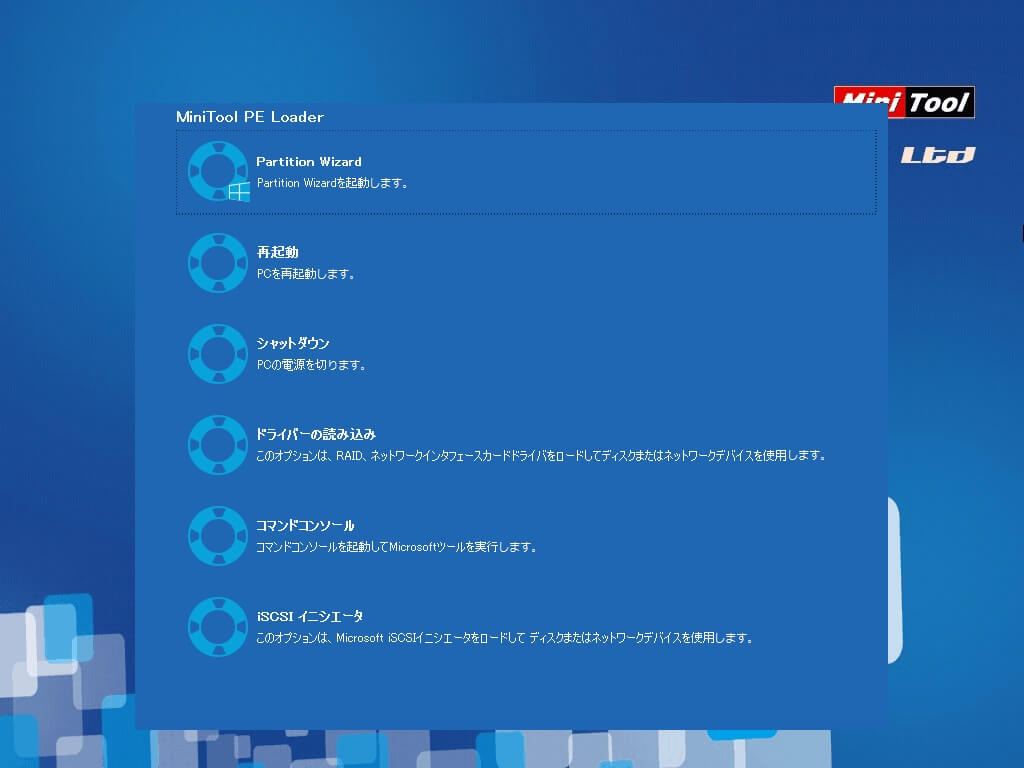
最上位のオプションを選択してPartition Wizardを起動します。そして、貴重なデータを含むパーティションやディスクを「パーティションのコピー」または「ディスクのコピー」機能で別のディスクや外付けHDDにコピーしてデータを救出してください。詳細手順は前述したシステムを移行する手順と類似しているので、ここでは詳しく説明しません。詳細は、こちらの記事を参照して下さい。
まとめ
起動時に「American Megatrends ……」というエラーメッセージが表示された場合の対処方法、および万が一に備えてシステムをバックアップする方法とパソコンが起動できない場合にデータを救出する方法を紹介しました。このような警告メッセージが表示された場合はぜひこの記事で紹介された解決策を試してください。
バックアップがあれば、障害が発生してもそのバックアップから以前のデータをすべて回復でき、データ損失を心配する必要がありません。したがって、貴重なデータを常にバックアップすることを心に留めてください。ご質問やご提案がありましたら、下にメッセージを残していただくか、[email protected]までメールをお送りください。よろしくお願いします。
関連記事:
- Windows Updateで更新プログラムの確認が終わらない場合の対応策
- システムがハードディスクから起動できない場合の解決策
- 圧縮可能な領域のサイズ0 MB‐対処法
- 外付けハードディスクにFAT32パーティションを無料で作成する方法
- ディスクまたはシステムをSSDに移行できない場合の対策
AMIについてよくある質問
・BIOSセットアップ画面で起動に関連するタブを探して、←/→キーを使用して「Boot」メニューを選択します。そして、PCドライブの起動シーケンスに固有のサブメニューが表示されます。
