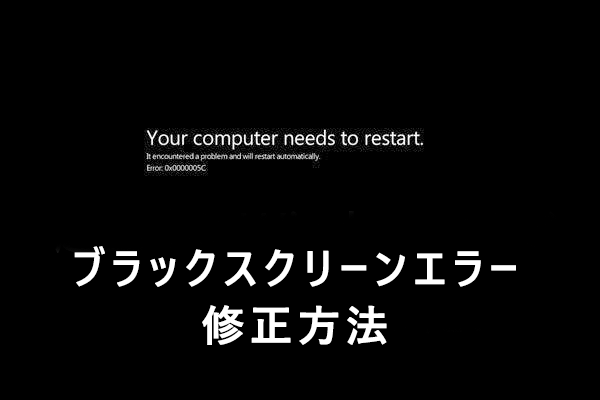この記事では、Windows10アップグレード後に起動が遅くなる問題を解決する方法を紹介します。GUIブートを無効にするとか、AMD超低電力状態を無効にするとか、システムをSSDにアップグレードするとか、数多くの解決法はあります。
Windows10アップグレード後に起動が遅い
Windows 10はもっとも広く使用されているPCオペレーティングシステムの中で二番目となって、Microsoftにとってめでたいことです。(詳細については、MicrosoftはWindows10を強く推進を参考してください)。しかし、ユーザーの増加に伴って批判も多くなりました。Windows 10への無料アップグレード後に黒い画面にマウスカーソルだけが表示されて、起動時間がWindows8.1よりも長いことを使用者は感じました。インターネットで検索するところ、Windows10の起動が遅いことが様々なフォーラムで話題になります。
数日前、Blujacketは弊社のサイトにメッセージを残していただけました。
PCの電源を入れたら、起動画面で白い丸がずーっとクルクル回り続けて先に進めない現象に数回遭遇しました。Windows8.1と10でその問題が発生したことがあり、Windows7のほうがうまく動作します。パーティションの分割が原因だと思ったが、ハードウェアを検査したら、何も問題がありません。解決策を頂けないでしょうか。
明らかに彼は起動が遅い問題を解決する方法を探しています。もっと多くの人がその問題に陥る恐れがあるため、解決策を整理することにしました。
Windows10起動が遅い問題を解決する方法
インターネットを検索して実践することで、「Windows10起動が遅い」の11の解決方法をまとめました。
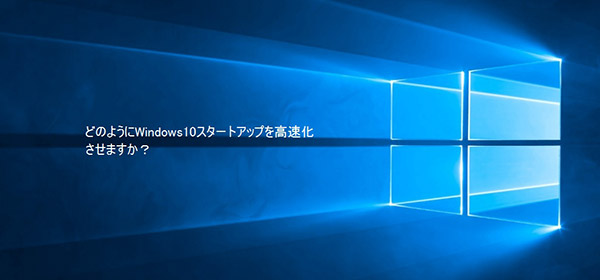
方法1:Windows10がウイルスに感染していないことを確認
まず、Windows10がウイルスに感染しているかどうかを確認する必要があります。 Windowsオペレーティングシステムは100%安全ではなく、依然としてウイルスに感染する可能性があります。特に、Windows7またはWindows8.1からWindows10にアップグレードした場合、Windows 10は古いOSのすべてのデータ、アプリケーション、大部分のシステム設定を持っています。したがって、Windows 10はウイルスの影響を受ける可能性があります。
幸いなことに、Windows10にはウイルスの検出と駆除ができるウイルス対策ソフトウェア-Windows Defenderが搭載されています。Windows Defenderまたは任意のサードパーティ製のウイルス対策ソフトウェアを使用して、オペレーティングシステムのフルスキャンを実行してください。役立つかもしれません。
方法2:起動時に重要なプログラム以外のすべてのプログラムを無効に
ウィルス対策ソフトウェアを使用してウイルスの脅威を解消した場合は、Windowsタスクマネージャを確認する価値があります。それはWindows 10のスタートアップ設定を行うことができます。操作手順:「msconfig」を実行して「システム構成」を開き、「スタートアップ」タブに切り替えて、「タスク マネージャーを開く」をクリックします。

タスクマネージャで、「スタートアップ」タブをクリックし、「スタートアップへの負荷」列から負荷の高い項目を無効化にします。システムのグラフィック性能に影響を与えないので、 NvidiaとAMDのグラフィックドライバのスタートアップを無効にすることができます。ただし、それと同時にウイルス対策ソフトウェアを実行するようにしてください。
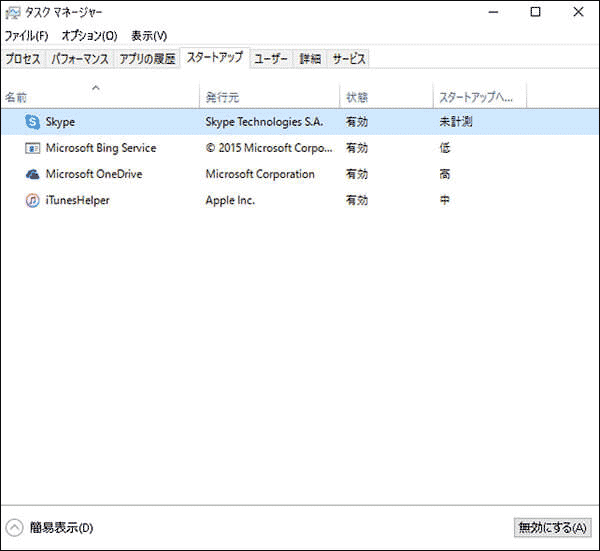
方法3:GUIブートを無効に
GUIブートを無効にすれば高速起動が可能になるとみなされています。Windows 10も同様です。方法2と同じ場所で設定できます。「msconfig」を実行して「システム構成」を開き、「ブート」タブにある「GUIブートなし」にチェックを入れ、変更を保存します。それにより、次回にWindows 10を起動するときに数秒間節約できます。試みてみませんか。
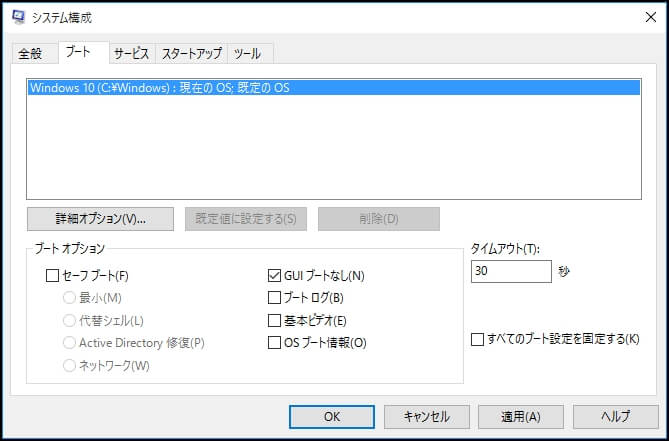
方法4:Windows10高速スタートアップを有効に
Windows 10には「高速スタートアップ」と呼ばれる機能があり、それを有効にすれば起動時間が短縮できます。その機能は休止状態という仕組みを使っています。休止状態では、Windowsがコンピューターの状態や開いているプログラムなどを、まとめて保存しておき、次回の起動を高速化します。
Windows 10は、PCを休止状態にする「高速スタートアップ (ハイブリッド・ブート)」機能を継続し、起動時間とシャットダウン時間を短縮します。高速起動オプションを有効にするには、スタートメニュー – コントロールパネル – システムとセキュリティ – 電源オプションの順に選択します。左側のペインで、「電源ボタンの動作の選択」をクリックします。
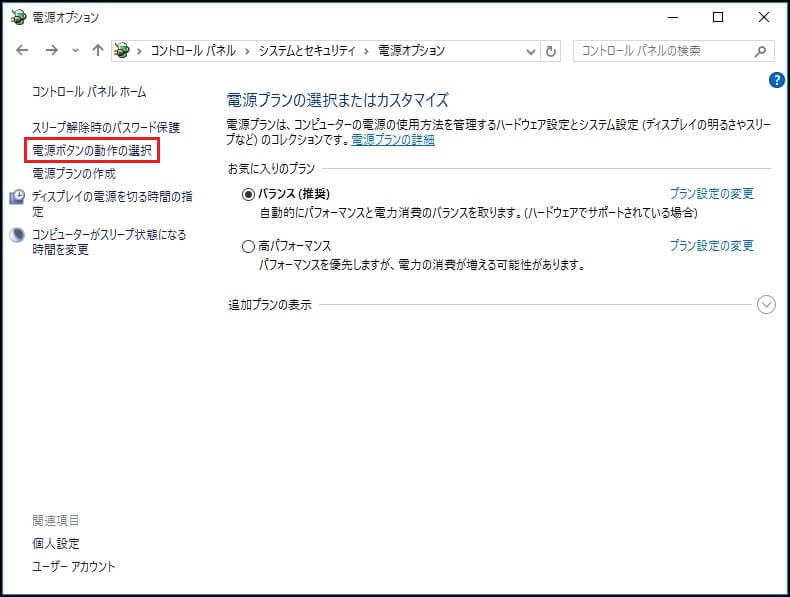
「現在利用可能ではない設定を変更します」をクリックします。それにより、「高速スタートアップを有効にする」チェックボックスを含む以前に隠されていたオプションを表示します。ボックスにチェックを入れ、変更を保存して、以前隠されていたオプションのリストが表示されたら、「高速スタートアップを有効にする (推奨)」チェックボックスをオンにして、変更を保存します。
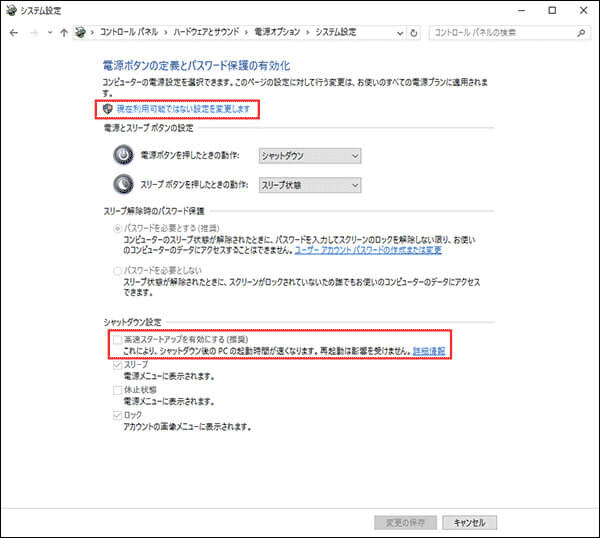
関連記事:Windows 10の高速スタートアップの長所と短所
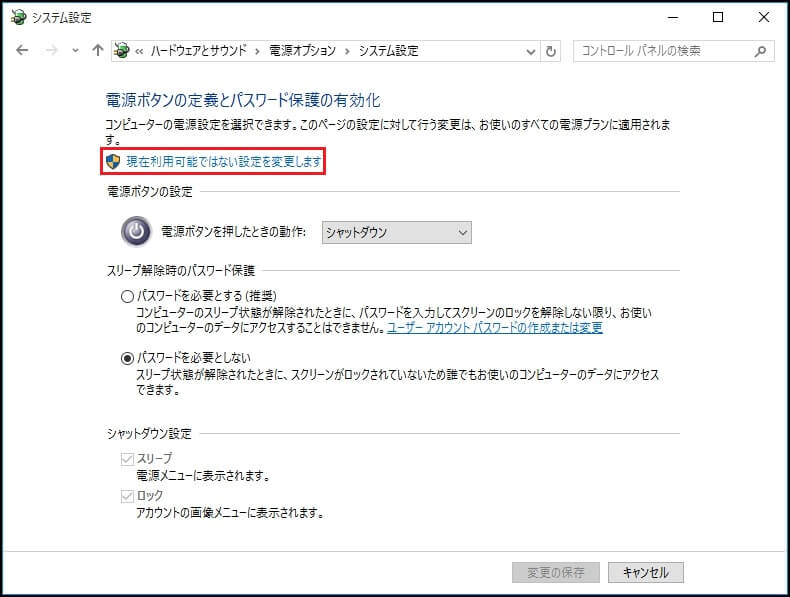
操作手順:
1.スタートボタンを右クリックし、コマンドプロンプト(管理者)を選択してcmdダイアログを表示します。
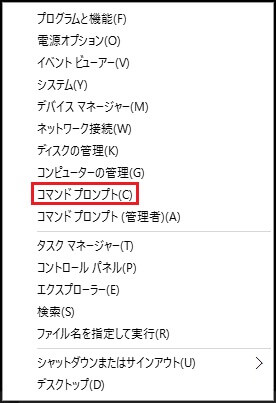
2. 「powercfg /h on」と入力してEnterキーを押します。「exit」と入力してEnterを押します。
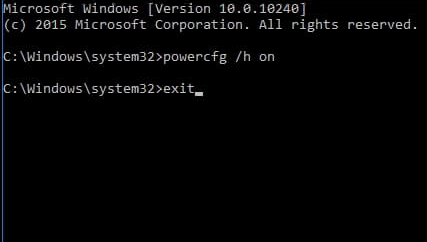
3.プロセスを繰り返し、そこにオプションが見えます:スタートメニュー – コントロールパネル – システムとセキュリティ – 電源オプション – 電源ボタンの動作の選択 – 現在利用可能ではない設定を変更します – 高速スタートアップを有効にする(推奨)
Windows10アップグレード後に起動が遅くなる問題を解決する方法について説明しました。もっと多くの人を助けるためにツイートしましょう。Twitterでシェア
方法5:Windows 10の高速スタートアップを無効に
方法4で有効にすることをお薦めしたので、このソリューションについて不思議だと思うでしょう。Microsoft CommunityのフォーラムベリファイアであるAlex Shen氏の説明によると、高速スタートアップは、ビデオカードドライバと電源管理ドライバに左右されます。しかし、現在多くのドライバはその機能と互換性がなく、逆にWindows 10の起動速度が影響されます。ですから、Windows 10の高速スタートアップ機能を無効にすることで、起動を高速化することができます。
「高速スタートアップを有効にする(推奨)」のチェックを外して変更を保存します。 次回は、PCを起動するときにかなりの起動時間を短縮することができます。
方法6:設定をデフォルトから遅延開始に変更
Windows 10 PCを再起動し、デスクトップが表示されたら、「Win + R」キーを押して実行ボックスを呼び出します。そこに「services.msc」と入力してEnterキーを押します。サービス一覧が表示されたら、Windows 10の起動を遅らせるサービスを見つける必要があります。サービスを1つずつ開始して停止し、起動から終了まで異常に長い時間がかかるかどうかを確認します。いずれかのプロセスが足を引っ張っている場合は、アイテムを右クリックして「プロパティ」をクリックし、設定を「デフォルト」から「遅延開始」に変更します。その後、保存してシステムを再起動して、スタートアップ時間を実感しましょう。
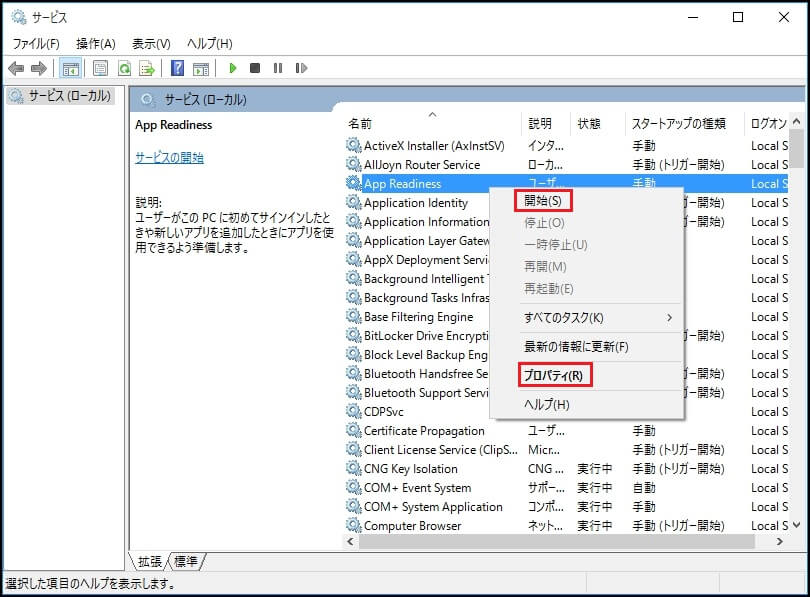
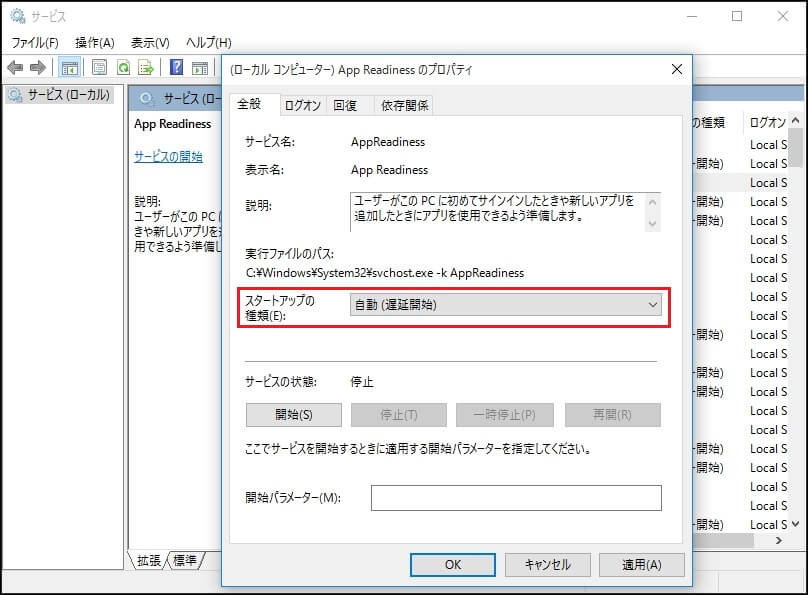
方法7:グラフィックドライバを無効に
一部のユーザは、起動前にブラックスクリーンがグラフィックスドライバの問題であると分析しました。それはIntel HDグラフィックスとNvidiaまたはAMDの専用グラフィックスカードを切り替えるノートPCの場合に特に深刻です。簡単な確認方法は、AMDまたはNvidiaグラフィックドライバを無効にしてコンピュータを再起動することです。それを行うには、スタートメニューのアイコンを右クリックし、「デバイスマネージャー」をクリックします。
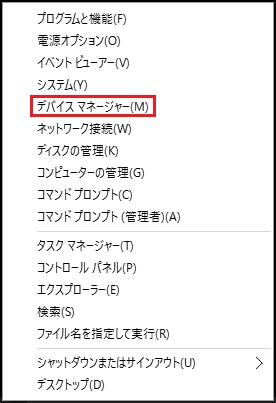
「ディスプレイアダプター」をクリックし、専用グラフィックスカードを確認します。 それは、NVIDIA、AMD RadeonまたはATi Radeonである可能性があります。グラフィックスカードを右クリックし、「無効」をクリックします。それにより、画面が一時に見えなくなることがあります。その後、PCを再起動する代わりにシャットダウンし、再度電源を入れて問題が解決したかどうかを確認してください。
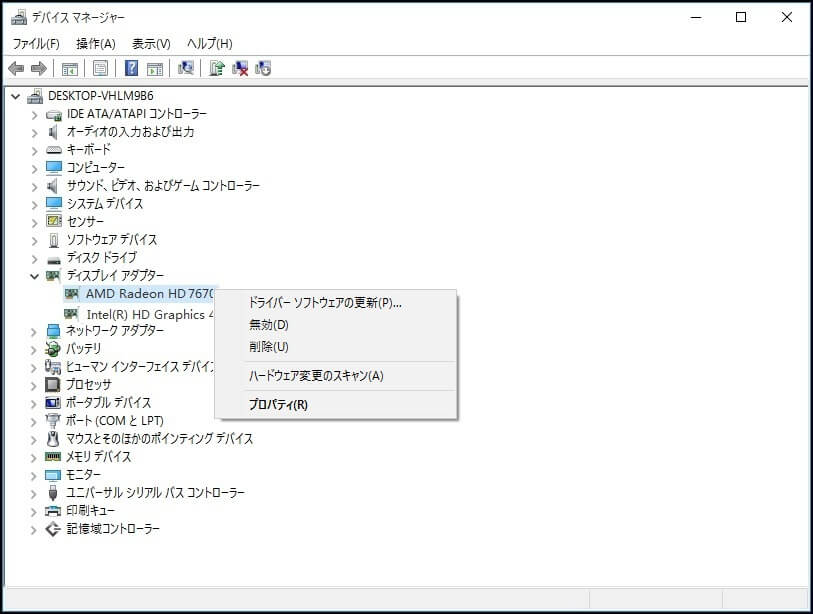
方法8:AMD超低電力状態を無効に
AMDのAPUやRADEON(AMD)系のグラフィックを使っている場合、もう1つ試してみてください。「スタート」メニューから「regedit」と入力します。レジストリエディターを開き、メニューバーの「編集」ボタンをクリックし、「検索」をクリックします。「EnableULPS」と入力し、「次を検索」をクリックします。EnableULPSはレジストリオプションのリストに表示されます。
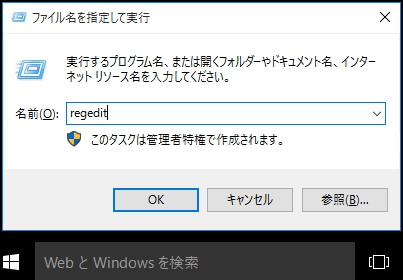
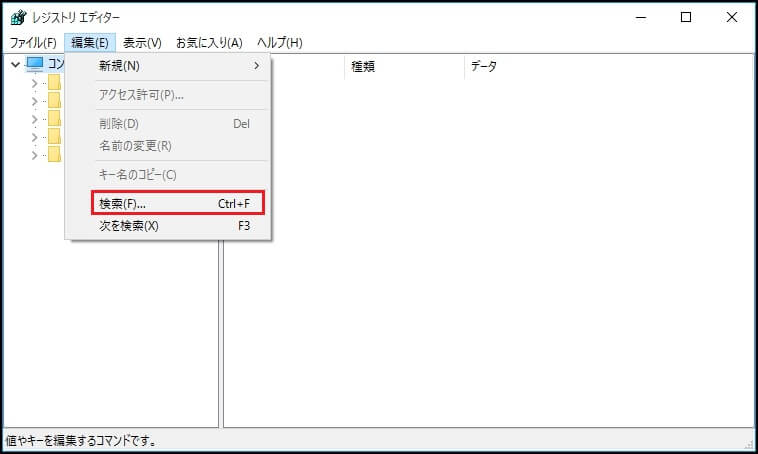
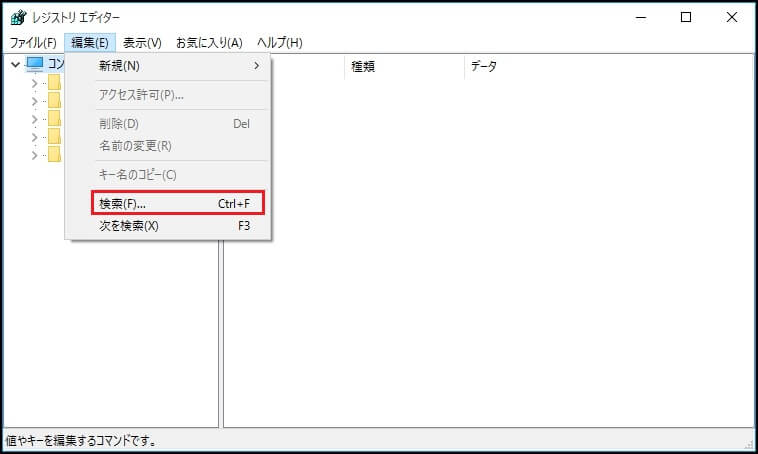
EnableUlpsをダブルクリックし、値のデータを1から0に変更します。使用しない場合に専用グラフィックスカードをオフにする超低電力状態が無効になり、ノートPCがより多くのバッテリ電力を消費するようになります。ノートPCの起動が遅い時にのみ、そのようにしてください。
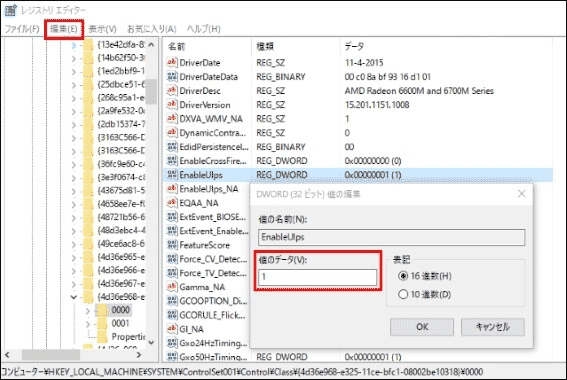
方法9:Windows 10を初期状態に戻すか、Windows 7 / 8.1にダウングレード
前述した解決策の中に、役立つのが1つもない場合は、Windows 8.1またはWindows 7にダウングレードするか、Windows 10を初期状態に戻します。「スタート」をクリックして「設定」を選択し、「更新とセキュリティ」を選びます。「このPCを初期状態に戻す」オプションが表示されます。「開始する」をクリックして変更を行います。
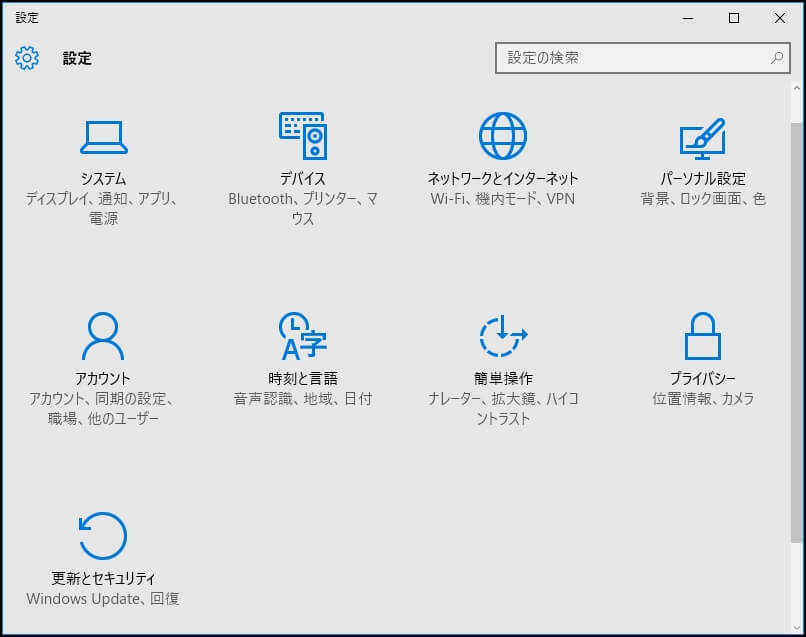
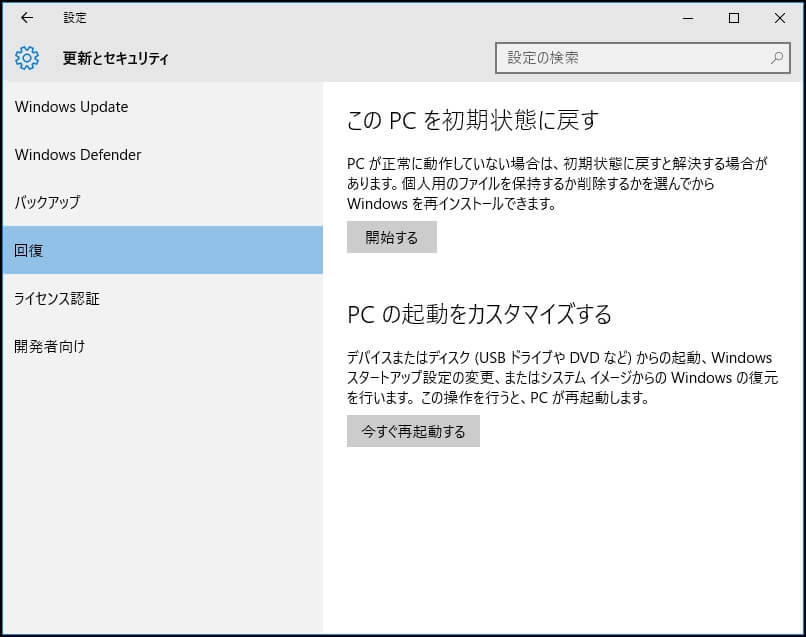
この PC を初期状態に戻す:Windows 10をデフォルトの設定に復元して、すべてのファイルとプログラムを削除することができます。完全なWindows 10のリセットを行う場合は、処理中にすべてのファイルが失われるため、すべてのファイルがバックアップされていることを確認してください。また、Windows 10を初期状態に戻したら、Windows 7または8.1に戻す機会も無くなるため、Windows 7または8.1のシステムイメージまたは復元パーティションがない限り、Windows 10に固執する必要もありません。
Windows 7 / 8.1に戻る:OSをWindows 10にアップグレードしてから1ヶ月も経っていない場合、「windows.old」ファイルの状態がまだ良好なので、Windows 8.1または7にダウングレードできます。
関連記事:Windows 10をWindows 7/8にロールバックする方法
もっと多くの人を助けるためにツイートしましょう。Twitterでシェア
方法10:BOISの起動オプションを最適化(上級ユーザー限定)
上級ユーザーであれば、Fancystartの停止、起動パスワードの解除、起動デバイスの設定などによって、BOISの起動オプションを最適化できます。最適化するアイテムについては、マザボード取扱説明書を参照してください。
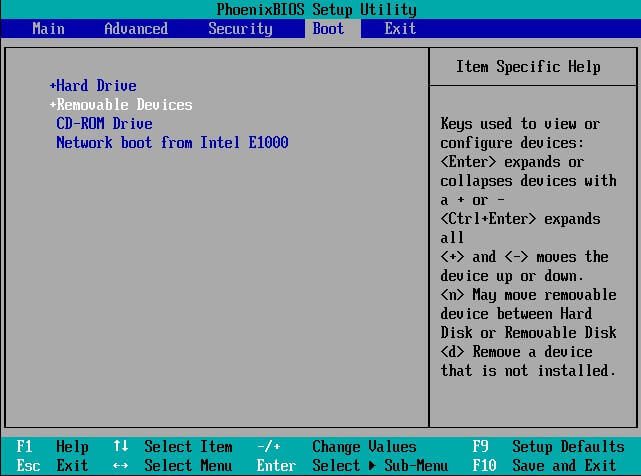
方法11:システムをSSDにアップグレード
Windows 10をより速いSSDにアップグレードするのはもう一つの方法です。ドライブ全体をSSDに複製するか、システムだけSSDに複製します。ここでは、ディスク/パーティションの管理に関する様々な問題に役立つMiniTool Partition Wizardをお勧めします。プログラムを実行し、「OSをSSD/HDに移行」または「ディスクコピー」を選択します。その後、ガイダンスに従ってアップグレードを完了してください。
MiniTool Partition Wizard Pro Demoクリックしてダウンロード100%クリーン&セーフ
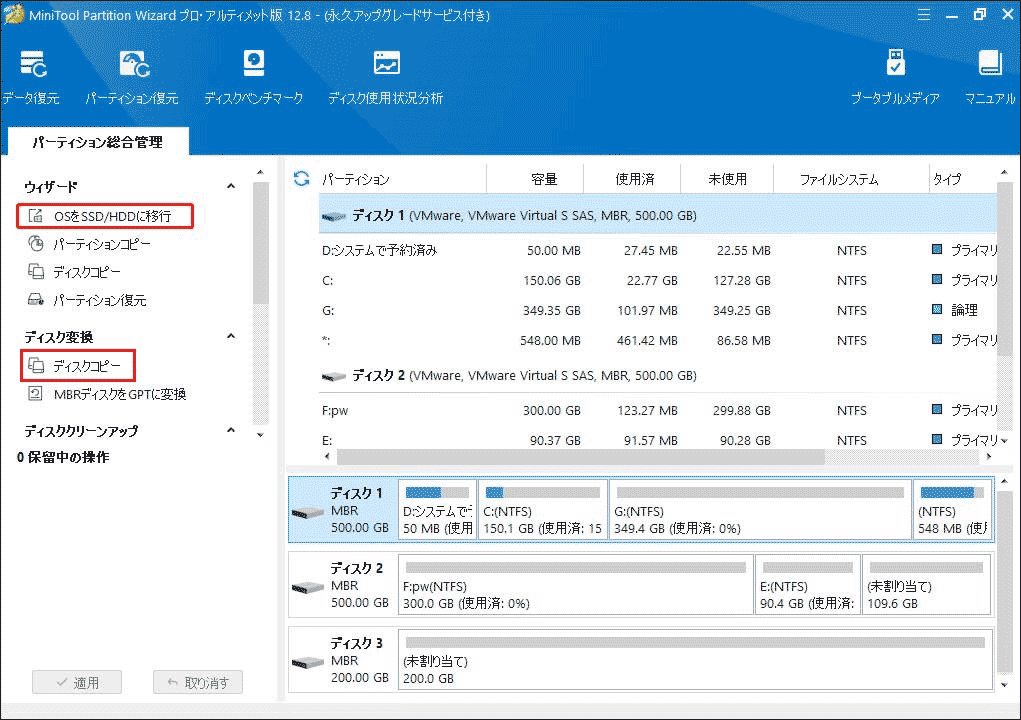
詳細については、
補足大歓迎
読者の心の中にはるかに多くのアイデアがあると信じています。何か補足があれば、コメント欄にお寄せください。Windows10起動が遅い問題を修正する方法に関してご自分の経験がありましたら、ぜひお知らせください。
結語
この記事では、Windows 10起動が遅い問題を解決するための11の方法を列挙しました。ユーザーは一つずつ試して問題を突き止めることができます。アップグレード後にWindows10の起動が遅くなる問題についてご不明点がある場合は、コメントを残していただくか、Microsoftのフォーラムにアクセスして開発者にお問い合わせください。
Windowsアップグレードについてよくある質問
2、サービスリストで「Windows Update」サービスを見つけてクリックします。
3、スタートアップの種類「全般タブの下」に移動して、「無効」に変更します。
2、「電源ボタンの動作の選択」を選択して、表示された画面で「現在利用可能ではない設定を変更します」をクリックします。
3、「シャットダウン設定」タブで「高速スタートアップを有効にする (推奨)」をチェックします。