ニンテンドースイッチでEmuMMC / EmuNANDを作成したら、本体のシステムを有効的に保護できます。今回はMiniToolより、Nintendo SwitchでEmuMMC / EmuNANDを作成および使用する方法を紹介したいと思います。
EmuMMC / EmuNANDについて
Nintendo Switchの仮想システムには2つの名前があり、Atmosphereはemummcと呼ばれ、SXOSはemunandと呼ばれます。仮想システムは、公式の正規システムをTFカードに完全にコピーしたものです。機器をTFカードのシステムから起動し、内蔵システムとは独立して動作します。
一台のスイッチには複数の独立した仮想オペレーティングシステムをインストールできます。さらに、任意のemuMMCに変更(wifi設定、ソフトウェアの更新など)を行っても、他のオペレーティングシステムには影響しません。
さて、EmuMMC / EmuNANDの作成方法は何ですかと疑問を持つかもしれません。以下には6つのステップで詳しく解説していきます。
5つのステップでEmuMMC / EmuNANDを作成する
- シリアル番号を確認する
- Micro SDカードを準備する
- Homebrew SD Setupに入る
- 回復モードに入る
- EmuMMC / EmuNANDを設定する
ステップ1、シリアル番号を確認する
最初のステップはEmuMMC / EmuNANDを設定する権限があるかどうかを確認することです。先ずは、こちらのサイトにアクセスして、シリアル番号とプレフィックスを入力します。すると、コンソールにパッチが適用されているかどうかを確認します。
スイッチにパッチが適用されていないことが示されている場合は、MU MMC設定が使用可能であることを意味します。 逆に、ニンテンドースイッチにパッチが適用されている場合は、MU MMCを構成する権限がないことを表示します
ステップ2、Micro SDカードを準備する
先ず、exFATまたはFAT32ファイル形式のMicro SDカードを準備する必要があります。 そして、SDカードに2つのパーティションを作成します。 1つのパーティションはemuMMCの作成に使用され、最低32 GBが必要です。 もう1つのパーティションは、カスタムファームウェアファイルの保存に使用されます。
したがって、十分なストレージ容量を確保するために、少なくとも64 GBのマイクロSDカードを選択することをお勧めします。
それでは、Micro SDカードの準備作業を行いましょう。ここは専門なパーティション管理ソフトウェアMiniTool Partition Wizardを利用します。下記のボタンをクリックして、プログラムを無料ダウンロードしてください。
MiniTool Partition Wizard Freeクリックしてダウンロード100%クリーン&セーフ
Micro SDカードを準備する詳細手順を見てみましょう。
すべてのパーティションを削除
手順1、Micro SDカードをコンピューターに接続して、MiniTool Partition Wizardを起動します。
手順2、ディスクマップでMicro SDカードを選択して、左側のアクションパネルから「全てのパーティションを削除」をクリックします。
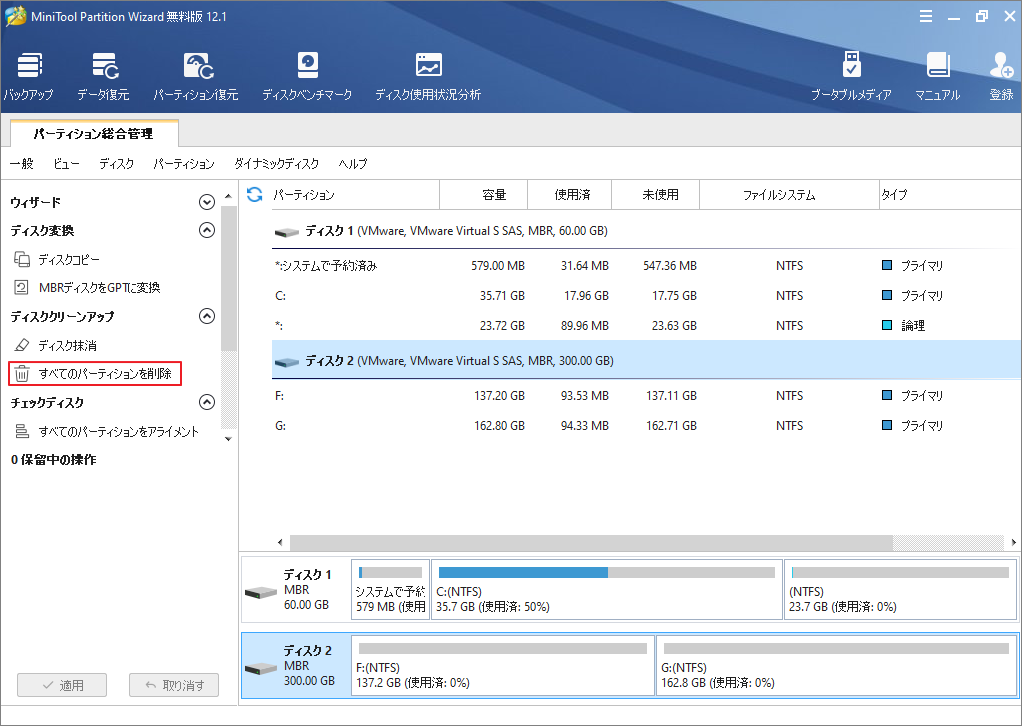
手順3、確認メッセージが現れたら、「はい」をクリックして続行します。
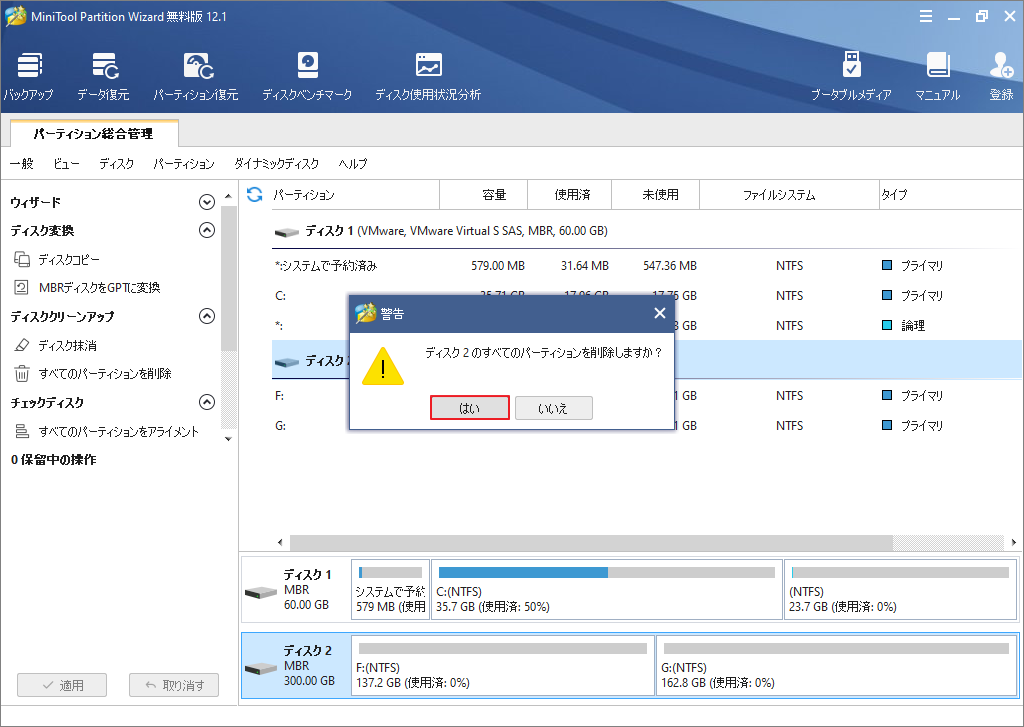
手順4、最後に、左下の「適用」ボタンをクリックして、削除操作を実行します。
補足:「全てのパーティションを削除」機能以外、「ディスク抹消」機能もMicro SDカード上のデータを消去することができます。
ディスク抹消
手順1、ディスクマップでSDカードを選択して、左側のアクションパネルから「ディスク抹消」をクリックします。
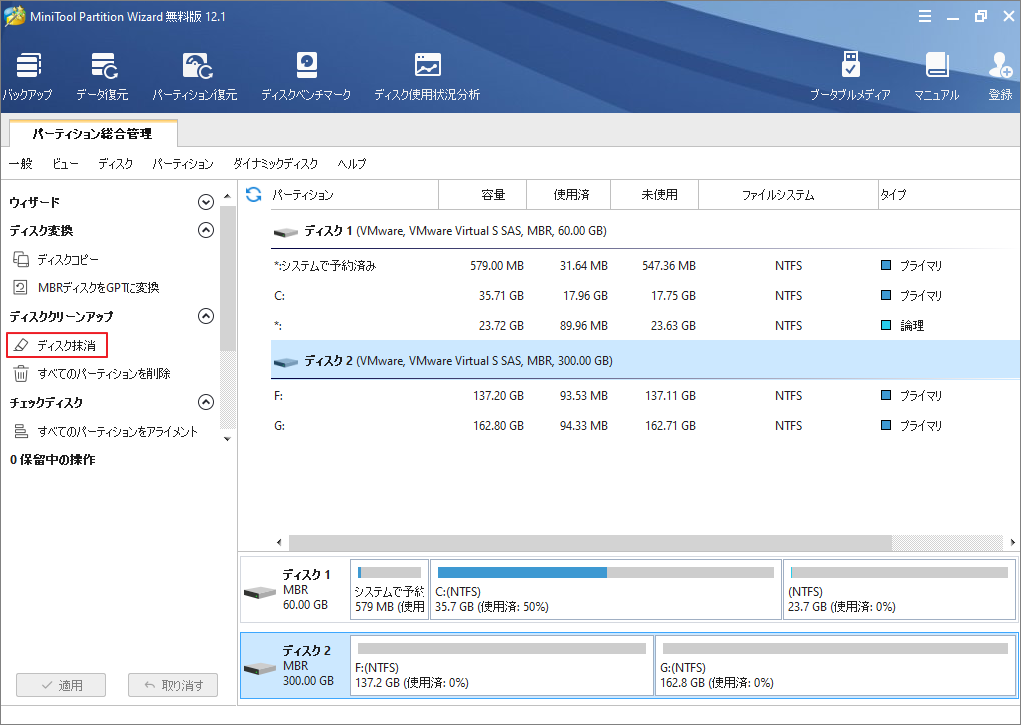
手順2、抹消方法を指定して「OK」をクリックします。
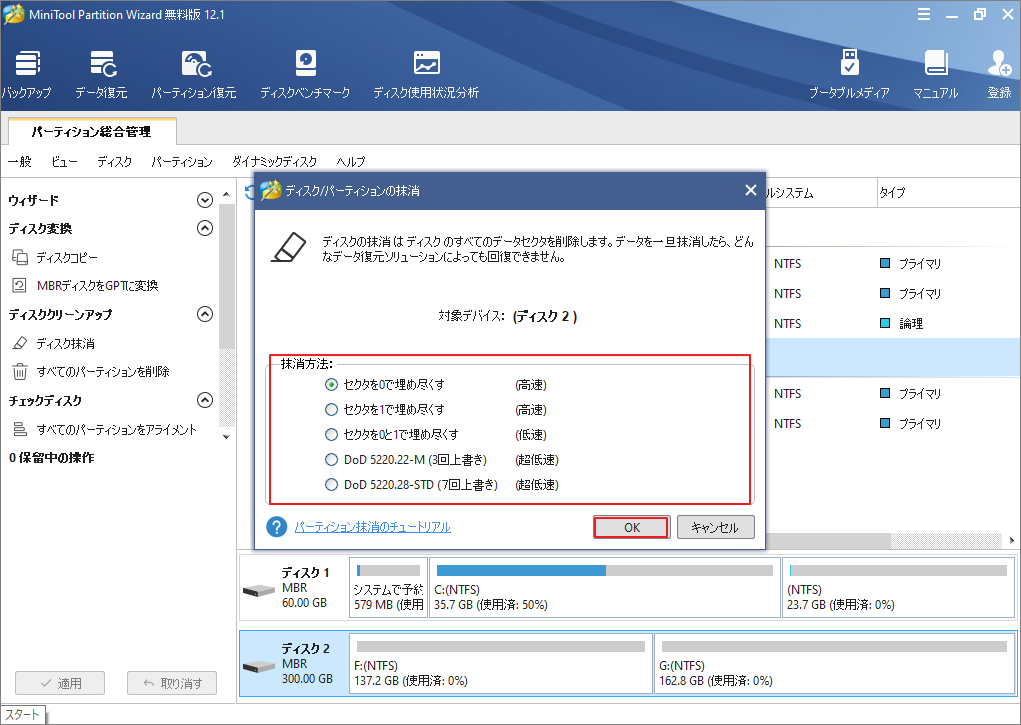
手順3、「適用」をクリックして保留中の操作を実行します。
Micro SDカードに二つのパーティションを作成
手順1、ディスクマップでSDカードの未割り当て領域を右クリックして、展開されたメニューから「新規作成」をクリックします。
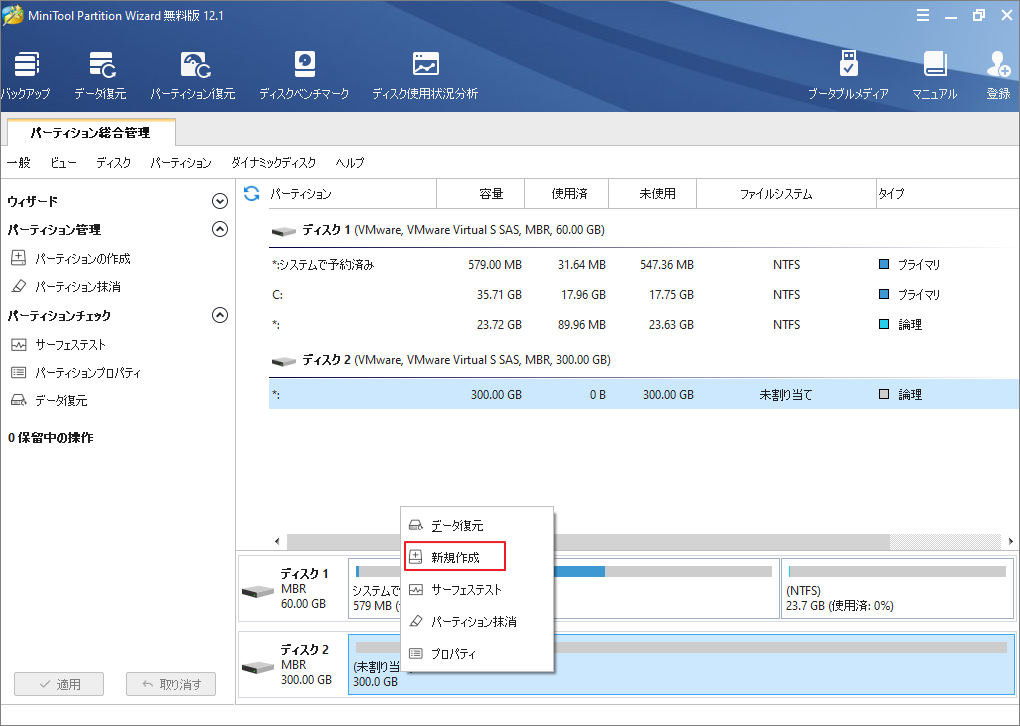
手順2、次の画面で、パーティションラベル、ファイルシステム、パーティションサイズなどを設定して「OK」をクリックします。
前述べのように、一つのパーティションはemuMMCの作成に使用されるので、「emuMMC」と名付け、32㎇のサイズを設定して、位置を一番右に移動します。ファイルシステムはexFATまたはFAT32を選択するようにしてください。
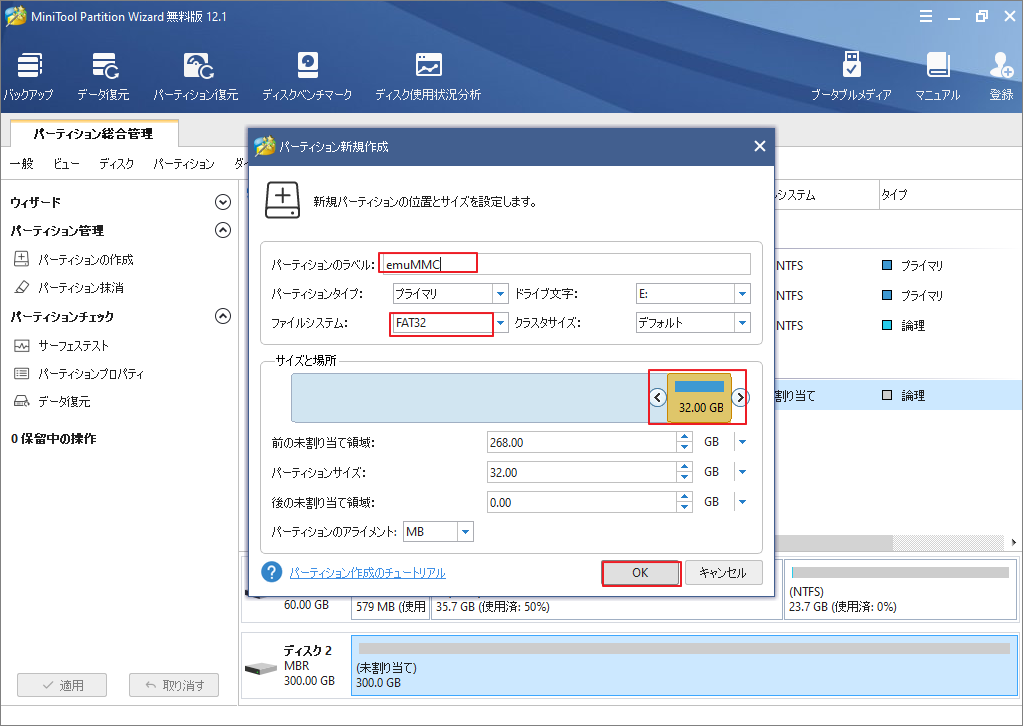
手順3、「OK」をクリックしてメインインターフェースに戻ります。すると、左下の「適用」をクリックし、保留中の操作を実行します。
続いて、同じ方法で、残りの未割り当て領域でもう一つの新しいパーティションを作成します。
FAT32またはexFATファイルシステム両方も使用できますが、SDカードの霜害を回避して互換性を最大限に高めるには、FAT32ファイルシステムを選択することをお勧めします。
ntfs-vs-fat32-vs-exfat
ステップ3、Homebrew SD Setupに入る
SDカードの準備が完了したら、Homebrew SDセットアップに入ります。そこで最新のカスタムファームウェアファイルを入手できます。そして、設定済みのSDカードパッケージを確認できます。
手順1、「最小」オプションを選択します。 雰囲気のある顧客を獲得し、追加機能なしでお腹を空かせれば十分なので、今すぐ自分用にカスタマイズできます。
手順2、ページを下にスクロールして、CFWのカスタマイズを探します。 このセクションでは、署名パッチを確認します(NSPのインストールを許可します)。 もちろん、他のシステムモジュールも入手できます。 オプションにカーソルを合わせるだけで、その意味がわかり、選択するかどうかを決定できます。
手順3、ページをドロップしてSelect your Homebrewパーツに移動し、チェックポイントをゲームファイルとして選択してバックアップします。
手順4、もちろん、ここで他のファイルも使用できます。 ここでは、ペイロードにHekateを使用することをお勧めします。 さらに、HekateはemuMMCパーティションを作成するためにも必要です。 必要な最後の2つはTegra RCMなので、エクストラテックRAR cm GUIを選択します。
このプログラムを使用することにより、実際に教員の内部スイッチを投入し、MU MMCパーティションプロセスを開始できます。 必要なファイルをすべて選択したら、[zipをダウンロード]オプションをクリックします。
手順5、必要なファイルをすべてダウンロードしたら、それらを開くことができます。 ここでは、ペイロード、PC、SDフォルダーを確認できます。 次に、これらの3つのファイルをデスクトップにコピーします。
手順6、SDフォルダーに移動し、フォルダー内のすべてのファイルをマイクロSDカードにコピーします。 これでマイクロSDカードが準備され、PCから取り出すことができます。
ステップ4、回復モードに入る
回復モードに入る方法は3つあります。 指定されたメソッドからランダムに1つを選択できます。
方法1、ペーパークリップまたはRCMジグを利用する
手順1、Micro SDカードをNintendo Switchに差し込みます。 ここで動作するには、ペーパークリップまたはRCMジグが必要です。 RCM治具を使用すると、ピン1と10を簡単に一緒に短くできるため、強くお勧めします。 これらのピンが接続されている場合は、ボリュームと電源ボタンを押したままにします。 その後、リカバリメニューにアクセスできます。
または、自分でペーパークリップを曲げることもできますが、非常に正確でなければならず、実際にNintendo Switchに損傷を与える可能性があるため、これは本当に面倒です。 非常に高価ですが、RCMジグを選択することをお勧めします。
手順2、Orphanage Nintendoスイッチの右側にRCMジグを入力する必要があります。
方法2、USB Type-cケーブルを使用する
ボリュームと電源ボタンを押したまま、しばらく待ちます。 画面は黒のままです。 次に、キャラクターのPCに切り替えてエクスプロイトを実行します。
次に、USB Type-Cケーブルを手に取り、PCに接続しているNintendo Switchに接続する必要があります。 画面は黒いままで、スイッチはリカバリモードになります。
方法3、Tegra RCMを使用する
手順1、PCに戻り、PCフォルダを開きます。 次にTegra RCMをクリックして、その中に移動します。
手順2、一般的には、RCM OKと表示されます。 そうでない場合は、最初にGUIを分割してから、[設定]をクリックしてドライバーをインストールする必要があります。
次に、検索アイコンをクリックして、ペイロードをスラックできます。 丸まったペイロードに移動して開きます。 次に、Heakateを取得して開きます。 このペイロードを挿入した後、スイッチをハックリカバリメニューから起動します。 次に、スイッチをPCから取り外します。
ステップ5、emuMMC / EmuNANDを設定する
Hackett内にいるとき、またはemuMMCに移動しているときに、emuMMCパーティションを作成できます。
新しく作成した2つのパーティションから1つのSDパーティションを作成できます。 ただし、最初のパーティションが優先され、より高速であるようです。 その後、必要に応じて続行できます。
先に進むと、内部ストレージ全体がマイクロSDカードにコピーされ、カードに配置したカスタムファームウェアファイルも一緒にコピーされます。
公式ファームウェアまたは顧客ファームウェアでスイッチを実行
スイッチは、公式ファームウェアと顧客ファームウェアの両方で実行できます。 2つの状況を比較した後、希望する状況を選択します。
公式ファームウェアでスイッチを実行
公式のファームウェアと慣れ親しんだフレームワークを互いに完全に分離できるはずです。 さらに、公式ファームウェアを使用してインターネットに接続し、eショップにアクセスして、2人用のゲームをオンラインでプレイできるNintendo Switchで両方を実行する必要があります。
カスタマーファームウェアを実行したくない場合は、ここでCastleファームウェアemuMMCのサイズを確認してください。
さらに、ここではカスタムファームネスシステムを選択しないでください。これにより、顧客に内部ストレージのみが読み込まれ、禁止される場合があります。 その後、それが必要ない場合は、バックアップを復元する必要があります。
カスタムファームウェアでスイッチを実行する
ニンテンドースイッチを正常にオンにすると、公式ファームウェアになります。 その後、オンラインでゲームをプレイしたり、eショップにアクセスしたり、内部のオンラインサービスを使用してお気に入りのゲームをプレイしたりできます。
カスタムファームウェアは、自作アプリケーションに使用できます。 したがって、emuMMCパーティションの作成プロセスは、Micro SDカードの速度に依存します。 プロセス全体で10〜30分かかる場合があるため、しばらくお待ちください。 ニンテンドースイッチのように11個のバッテリーを実行し、しばらくそのままにしておくと、
プロセスが終了したら、このメニューを閉じます。 emuMMCパーティションにアクセスして無効になっている場合は、そのステータスを変更できます。 emuMMC NFC構成がSDカードに保存されている場合は、MU MMCがrawパーティションとして有効になっていることを示しているはずです。 これはあなたにとって理想的な結果です。
次に、ページを閉じます。 両方またはストックシステムを起動でき、Haggertyまたはカスタムファームウェアから起動できます。
microSDカードのカスタマーファームウェアにアクセスする場合は、カスタマーファームウェアemuMMCを選択します。 ここのストックのような完全にストックの巣や、完全に正常に権限を与えられたパラフィンの内部構造を実行したい場合は、ハックの前に実行する必要があります。
この場合、この2番目のオプションのように、カスタムファームウェアファイルをemuMMCパーティションに配置することができます。 非常に短いコスモススプラッシュスクリーンが表示されます。
この暗いatmosphereのロゴがemuMMCパーティションをロードしていることを示している場合は、ここで右の喜びのコンをスライドできます。 次に、カスタムファームウェアが起動するまで待ちます。
公式ファームウェアで行われる操作と同様に、インターネットに接続しないでください。禁止される可能性があります。
結語
この記事はニンテンドースイッチでEmuMMC / EmuNANDを作成する方法を紹介しました。少しでもお役に立ちましたら幸いでございます。また、もしMiniToolについて何かご質問/ご意見がありましたら、お気軽に[email protected]までご連絡ください。


