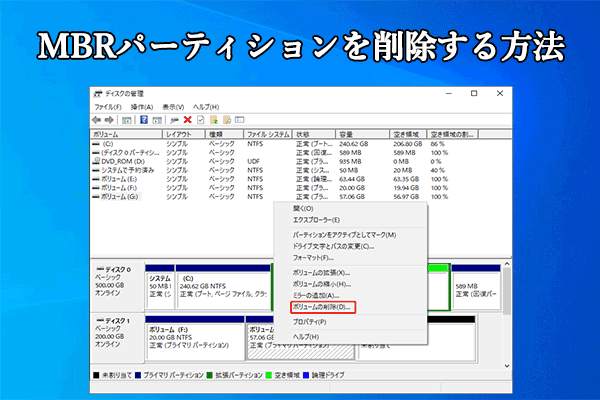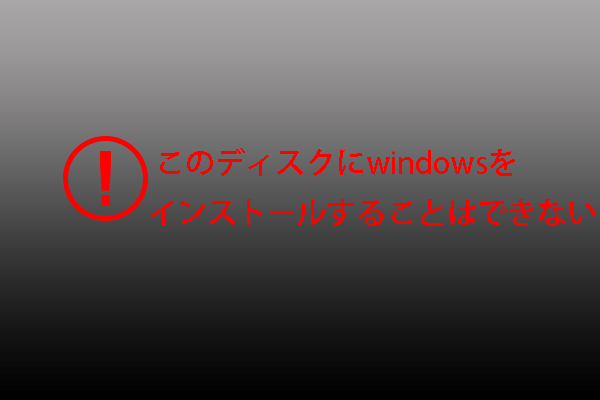選択されたGPT形式のディスクには他の種類のパーティションがある
200GBの未割り当て領域を作成しましたが、新しいシンプルボリュームを作成しようとすると、基本ディスクをダイナミックディスクに変換するか聞かれます。「いいえ」を選ぶと何も起こらず、「はい」を選ぶと「選択されたGPT形式のディスクには、種類が‘PARTITION_BASIC_DATA_GUID’ではないパーディションがあります。このパーディションの前後には、種類が'PARTITION_BASIC_DATA_GUID'のパーティションがあります。」と表示されます。ボリュームが見つからず、解決方法がわかりません。どうすればよいでしょうか?https://answers.microsoft.com/en-us/windows/forum/all/disk-partition-problem/75c8db18-1351-4572-b07e-b15e0e8d50cb
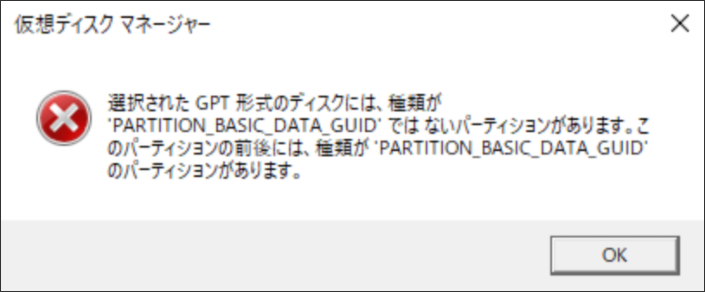
Windows 10のユーザーが「ディスクの管理」を使用して未割り当て領域をフォーマットしようとしたとき、または未割り当て領域から新しいパーティションを作成しようとしたときに、「選択されたGPT形式のディスクには、種類が‘PARTITION_BASIC_DATA_GUID’ではないパーディションがあります。」というエラーが発生する可能性があります。では、エラーが表示されるのはなぜですか?どうすればエラーを修正しますか?次の内容に進みましょう。
エラー「選択されたGPT形式のディスクには他の種類のパーティションがある」の原因
以前に小容量のGPTディスクからバックアップを取得し、それをMBRパーティションテーブルを使用していたディスクに復元したユーザーが、このエラーに直面することがあります。
この操作により、復元先のディスク上のデータは上書きされますが、問題はディスクの一部のみがGPTに変換され、残りの領域が未処理のまま残ることです。その結果、未割り当て領域をフォーマットしようと、他の変更を加えようとすると、Windowsは「選択されたGPT形式のディスクには、’PARTITION_BASIC_DATA_GUID’ではないパーティションがあります。このパーディションの前後には、種類が’PARTITION_BASIC_DATA_GUID’のパーティションがあります。」というエラーメッセージを表示します。
エラー「選択されたGPT形式のディスクには他の種類のパーティションがある」の修正方法
このエラーを引き起こす原因が分かったら、対応する解決方法確認しましょう。GPT ディスクに’PARTITION_BASIC_DATA_GUID’ではないパーティションがあるため、ブートディスクとして MBR ディスクが必要な場合は、このディスクを MBR に変換することでこのエラーを解決することができます。
では、ディスクをMBRに変換するにはどうすればいいでしょうか?これはWindowsユーティリティである「ディスクの管理」や「Diskpart」で実行できます。ただし、この2つのツールを使用すると、ディスク上のすべてのデータが破壊されます。そのため、MiniTool Partition Wizardを使用してデータを失わずにGPTからMBRに変換することをおすすめします。
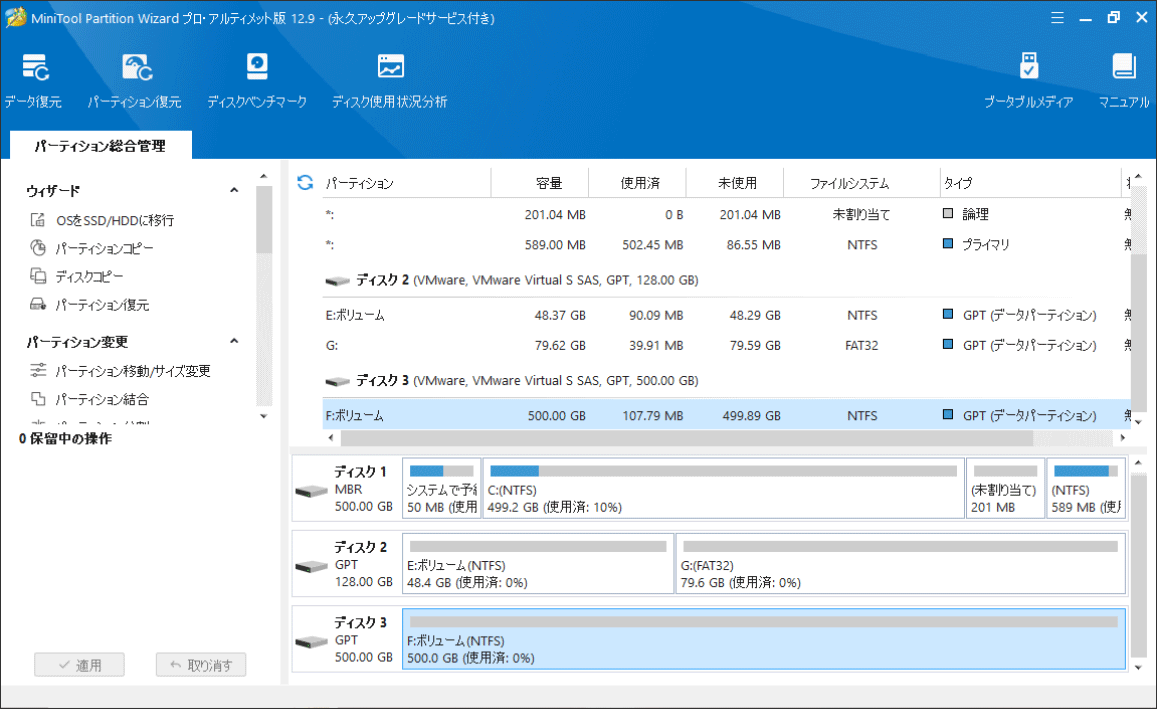
MiniTool Partition Wizardは、Windows 7/8/10/11向けの安全でプロフェッショナルなディスク管理ツールです。データの損失やパーティションの削除も行わずにディスクを MBRまたはGPTに変換することが可能です。
MiniTool Partition Wizard Pro Demoクリックしてダウンロード100%クリーン&セーフ
次の部分で、「ディスクの管理」「Diskpart」または「MiniTool Partition Wizard」この3つのツールを使ってディスクをMBRに変換する方法を説明します。
MiniTool Partition Wizardを使ってMBRディスクに変換する
この方法を実行すると、変換が完了したらデータやパーディションを紛失することはありません。下のステップに従って、MiniTool Partition Wizardを使ってディスクをMBRに変換しましょう。
ステップ1:MiniTool Partition Wizardを起動してメインインターフェイスにアクセスします。
MiniTool Partition Wizard Pro Demoクリックしてダウンロード100%クリーン&セーフ
ステップ2:ドライブマップでGPTディスクをハイライトし、左側から「GPTディスクをMBRに変換」機能をクリックします。
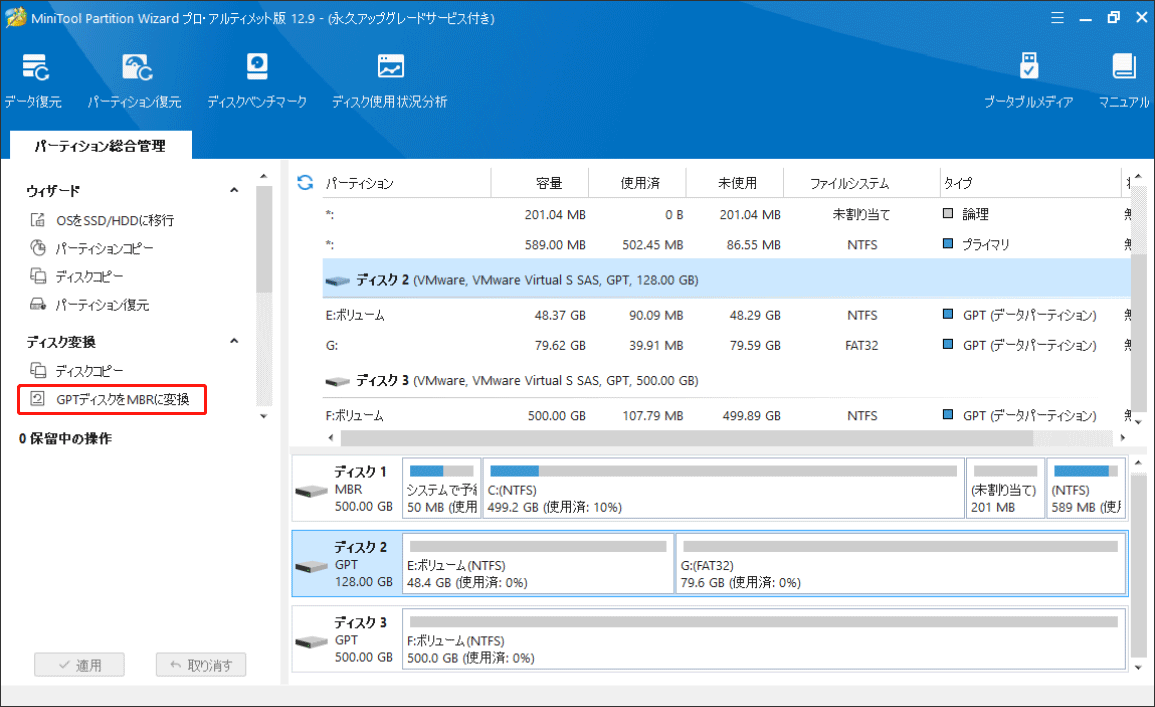
ステップ3:変換結果をプレビューすることができます。そして、左下隅にある「適用」ボタンをクリックし、「はい」ボタンをクリックしてこの変換を確認します。
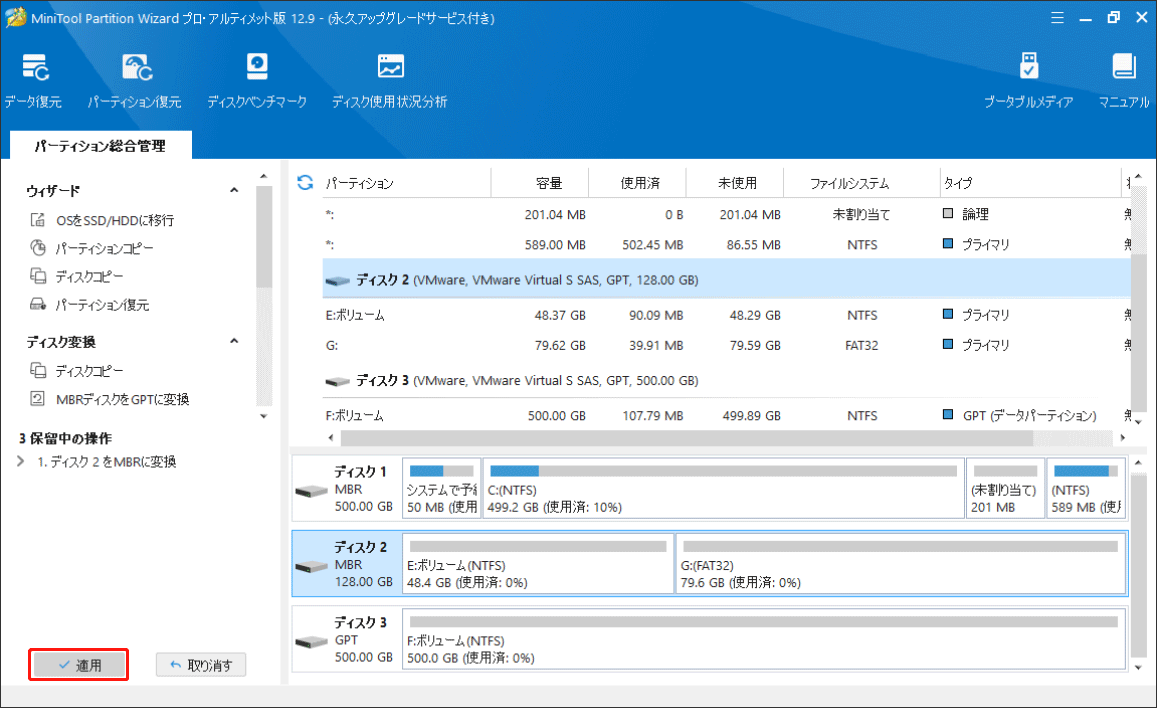
ステップ4:プログラムが変換を完了するまで少しお待ちください。完了したら、「OK」ボタンをクリックします。
このディスク管理ツールは、MBRやGPTディスクに変換する機能の上に、パーディションをNTFSやFAT32に変換したり、プライマリや論理パーティションに設定したり、OSをHDDからSSDに移行したり、ディスクをバックアップしたり、データおよびパーティションを復元したりするなど、様々な操作が実行できます。
「ディスクの管理」を使ってMBRディスクに変換する
この方法は、ディスクにデータやパーティションが含まれていない場合に適しています。でも、ディスクに重要なデータが保存されている場合は、まずこのディスクをバックアップしてから、ディスクをクリーンアップして変換してみましょう。
「ディスクの管理」を使用してMBRディスクに変換するガイドは以下の通りです。
ステップ1:タスクバーのWindows アイコンを右クリックし、「ディスクの管理」オプションを選択します。
ステップ2:既存のパーティションを右クリックし、「ボリュームの削除」オプションを選択します。これを繰り返して、GPT ディスク上のすべてのパーティションを削除します。
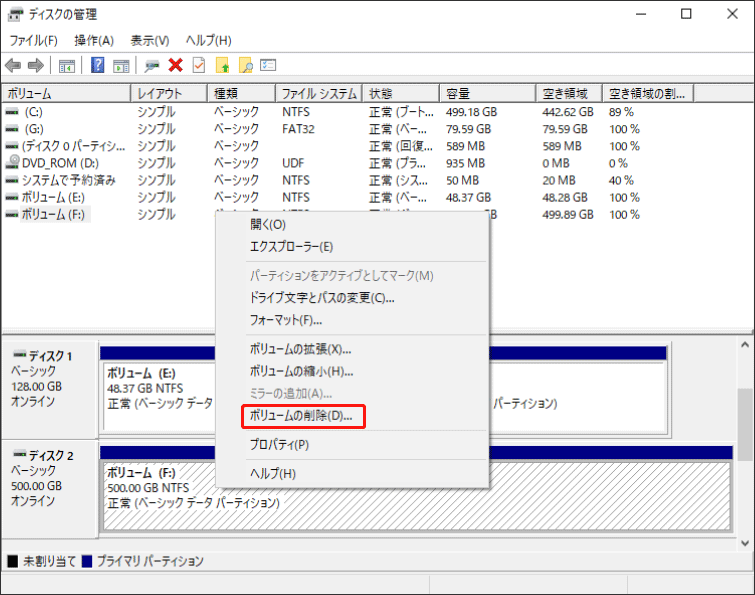
ステップ3:GPTディスクを右クリックし、「MBRディスクに変換」オプションを選択します。
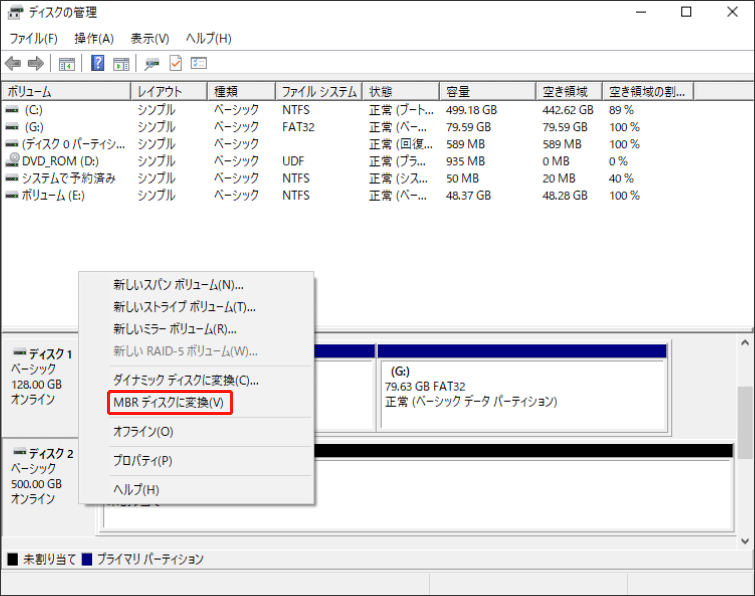
Diskpartを使ってMBRディスクに変換する
「ディスクの管理」と同様に、Diskpart でもパーディションのないディスクをMBRまたはGPTに変換することができます。したがって、Diskpartを使用してディスクを MBRに変換する前に、重要なファイルをバックアップすることも忘れないでください。
以下はDiskpartの使い方です。
ステップ1:「Windows + R」を押して「ファイル名を指定して実行」ダイアログボックスを開きます。ダイアログボックスが表示されたら、「diskpart」と入力して「Enter」キーを押します。
ステップ2:「diskpart.exe」ウィンドウに入ったら、次のコマンドを使用してGPT ディスク上のすべてのパーティションを削除します。
下のコマンドを1つずつ入力し、入力するたびに「Enter」キーを押します。
- list disk (コンピューターに接続されているすべてのディスクを一覧表示します。)
- select disk 〇 (MBR に変換する必要があるGPT ディスクを選択します。「〇」はこのディスクの番号に切り替えます。)
- clean(選択されたディスク上のすべてのパーディションとデータを削除する)
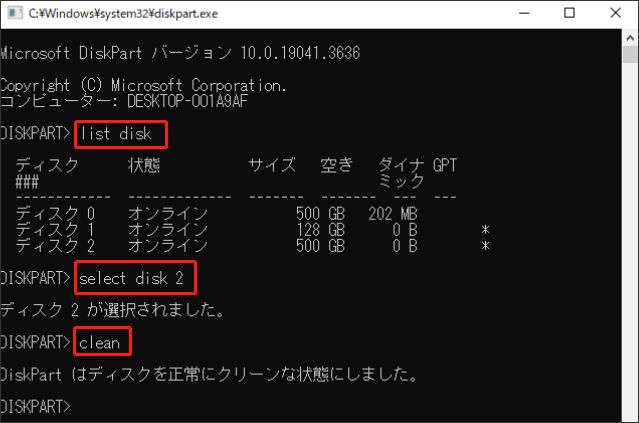
ステップ3:「DiskPartはディスクを正常にクリーンな状態にしました」というメッセージが表示されたら、「convert mbr」と入力して「Enter」キーを押します。
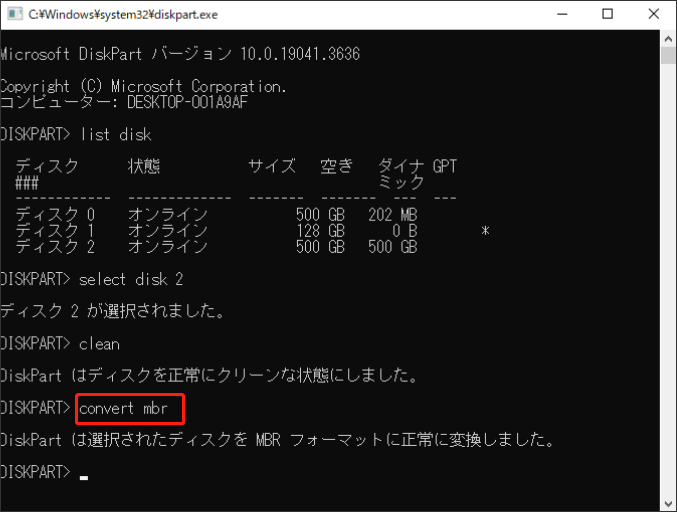
ステップ4:Diskpartがこの変換を完了したら、「exit」と入力し、「Enter」キーを押して、このユーティリティを閉じます。
これで、MBRに変換したディスクにいくつかの変更を加えることができます。「選択されたGPT形式のディスクには、種類が‘PARTITION_BASIC_DATA_GUID’ではないパーディションがあります。」というエラーが消えるかどうかを確認します。
ヒント:RAWパーティションをフォーマットする&パーティションを作成する方法
上記の解決策を実行した後、選択されたGPT 形式のディスクには他の種類のパーティションが含まれるというエラーは表示されないはずです。それで、問題なくRAWパーティションをフォーマットしたり、新しいパーティションを作成したりできるようになります。
この場合、MiniTool Partition Wizardも役立ちます。パーティションをNTFS、FAT32、exFAT、ext1/2/3 などのさまざまなファイルシステムにフォーマットし、数回のクリックでプライマリまたは論理パーティションを作成することもできます。具体的な手順については、読み続けてください。
MiniTool Partition Wizard Freeクリックしてダウンロード100%クリーン&セーフ
RAWパーティションをフォーマットする
MiniTool Partition Wizardを利用すれば、3つの手順でRAWパーティションをフォーマットできます。
ステップ1:MiniTool Partition Wizardを起動してインターフェイスにアクセスし、RAWパーティションを選択して、左側のメニューから「パーティションフォーマット」をクリックします。
ステップ2:「パーティションフォーマット」のウィンドウで、希望するファイルシステムを選択し、「OK」ボタンをクリックします。
ステップ3:フォーマットした結果をディスクマップでプレビューし、左下にある「適用」ボタンをクリックしてパーティションのフォーマットを開始します。
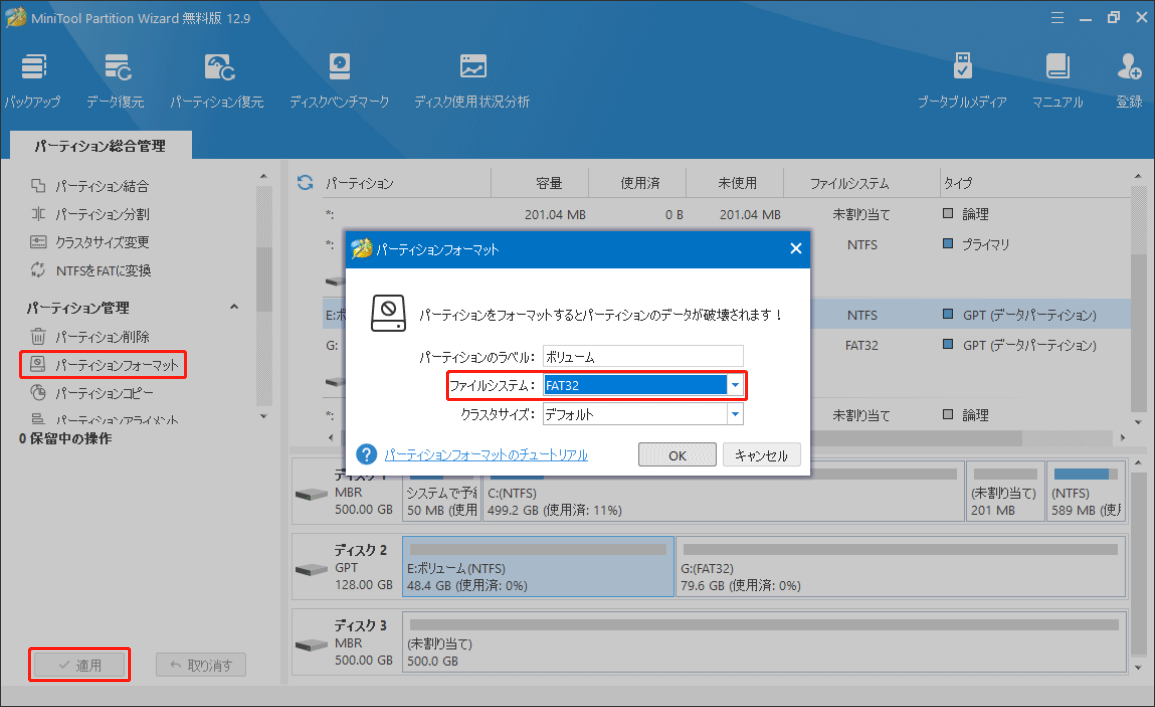
パーティションを新規作成する
MiniTool Partition Wizardで、パーティションを作成する操作も簡単に実行できます。次のチュートリアルです。
ステップ1:MiniTool Partition Wizard のメインインターフェイスで、パーティションを作成する未割り当て領域を選択し、左側から「パーティションの作成」を選択します。
ステップ2:「パーティション新規作成」ウィンドウで、表示されたパラメータをニーズに応じて調整し、「OK」ボタンをクリックします。
- パーティションのラベル
- パーティションタイプ (プライマリおよび倫理)
- ドライブ文字
- ファイルシステム
- クラスターサイズ (よくわからない場合はデフォルトのままにしてください)
- サイズと場所
ステップ3:調整したパラメータを確認したら、「適用」ボタンをクリックして操作を実行します。
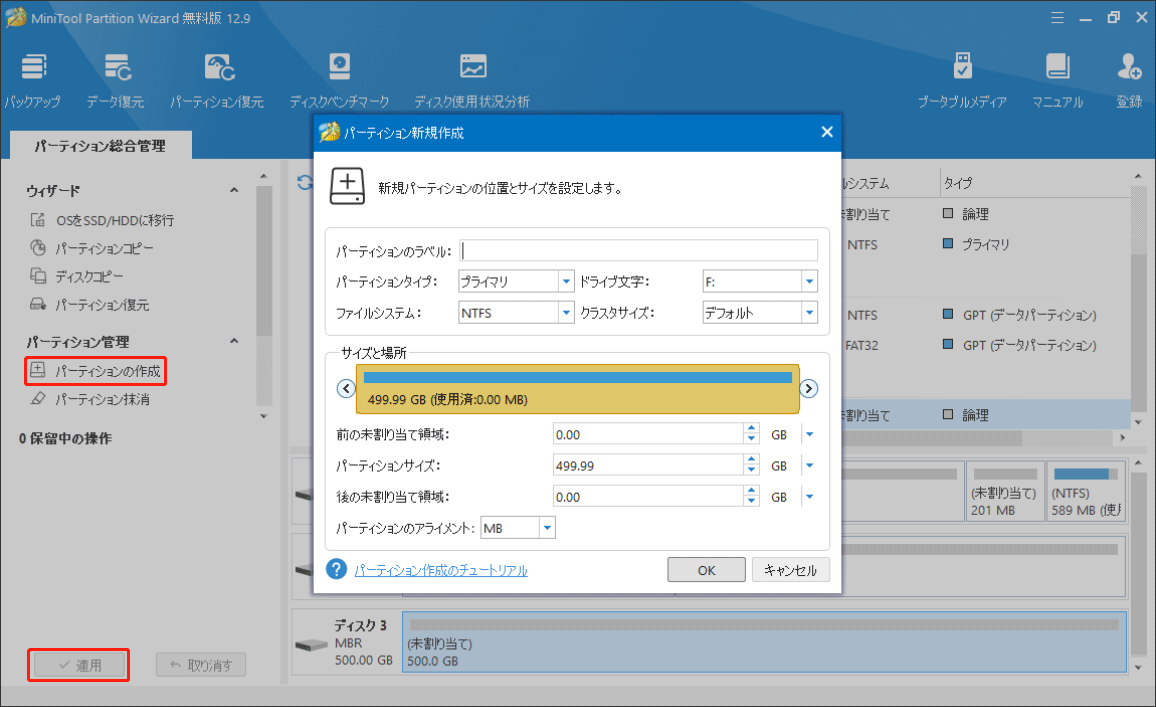
MiniTool Partition Wizard は、Windows 用の便利なディスク管理ツールです。これを使ってディスクおよびパーディションを簡単に管理できます。Twitterでシェア
結語:
「選択されたGPT形式のディスクには、種類が‘PARTITION_BASIC_DATA_GUID’ではないパーディションがあります。このパーディションの前後には、種類が’PARTITION_BASIC_DATA_GUID’のパーティションがあります。」というエラーが発生しても、心配する必要はありません。このエラーの解決はそれほど難しくありません。
実際、ディスクをMBRに変換することで簡単に修正できます。さらに、MBRへの変換を行う際には、パーティションやデータを失うことなく操作できる「MiniTool Partition Wizard」の使用を強くお勧めします。このディスク管理ツールについてご不明な点がございましたら、[email protected]までお気軽にお問い合わせください。迅速に対応いたします。
本記事は以上です。お役に立てれば嬉しいです。