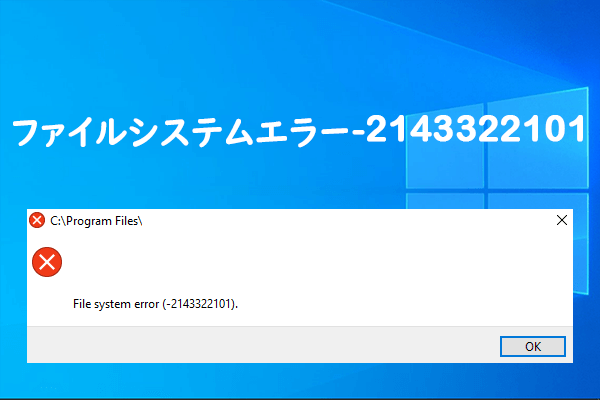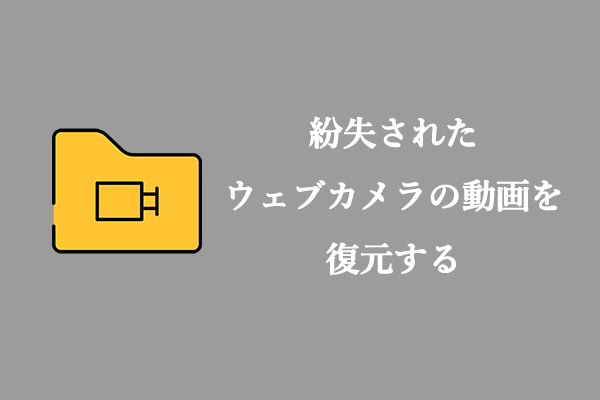ユーザーの報告によると、S.M.A.R.T. 0x7 シークエラーレートは、コンピューターの HDDまたはSSDに発生されます。以下は、tomshardware.com フォーラムからの実例です。
シークエラーレートのSMART属性について、いくつか質問があります。私は、使用しているSeagate製の500GB 7200.10(約3年前のも)のシークエラーレートが高いです。https://forums.tomshardware.com/threads/seek-error-rate.676180/
シークエラーレートとは?
Self-Monitoring, Analysis and Reporting Technology(セルフモニタリング・アナリシス・アンド・リポーティング・テクノロジー、略称: S.M.A.R.T.)は、ハードディスクドライブやソリッドステートドライブの故障を予測し、障害を早期に発見することを目的とした機能です。この機能は、ドライブの信頼性に関するさまざまな指標を検出・報告し、ハードウェア障害の発生を予測するのに役立ちます。
S.M.A.R.Tデータがドライブの故障が差し迫っていることを示した場合、システム上で実行されているソフトウェアがユーザーに通知し、データ損失を防ぐための対策を促します。これにより、データの整合性を維持しながら、故障したドライブを交換することができます。
S.M.A.R.Tはハードドライブの問題を検出すると、対応するSMARTパラメータの横に「SMART シークエラーレート」というSMARTエラー警告を表示します。
シークエラーレートは、ドライブに重大な問題があることを示すSMARTのディスクエラーです。原因として、深刻な不良セクターや機械的な問題、さらには過熱やサーボの損傷などが考えられます。シークエラーレートが高いほど、ドライブのシークが失敗する可能性が高くなります。
S.M.A.R.T機能をサポートするハード ドライブには、 Samsung(サムスン)、Western Digital(ウエスタンデジタル)、Seagate(シーゲイト)、日立、東芝などがあります。HDDとSSD両方もこのエラーに陥る可能性がありますが、2つのハードドライブでの結果は異なります。
すべてのSMARTエラーが、ディスク障害の発生やデータの破損を示すわけではありません。しかし、SeagateのSSDやHDDでシークエラーレートの警告が表示された場合は、永久的なデータ損失を防ぐために、すぐにデータをバックアップするか、ドライブのクローンを作成することをおすすめします。
失われたデータを回復する
シークエラーレートの異常により失われたデータを回復するには、専門的なデータ回復ツールが必要です。データ復元機能が備えている多機能なパーティションマネージャーである「MiniTool Partition Wizard」が役に立つと信じます。この「データ復元」機能を利用すると、論理的に破損したパーティション、フォーマットされたパーティション、またはRAWパーティションからデータをすばやく復元することができます。
また、MiniTool Partition Wizardの「パーティション復元」機能は、システムの更新、システムの損傷、ハードドライブの障害などにより失われたパーティションを復元することが可能です。
MiniTool Partition Wizard Pro Demoクリックしてダウンロード100%クリーン&セーフ
ステップ1:上のボタンをクリックして、MiniToolデータ復元ツールをお使いのコンピューターにダウンロードします。そして、ソフトウェアを起動してメインインターフェイスに入り、上部のツールバーから「データ復元」をクリックします。
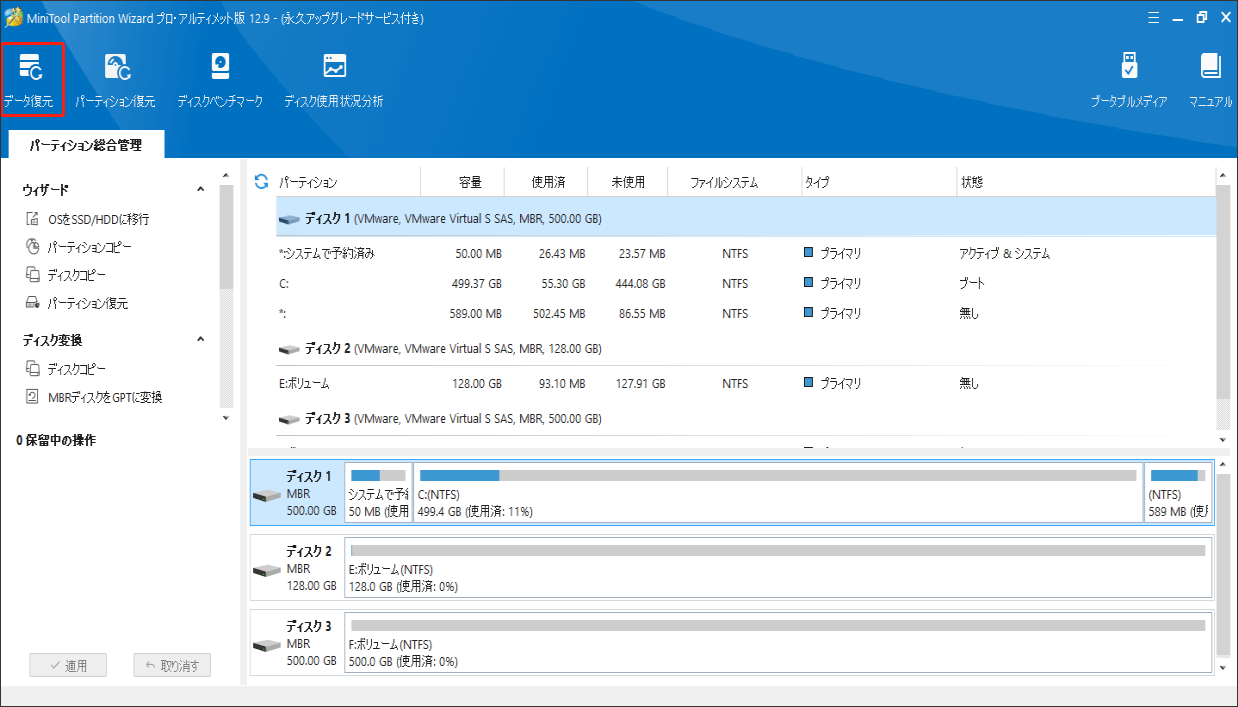
ステップ2:ここで、データが失われたハードドライブを選択し、「スキャン」をクリックします。
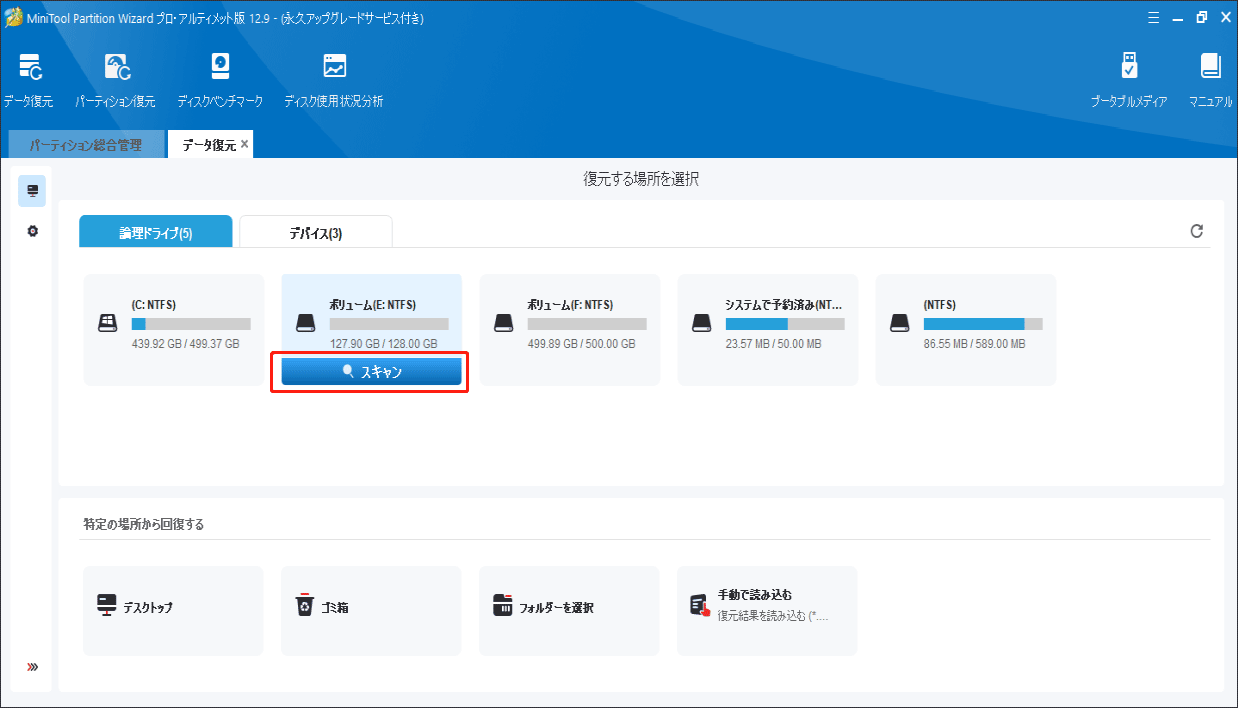
ステップ3:スキャン処理が完了するまでしばらくお待ちください。スキャン中に復元したいファイルが見つかった場合は、「一時停止」または「停止」ボタンをクリックして、すぐにデータを回復することができます。また、フィルター、プレビュー、検索などの機能を利用して、復元したい重要なファイルを素早く見つけることもできます。
ステップ4:スキャンが完了したら、回復する必要があるすべての項目をチェックし、「保存」ボタンをクリックします。
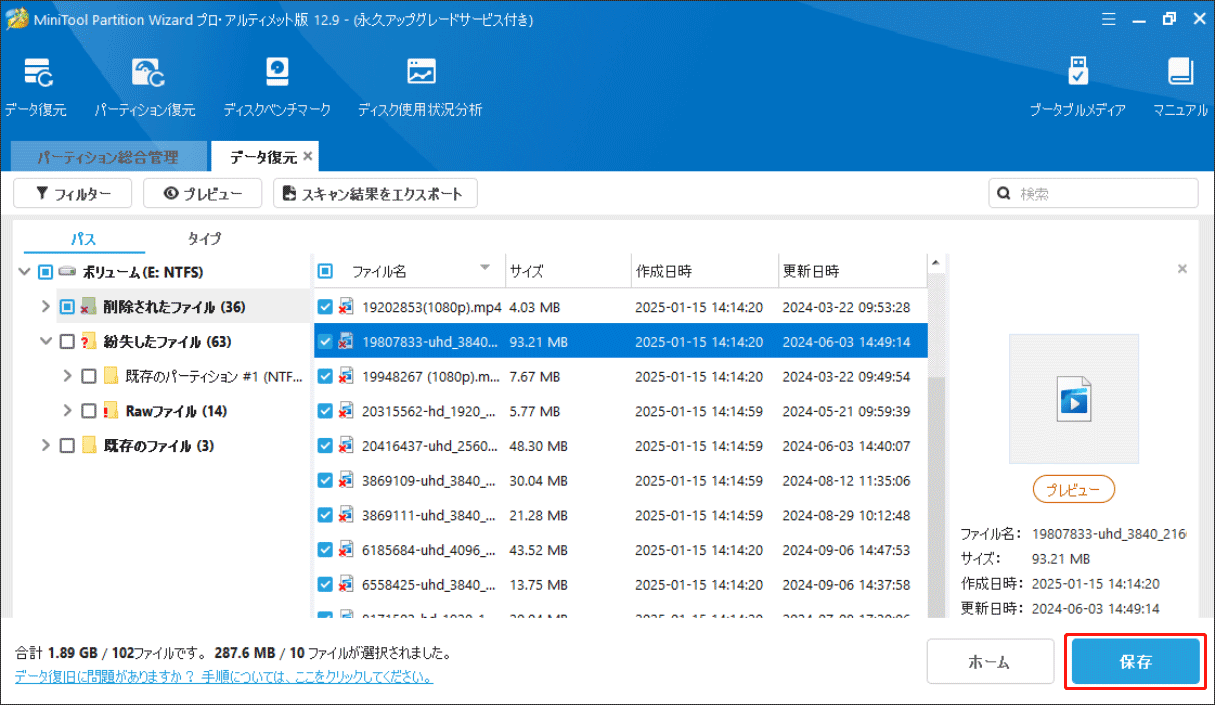
ステップ5:ポップアップウィンドウで、チェックしたファイルを保存するディレクトリを選択し、「OK」をクリックします。
SMART シークエラーを修正する方法
シークエラーレートの異常は、機械的または電気的な問題を示しているため、ハードウェアを交換する以外に解決策はありません。しかし、ハードドライブやSSDを交換する前に、システムとデータをバックアップし、SSDのクローンを作成しておく必要があります。この場合、MiniTool Partition Wizardの使用をおすすめします。以下に、その手順を紹介します。
MiniTool Partition Wizard Pro Demoクリックしてダウンロード100%クリーン&セーフ
ステップ1:MiniTool Partition Wizardを起動し、左ペインの「ディスクコピー」をクリックします。次に、「次へ」をクリックします。
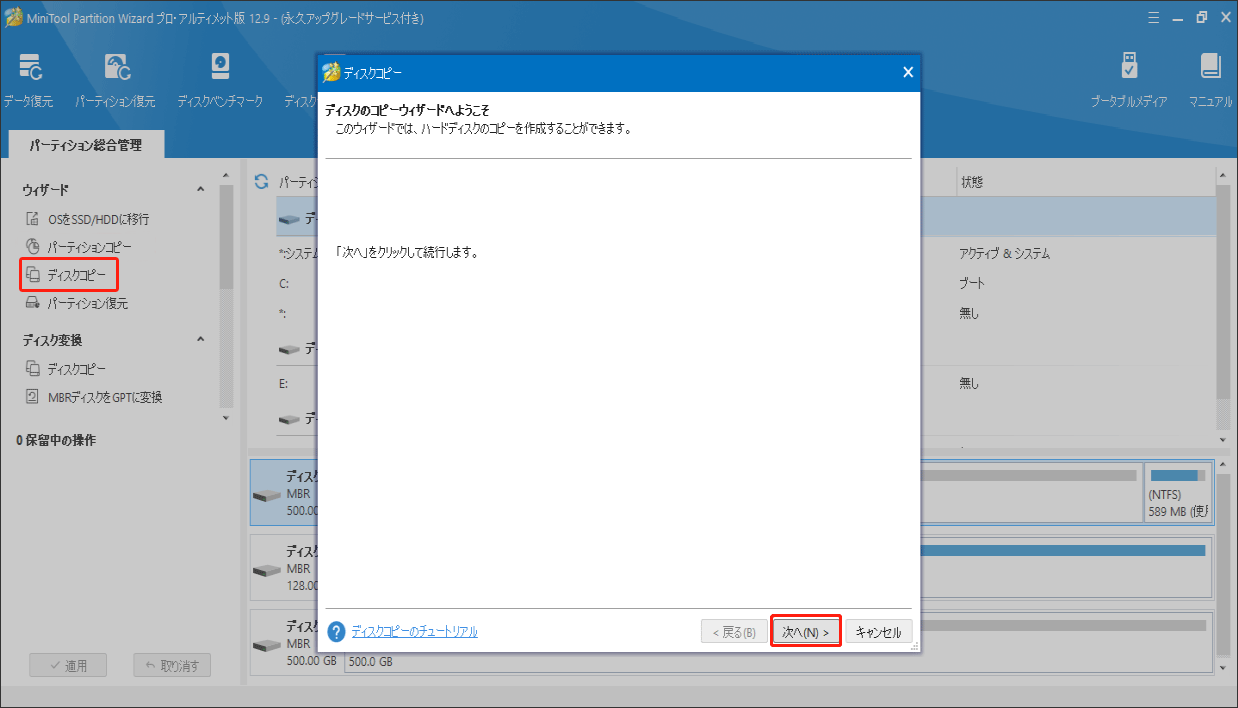
ステップ2:問題のあるHDDやSSDを選択し、「次へ」をクリックします。
ステップ3:行先ディスクを選択し、「次へ」をクリックします。ターゲットディスク上のすべてのデータが破棄されるという警告が表示されたら、「はい」をクリックします。
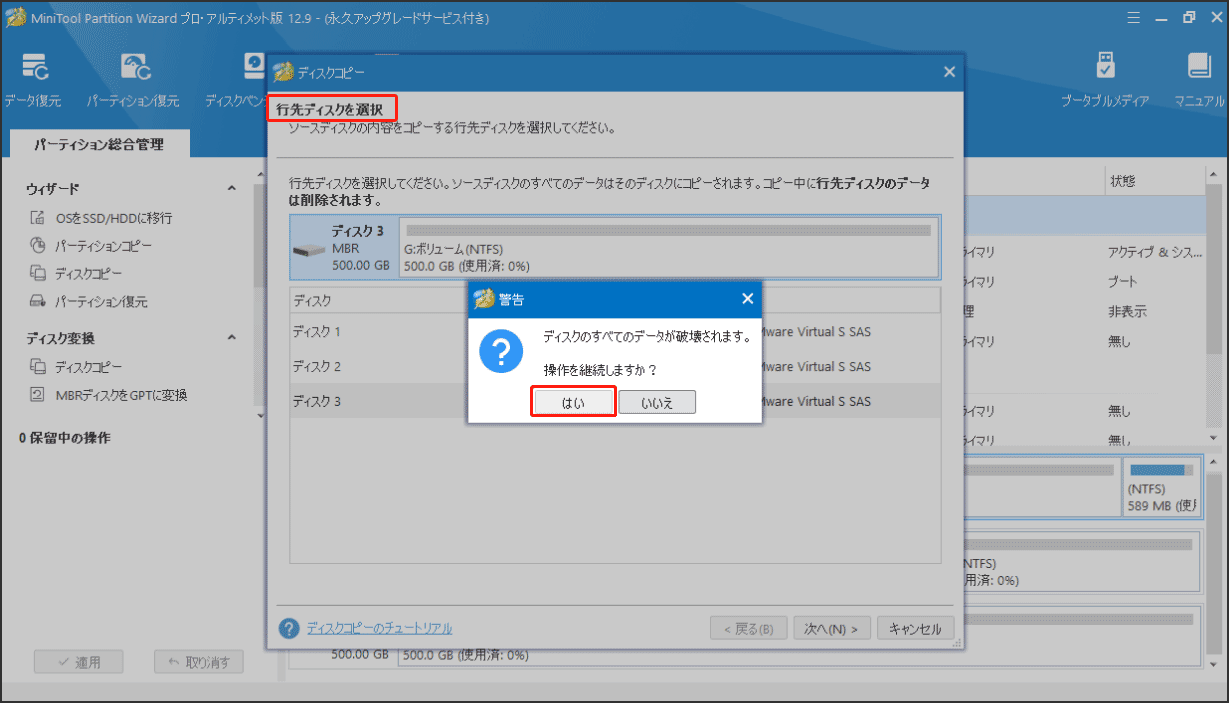
ステップ4:次のウィンドウで、4つのコピーオプションがリストされています。その中で、2つのオプションがデフォルトで選択されています。そのままにして、「次へ」をクリックすることをおすすめします。もちろん、自分のニーズに応じてコピーオプションを変更して選択できます。
- パーディションをディスク全体に合わせる:元ディスクのパーティションサイズに比例して、ターゲットディスク上のすべての領域を使用します。
- パーディションをサイズ変更せずにコピーする:元のパーティションサイズをそのままコピーします。宛先ディスクがソースディスクより大きな場合しか使用できません。
- パーディションを1MBに調整する:ターゲットディスクがSSDである場合、このオプションを選択すると、パフォーマンスが向上します。
- 行先ディスクにGUIDパーディションテーブルを使用する:2TBを超えるディスクをサポートします。
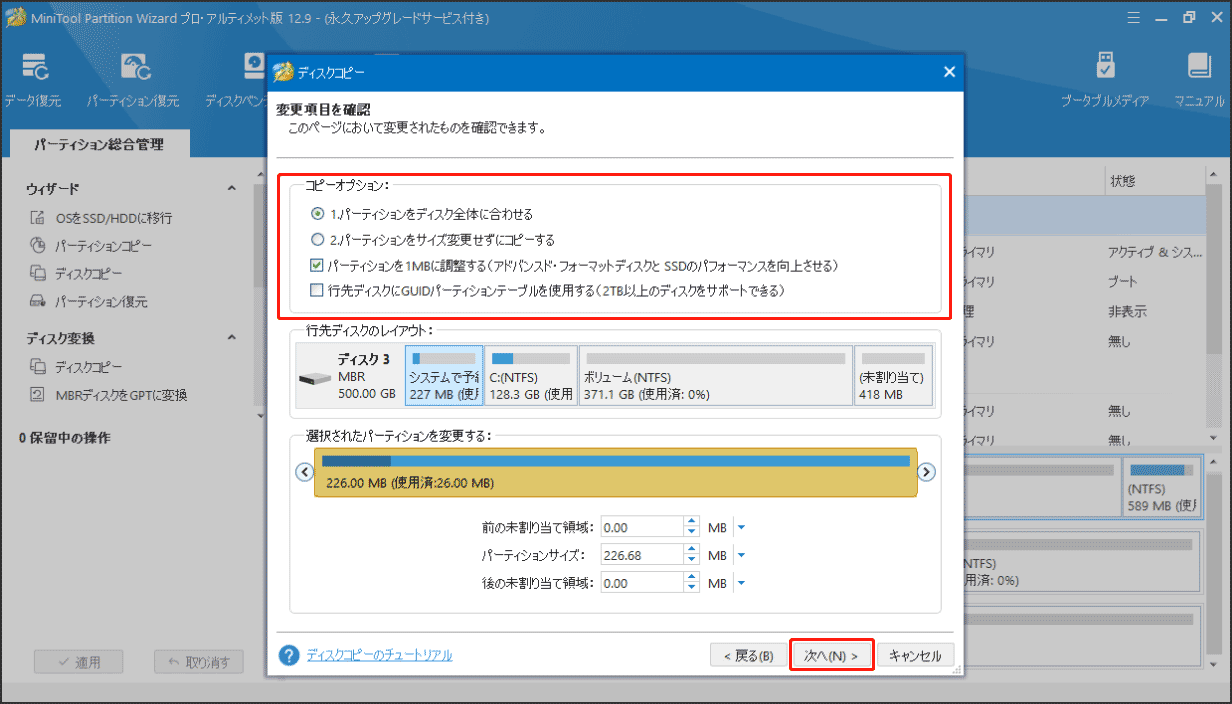
ステップ5:ポップアップした注意メッセージをよく読んでから、「完了」をクリックします。
ステップ6:「適用」をクリックし、「はい」をクリックして操作を実行します。
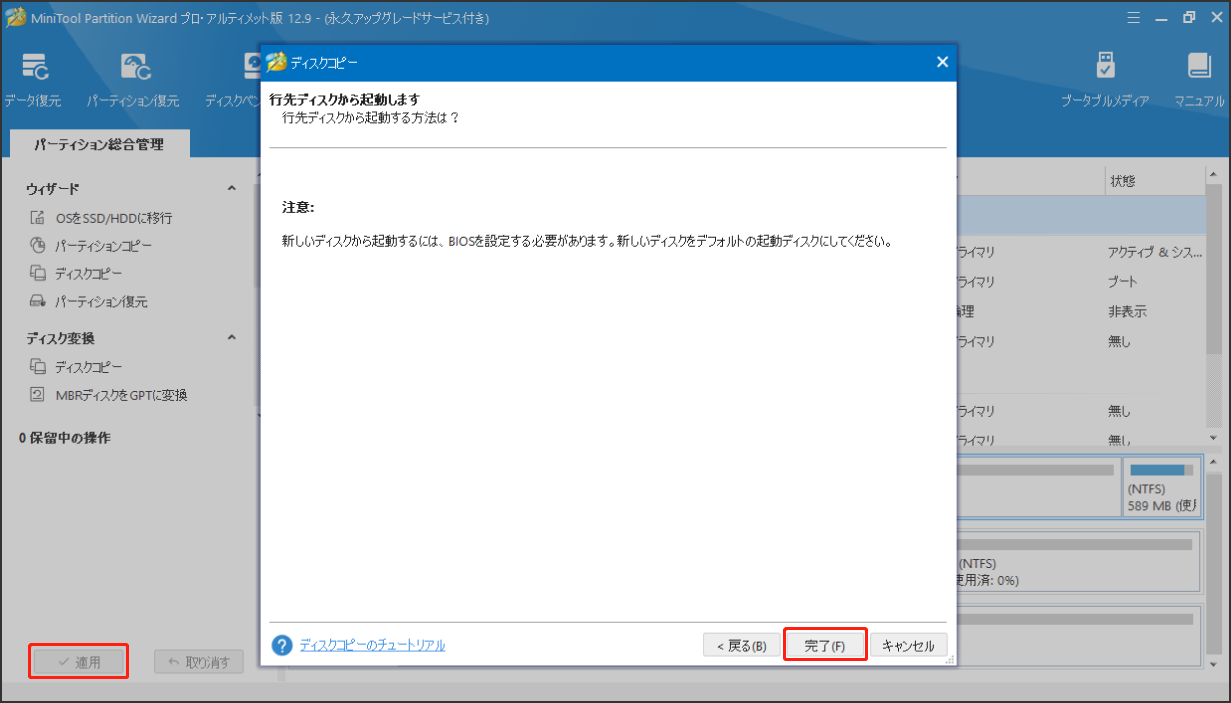
シークエラーレートの異常を防ぐヒント
他のSMARTパラメータと同様に、シークエラーレートは修復できません。しかし幸いなことに、シークエラーレートの異常を防ぎ、ハードドライブやSSDの寿命を延ばすためのいくつかのヒントがあります。
# 1. CHKDSKスキャンを定期的に実行する
CHKDSKは、ハードドライブの問題を検出して修復できるWindowsの組み込みユーティリティです。これにより、ハードドライブのエラーをテストして、パフォーマンスを最適化します。シーク エラー レートが発生しないようにするには、パラメータを使用してスケジュールされたCHKDSKスキャンを実行することをお勧めします。
ステップ1:検索ボックスに「cmd」と入力し、検索結果で「コマンドプロンプト」を右クリックして、「管理者として実行」をクリックします。
ステップ2:ポップアップしたウィンドウで「chkdsk /r /f 〇」と入力し、「Enter」キーを押して操作を実行します。
# 2. MiniTool Partition Wizardを使ってハードディスクエラーをチェックする
CHKDSKチェックが便利で使用できますが、このツールでは、CHKDSK書き込み禁止エラーが発生する、CHKDSKが停止しているなどのさまざまな問題が発生する可能性があります。そのため、強力なディスクマネージャーである「MiniTool Partition Wizard」を使用することを強くお勧めします。これは、不良セクターだけでなく、ファイルシステムエラーも簡単かつ迅速にチェックできます。
MiniTool Partition Wizard Freeクリックしてダウンロード100%クリーン&セーフ
ステップ1:MiniTool ソフトウェアを起動してメインインターフェイスを表示し、ドライブを選択して、左側のアクションパネルから「ファイルシステムチェック」をクリックします。
ステップ2:「チェックして検出したエラーを修正する」を選択し、「開始」ボタンをクリックします。このツールは、ファイルシステムのエラーをチェックして修復します。
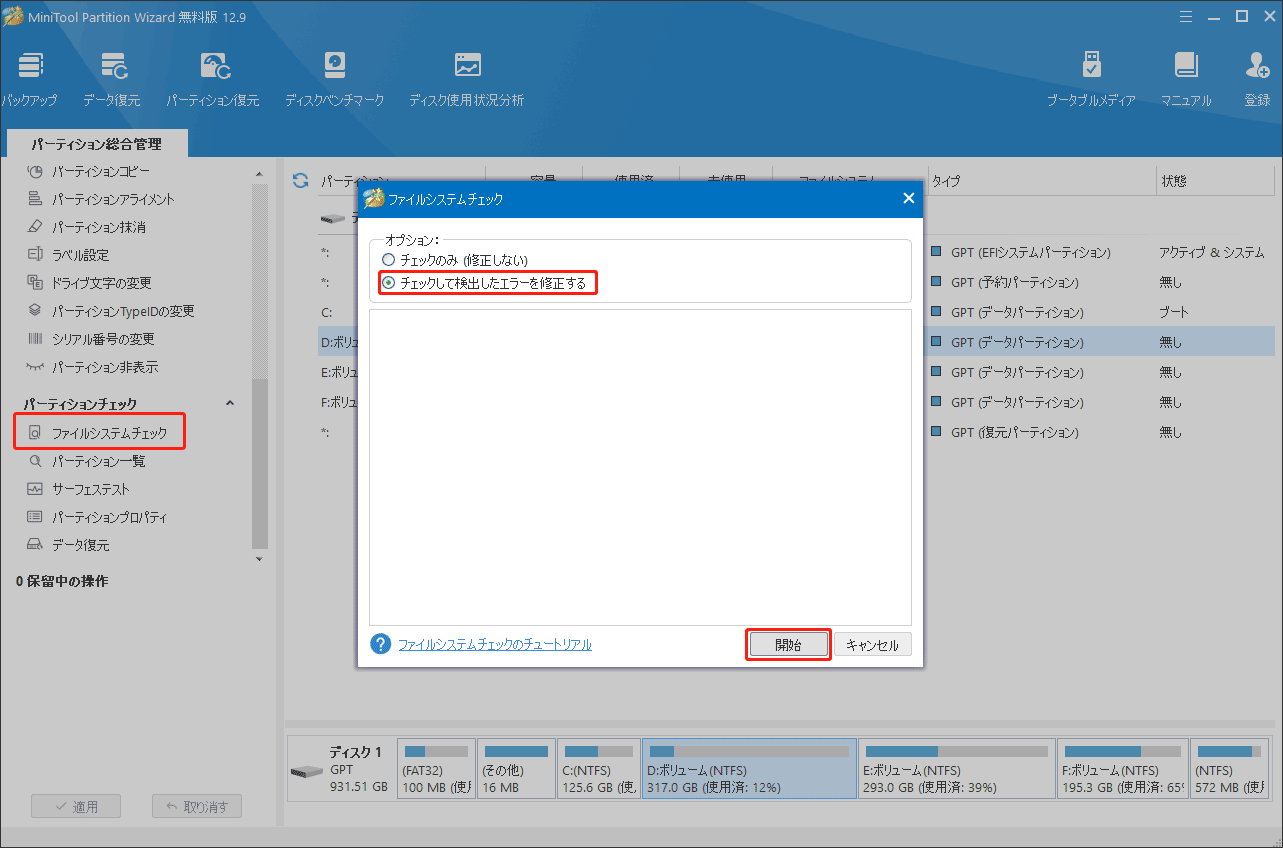
ステップ3:メインインターフェイスで、ドライブを再度選択し、左ペインから「サーフェイステスト」を選択します。
ステップ4:ポップアップしたウィンドウの「今すぐ開始」ボタンをクリックします。その後、このツールは外付けドライブ全体をすぐにスキャンし、テスト結果を表示します。
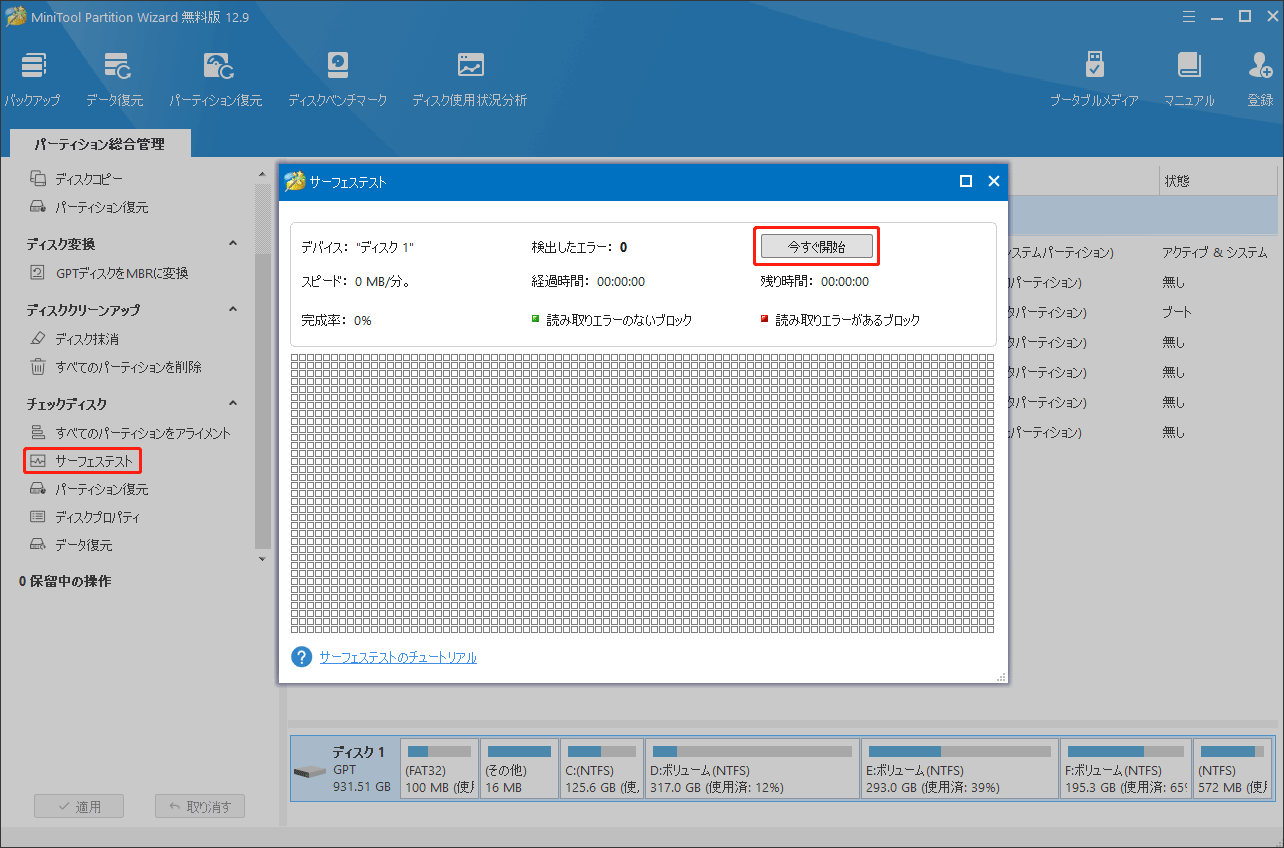
ステップ5:ハードドライブのエラーテストプロセスが完了すると、読み取りエラーのないブロックが緑色でマークされます。一方、ハードディスクエラーを検出したブロックは赤でマークされます。この場合は、この不良セクター修復ガイドを使用するか、新しいものと交換することを検討してください。
# 3. ハードドライブを最適化する
ディスクの断片化(ファイルの断片化)は、ファイルが連続したクラスターではなく、ディスクの異なる場所に保存されることで発生します。ディスク上の空きセクターは、データの書き込みや削除が繰り返されることで、ディスクのさまざまな場所に分散します。その結果、ファイルを連続したセクターに保存できなくなります。
ディスクのデフラグは、システムソフトウェアまたは専門的なディスクデフラグソフトウェアを使用して、断片化されて乱雑なファイルを整理するプロセスです。この動作により、PC の全体的なパフォーマンスと速度が向上します。
それで、必要に応じてドライブを最適化することをお勧めします。これを行うには、以下の手順に従ってください。
ステップ1:「Win + S」キーを押して、「defrag」と入力します。
ステップ2:検索結果のから「ドライブのデフラグと最適化」をクリックします。
ステップ3:「ドライブの最適化」ウィンドウで、ターゲットドライブをクリックし、「最適化」をクリックします。
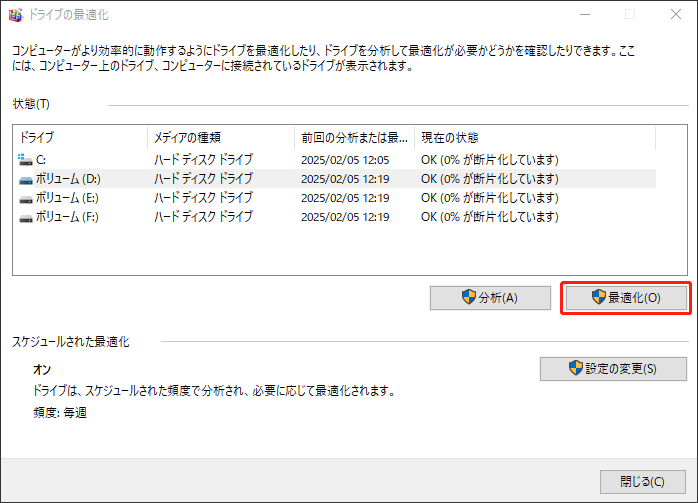
# 4. ディスク温度を監視する
ハードドライブが正常に動作しているか確認するには、定期的に状態を監視することが重要です。その方法の一つとして、ハードドライブの温度をチェックすることが挙げられます。
もしハードドライブの温度が上昇していることに気づいたら、過熱を防ぐために、ケースの換気などの対策を講じるとよいでしょう。また、Drive Monitor や CrystalDiskInfo などのディスク監視ツールを使用すると、ハードドライブの主要なSMARTパラメータ、温度、パフォーマンスを確認できます。
# 5. ドライブと他のハードウェアコンポーネントの間に十分なスペースを確保する
ドライブと他のハードウェアコンポーネントの間に十分なスペースを確保することで、過熱を防ぐことができます。過熱した状態が長時間続くと、電子部品や読み取り/書き込みヘッド、ディスクが損傷し、不良セクターが発生する可能性があります。その結果、ドライブの故障やディスクエラーにつながる恐れがあります。
結語:
結論として、SMARTエラーは常に重大な警告とみなし、重要なファイルを直ちにバックアップしてください。ほとんどのSMARTエラーは機械的な故障を示しており、修復はできません。しかし、適切なタイミングでエラーを検出すれば、データの損失を防ぐことができます。
MiniTool Wizard Partition の使用時にご提案やサポートが必要な場合は、[email protected]までお気軽にお問い合わせください。できるだけ早く返信いたします。