セキュア ブートは、信頼できるソフトウェアのみがシステム上で実行されるようにする機能です。しかし、一部のWindowsユーザーが、PC上のセキュア ブートの状態が「サポートされていません/無効」になっていると報告されています。そこでMiniToolのこの記事では、この問題の対処法について説明していきます。
セキュアブートとは
セキュアブートは、UEFIファームウェアを有効にしたほとんどのマザーボードで利用できるセキュリティ機能で、Microsoft Windows 8 以降のオペレーティングシステムに搭載されています。この機能は、OEM(相手先ブランド製造)により信頼されたソフトウェアのみを使用してデバイスが起動するように設計されています。
OEMが設定した認証をパスできない場合、マザーボードはそのソフトウェアのロードを拒否します。つまり、セキュアブートは、悪意のあるソフトウェアやマルウェアがブートセクターを攻撃するのを防ぐことができます。
しかし、一部のユーザーは、セキュア ブートの状態がポートされていない/無効になっていることに気付きました。次のセクションで、その原因について簡単に説明していきます。
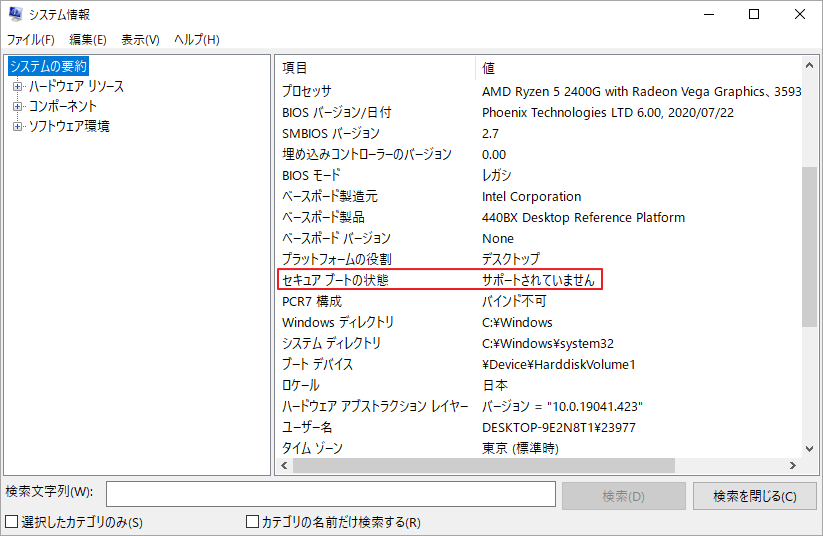
セキュアブートの状態が「サポートされていません」の原因
セキュア ブートの状態が「サポートされていません」と表示される理由を知っていますか? 前述したとおり、Windows 10/8/8.1でセキュア ブートを使用したい場合は、GPT(GUID Partition Table)を使用してUEFIモードを有効にする必要があります。
現在、マイクロソフトがセキュアブートをWindows 11へのアップグレードの前提条件として設定したことで、この機能の重要性がより一層高まっています。その結果、多くのユーザーが、この機能が「サポートされていません」と表示されるのか知りたがっています。いろいろ調査したところ、以下の考えられる原因が分かりました。
- PC が UEFI モードに設定されているが、TPM と セキュアブート 機能が無効になっています。
- BIOS モードが UEFI モードではなく、レガシー ブートモードに設定されています。
- 起動ディスクのパーティション テーブルが GPT ではなく MBR に設定されています。
- お使いのコンピュータのハードウェアがUEFIおよびセキュアブートに対応していません。
おすすめ記事:Windowsのコマンドプロンプトに文字入力ができない場合の対処法
セキュア ブートの状態が「サポートされていない」場合の対処法
セーフブートが利用できない原因がわかったところで、それぞれの状況に応じた解決策を提供します。
# 1. セキュアブートを有効にする
まず、Windows 11にアップグレードする場合は、BIOSの設定で「セキュアブート」を有効にする必要があります。ここでは、このオプションの現在の状態を確認し、有効にする方法を説明します。
ステップ1.Winキー+Rキーを押して「ファイル名を指定して実行」ダイアログボックスを開きます。
ステップ2.編集ボックスに「msinfo32」と入力してEnterキーを押すと、「システム情報」ウィンドウが表示されます。
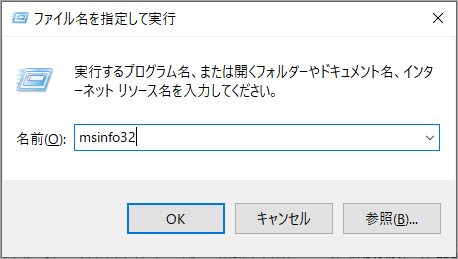
ステップ3.「システムの要約」を強調表示し、右の項目一覧から「セキュアブートの状態」を見つけます。その値が「無効」または「サポートされていません」と表示される場合は、BIOSにて有効にすることができます。
ステップ4.Winキー+Iキーを同時に押して設定に入ります。続いて、「更新とセキュリティ」→「回復」の順を選択し、「PCの起動をカスタマイズする」の「今すぐ再起動」をクリックします。すると、PCが再起動し、BIOSに入ります。
提示:Windows 11の場合、設定ウィンドウを開き、「システム」→「回復」の順を選択し、右パネルから「PCの起動をカスタマイズする」の「今すぐ再起動」をクリックします。
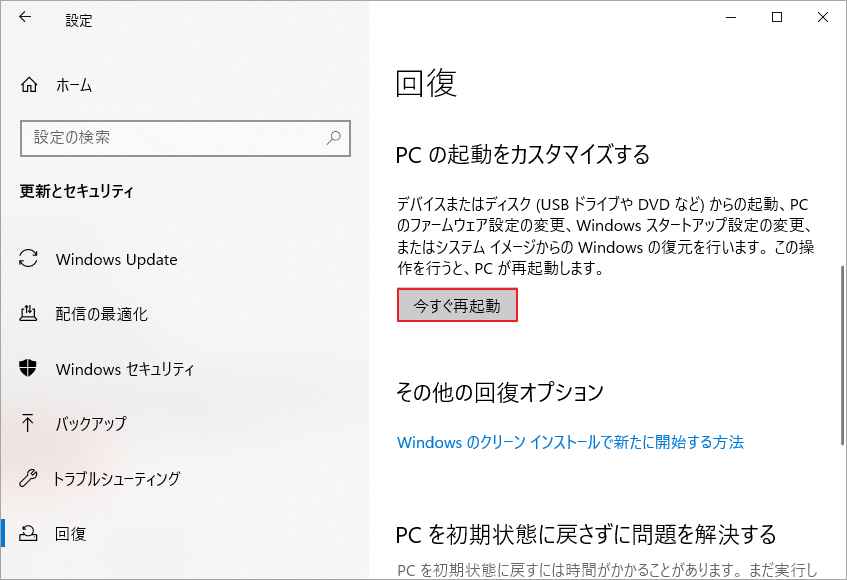
ステップ5. 「オプションの選択」メニューに入ったら、「トラブルシューティング」→「詳細オプション」の順に選択します。
ステップ6. 「UEFI ファームウェアの設定」を選択し、「再起動」をクリックしてコンピュータをファームウェアに起動します。
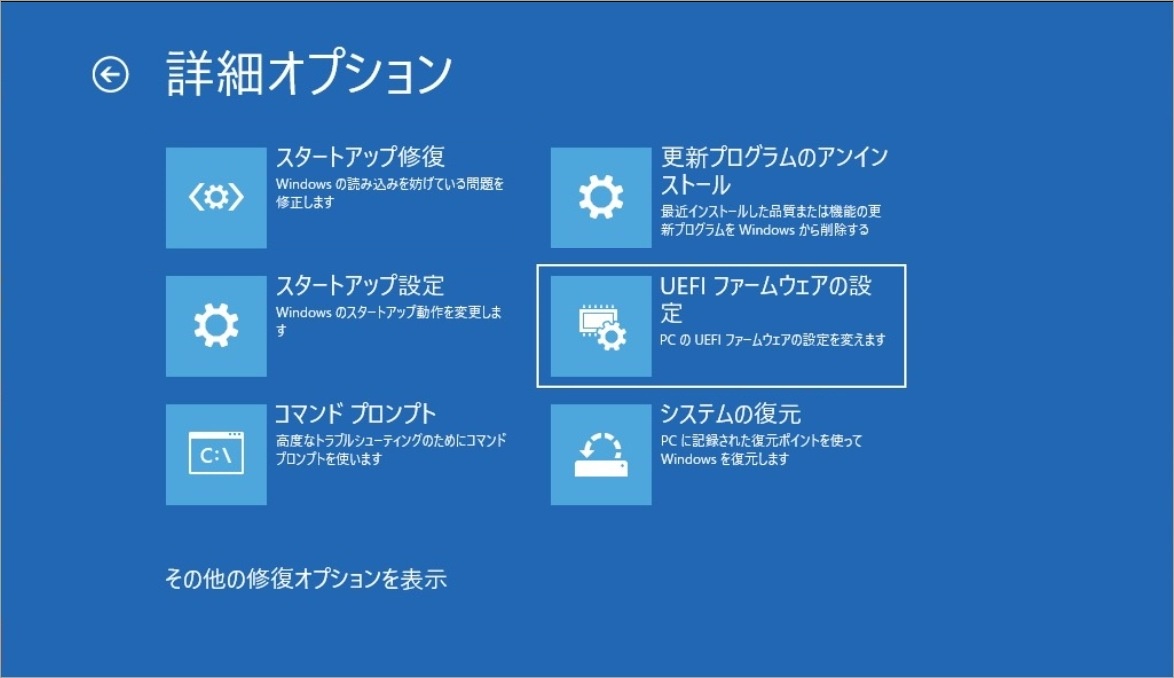
ステップ7.UEFI(BIOS)設定画面に入り、左側のパネルから「Secure Boot」カテゴリに移動し、「Secure Boot Enable」を選択し、オプションを確認します。
セキュアブートを有効にする手順は、マザーボードによって異なる場合があります。該当オプションが見つからない場合は、メーカーのマニュアルを確認してください。
コンピュータを再起動して、「システム情報」にてセキュアブートが有効になっているかを確認します。
# 2. TPM サポートを有効にする
お使いのコンピュータでTPMが無効になっている場合、Windows 11のインストールまたはアップグレード時に「セキュア ブートの状態が利用できない/サポートされていない」という問題が発生します。この場合、以下の手順でTPMを有効にすることができます。
ステップ1.再度「ファイル名を指定して実行」を開き、「tpm.msc」と入力し、Enterキーを押します。
ステップ2. ポップアップウィンドウで、上部のツールバーから「操作」タブに移動し、「TPMを準備する」を選択します。
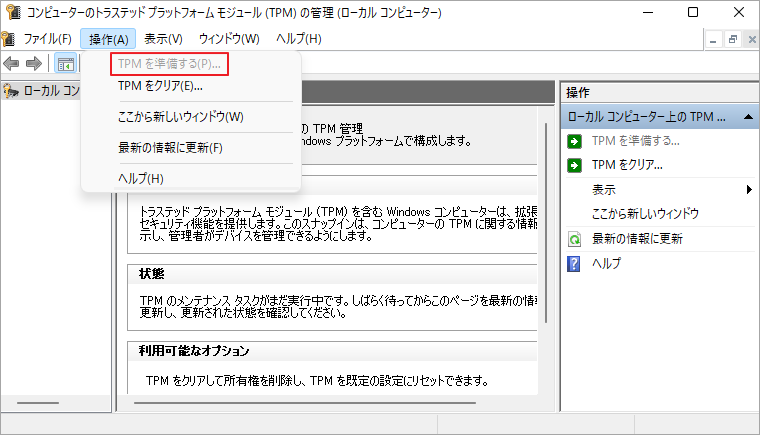
ステップ3.コンピュータを再起動し、セキュアブートの状態が変えているかを確認します。
# 3. BIOSモードをUEFIに変更する
ご存知のように、BIOSモードにはUEFIとLegacyの2種類があります。セキュアブート機能を完全に活用したい場合は、BIOSモードをUEFIに設定する必要があります。ここでは、その方法を説明します。
ステップ1.システム情報ウィンドウを開き、BIOSモードが「レガシ」になっているか確認します。もしそうなら、次のステップを続けて、UEFIに変更することができます。
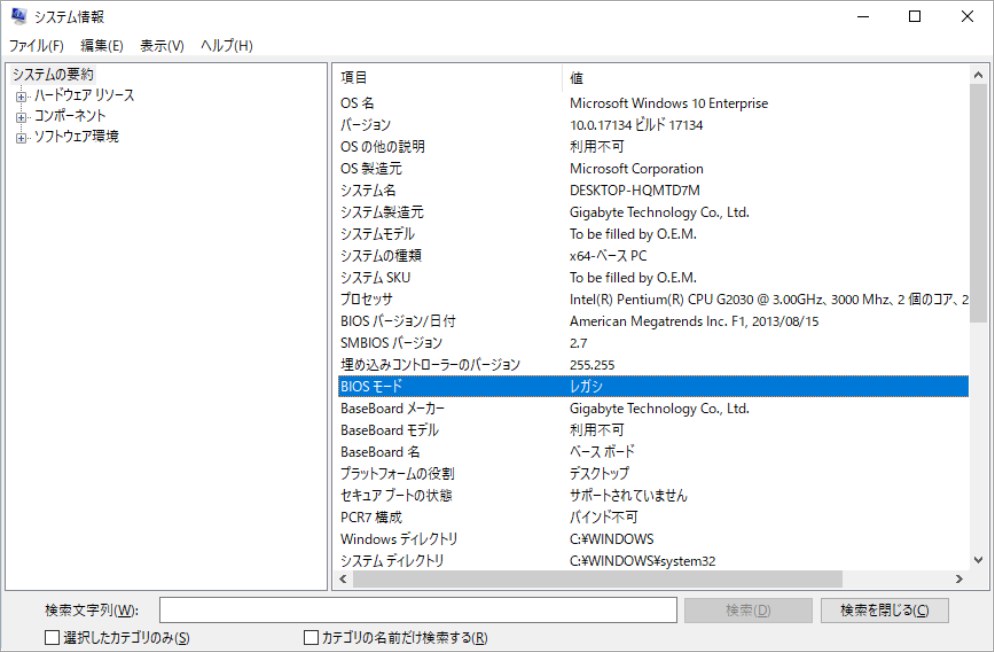
ステップ2.パソコンの電源を入れ、ファンクションキー(F1、F2、F3、F10、F12、ESC、Deleteなどメーカーによって異なります)を押して、BIOS 設定画面を表示します。
ステップ3.右矢印キーを押して、「Boot」タブに移動します。
ステップ4. UEFI/BIOSブートモードを選択し、Enterキーを押します。
ステップ5. ポップアップウィンドウで、上下の矢印キーを押して、「UEFI Boot Mode」を選択します。その後、F10キーとEnterキーを押して変更を保存し、ウィンドウを終了します。
提示:マザーボードのメーカーにより、手順が異なる場合があります。UEFIオプションが見つからない場合は、メーカーのホームページで確認することができます。
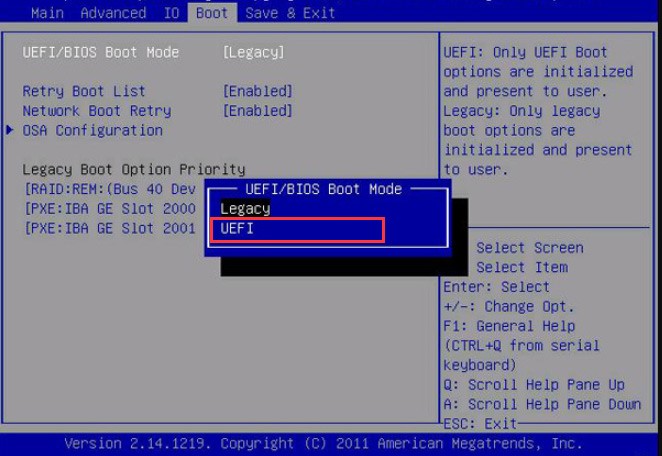
コンピュータを再起動し、セキュアブートの状態が有効になっているかを確認します。
# 4. 起動ディスクをGPTに変換する
上述したように、UEFI BIOSモードは、GPTパーティションスタイルを使用します。もしコンピュータがレガシーブートモードとMBRパーティションスタイルに設定されているなら、セキュアブートの状態が「サポートされていません」と表示されることがあります。ですから、UEFI を有効にするのとは別に、起動ディスクを GPT に変換する必要があります。
Windows 10/11でMBRをGPTに変換するには、Windows内蔵ツール – MBR2GPT.exe、または専門的なディスク変換ツール – MiniTool Partition Wizardを使用することができます。以下では、この二つのツールの使用方法について説明していきます。
方法1.MBR2GPTを使用してMBRをGPTに変換する
BR2GPT.exeは、Windows 10 バージョン 1703 ビルド 15063 から機能するコマンドラインツールです。データを変更することなく、システムディスクをMBRからGPTに変換するために使用することができます。ここでは、Windows 10/11での使用方法を説明します。
ステップ1.検索ボックスに「cmd」と入力し、「コマンドプロンプト」アプリを右クリックして、「管理者として実行」を選択します。その後、UACウィンドウで「はい」をクリックしてアプリの起動を確認します。
ステップ2. 昇格したコマンドプロンプトウィンドウで、次のコマンドを入力し、Enterを押して、ディスクのパーティションタイプを変換します。
mbr2gpt /convert /disk: n /allowfullOS
注意:Nは、GPTに変換するディスクの番号を表します。なお、変換する前に、お使いのパソコンがUEFIブートモードに対応していることを確認する必要があります。
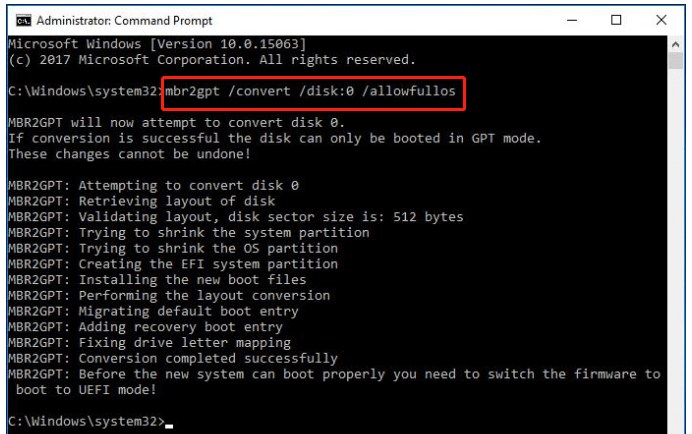
ステップ3. システムディスクのサイズによって完了するまでに時間がかかる場合があります。変換処理が完了したら、PCを再起動し、セキュアブートの問題が解決されているかどうかを確認します。
方法2. MiniTool Partition Wizardを使用してMBRをGPTに変換する
時には、MBR2GPTツールがディスクの変換に失敗し、「MBR2GPT は ReAgent.xml の更新に失敗しました」のようなエラーに遭遇することがあります。この場合、専門的なディスク変換ツール – MiniTool Partition Wizardを使用して、データ損失なしにMBRをGPTに変換することを検討することができます。
提示:ちなみに、このソフトウェアは、データ損失なしにNTFSをFAT32に変換し、ダイナミックディスクをベーシックディスクに変換し、MBRを再構築するなどの機能を提供します。
MiniTool Partition Wizard Freeクリックしてダウンロード100%クリーン&セーフ
ステップ 1. MiniTool Partition Wizardを起動してそのメインインターフェイスに入ります。その後、変換したいディスクを選択して、左のアクションパネルから「MBRディスクをGPTに変換」をクリックします。「OK」をクリックすると、この変更を確認します。
ステップ2.「適用」をクリックして、保留中の操作を実行します。
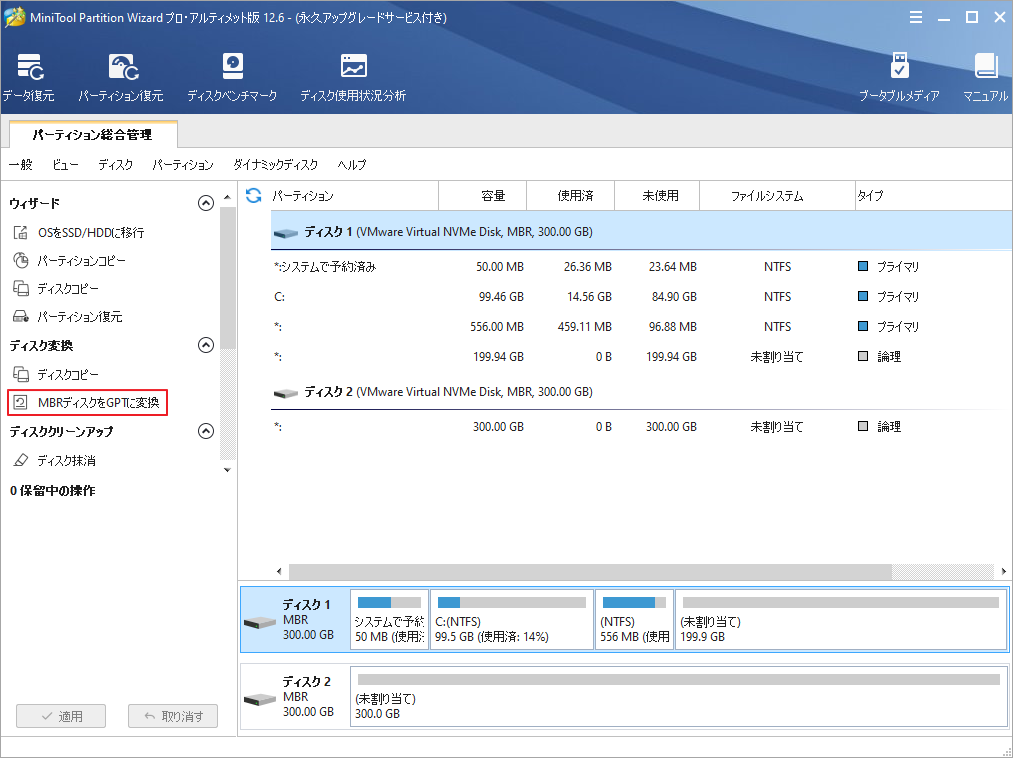
システムを再起動し、セキュアブートの問題が解決されるかどうかを確認します。
# 5. クリーンブートを実行する
特定のサービスやソフトウェア間の競合が原因で、セキュアブートの状態が無効/サポートされていませんと表示されることがあります。この場合、クリーンブートを実行して、最小限のドライバとスタートアッププログラムでコンピュータを起動してみてください。その後、セキュアブート オプションに干渉しているもの一つずつ調べていきます。
クリーンブートの環境で、セキュアブートの状態が変更したら、プログラムまたはサービスのいずれかがこの機能を干渉していることが判断できます。それを除外するには、これらのサービスを一つずつ再度有効にしながら、エラーが再び発生するまでクリーンブートプロセスを繰り返すことができます。競合するサービス/プログラムを特定したら、Windows 10/11からそれを無効にするかアンインストールします。
# 6. Windows 10/11をクリーンインストールする
上記の方法をすべて試しても、セキュアブートの状態が変わらない場合は、Windows 10/11のクリーンインストールを行うことを検討してください。この操作により、システムドライブ上のすべての情報が削除され、隠れた破損や問題のない新しいシステムがインストールされます。
ところが、Windows 10/11を再インストールする前に、すべての重要なデータの完全なバックアップを作成することを強くお勧めします。システムをクリーンインストールする方法が分からない場合は、こちらの記事「クリーンインストール、ディスクの複製、WindowsのSSD/HDDへの移行、どっちが最善」を参照してください。
結語
この記事は、Windows 10/11でセキュアブートの状態が「サポートされていません/無効」になっている場合の原因と対処法を紹介しています。もし、この問題に対する効果的なトラブルシューティングがあれば、以下のコメント欄にご記入ください。
また、MiniTool Partition Wizardの使用中に何かご不明な点やご意見がございましたら、お気軽に[email protected]までご連絡ください。
