SDカードフォーマッターは日々の生活において重要な役割を果たし、MiniTool Partition Wizardはさまざまなファイルシステムをサポートする最高のSDフォーマッタです
現在、SDカード(mini SDおよびmicro SDを含む)は、生活の多くの面で広く使用されています。たとえば、カメラ、ビデオカメラ、PDA、携帯電話、MP3プレーヤー、ノート型パソコン、デジタルボイスレコーダー、ゲーム機、自動車データレコーダーなどに使用します。
SDカードをフォーマットする理由
- ファイルを削除する:SDカードのデータを消去しようとする場合、SDカードを直接フォーマットすることができます。
- ファイルシステムを変更する:一部のデバイスでSDカードを使用するには、指定されたファイルシステムを使用する必要があります。たとえば、Androidの内部ストレージ容量を増やすには、SDカードの最初のパーティションをFAT32でフォーマットし、2番目のパーティションをEXTファイルシステムでフォーマットする必要があります。
- 問題を修正する:RAWファイルシステムのSDカードにアクセスしようとすると、使用する前にフォーマットするように要求されます。同様に、Windowsが 「ディスク構造が壊れているため、読み取ることができません」と警告したら、フォーマットは常に正しい解決策です。
- ウイルスを駆除する:SDカードがウイルスに感染された場合、フォーマットはウイルスを駆除する適切な方法です。
SDカードをフォーマットする理由を知って、次はSDカードを簡単かつ迅速にフォーマットする方法です。この記事では、4つの方法を紹介します。
読み進めてください。
SDカードをフォーマットする4つの方法
この部分では、SDカードのフォーマットに役立つ4つのソリューションを列挙しています。 どちらでもフォーマットを行うことができますが、Windowsの内蔵SDカードフォーマッタは多くの制限がありますので、最初の方法を強くお勧めします。
- SDカードをコンピュータに接続し、Windowsで認識されていることを確認します。Micro SDカードにはカードリーダーが必要です。
- SDカードをフォーマットするとデータが失われます。重要なデータがあれば、事前にバックアップしてください。
準備ができたら次のSDフォーマッターを試してください。
最高のSD カードフォーマッター – MiniTool Partition Wizard無料版
NTFS、FAT32、FAT、exFAT、Ext2、Ext3、Ext4、Linux Swapなどのファイルシステムを完全サポートするため、MiniTool Partition Wizard無料版は最高のSDカードフォーマッタとみなされます。また、簡潔なインタフェースと直感的なウィザードにより、手軽に問題なく操作を実行できます。さらに、パーティションの作成/削除/フォーマット、パーティションの結合/分割、パーティションの移動/サイズ変更、ファイルシステムの変更、パーティションスタイルの変換、システムの移行、ディスクのコピーなど便利な機能を搭載し、しかも完全無料です。多くのメリットのために、このフリーウェアは世界中で大好評を得ています。
今すぐダウンロードして体験しましょう。
MiniTool Partition Wizard Freeクリックしてダウンロード100%クリーン&セーフ
では次に、SDカードをフォーマットする詳細な手順を見てみましょう。
ステップ1. MiniTool Paritition Wizardを起動し、SDカード上のパーティションを選択し、アクションパネルから「パーティションのフォーマット」を選択します。
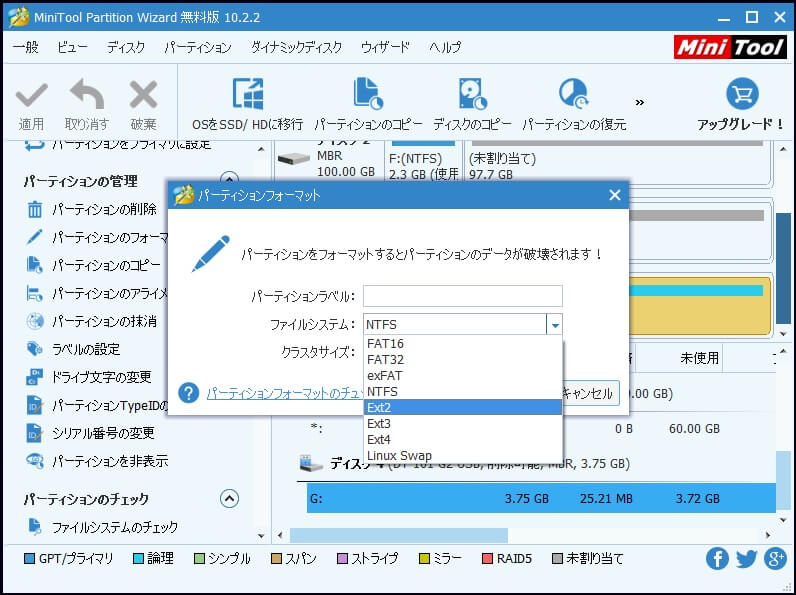
ステップ2.次に、新しいウィンドウでファイルシステム、パーティションラベル、およびクラスタサイズを指定します。完了したらメイン画面に戻ります。
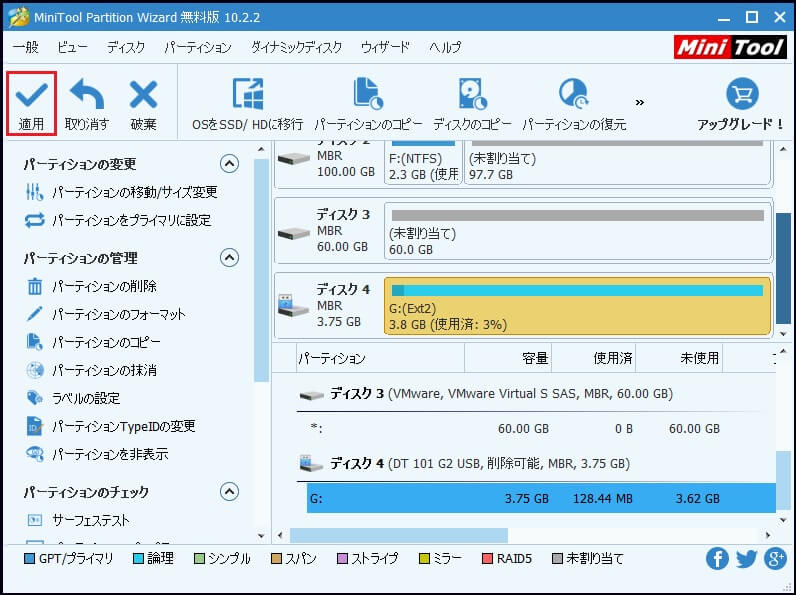
ステップ3.「適用」をクリックしてSDカードのフォーマットを完了します。
SDカードのフォーマット方法について、より直感的な公式ビデオをご覧ください。
SDカードフォーマッター| SDカードをすばやくフォーマットする方法Twitterでシェア
内蔵SDカードフォーマッター – ディスクの管理
アクセスが容易で(Windowsの組み込みツール)GUI(グラフィカルユーザインタフェース、Graphical User Interface)も簡単に操作できるため、ディスクの管理は2番目の方法です。このツールを使用すると、ボリュームの作成/削除/縮小、ドライブ文字とパスの変更など、多くのディスク管理タスクを完了できます。
ステップ1. CMDで「diskmgmt.msc」を実行します。 その後、ディスクの管理ユーティリティが表示されます。フォーマットしようとするSDカードを見つけ、右クリックメニューから「フォーマット…」を選択します。
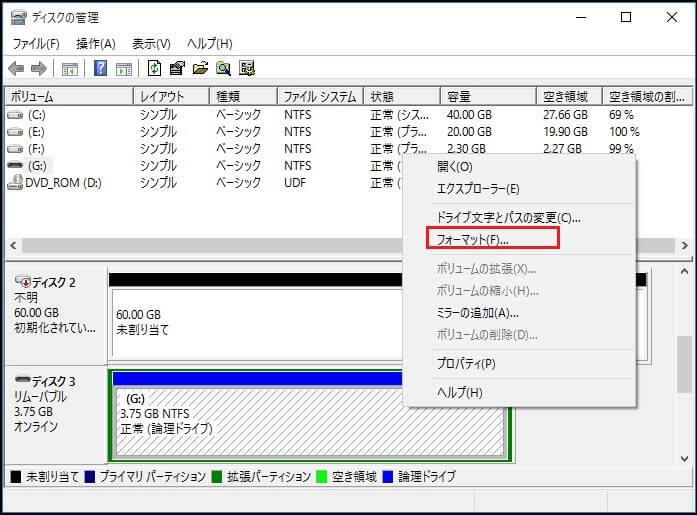
ステップ2.フォーマットウィンドウで、ボリュームラベル、ファイルシステム、およびアロケーション ユニット サイズを設定し、クイックフォーマットの実行とファイルとフォルダの圧縮を有効にするかどうかを確認した上、「OK」をクリックします。
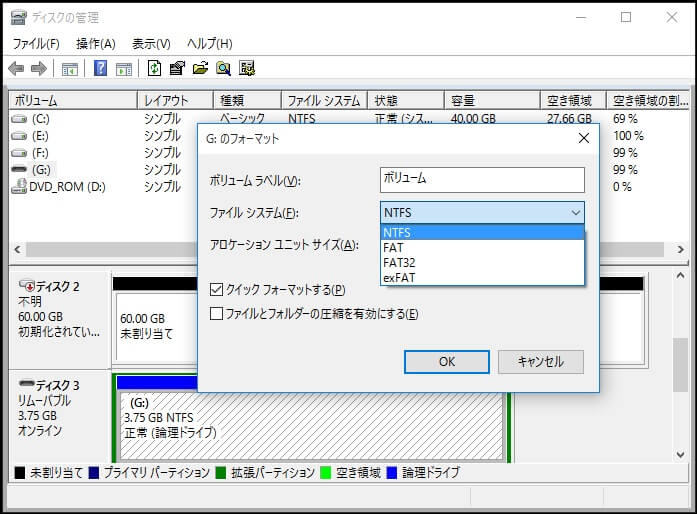
ステップ3.ディスクの管理で、「このボリュームをフォーマットするとボリューム上のすべてのデータが失われます。保存の必要なデータをフォーマットの前にバックアップしてください。続行しますか?」という警告メッセージが表示されます。「OK」をクリックしてメモリカード/ SDカードをフォーマットします。クイックフォーマットを選択したら少しあとに終了します。
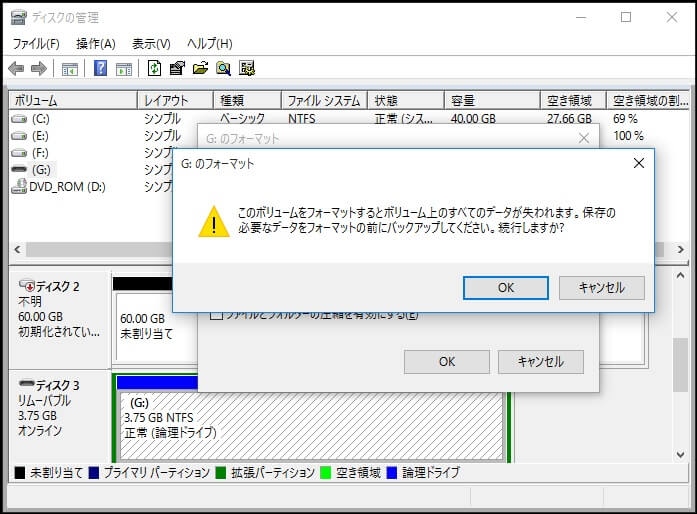
選択オプションのSDカードフォーマッター – Windowsエクスプローラー
Windowsエクスプローラーでパーティションを右クリックすると、「フォーマット…」オプションがあることがわかります。それもメモリカード/SDカードをフォーマットするのに役立ちます。詳細な手順は次のとおりです。
ステップ1.右クリックメニューから「フォーマット…」を選択します。
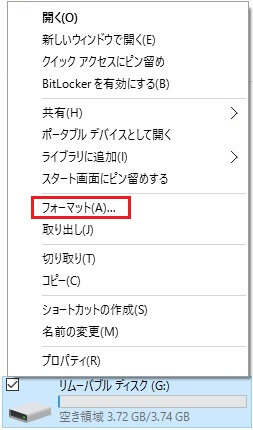
ステップ2.次に、ファイルシステムとアロケーション ユニット サイズを選択し、ボリュームラベルを入力してクイックフォーマットを選択し、「開始」ボタンを押します。
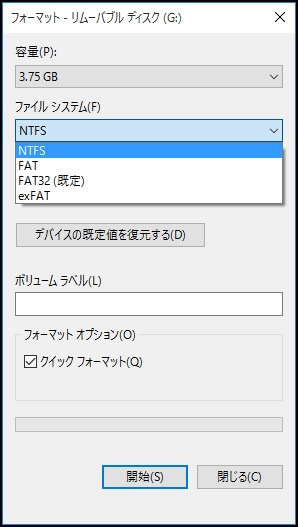
ステップ3.最後に、「フォーマットするとこのディスクのすべてのデータが消去されます。ディスクをフォーマットするには「OK」を、終了する場合は「キャンセル」 をクリックしてください」と警告されます。「OK」をクリックしてSDカードのフォーマットを実行します。
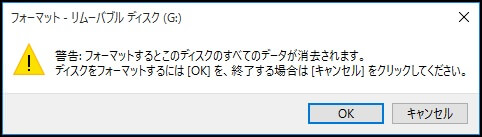
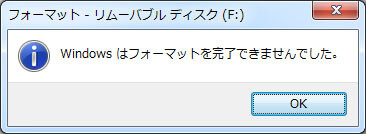
選択オプションのSDカードフォーマッター – Diskpart
Diskpartは、頼りになる最後の方法です。最後に紹介する理由は、それがフォーマットする前にいくつかのコマンドを入力する必要があるからです。操作手順は以下のとおりです。
ステップ1. diskpartを実行し、このアプリケーションがあなたのPCに変更を加えることを許可することを確認します。
ステップ2.コマンドシェルで次のコマンドを順番に入力し、各コマンドがEnterキーで終了することに注意してください。
> list disk
> select disk n nはフォーマットされるSDカードを表すディスク番号です。
> list par
> select par n nはSDパーティションのパーティション番号です。
> format fs=ntfs quick または format fs=fat32 quick
> exit
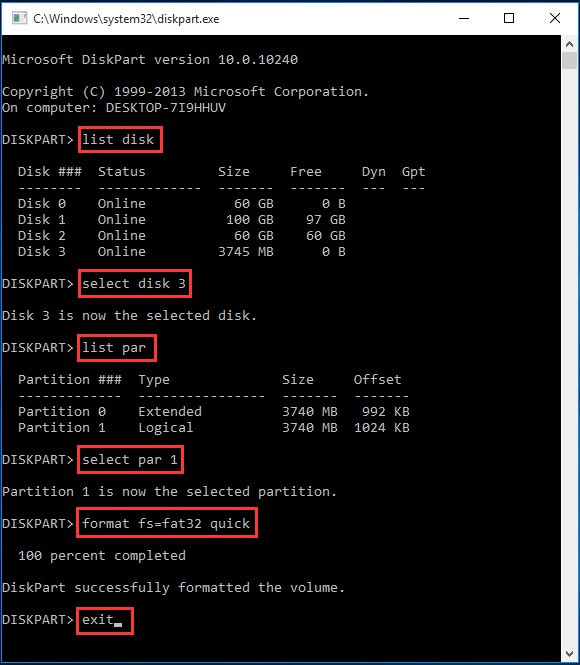
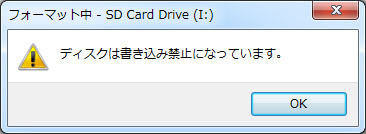
この場合、まずSDカード本体についている「LOCK」機能がオフになっているかどうかを確認してください。。ロックを解除しても書き込み禁止になっている場合は、記事「書き込み禁止エラーの解決方法」は役立つと思います。
フォーマットする前にSDカードを復元する
ときどき、SDカードにエラーが発生したため、SDカードをフォーマットする必要があります。フォーマットはエラーを解決する効果的な方法です。しかし、フォーマットするとデータが失われるので、フォーマットする前にSDカードに保存したデータを救出する方法はありますか。ここでは、MiniTool Power Data Recoveryを使って深くスキャンして簡単に操作を実行することをお勧めします。
MiniTool Power Data Recoveryは、Windows向けのデータ復元ツールです。ごみ箱、フォーマットされたハードドライブ、または損傷したハードドライブから失われた/削除されたファイルを復元したい場合でも、最良のソリューションを提供します。破損したSDカードからデータを復元する方法は簡単です。
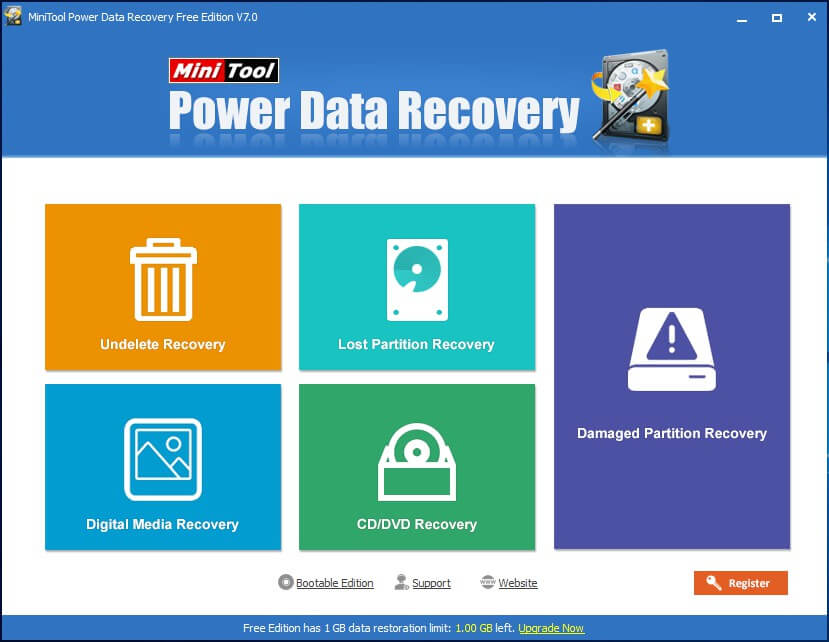
ステップ1. SDカードをPCに接続します。
ステップ2. MiniTool Power Data Recoveryをインストールして起動します。
ステップ3.適切なデータ復元モジュールを選択します。
ステップ4.スキャンし、プレビューして保存します。
詳細についてはSDカードの復元を参照して下さい。
どのファイルシステムを使用すべきか
ファイルシステムは、データを保存して整理し、簡単にアクセスして見つけることができる仕組みです。Windowsにはさまざまなファイルシステムが含まれています。通常、SDカードをフォーマットするとき、WindowsはNTFS、FAT32、exFAT、FATの4つのファイルシステムを提供します。では、どちらが最も適していますか?
NTFS:NTFS(New Technology File System)は、最も広く使用されているファイルシステムです。 Windowsはそれをシステムのインストールに使用し、ハードドライブはデフォルトでNTFSファイルシステムでフォーマットされます。 一般に、FATやFAT32よりも強力で安全なので、ハードドライブのフォーマット時には最適です。 NTFSファイルシステムを使用すると、2TBのパーティションが作成でき、 大きなファイルは安全に保存できます。
FAT32:FAT32は、USBフラッシュドライブやSDカードなどのリムーバブルドライブで最も一般的に使用される古いファイルシステムです。Windowsディスクの管理GUIでFAT32パーティションを作成すると、それがサポートするパーティションサイズは最大32GBです。また、FAT32はNTFSほど効率的ではなく、4GB以上のファイルをサポートしていません。興味を持っているならば、この記事「ファイルは大きすぎて、対象のファイルシステムに入りません」には知りたいのがすべてあります。ただし、他のオペレーティングシステムとの互換性が向上します。
exFAT:exFATはFAT32の現代的な代替品です。 今日、ますます多くのデバイスやオペレーティングシステムがexFATをサポートしています。 しかし、それはFAT32ほど普及していません。
FAT(16):FAT16は、DOSやWindows 3.Xで使用されていたオリジナルのファイルシステムで、当初は相対的に小さなパーティションで使用するように設計されていました。 修正後は、最大4GBのFAT16パーティションを作成することができます。
結語
この記事では、4つのSD / micro SDカードフォーマッターを紹介し、それらを使用してSDカードをフォーマットする方法を1つずつ説明しました。SDカードをフォーマットする必要があるときにこの記事が役立つことを願っています。当然、MiniTool Partition Wizardは一番推薦です。それはWindows内蔵のツールを使用するときに多くの制限を打ち破り、より多くのファイルシステムを提供します。この無料SDカードフォーマッターを手に入れましょう!

