SDカードまたはUSBをデスクトップPCまたはノートパソコンに接続して、データの転送、移動またはコピーをしようとするところ、PCがSDカードまたはUSBを認識しないしないと、SDカード/USBを開くことができません。
また、SDカードがデジカメなどのデバイスで認識できないことがあります。
PCがSDカードを認識しないのです。 デジタルカメラで撮った写真(画像データ)をパソコンに移したいのですが、 SDカードをパソコンに差し、Fドライブを選択すると、「フォーマットしてください」という表示が出ます。 フォーマットすると写真のデータが消えてしまうのでは?と思うのですが、 このままですと、パソコンに画像データを移すことができないので、困っています。 使用しているSDカードでは、写真は普通に撮れますし、カメラ屋さんでプリントも可能でした。 どうしてパソコンだと認識しないのか不思議です。Yahoo知恵袋
PCがSDカード/USBを認識しない場合の対処法
PCがSDカードを認識しない場合、以下のことを確認しておいてください。
SDカードの場合
①内蔵型のメモリカードリーダーにしても、外付けメモリカードリーダーにしても、SDカードをカードリーダー経由でPCに接続して認識しない場合、SDカードの規格とカードリーダーが対応できる規格を確認してください。
SDメモリカードにはSD、SD High Capacity (SDHC)、SD Extended Capacity (SDXC)という3種類の規格があります。容量が2GB以下のSDカードは「SD」で、既定のファイルシステムがFAT16です。4GBから32GBまでのSDカードはSDHCで、既定のファイルシステムがFAT32です。64GBから2TBまでのSDカードはSDXCで、既定のファイルシステムがexFATです。
SDカードの規格によって、対応するファイルシステムが異なります。SDカードは基本的に、上位互換性を保っています。SDはSD、SDXC、SDHC対応機器のすべてで使用できるため、汎用性は一番高いと言えます。でも逆に、旧規格にしか対応していない機器に新規格のSDカードを挿入しても、正しく認識されません。
②接続不良でSDカードが認識されないかもしれません。汚れやほこりや接点の摩耗によって接続不良が生じる可能性があります。従って、カードリーダーとPC/SDカードの接続を確認する必要もあると思います。挿入口を掃除機で吸うか、綿棒でクリーニングしてください。
おすすめ記事:SDカードの写真がパソコンに表示されない時の対処法
USBメモリの場合
USBポートの劣化や接続不良により、USBメモリが認識しないことがあります。何度か丁寧に抜き差しを行うと、接触が回復することがあります。パソコン側に複数のUSBポートがある場合、別のUSBポートに差し込んで、認識できるか確認してください。
これから別の対処法について説明します。SDカードまたはUSBが認識しない場合、以下の方法は共通です。
対処法1.ドライバーを再インストールする
古い、または破損しているドライバーが原因でSDカード/USBがしっかりと接続されていても反応しないことがあります。
①スタートボタンを右クリックして、デバイスマネージャーを選択します。
②ディスクドライブ、メモリテクノロジデバイス、SDホストアダプター等をダブルクリックして、ドライバーを表示します。表示されたドライバーを右クリックして、「ドライバーの更新」をクリックします。または、「削除」を選択してドライバーを再インストールします。SDカード/SDカードリーダーをパソコンから取り外して、再接続すれば、ドライバーが自動的に再インストールできます。
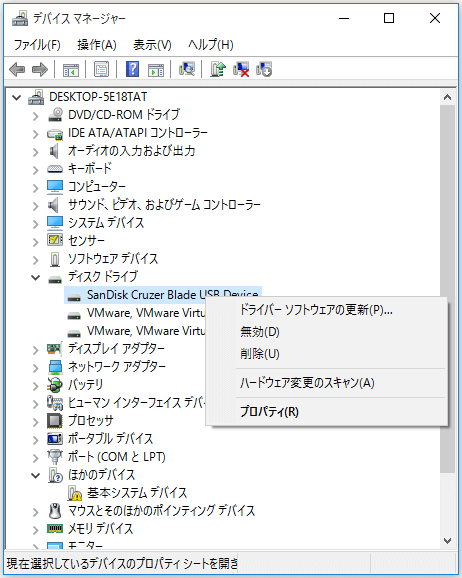
対処法2.Windowsの以前のバージョンに戻す
Windowsのアップグレードによって、PCがSDカード/USBを認識できなくなる可能性があります。以前のバージョンのWindowsに戻すことで、SDカードが認識されるようになるケースがあります。
Windows マークをクリックし、「設定」>「更新とセキュリティ」>「回復」を順番にクリックします。「前のバージョンのWindows 10に戻す」を選択してください。
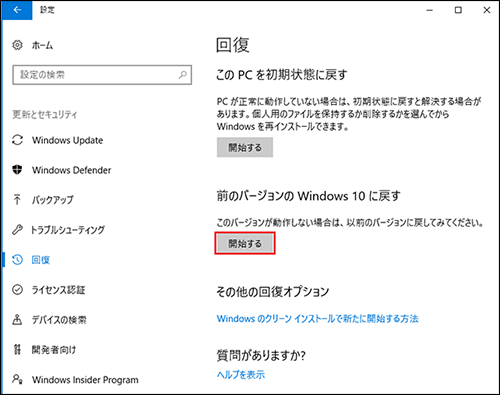
対処法3.ドライブ文字を追加または変更する
SDカード/USBがPCに接続されて反応しない場合、ドライブ文字が割り当てられていない、または競合している可能性もあります。ドライブ文字を手動で割り当て直すことで認識できるようになる可能性があります。
SDカードがWindowsエクスプローラーで表示されない場合、ディスクの管理を開いて、ドライブ文字が付いているかどうか確認してください。
認識しないSDカード/USBを右クリックで選択し、「ドライブ文字とパスの変更」を選択します。「ドライブ文字とパスの変更」画面から「変更」または「追加」をクリックします。

対処法4.フォーマットする
SDカードまたはUSBのファイルシステムがRAWになったため、PCがSDカードまたはUSBを認識しない可能性があります。ディスクの管理を開いて、SDカードの状態を確認してください。
SDカードのファイルシステムが確かにRAWになった場合、フォーマットすれば、SDカードが正常に認識できるようになると思います。
ディスクの管理でフォーマットする
SDカードを右クリックして、「フォーマット」を選択します。
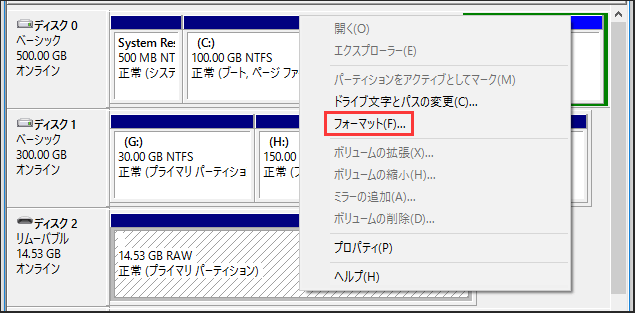
ファイルシステムを選択して「OK」をクリックします。
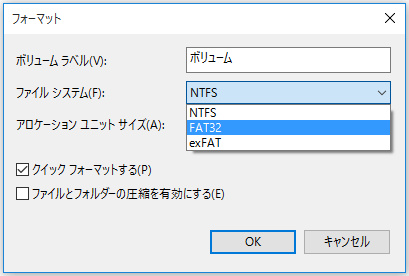
フォーマットを実行しようとしたら、「Windowsはフォーマットを完了できませんでした」と出る場合、エラー「Windowsはフォーマットを完了できませんでした」の修正方法を参照してください。
MiniTool Partition Wizardでフォーマットする
MiniTool Partition WizardはFAT16、FAT32、exFATなどのファイルシステムを提供します。
MiniTool Partition Wizard Freeクリックしてダウンロード100%クリーン&セーフ
①MiniTool Partition Wizard無料版を実行してUSBメモリまたはSDカードのパーティションを選択して「パーティション管理」メニューから「パーティションフォーマット」をクリックします。
②ファイルシステムを選択します。フォーマットする時、パーティションラベルを設置できます。ファイルシステムを選択した後、「OK」をクリックしてMiniTool Partition Wizardのメイン画面に戻ります。
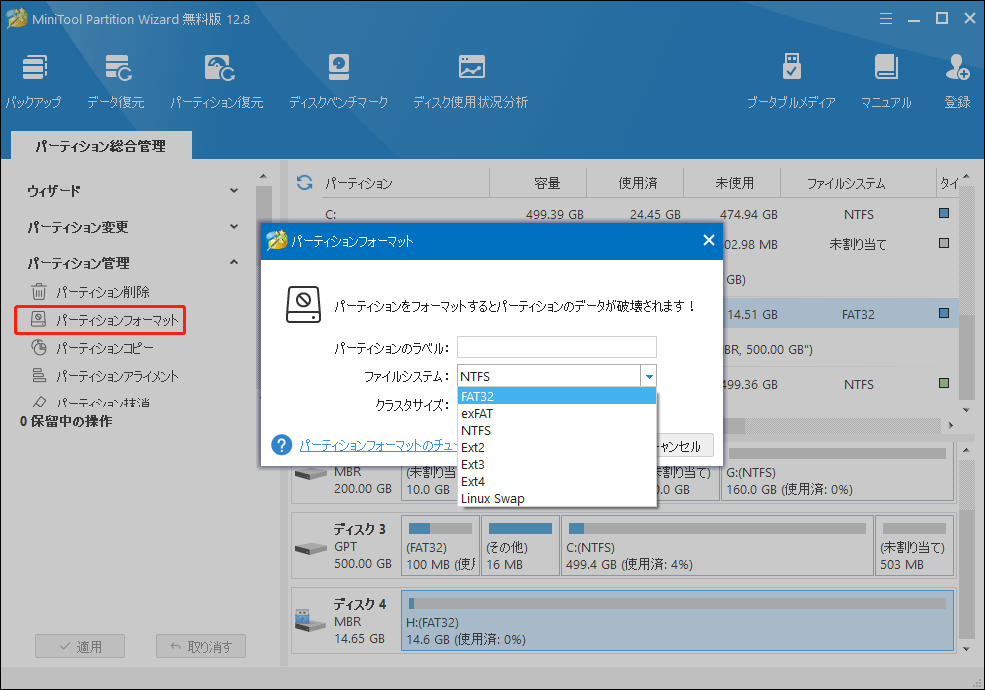
③最後に、「適用」をクリックして操作を有効にします。
おすすめ:
PCがSDカードまたはUSBを認識しない場合、「このボリュームは認識可能なファイルシステムではありません」と提示することがあります。対処法の詳細については、そのリンクをクリックしてください。
フォーマットすると、データが消えるので、フォーマットする前に、MiniTool Partition Wizardを使ってデータを復元することをお薦めします。
SDカードまたはUSBからデータを復元する方法
MiniTool Partition Wizardをダウンロードしてインストールします。
MiniTool Partition Wizard Pro Demoクリックしてダウンロード100%クリーン&セーフ
SDカードをカードリーダー経由でPCに接続します。または、USBをパソコン側のUSBポートに接続します。
- MiniTool Partition Wizardを実行します。メイン画面には、「論理ドライブ」「デバイス」という二つの復元モジュールがあります。SDカードまたはUSBからデータを復元するには、「デバイス」という復元モジュールを使ってください。
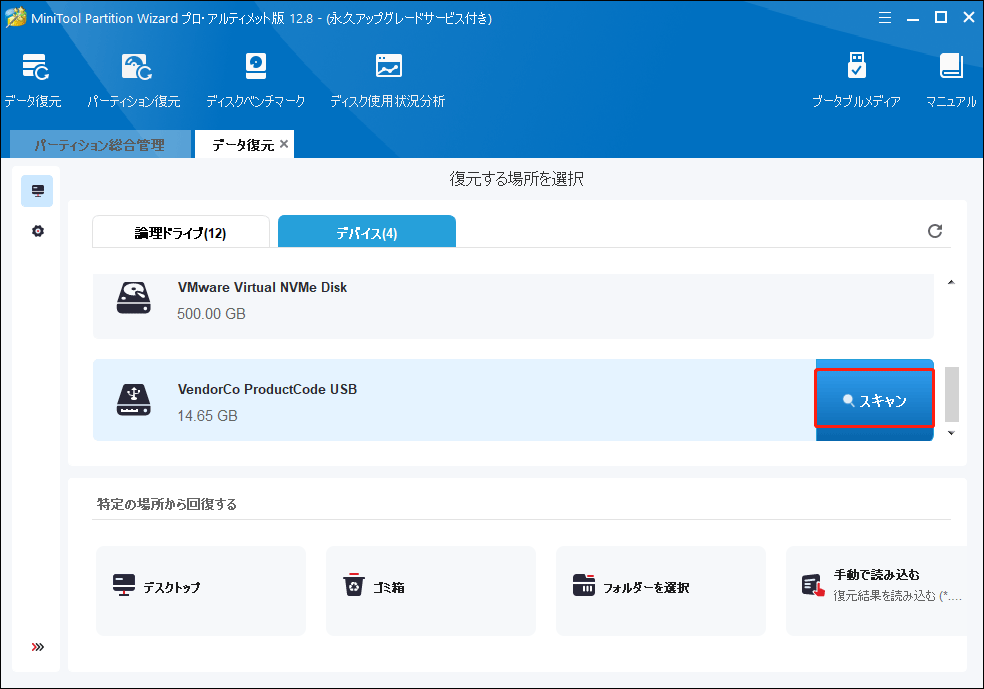
- 「スキャン」をクリックする前に、「設定」アイコンをクリックして、スキャンするファイルの種類を指定できます。
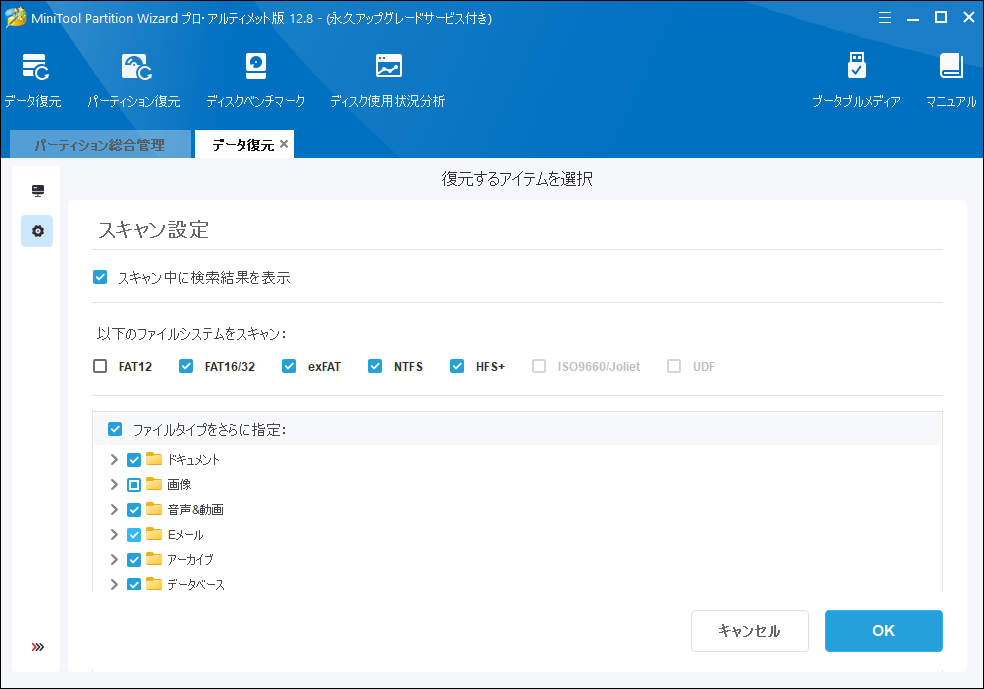
- スキャンが完了するまで待ってください。スキャンが完了したら、「パス」または「タイプ」をクリックして、必要なファイルにチェックを入れて保存します。
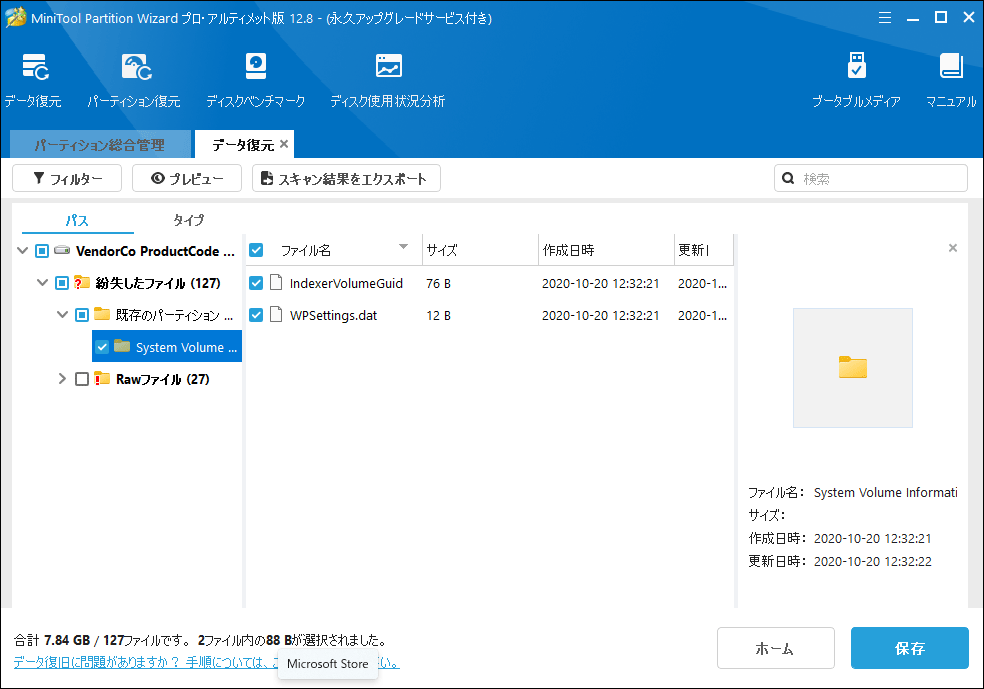
対処法5.ファイルシステムの修復
MiniTool Partition Wizard
ファイルシステムの破損が原因でPCがSDカード/USBを認識しない問題が生じる可能性があります。MiniTool Partition Wizardはファイルシステムのエラーをチェックして修復することができます。
MiniTool Partition Wizard Freeクリックしてダウンロード100%クリーン&セーフ
SDカードまたはUSBをPCに接続して、MiniTool Partition Wizardを実行します。
SDカードまたはUSBのパーティションを右クリックして左側のアクションパネルから「ファイルシステムチェック」を選択します。
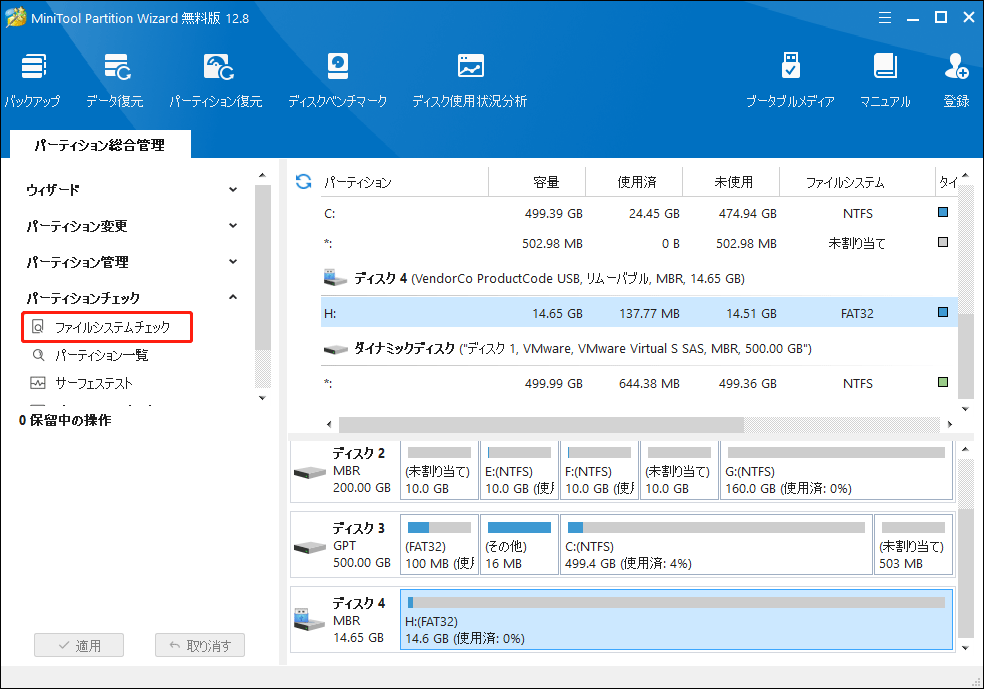
「チェックして検出したエラーを修復する」を選択します。
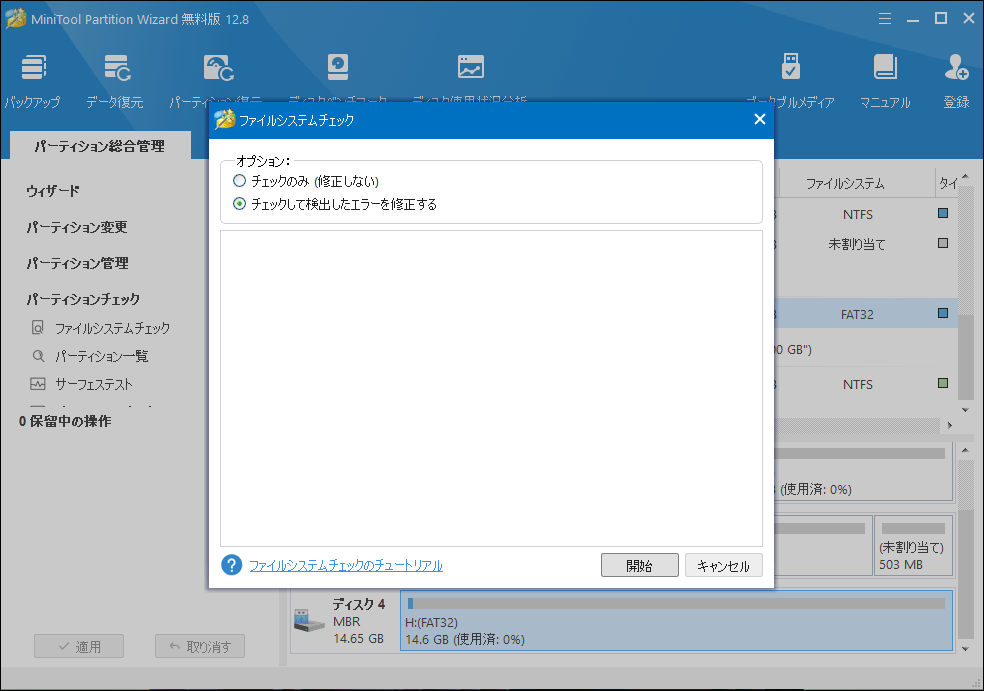
CHKDSK
①検索ボックスに「cmd」と入力します。表示された「コマンドプロンプト」を右クリックして管理者として実行します。
②「chkdsk driveletter: /f」と入力します。
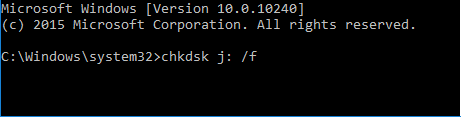
ファイルシステムを修復できないか、chkdskを実行しても「ファイルシステムの種類はRAWです」と表示されて続行できないない場合、フォーマットを試してみることもできると思います。フォーマットする前に、MiniTool Partition Wizardを使って大切なデータを救出してください。
この記事はPCがSDカードまたはUSBを認識しない原因と対処法を紹介しました。対処法を一つずつ試して、SDカードまたはUSBが認識できるようになるかもしれません。Twitterでシェア
デジカメ等のデバイスでSDカードが認識しない場合の対処法
SDカードの規格を確認する
前述したように、3種類のSDカード規格があります。「SD」しか対応していない古いデジカメでSDHCカードが使えないんです。大容量SDカードに買い替えた際に、「カードが異常です」と表示されて、SDカードが認識されない場合があります。ですから、SDカードの規格とデジカメなどのデバイスが対応できるSDカードの規格を確認してください。
SDカードのフォーマット形式を確認する
既定では、「SD」のフォーマット形式はFAT16です。SDHCのフォーマット形式はFAT32です。SDXCのフォーマット形式はexFATです。パソコン側でSDカードを間違ってNTFSにフォーマットしてしまった場合、デジカメなどのデバイスでSDカード/USBが読み込まないことがあります。
その場合、二つの対処法があります。
- 間違ってNTFSにフォーマットしてしまったSDカードに大切なデータが入っていない場合、もう一度、そのSDカードを既定のファイルシステムでフォーマットします。
- 実は、間違ってNTFSでフォーマットしたSDカードのファイルシステムをMiniTool Partition Wizardで変換します。
MiniTool Partition Wizardはパーティションサイズによって、自動的にNTFSをFAT12、FAT16、FAT32に変換することができます。32GB以上のNTFSパーティションをFAT32に変換することもできます。例えば、SDXCの容量が64GBから2TBまでですが、MiniTool Partition Wizardは自動的にSDXCのファイルシステムをNTFSからFAT32に変換します。
おすすめ記事:
FAT32、NTFS、exFATの違いとファイルシステムの変換
FAT32ファイルサイズ4GB制限とパーティションサイズ制限の解除方法
「NTFSをFATに変換」はMiniTool Partition Wizardの有料版でしか使えません。
MiniTool Partition Wizard Pro Demoクリックしてダウンロード100%クリーン&セーフ
①FATに変換する必要があるSDカードのパーティションを選択して、左側のアクションパネルから「NTFSをFATに変換」を選択します。
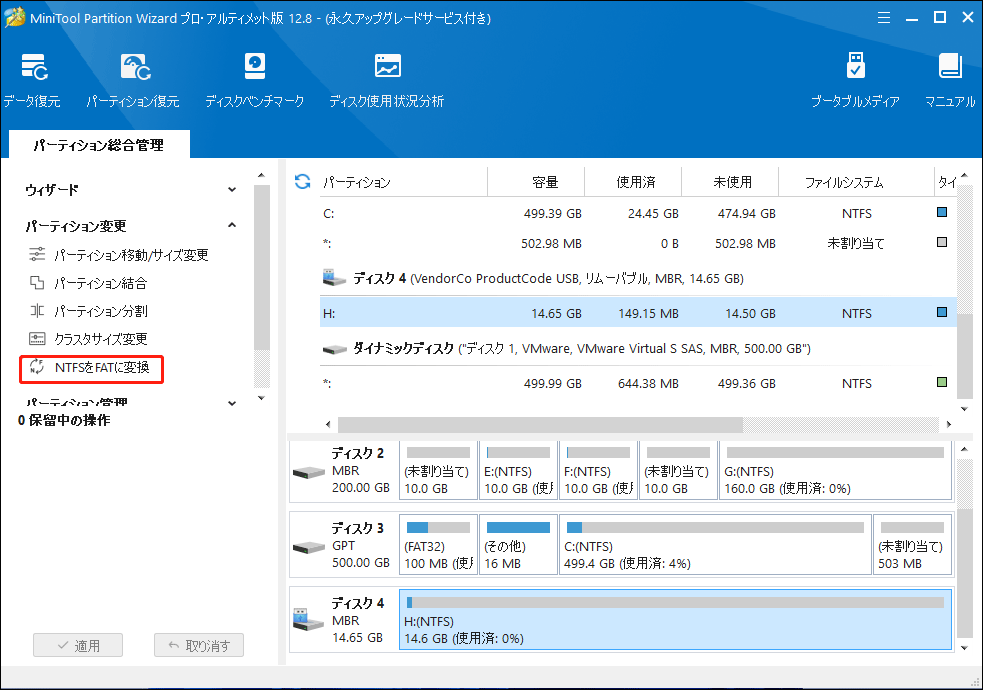
②「適用」をクリックして変換を実行します。
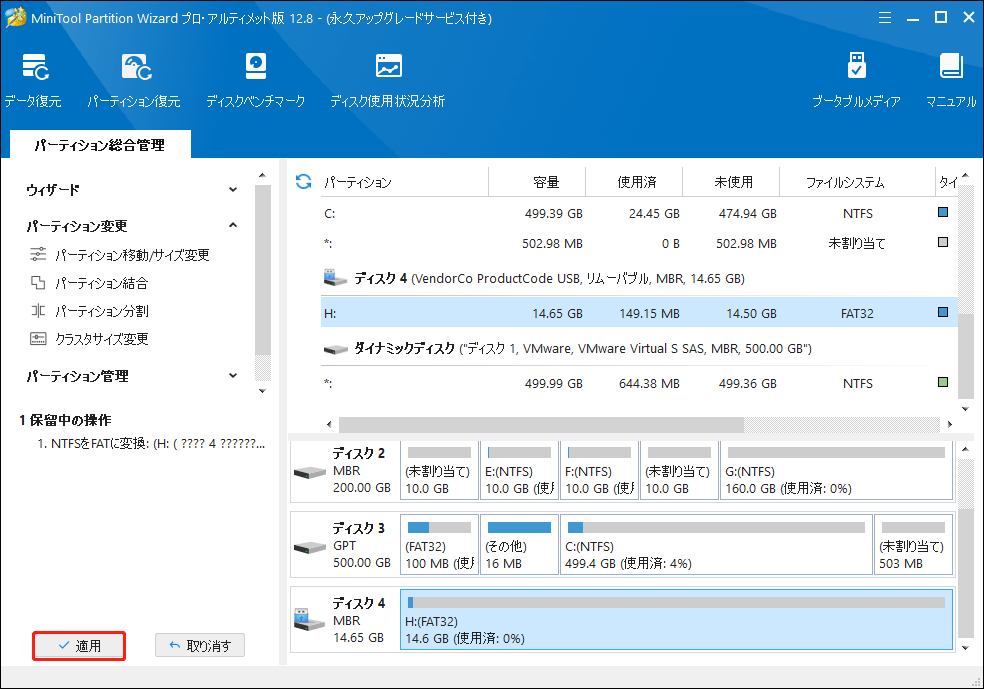
③成功にNTFSをFAT32に変換しました。
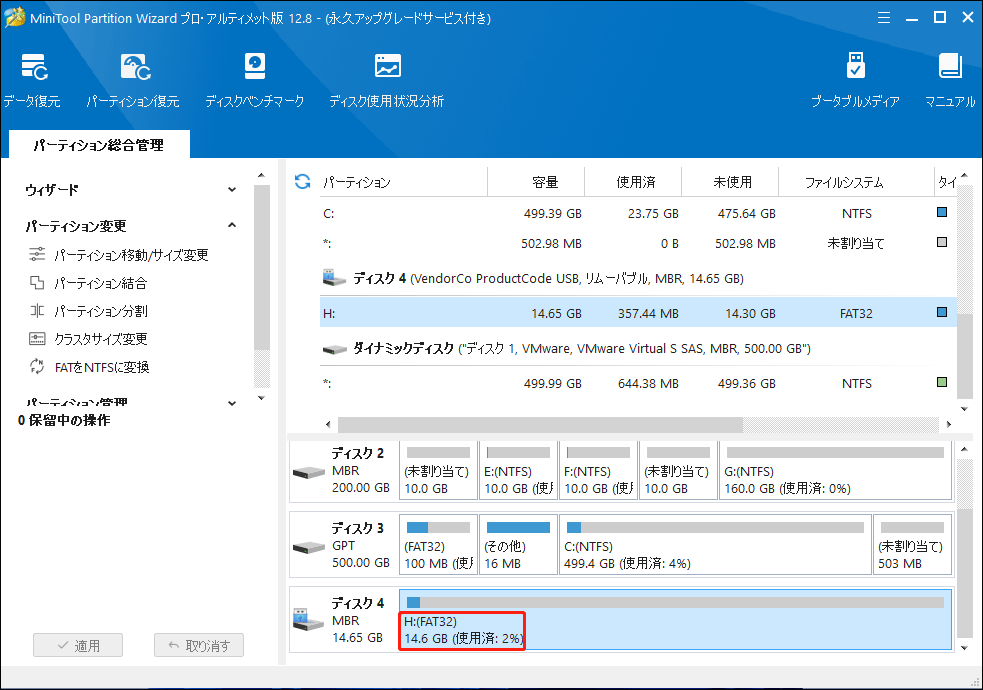
まとめ
この記事で、PCがSDカードを認識しない原因と対処法、デジカメなどのデバイスがSDカードを認識しない原因と対処法について説明しました。SDカードまたはUSBが読み込まない場合、ぜひ参照してください。MiniToolソフトウェアの使い方などに関して、何か不明点があったら、[email protected]にEメールをお送りください。
SDカードまたはUSBについてよくある質問
2、「ディスプレイアダプター」をダブルクリックします。
3、表示されたデバイスドライバーを右クリックして、「ドライバーの更新」をクリックします。
4、「ドライバーソフトウェアの最新版を自動検索」をクリックしてから、画面の指示に従ってプロセスを完了します。


