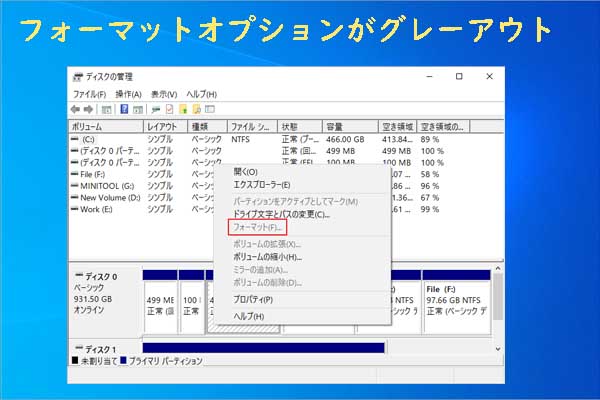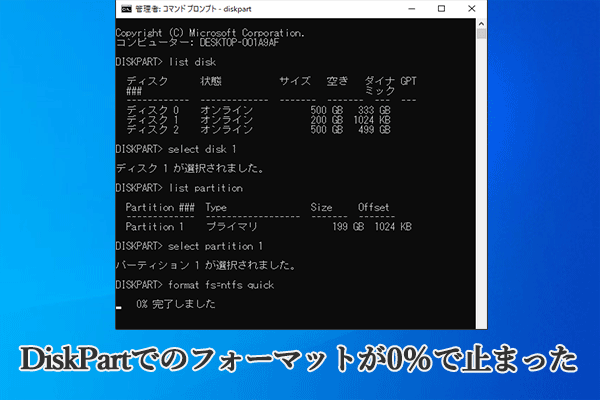Samsungのストレージデバイスについて
Samsung(サムスン)は、世界的に有名なエレクトロニクスブランドの1つであります。スマートフォン、タブレット、メモリチップ、NANDフラッシュメモリ、SSD、HDD、液晶(LCD)および有機EL(OLED)ディスプレイ、家電製品、ノートパソコン、5Gネットワーク機器と半導体製造装置など、色々の製品分野で幅広い事業を展開しています。でも、一部の事業(例:プリンターやハードディスクドライブ)は近年縮小または終了している場合もあります。
現在、販売中のSamsungのストレージ製品は以下の通りです。
- ソリッドステートドライブ(SSD):NVMe M.2またはSATA 6Gbpsのインターフェースを採用し、容量は250GBから8TBまでラインアップされています。
- ポータブルSSD:インターフェースの種類はUSB 3.2 Gen 1(5Gbps、別名USB 3.0)、USB 3.2 Gen 2(10Gbps)、USB 3.2 Gen 2×2(20Gbps)、Thunderbolt 3(40Gbps)が用意されています。容量は500GBから8TBまで利用可能です。
- メモリカード:種類はmicroSDで、SDアダプターが付属しています。容量は32GBから1TBまで幅広く選べます。
- USBメモリ:インターフェースはUSB 3.2 Gen 1を採用し、物理ポートはType-CとType-Aの2種類が利用可能です。容量は32GBから512GBまでラインアップされています。
Samsungのストレージ製品をフォーマットする必要がある場合
一般に、SamsungのSSD、SDカード、USBメモリ、ポータブル SSDなどをフォーマットする必要がある理由は次の通りです。
- 一部の Samsung製内蔵SSDは、初期化されていない状態で出荷された可能性があります。この場合、SSD を初期化し、パーティションを作成した後にフォーマットする必要があります。
- 一部の Samsung製ストレージデバイスは、事前にフォーマットされた状態で出荷されますが、そのファイルシステムはデバイスのシステムでサポートされていません。そのため、再フォーマットする必要があります。
- 別のデバイスでSamsung製ストレージデバイスを使用したい場合、現在のファイルシステムはそのデバイスでサポートされていない可能性があります。その場合、Samsung製SDカード、USB ドライブ、SSDを再フォーマットする必要があります。
- Samsung製のSSD、SDカード、またはUSBドライブを安全に再利用するために、これらのデバイス上のすべてのデータを消去する必要があります。この場合、これらのSamsung製ストレージデバイスを直接フォーマットすることで、データを迅速に削除できます。
- Samsung製のSSD、ポータブルSSD、SDカード、またはUSBドライブにエラーがあります。例えば、ドライブにファイルシステムエラーが発生したり、デバイス内のファイルやデータにアクセスできなくなったり、パーティションが破損またはRAWになったり、デバイスが書き込み禁止になったり、デバイスに間違った容量が表示されたりします。Samsungドライブをフォーマットすることで、これらの問題を解決する可能性があります。
- Samsung製ストレージデバイスがコンピュータウイルスに感染した場合、ウイルスを駆除するために、Samsung SSD、ポータブルSSD、SDカード、またはUSBドライブをフォーマットする必要があります。
Windows 用Samsungフォーマットツールベスト5
このセクションでは、Windows 用の Samsung製のストレージデバイスフォーマットツールをいくつか推奨します。自分のニーズに応じて、その中から1つ選択しましょう。
#1. Windowsファイルエクスプローラー
このツールの使い方は非常に簡単で、Windowsで最もよく使用されるフォーマットツールです。ガイドは次のとおりです。
- Samsung SSD、SD カード、またはUSBドライブをPCに正しく接続します。
- 「Win+E」キーを押して、Windowsの「エクスプローラー」を開き、左側から「PC」 をクリックします。
- 右側のパネルで、接続されたSamsungのストレージデバイスを右クリックし、「フォーマット」オプションを選択します。
- ポップアップウィンドウで「ファイルシステム」を選択し、「開始」をクリックします。内部SSDの場合、利用可能なファイルシステムはFAT32とNTFSのみですので、ご注意ください。ポータブルSSD、SD カード、またはUSBメモリの場合、FAT32、exFAT、および NTFSファイルシステムも利用できます。
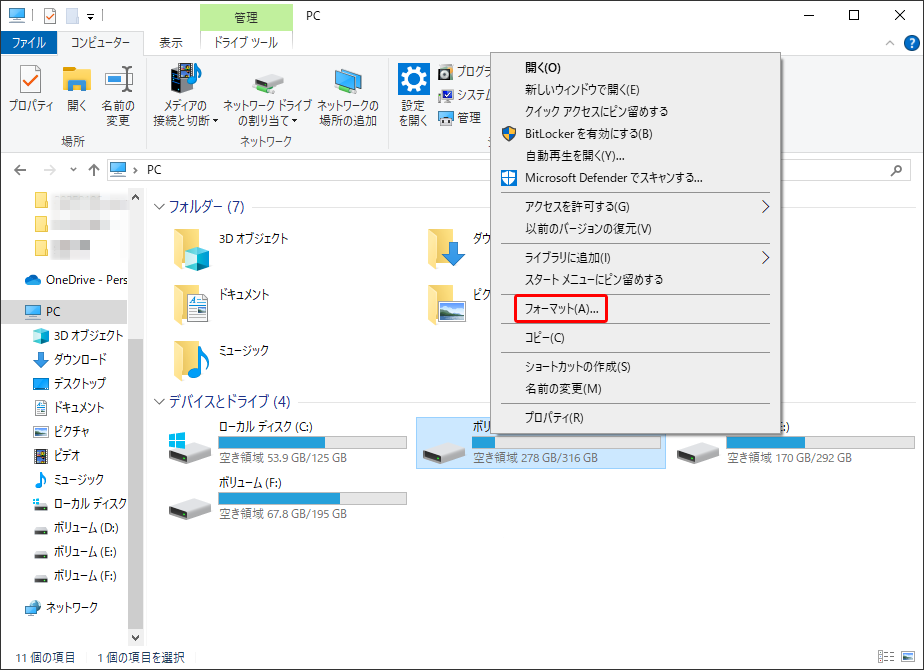
#2. Windowsの「ディスクの管理」
このツールは、組み込みのディスクおよびパーティション管理ツールです。ディスクの初期化、パーティションの作成/フォーマット/縮小/拡張/削除、ドライブ文字の変更などを行うことができます。このツールを使用して Samsung ストレージデバイスをフォーマットする方法は次のとおりです。
- Samsung SSD、SD カード、またはUSBドライブがPCに接続されていることを確認します。
- Windowsで「Win + X」キーを押して、メニューから「ディスクの管理」を選択して開きます。
- ツールで、Samsungストレージデバイスのパーティションを右クリックし、「フォーマット」をクリックします。
- 適切なファイルシステムを選択し、その他のパラメーターはデフォルトのままにします。次に、「OK」ボタンをクリックします。
- 警告ウィンドウがポップアップ表示されたら、内容を読んで「OK」をクリックします。
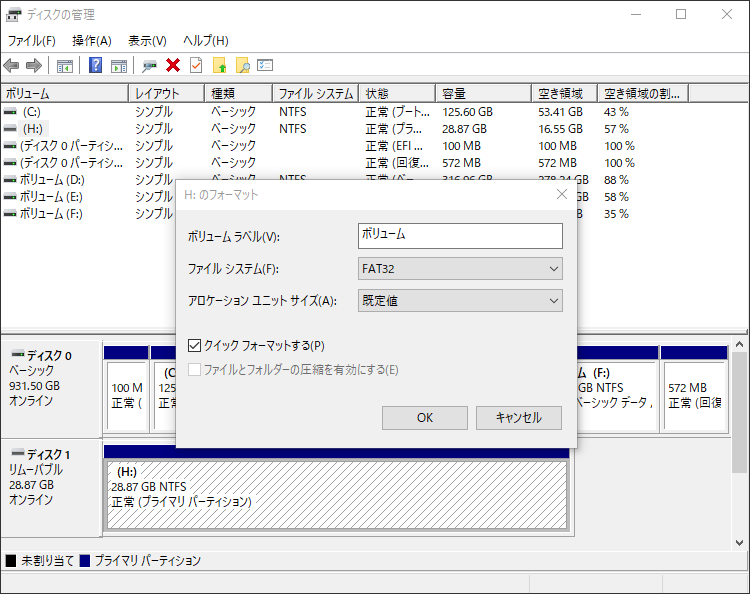
#3. DiskPart コマンド
DiskPart コマンドは、ディスクとパーティションを管理するために使用されます。WinPE およびWinREで実行できるため、コンピューターが起動しない場合でも使用できます。DiskPartの使用方法については、次のガイドを参照してください。
- Samsung SSD、SD カード、またはUSBドライブがPCに接続されていることを確認します。
- Windowsの「Win+R」キーを押し、「diskpart」と入力して「Enter」キーを押して、「diskpart.exe」入力ウィンドウを開きます。
- Diskpartのウィンドウで次のコマンドを1つずつ実行します。
- list disk
- select disk 〇(〇はSamsungストレージデバイスのディスク番号を指します。)
- list partition
- select partition 〇(Samsungストレージデバイス上のパーティションのボリューム番号を指します。Samsungストレージデバイスにパーティションが1つしかない場合、通常1です。)
- Format fs= ntfs quick (Samsung ストレージデバイスをexFATまたはFAT32にフォーマットしたい場合は、「ntfs」を「exfat」や「fat32」に置き換えることができます。)
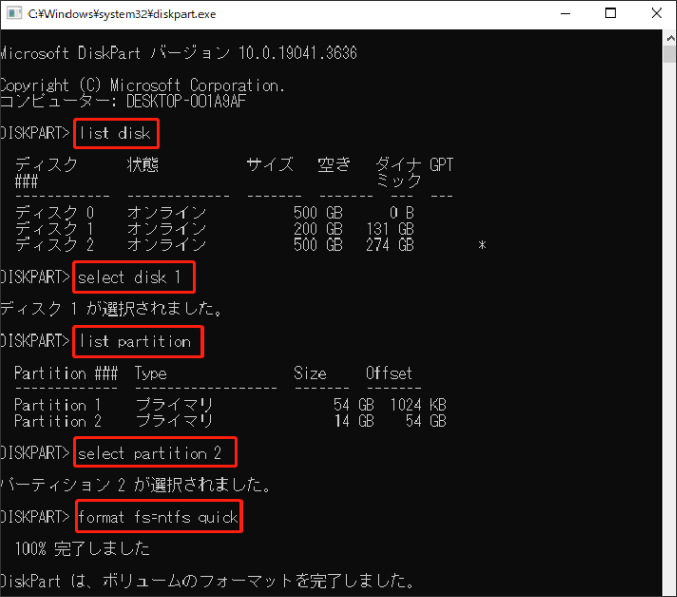
#4. Samsung Format Utility
Samsungフォーマットユーティリティは、Samsungが設計・開発した古いプログラムで、Windows XP / Vista / 7で実行できます。このユーティリティは、Samsung製の外付けハードドライブをFAT32、NTFS、およびMacintoshにフォーマットすることだけができます。
このソフトウェアの使用方法についてのガイドです。
- Samsungの外付けドライブをコンピューターに正しく接続します。
- Samsung Format Utilityを起動し、「このプログラムは Samsung の外付けHDDのみをサポートします」という警告メッセージを読み、「OK」をクリックします。
- 「フォーマットするドライブ」プルダウンメニューから、「ハードドライブ全体」を選択して、ドライブを1つのパーティションとしてフォーマットします。別のパーティションがある場合は、フォーマットするパーティションを一つずつ選択することもできます。
- 「ファイルシステム」プルダウンメニューから、適切なファイルシステム (NTFSや FAT32など) を選択します。
- 「クイックフォーマット」ボックスをクリックします。
- 該当する場合はボリュームラベルを入力し、「開始」をクリックします。
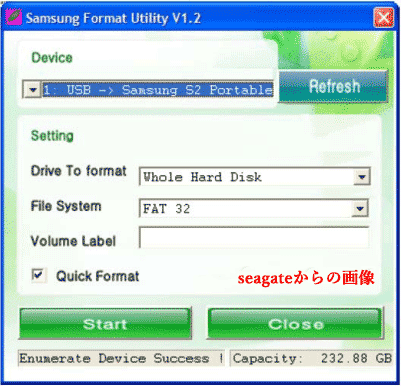
#5. MiniTool Partition Wizard
上記で述べたSamsungフォーマットツールにはいくつかの欠点があります。制限のない無料のSamsungフォーマットツールを探している場合は、MiniTool Partition Wizardをおすすめします。これは、Samsungのストレージデバイスをフォーマットするだけでなく、どんなストレージデバイスでもフォーマットできる強力なツールです。
Samsung Format Utilityと同様に、32GBを超えるドライブもFAT32へのフォーマットをサポートします。また、SSD、ポータブル SSD、SD カード、USB ドライブをFAT32、NTFS、exFAT、EXT 2/3/4 にフォーマットできます。
MiniTool Partition Wizardは、ドライブをフォーマットするだけでなく、ハードドライブのパーティション分割、HDDからSSDへのクローン作成、MBRからGPTへの変換、ハードドライブからのデータの復元などができる機能豊富なツールです。必要があれば、ぜひお試しください。
以下では、MiniTool Partition Wizardを使用してSamsungストレージデバイスをフォーマットする具体的な方法を紹介します。
MiniTool Partition Wizard Freeクリックしてダウンロード100%クリーン&セーフ
ステップ1:Samsungストレージデバイスをコンピューターに正しく接続します。MiniTool Partition Wizardを起動し、Samsung ストレージデバイス上のパーティションを右クリックします。コンテキストメニューから「フォーマット」を選択します。
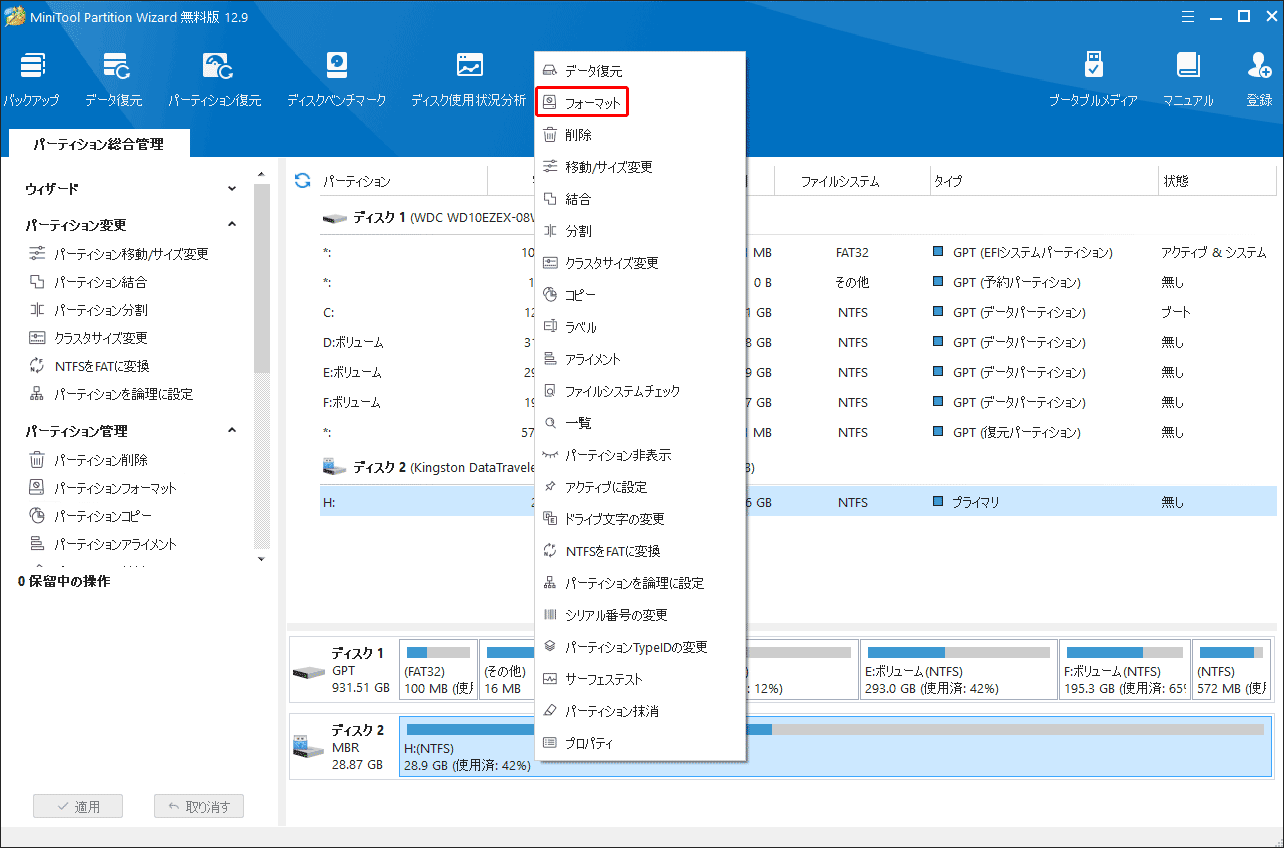
ステップ2:ポップアップウィンドウで、NTFS、exFAT、FAT32、Ext2、Ext3、Ext4、または Linux Swapから適切なファイルシステムを選択し、「OK」をクリックします。
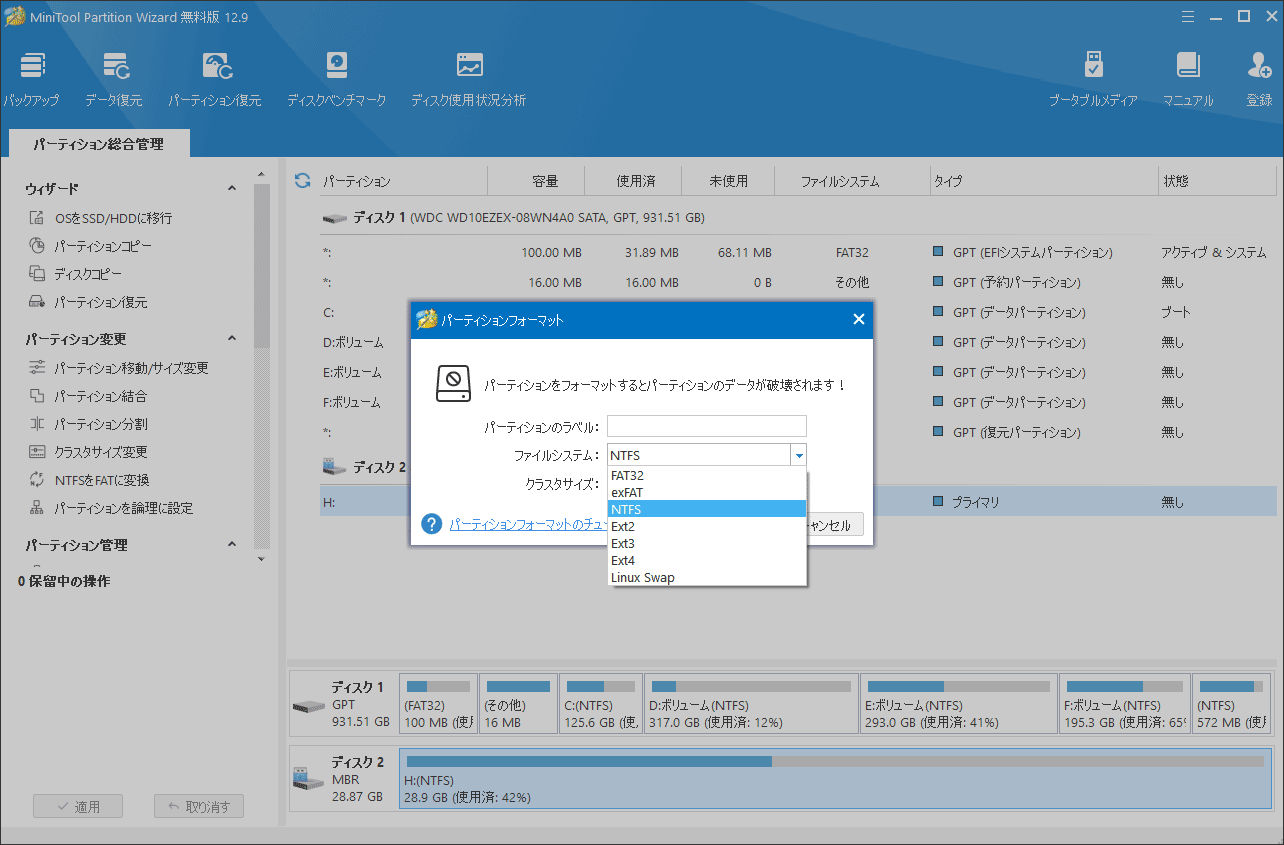
ステップ3:保留中の操作を実行するには、「適用」ボタンをクリックします。
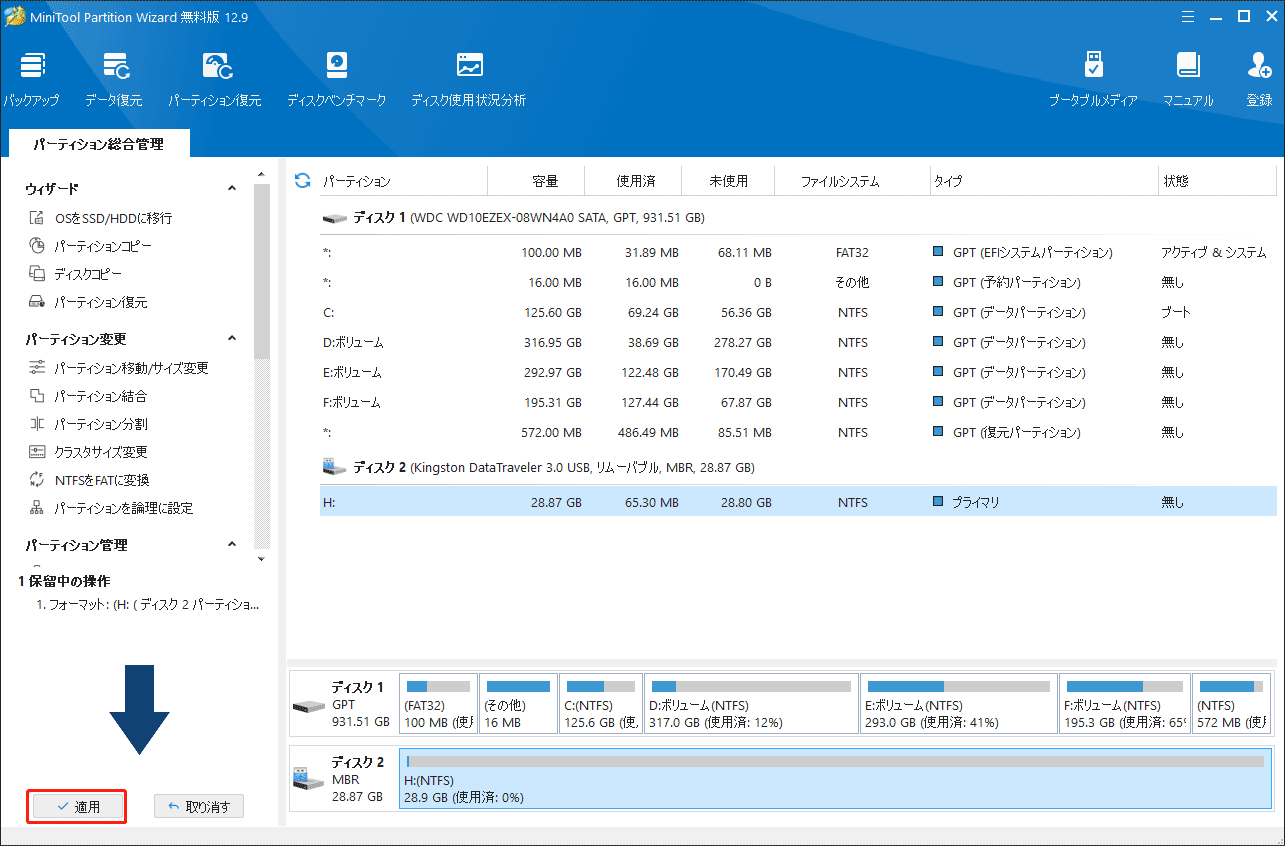
更に読む:
SamsungのSD カードをスマートフォンで使用したい場合は、スマホで直接フォーマットすることができます。SD カードをAndroidスマートフォンに挿入し、「設定」>「ストレージ」>「SD カード」に移動します。メニューを選択し、「ストレージ設定」>「フォーマット」をタップします。次に、ウィザードに従ってフォーマットプロセスを完了します。
Androidデバイスは、SDカードにFAT32、EXT4、EXT3、exFATファイルシステムをサポートしています。WindowsのMiniTool Partition Wizardを使用してSamsung SDカードをフォーマットしてから、SDカードを携帯に挿入することもできます。
Mac用Samsungフォーマットツールベスト2
macOSのユーザーで、Mac 用の Samsung フォーマットツールを探している場合は、次の2つのmacOS組み込みツールを試しましょう。
#Disk Utility
Windowsの「ディスクの管理」と同様に、Disk UtilityはmacOS向けの、ディスクおよびディスクボリュームに関するタスクを実行するシステムユーティリティです。このツールを使って、パーティションをAPFS、Mac OS Extended、MS-DOS (FAT)、およびExFAT にフォーマットできます。ディスクユーティリティを使用してSamsungストレージデバイスをフォーマットする方法は次のとおりです。
- SamsungストレージデバイスをMacに接続します。
- Apple メニューで、「移動」>「ユーティリティ」を選択し、「Disk Utility」アイコンをダブルクリックします。
- 「表示」>「すべてのデバイスを表示」を選択します。
- サイドバーで、Samsung ストレージデバイスを選択し、「消去」ボタンをクリックします。
- 「スキーム」ポップアップメニューをクリックし、「GUID パーティションマップ」 を選択します。
- 「フォーマット」ポップアップ メニューをクリックし、ファイルシステムフォーマットを選択します。
- 名前を入力して「消去」をクリックします。その後、「完了」をクリックします。
#Terminal
WindowsとmacOSの両方で、コマンドを使用してドライブをフォーマットすることができます。macOSでは、コマンドツールはTerminaです。Terminaを使用してSamsungストレージデバイスをフォーマットする方法は次のとおりです。
- Samsung ストレージデバイスをMacに接続します。
- Apple メニューで、「移動」>「ユーティリティ」を選択し、「Termina」アイコンをダブルクリックします。
- ターミナルウィンドウで、コマンド「diskutil list」を入力して、接続されているすべてのドライブとその識別子を一覧表示します。ここでSamsungストレージデバイスを見つける必要があります。
- Samsungデバイスをフォーマットするには、次のコマンドを使用してください: sudo diskutil erasableDisk APFS GPT /dev/disk〇。APFSは、macOSでサポートされている他のファイルシステムに置き換えることができます。〇は、Samsung ストレージデバイスのディスク番号です。
上記の2つの組み込みツールに加えて、macOS 向けのサードパーティ製ソフトウェアを使用して、Samsung製のストレージデバイスをフォーマットすることもできます。
結語:
この投稿では、の無料のSamsungストレージ製品用のフォーマットツールを7つ紹介します。その中には、Windows向けの5つありで、macOS 向けの2つあります。これらのツールを利用して、Samsung製の外付けドライブ、SSD、USBメモリ、および SD カードを簡単にフォーマットできます。
MiniTool Partition Wizardの使用中に問題が発生した場合は、[email protected]までお気軽にお問い合わせください。できるだけ早く返信いたします。