一部の Windows ユーザは、Rufus を使用して Windows コンピュータで起動可能な USB ドライブを作成しようとすると、常に「Error while partitioning drive」というエラーメッセージが表示されるという報告があります。そこで、MiniToolのこの記事では、このエラーの原因と対処法をまとめて説明していきます。
Rufus は、ISOファイルを起動可能なUSB ドライブに焼くことができる無料のポータブル ISO バーナーで、Windows OSで広く利用されています。しかし一部のユーザーは、このソフトの使用中に、「Error while partitioning drive」というエラーが発生することを報告しています。以下は、superuser.com のフォーラムに掲載された実例です。
Rufusを使って起動可能なUSBドライブを作りたいと思っています。プログラムを開き、すべてのオプションをデフォルト設定のままにして、「開始」をクリックしましたが、うまくかず。エラー「ERROR while partitioning drive 」と表示されました。RUFUS使用後の16GBのUSBドライブをどのように修正すればよいですか?
https://superuser.com/questions/840827/rufus-nor-any-other-software-can-fix-my-16gb-usb-drive-after-using-rufus
Rufusがドライブのパーティション分割に失敗した原因
Rufusでドライブのパーティション分割中にエラーが発生する原因は何ですか?ユーザーの報告によると、このエラーは Rufus を使用して外付け USB/SSD/HDD をパーティション分割またはフォーマットしようとしたときによく発生するそうです。このエラーメッセージの原因となる可能性のあるものを以下に列挙します。
- USBドライブの不具合 – 「Error while partitioning drive」の最も一般的な原因の 1 つです。USB ドライブに不良ブロックがある場合、Rufus はそれをパーティション分割または再フォーマットすることができません。
- コントロールされたフォルダー アクセス機能が有効になっている – この機能は Windows 10 で Rufus と競合する場合があります。有効になっていると、Rufus で USB ドライブをフォーマットすることはできません。
- ウイルス対策ソフトの干渉 – ウイルス対策ソフトやWindowsファイアウォールがRufusに干渉し、エラーを誘発することがあります。
- 読み取り専用ドライブを使用している – 使用しているUSB ドライブが読み取り専用状態の場合、Rufusでドライブをパーティション分割中にエラーが発生することがあります。
- 古いバージョンの Rufus – 古いバージョンの Rufus を使用すると、Windowsオペレーティングシステムと完全に互換性がなく、エ ラーを誘発する可能性があります。
おすすめ記事:Win11 メモリの整合性がオフになってる?6つの修正方法
Rufusエラー「Error while partitioning drive」を修正する方法
このセクションでは、Rufusの「Error while partitioning drive」エラーを修正するための7つの方法をまとめました。一つずつ詳細を見ていきましょう。
# 1. ドライブにエラーがないか確認する
上記で説明したように、Rufusエラー「Error while partitioning drive」は、多くの場合、USB ドライブ自体のエラーに関連しています。 このような状況を排除するために、まず CHKDSK ツールを使用して USB ドライブのエラーをチェックしてください。
ステップ1.USBドライブをコンピュータに正しく接続します。
ステップ2. Win + Eキーを同時に押してWindowsエクスプローラーを開き、USBドライブのアイコンを右クリックして「プロパティ」を選択します。
ステップ3. ポップアップウィンドウの「ツール」タブに移動し、「エラーチェック」セクションの「チェック」をクリックします。
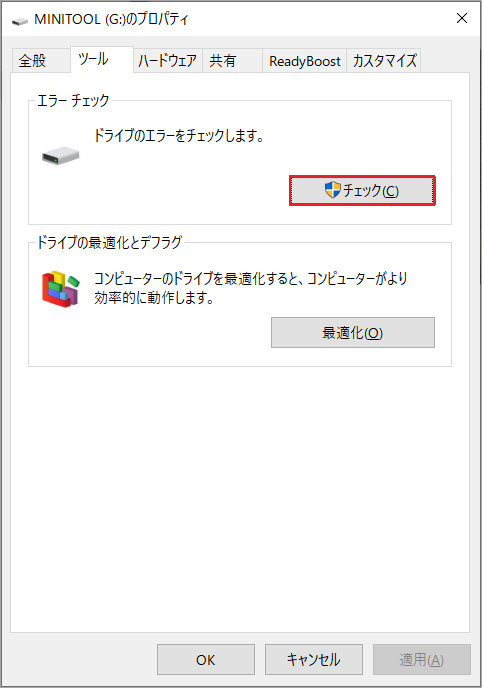
ステップ4. 「ドライブのスキャンと修復」をクリックし、エラーチェックを開始します。
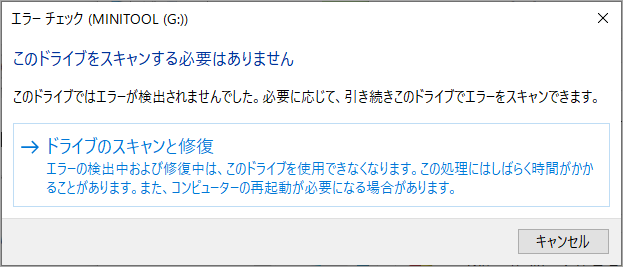
この処理が完了したら、Rufusエラー「Error while partitioning drive」が解決されたかどうかを確認します。
# 2. コントロールされたフォルダーアクセスを無効にする
また、コントロールされたフォルダーアクセス機能が有効になっていることが原因でRufusエラー「Error while partitioning drive」が発生する場合は、この機能を無効にすることでエラーが解消するでしょう。では、以下の手順に従って該当機能の無効化を行ってください。
ステップ1. Win + Rキーを同時に押して「ファイル名を指定して実行」ボックスを開き、「ms-settings:windowsdefender」と入力してEnterキーを押します。
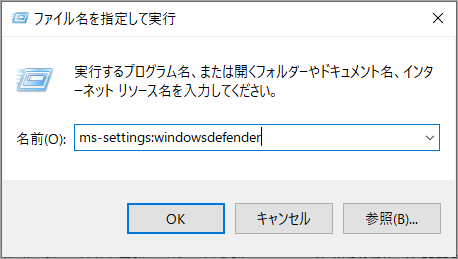
ステップ2. ポップアップウィンドウで、右側のパネルから「Windows セキュリティを開く」をクリックします。
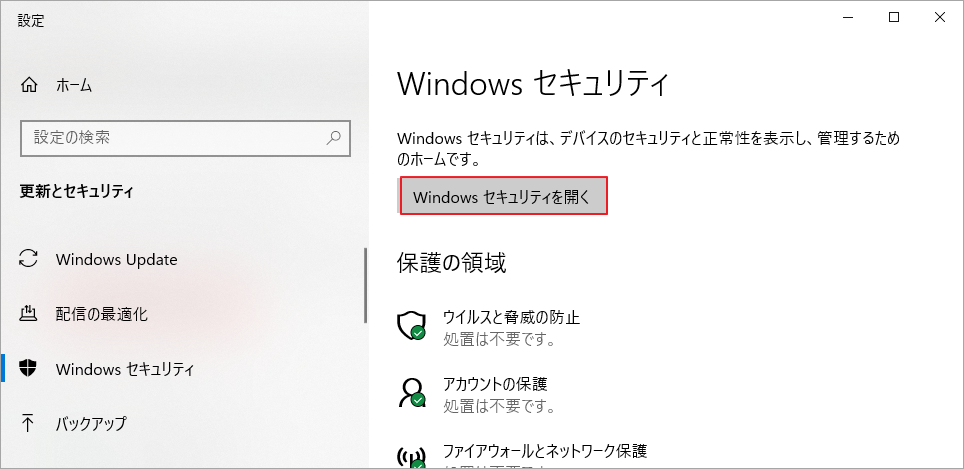
ステップ3. Windowsセキュリティウィンドウで「ウイルスと脅威の防止」を選択し、「ランサムウェア防止の管理」をクリックします。
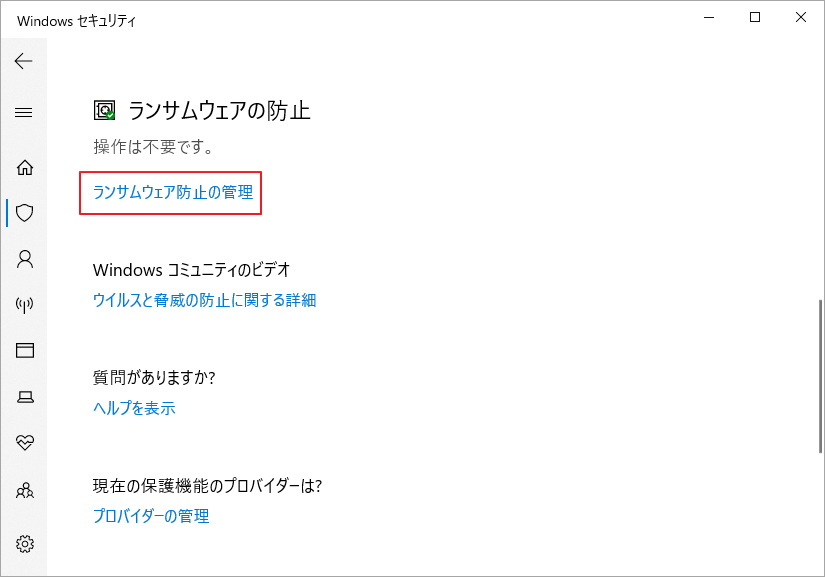
ステップ4. 次の画面で、「コントロールされたフォルダーアクセス」下のスイッチをオフに切り替え、コンピュータを再起動して変更を実行します。その後、Rufusエラー「Error while partitioning drive」が無くなったかどうか確認できます。
# 3. ウイルス対策ソフトがRufusを干渉していないか確認する
一部のユーザの報告によると、Rufusエラー「Error while partitioning drive」はウイルス対策ソフトの干渉により発生する可能性があるとのことです。サードパーティのウイルス対策ソフトを使用している場合は、Rufusを実行する際に一時的にそのリアルタイム保護機能を無効にしてみてください。
提示:Windows Defender ファイアウォールの場合は、こちらのガイドを参照してリアルタイム保護を無効にすることができます。
それでもRufusでUSBドライブをフォーマットできない場合、以下の手順でWindowsからウイルス対策ソフトをアンインストールすることができます。
ステップ1. Win + Rキーを同時に押して、「ファイル名を指定して実行」ボックスを開きます。そして、その中に「appwiz.cpl」を入力し、Enterキーを押します。
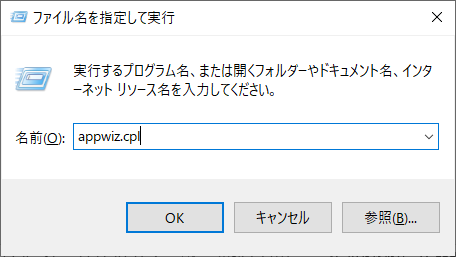
ステップ2. 「プログラムと機能」ウィンドウで、操作したいウイルス対策ソフトを右クリックし、「アンインストール」を選択します。その後、画面に表示されるプロンプトに従って、アンインストール作業を完了します。
処理が完了したら、コンピュータを再起動してRufusエラー「Error while partitioning drive」が修正されるかどうかを確認します。
# 4. Rufusを最新バージョンにアップデートする
古いバージョンの Rufus を使用している場合、システムとの完全な互換性がないため、エラーが返されることがあります。 この場合、Rufusを最新バージョンにアップデートしてみるとよいでしょう。 一部のユーザは、更新プロセスによってこのエラーが修正されることを示しています。
そのためには、方法3の手順を参照して、、まずプログラムと機能ウィンドウからRufusをアンインストールし、次にRufusの公式ダウンロードページに行き、最新バージョンのRufusをクリックしてダウンロードし、画面の指示に従って処理を完了させます。
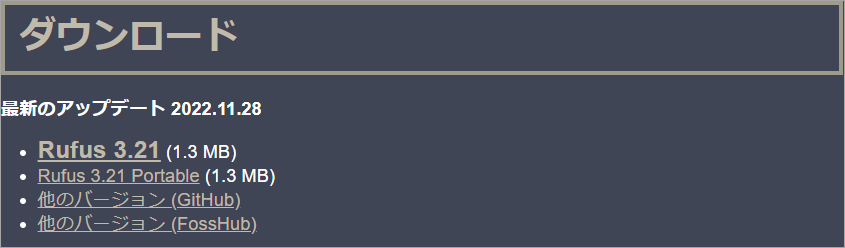
その後、パーティション設定を繰り返し、Rufusエラー「Error while partitioning drive」が消えているかどうか確認できます。
# 5. USBドライブを再フォーマットする
superuser.com フォーラムの一部のユーザー投稿によると、Rufusエラー「Error while partitioning drive」は、ドライブを NTFS または FAT32 に再フォーマットすることで解決できるそうです。Windows で USB ドライブをすばやくフォーマットするには、DiskpartのようなWindows内蔵ツール、またはMiniTool Partition WizardのようなプロのU SBフォーマッタを使用することができます。
方法1.Diskpartを使用してドライブをフォーマットする
Diskpartは、WindowsにおけるドライブをNTFS/FAT32にフォーマットすることができる実用的なコマンドラインユーティリティです。しかし、32GB以上のドライブをFAT32にフォーマットできないという制限があります。
ステップ1. Windowsの検索バーに「cmd」と入力し、最も一致する検索結果の「コマンドプロンプト」アプリを右クリックして「管理者として実行」を選択します。
ステップ2. 「はい」をクリックしてコマンドプロンプトに入ったら、diskpartというコマンドを実行してDiskpartユーティリティにアクセスします。
ステップ3. 引き続き以下のコマンドを順番に入力し、それぞれのコマンドの後にEnterキーを押して、ドライブをフォーマットします。
- list volume
- select volume * (*はフォーマットしたいボリュームの番号です)
- format fs=fat32 quick または format fs=ntfs quick
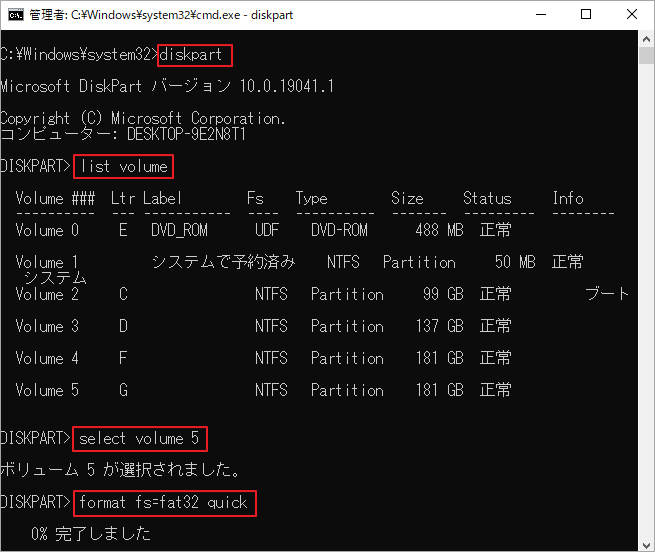
方法2. MiniTool Partition Wizardを使用してドライブをフォーマットする
Windowsの内蔵ツールであるDiskpartを使用すると、大容量(32GB以上)のドライブをFAT32にフォーマットすることはできないし、「Windowsはフォーマットを完了できませんでした」、「フォーマットが正常に完了しませんでした」などのエラーでフォーマット処理が行き詰まることがあります。
代わりに、MiniTool Partition Wizardを使用すると、フォーマット制限を突破できるだけでなく、データ損失なしにNTFSをFAT32に変換、MBRをGPTに変換、クラスタサイズを変更するなどの操作も行えます。
MiniTool Partition Wizard Freeクリックしてダウンロード100%クリーン&セーフ
ステップ1. MiniTool Partition Wizardを起動してメインインターフェイスに入り、ディスクマップからUSB ドライブを選択し、左のアクションパネルから「パーティション フォーマット」をクリックします。
ステップ2. ポップアップウィンドウで、ファイルシステムのドロップダウンメニューからFAT32またはNTFSを選択し、「OK」をクリックして確認します。ここで、適宜パーティションラベルとクラスタサイズを設定することもできます。
ステップ3. 「適用」をクリックして、フォーマットプロセスを実行します。
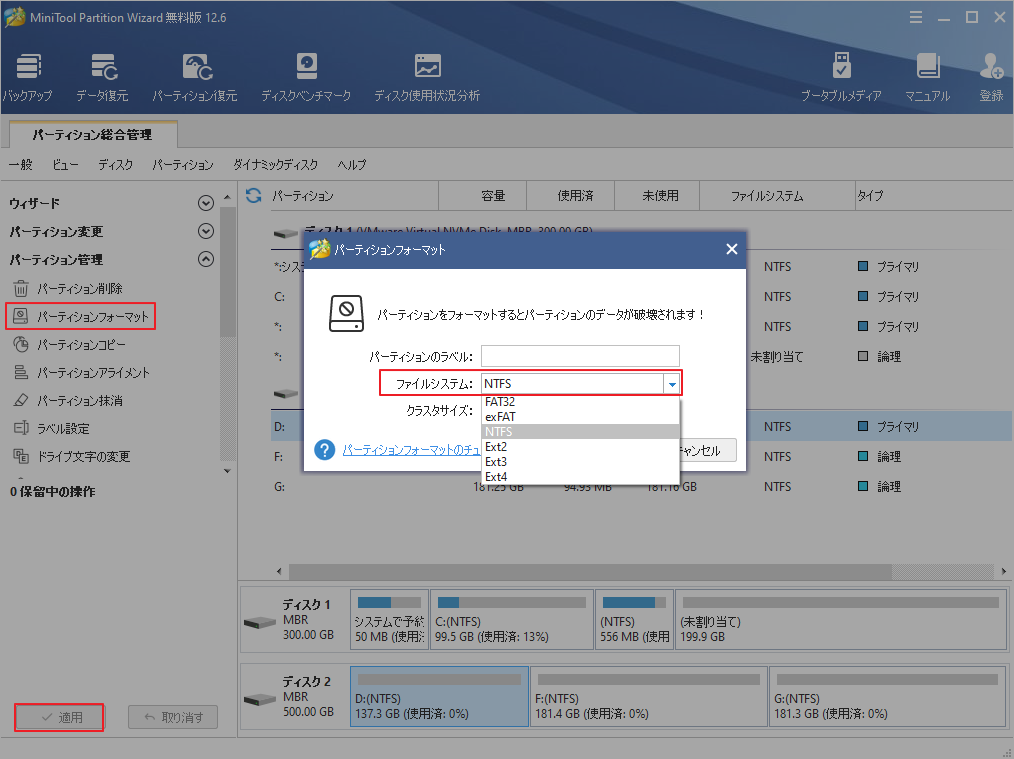
ドライブを再フォーマットしたら、再びRufusを使用して、「Error while partitioning drive」エラーが直るかどうか確認してください。
# 6. 読み取り専用モードを解除する
Rufusがドライブをフォーマットできず、ドライブが書き込み保護されていると言う場合、ドライブが読み取り専用モードになっていることを意味します。ここで、Diskpartを使って書き込み保護を解除することができます。
ステップ1. Diskpartコマンドプロンプトウィンドウをもう一度開きます。
ステップ2. 以下のコマンドを入力し、それぞれの後にEnterを押して、USBドライブの書き込み保護を解除します。
- list disk
- select disk * (*はUSBメモリーの番号です)
- attributes disk clear readonly
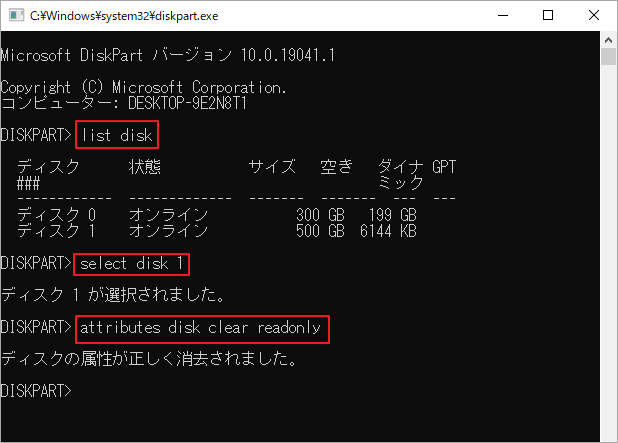
# 7. Rufusの代替品を使ってドライブをパーティション分割する
上記の方法を試しても、「Error while partitioning drive」エラーがまだ発生する場合は、代替ツールであるMiniTool Partition Wizardを使用してパーティション分割を行ってみましょう。これは多機能で信頼できるパーティションマネージャーで、Windows上でパーティションの作成/拡張/サイズ変更/フォーマット/整列/ワイプを簡単に行うことができます。
MiniTool Partition Wizard Freeクリックしてダウンロード100%クリーン&セーフ
ステップ1. MiniTool Partition Wizardのメインインターフェイスで、USBフラッシュドライブ上の「未割り当て領域」を右クリックし、コンテキストメニューから「新規作成」を選択します。
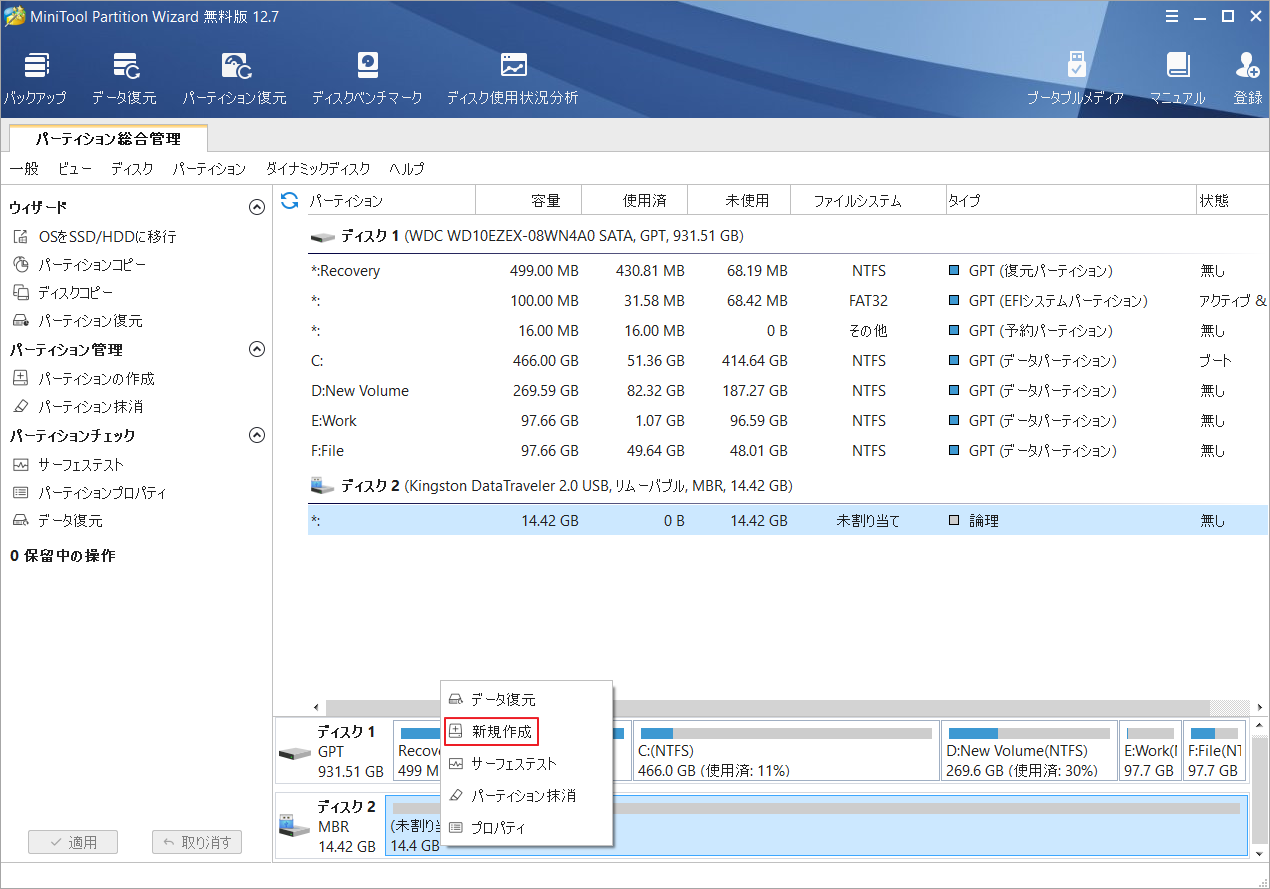
ステップ2. ポップアップウィンドウで、新しいパーティションのラベルを設定し、作成方法メニューからプライマリを選択し、ファイルシステムメニューからNTFS/FAT32を選択し、必要性に応じてドライブレターとクラスタサイズを選択することができます。そして、「OK」をクリックして変更を保存します。
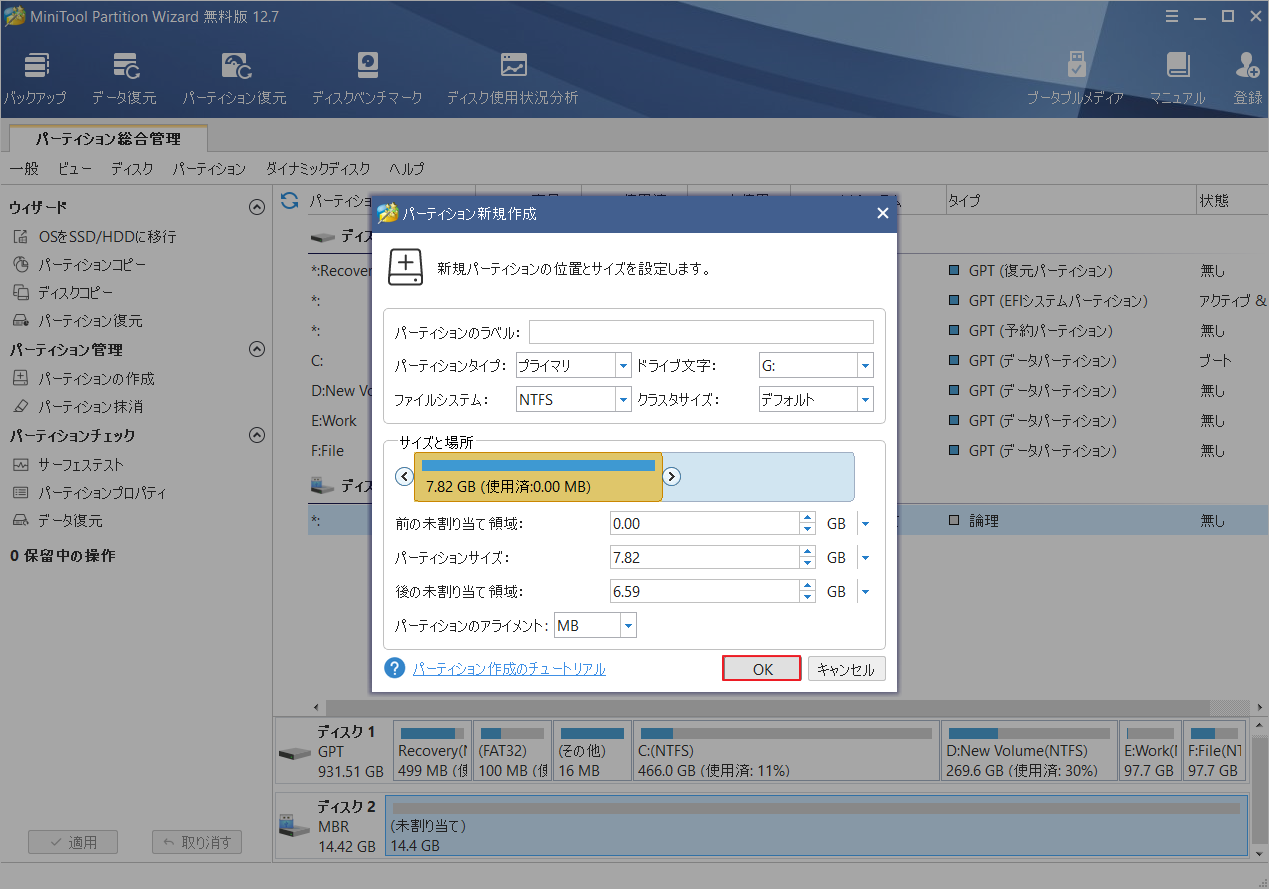
ステップ3.「適用」をクリックし、保留中の変更を実行します。
結語
この記事は、Windowsでrufusを使用して起動可能な USB ドライブを作成しようとすると、「Error while partitioning drive」というエラーメッセージが表示される場合の対処法を紹介しています。ご参考になされましたら幸いです。また、このエラーを修正するための別の方法があれば、以下のコメント欄で共有してください。
なお、MiniTool Partition Wizardの使用中に何かご不明な点やご意見がございましたら、お気軽に[email protected]までご連絡ください。

