Boot Campパーティションの概要
あるユーザーが下記のように質問しました:
MacのBoot CampパーティションでWindowsを実行しています。Boot Campを初めて設定したときにWindowsの使用容量を少なく見積もったので、最近Bootcampパーティションの容量が不足しています。Boot Campパーティションのサイズをどのように拡大できますか?
同じ問題に遭遇したことがありますか。そうであれば、Bootcampパーティションのサイズを損失せずに変更する方法、またはBootcampのパーティションを拡張またはできる無料の専門的なツールが知っていますか?それらの問題に困っている場合は、この記事を読んで答えを見つけましょう。幾つかの効果的かつ無料のソリューションを提供しているので、きっと問題の解決に役立つと思います。
Bootcampパーティションのサイズの変更と言えば、Bootcampパーティションとはなにか、変更する必要がある場合と変更方法を説明したいと思います。次に、これらの問題に詳細に答えます。
Bootcampとは
Boot Camp(ブートキャンプ)は、アップルにより開発・配布されているソフトウェアで、アップルのMacintosh(インテルCPU搭載機)においてWindowsの利用を可能とするマルチブート機能です。従来、インターネット等で発表されていたIntel MacにおけるWindows起動方法は、いずれも複雑かつWindowsの使用ライセンスに関して不明確な点が存在したため多くのMacユーザーは様子見状態で導入に踏み切れなかった。この機能がアップルによって発表されたことにより、これらの問題を解決する手段となり、高い互換性でWindowsを実行できる環境が整い、再起動のみでmacOSとのデュアルブート環境で使用できるようになった。
概して言えば、Boot Campはハードドライブを2つに分割するのに役立ちます。1つのパーティションはMacでMac OS Xを実行するために使用され、もう1つはWindows OSを実行するために使用されます。
しかし、なぜWindowsをインストールするために新しいパーティションを作る必要があるですか?原因はWindowsとMacは同じフォーマットで動作しないことです。MacはMac OS X(Journaled)で動作し、WindowsはNTFS上で動作します。ハードドライブを2つのセクションに分割し、それぞれに独自のフォーマットが適用されます。つまり、Windows OSをNTFS上で実行し、同じハードドライブ上のMac OS X(Journaled)上でMacを実行することができます。もちろん、そのNTFSパーティションがBootcampパーティションと呼ばれます。
Boot Campパーティションのサイズを変更する必要がある場合
最初にBootcampパーティションのサイズを指定してからWindowsをインストールすることができます。しかし、Windowsを実行した後、Bootcampパーティションの領域が不足している可能性があり、Windows OSを順調に実行するにはサイズを大きくする必要があります。実例をここに示します:
こんにちは。
ここ数年は主にWindowsを使用し、OS Xをあんまり使っていません。しかしBootcampパーティションの容量がすぐに使い果たしていました。最初は2つのオペレーティングシステムのためにドライブを半分に分けたが、OS Xパーティションにはまだ97GBの空き容量があるので利用しようと考えています。
Windowsを再インストールせずに、またはデータを失うことなくこれを達成できる方法、ソフトウェアなどを教えてくださいませんか?ディスクユーティリティでOS Xパーティションを縮小することができますが、その後何するのがわかりません。もちろん、NTFSパーティションが拡張できません。もともとWindows OSの実行中は拡張が実行できません。
よろしくお願いします。
今、あなたは疑問に思うかもしれません:
「WindowsのためにBootcampパーティションのサイズをどうやって変更しますか?」
実際、それは簡単だと思います。
Bootcampパーティションのサイズを変更する方法
周知のように、Macパーティションのサイズを変更したい場合は、/Applications/ Utilitiesにあるディスクユーティリティを直接利用できます。このツールを使用すると、HFS +(Mac OS X)パーティションを実行中に拡張または縮小でき、ドライブが内蔵ドライブ、外部ドライブまたはブートボリュームであるかどうかにに関わらず実行できます。
しかし、BootcampパーティションはWindows NTFSファイルシステムパーティションであるため、ディスクユーティリティはそれを拡張または縮小することができません。したがって、Bootcampパーティションのサイズ変更が簡単な作業ではありません。アップルは「Windowsのパーティションが小さすぎる場合は、そのパーティションの情報をバックアップして削除し、大きなパーティションを作成してから、Windowsを再インストールしてください」と述べます。
従来の方法:Bootcampパーティションを削除した後、新しく大きなパーティションを作成します。
- ステップ1:Windowsパーティションのすべてのコンテンツをバックアップします。
- ステップ2:MacからWindowsを削除します。
a)Mac OS Xを起動します。
b)ディスクユーティリティを開きます。(Mac OS Xのディスクユーティリティにアクセスするには、Command + Spaceキーを押してSpotlight検索を開き、「ディスクユーティリティ」と入力してEnterキーを押します。 )
c)Windowsディスクを選択し、消去をクリックし、Mac OS拡張(ジャーナリング)形式を選択して、消去ボタンをクリックします。(画像は下にあります)
詳細についてはMacからWindowsを削除するを参照して下さい。
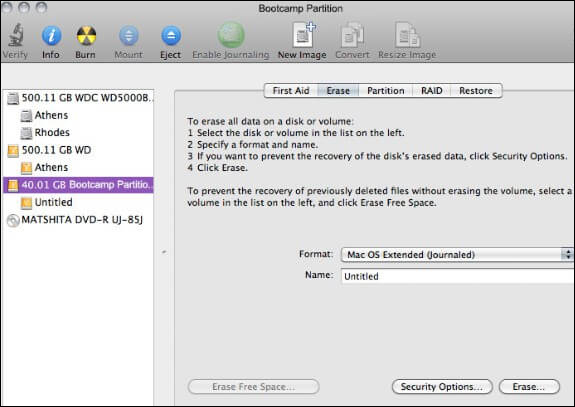
- ステップ3:Macパーティションを縮小して空き容量を増やします。
- ステップ4:空き領域に新しい大きなWindowsパーティションを作成します。
a)ドライブを選択します。
b)「パーティション」タブを選択します。
c)+をクリックしてパーティションを追加します。
- ステップ5:バックアップした情報を復元します。
一方、ソフトウェア技術の開発に伴って、Camptune X、WincloneなどのソフトウェアがBootcampパーティションのサイズを変更するのに役立ちます。各ツールにはそれぞれの利点があります。具体的には、Wincloneでは、元のWindowsデータを失うことなく、より大きなBootcampパーティションを作成することができます。そのプロセスでは、デイスクユーティリティを使用して元のBootcampパーティションを削除し、より大きな新しいパーティションを作成し、WinCloneを使用してイメージパーティションから新しいパーティションにデータを移動することで、安全なパーティションのイメージを作成します。
この方法はBootcampのパーティションサイズを拡大するのに十分ですが、最初にWindowsを削除する必要があります。では疑問に思うかもしれません:
「Windowsを削除せずにBootcampパーティションのサイズを変更するのは可能ですか?」
次の方法を試してみてください。
Bootcampパーティションのサイズを変更する方法について説明しました。もっと多くの人を助けるためにツイートしましょう。Twitterでシェア
Windowsを削除せずにBootcampパーティションのサイズを変更する
ディスクユーティリティは新しい大きなBootcampパーティションを作成するのに役立ちますが、最初にWindowsを削除する必要があります。また、Camptune X、Winclone、iPartitionなどのプログラムでBootcampパーティションのサイズを変更する場合は、高い料金を支払う必要があります。
いったい、無料でBootcampパーティションのサイズを安全に変更できますか?
調査によると、無料で専門的なパーティション分割ソフトウェアであるMiniTool Partition Wizardは、Windowsを削除せずにBootcampパーティションを増減できる優れたツールであることがわかっています。それを無料でダウンロードしてみてください。
MiniTool Partition Wizard Freeクリックしてダウンロード100%クリーン&セーフ
次に、詳細な手順を見てみましょう。
次の手順でBootcampパーティションのサイズを増やします。
- ステップ1:すべてのファイルをバックアップします(可選オプションですが強く推奨します)。
- ステップ2:ディスクユーティリティでMacパーティションを縮小し、Bootcampパーティションに追加する必要な未割り当て領域を解放します。
a)/Applications /Utilities/からデイスクユーティリティを起動します。
b)アプリの左側から、分割するハードドライブを選択します。
c)「パーティション」タブで、分割バーを上下にドラッグして、ハードドライブパーティションのサイズを変更します。(またはサイズを変更するパーティションを選択して、「サイズ」ボックスにGB単位でサイズ値を入力します)。
d)「適用」ボタンをクリックしてサイズ変更を適用します。
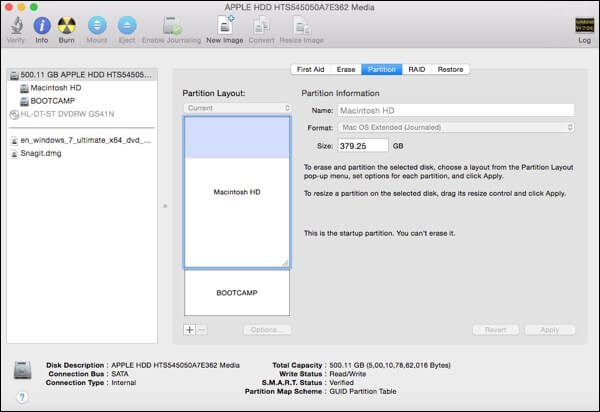
- ステップ3:ブートディスクとしてBootCampを設定し、Macを再起動します。
a)Macを起動します。
b)すぐにOptionキーを押し続けます。 数秒後、Startup Managerが表示されます。使用したいボリュームが表示されない場合は、Startup Managerが接続されているドライブのスキャンを完了するまでしばらくお待ちください。
c)マウス、Trackpad、または方向キーで使用したいボリューム(Boot Camp)を選択します。
d)ダブルクリックするかReturnキーを押して、選択したボリュームからMacを起動します。
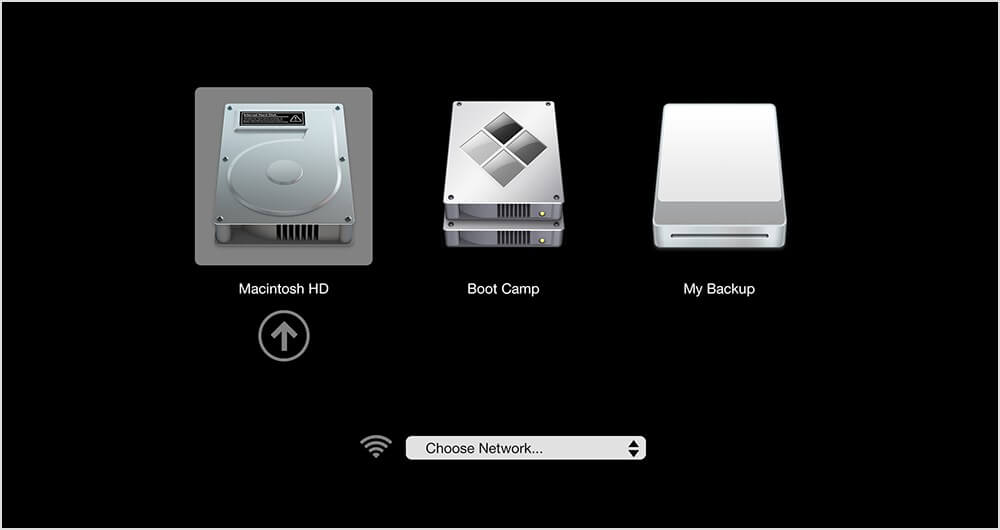
- ステップ4:MiniTool Partition Wizard 無料版を公式サイトからダウンロードしてコンピュータにインストールし、メイン画面に入ります。
- ステップ5:Bootcampパーティションを選択し、左のアクションパネルから「パーティション拡張」をクリックします。または、対象Bootcampパーティションを右クリックし、ポップアップメニューから「拡張」ボタンを選択することもできます。
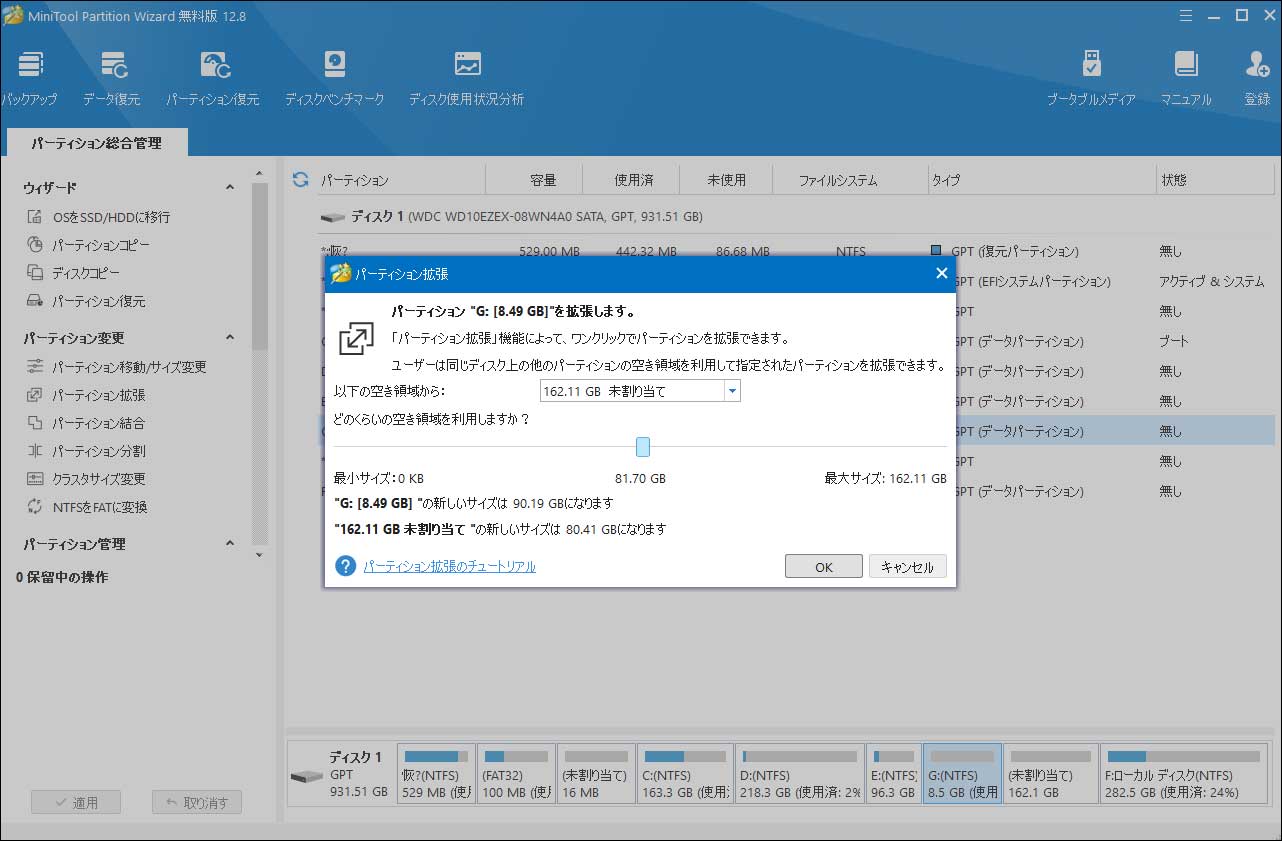
- ステップ6:未割り当て領域を「以下の空き領域から」選択し、スライダーをドラッグして占用する空き容量を決定してから、「OK」ボタンをクリックしてメイン画面に戻ります。
- ステップ7:左下の「適用」ボタンをクリックし、「はい」をタップして変更を適用します。
すべての操作が完了したら、Windowsを削除せずにBootcampパーティションのサイズを増やしました。
Windowsディスクパーティションを削除せずにBootcampパーティションのサイズを変更するビデオチュートリアルは以下のとおりです。
MiniTool Partition Wizardは、データ損失なしでパーティションの拡張に加え、Bootcampパーティションのサイズを縮小することもできます。
Bootcampパーティションのサイズを縮小する手順は以下のとおりです:
- ステップ1: Bootcampをブートディスクとして設定し、Macを再起動します。
- ステップ2:WindowsでMiniTool Partition Wizardを起動します。
- ステップ3:Bootcampパーティションを選択し、右クリックしてメニューの「移動/サイズ変更」をクリックするか、左パネルから「パーティションの移動/サイズ変更」をクリックします。
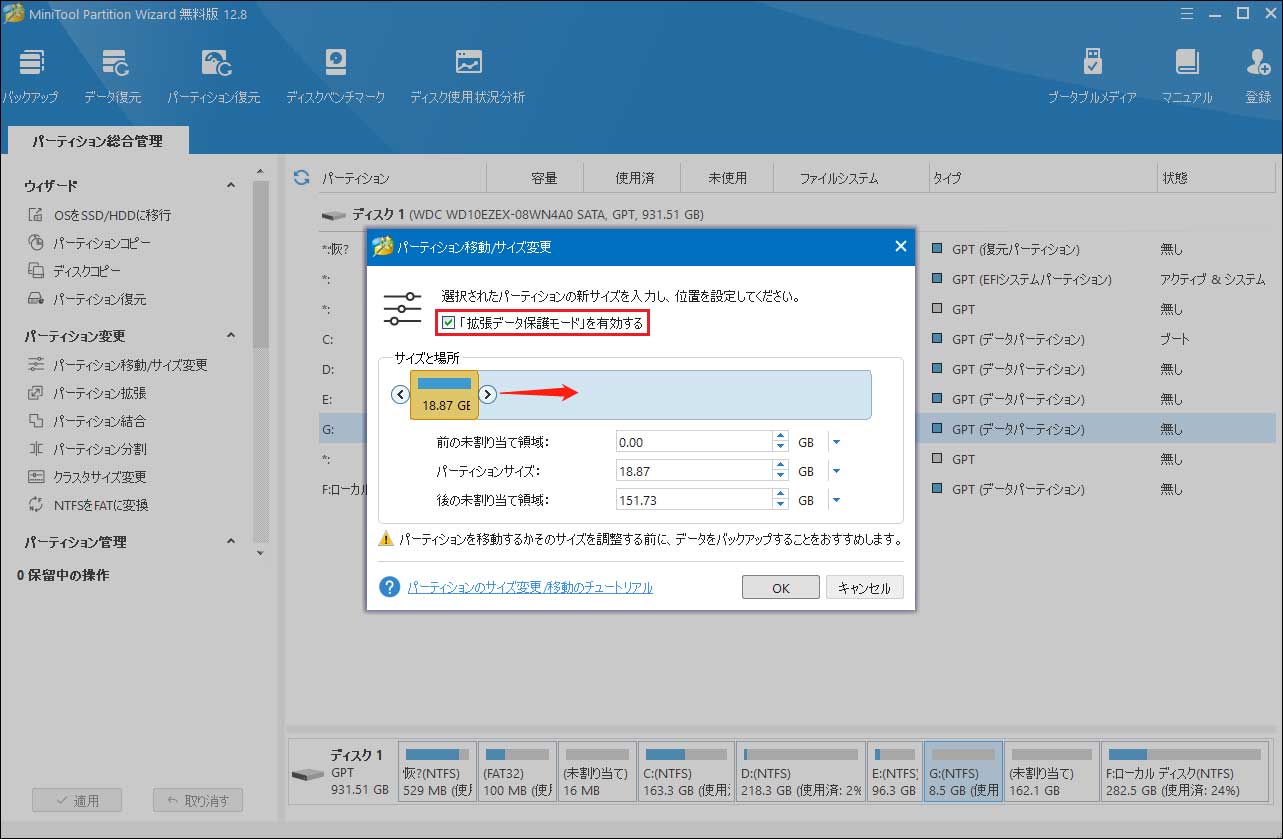
- ステップ4:パーティションレイアウトバーの長さを変更してサイズを変更します。希望のパーティションサイズを取得したら、「OK」をクリックしてメイン画面に戻ります。
- ステップ5:左上の「適用」ボタンをクリックして変更を適用します。
無料ツールMiniTool Partition WizardとMac ディスクユーティリティの助けを借りて、Windowsを削除せずにBootcampパーティションのサイズを簡単に増減できます。
Bootcampパーティションのサイズを増やす方法について説明しました。もっと多くの人を助けるためにツイートしましょう。Twitterでシェア
しかし、一部のデータを誤って削除してゴミ箱を空にしたり、誤ってハードドライブパーティションをフォーマット/削除したりすることがあるので、絶対的なデータセキュリティを常に保証できるとは言えません。したがってMiniTool Mac Data Recoveryというもう1つのツールを共有したいと考えています。
Macデータ復元
現在、多くのMacユーザーがBoot Campを介してMacでWindowsを実行しています。しかし、どんな素晴らしいOSでも、さまざまな原因でMacのデータが頻繁に失われて一方です。そのため、Macデータの消失は多くのコンピュータユーザーを悩ませる厳しい問題になっています。特に、一部のユーザーはTime Machineでデータをバックアップしていません。(注:Time MachineでMacをバックアップまたは復元することができます)。
幸いなことに、カナダに本拠を置く有名なデータ復旧ソリューションプロバイダによって開発されたMiniTool Mac Data Recoveryは、誤って削除やパーティションフォーマットなど原因で失われたデータを復元できます。
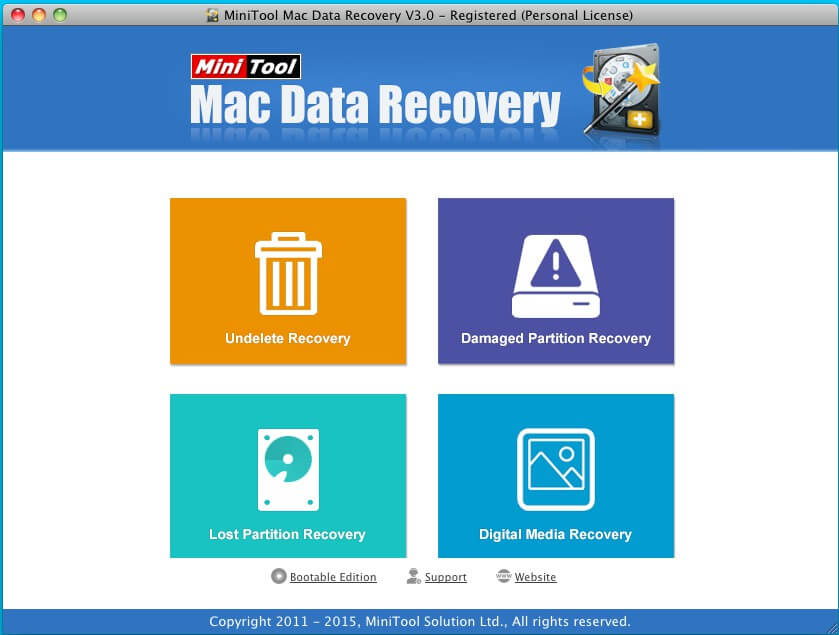
このツールはウィザードベースの操作とシンプルなUIを備えているので、アマチュアユーザーでもこのMacデータ回復ソフトウェアを使って失われた写真の復元、および音楽、ビデオ、電子メール、ドキュメントなど他の種類のデータを簡単に復元できます。さらに、読み取り専用ツールであるため、元のデータに影響を与えずに失われたMacデータを復元することができます。
結語
Boot Campアシスタントを使ってMacにWindowsをインストールしましたか?MacにWindowsを保存できるほど大きなパーティションを残しましたか?Windowsを削除せずにBootcampパーティションのサイズを変更する方法を知っていましたか?この記事を読んだ後、Bootcampパーティションに関する基本的な知識、およびMiniToolPartition がBootcampパーティションを無料で拡張/縮小するのに役立つことがわかっていると思います。この記事はBootcampパーティションの空き容量が不足問題の解決に役立つと希望しています。また、ご不明な点やご意見がございましたら、下記のコメント欄にご記入ください。どんなご意見・ご感想でも大歓迎です!
Boot Campとパーティションについてよくある質問
・Macの起動中に、オペレーティングシステムの選択肢が表示されるまで「Option」キーを押し続けます。
・Startup Managerが表示されましたら、WindowsあるいはMacintosh HDを選択して、上向き矢印をクリックします。
・サイズを変更しようとするディスクイメージファイルを選択して、「開く」をクリックします。
・新しいサイズを入力して、「サイズ変更」をクリックします。
