USBドライブは、様々な理由により、総容量が小さくなったり、コンピューターに認識されないなどの問題が発生することがあります。 これらのエラーを解消するためには、USBドライブを初期状態に戻すことが必要な場合があります。今回はMiniToolよりUSBドライブを初期状態に戻して、再利用する方法を紹介していきます。
USBドライブを初期状態に戻す必要があるケース
USBドライブは、フラッシュメモリーを使用してデータを保存し、USBインターフェースを介してコンピューターに接続するストレージデバイスです。USBデバイスには様々な用途があります。詳細については、【ステップバイステップガイド】PCでフラッシュドライブを使用する方法をご覧ください。
ただし、USBドライブの使用中にもさまざまな問題が発生する可能性があります。例えば、原因不明でUSBメモリーの総容量が減ってしまったり、故障でパソコンに認識されないなどの場合はあります。 これらの問題が発生すると、USBメモリーの使用効果に影響を与えるだけでなく、深刻な場合にはUSBメモリーが正常に動作しなくなることもあります。
このような場合には、USBメモリーを初期状態に戻すことを検討してください。 これで失われた容量を取り戻し、正常な状態に戻すことができる確率が高くなります。もちろん、USBメモリ量産ツールを使って、低レベルフォーマットでUSBを工場出荷時の状態に戻すことを検討している人もいるかもしれません。
しかし、この方法では、USBメモリの寿命がある程度短くなってしまいます。両者の違いについては、こちらの記事「ディスクのフォーマットとは」にて確認してください。USBドライブの容量を復元したい場合は、USBドライブ内のファイルを削除する必要があります。同様に、起動可能なUSBを正常に戻したい場合は、USBドライブをフォーマットします。
では、USBドライブを初期状態に戻すためには、具体的にどうすればいいのでしょうか。
ここでは、3つの有用なツールとその詳細手順を紹介します。
USBドライブを初期状態に復元する方法
USBメモリーを初期状態に戻すための方法は様々がありますが、注意しなければならないのは、これらの方法では通常、USBメモリーに保存されているデータが失われてしまうので、重要なファイルは事前にバックアップしておいてください。
方法1:MiniTool Partition WizardでUSBドライブを初期に戻す
最初にお勧めするソフトウェアは、強力なディスク/パーティション管理機能を備えたMiniTool Partition Wizardで、USBドライブを簡単に初期状態に戻すことができます。
MiniTool Partition Wizardでは、特定のファイル(隠しファイルを含む)を素早く見つけて削除することができます。ここをクリックして具体的なチュートリアルをご覧ください。原因不明でUSBドライブの総容量が小さくなった場合は、MiniTool Partition Wizardの「ディスク使用状況分析」機能を使って問題のあるファイルを見つけ出し、削除することができます。
故障によりUSBドライブが正常に動作しない場合は、すべてのパーティションを削除したり、パーティションをフォーマットしたり、さらには抹消することで修復を試みることができます。
MiniTool Partition Wizard Freeクリックしてダウンロード100%クリーン&セーフ
続いて、MiniTool Partition Wizardを使って、USBドライブ上のすべてのパーティションを削除する方法を説明します。
ステップ1: MiniTool Partition Wizardを起動してメインインターフェースに入ります。ディスクマップでターゲットUSBドライブを右クリックして、コンテキストメニューから「すべてのパーティションを削除」を選択します。また、単一のパーティションを削除したい場合は、該当パーティションを右クリックして「削除」を選択することもできます。
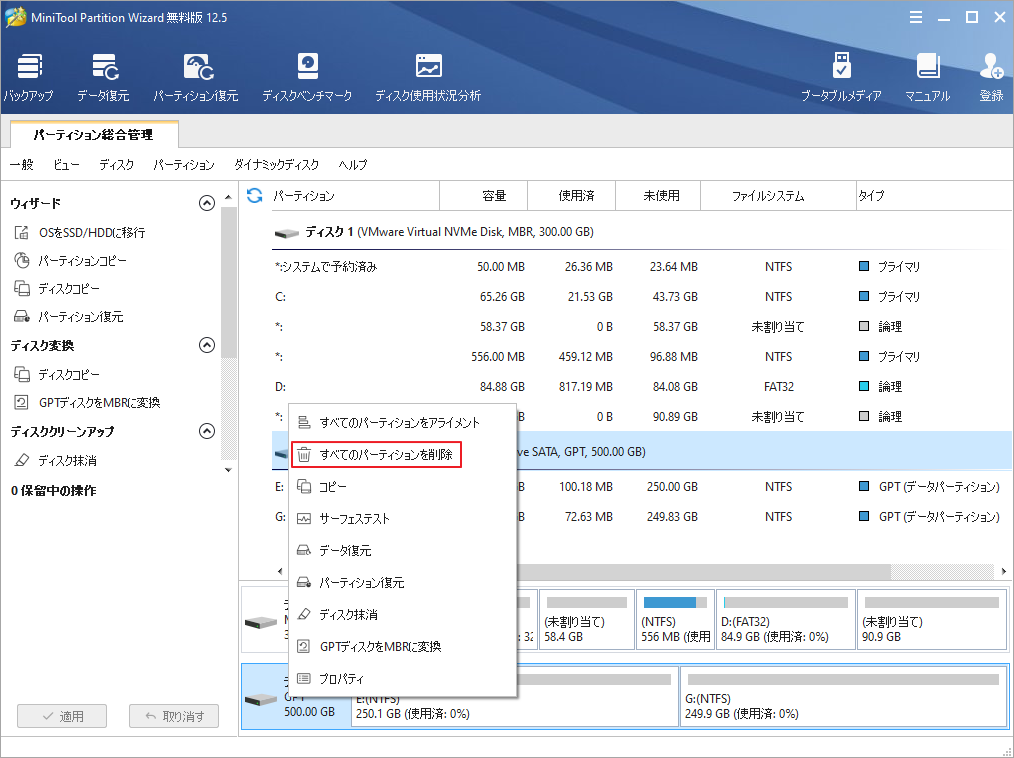
ステップ2: ポップアップウインドウの削除確認メッセージの「はい」をクリックします、すると、画面左下の「適用」ボタンをクリックして、保留中の操作を実行します。これにより、USBドライブ上のすべての情報(パーティションおよびデータ)を簡単にクリーンアップできます。
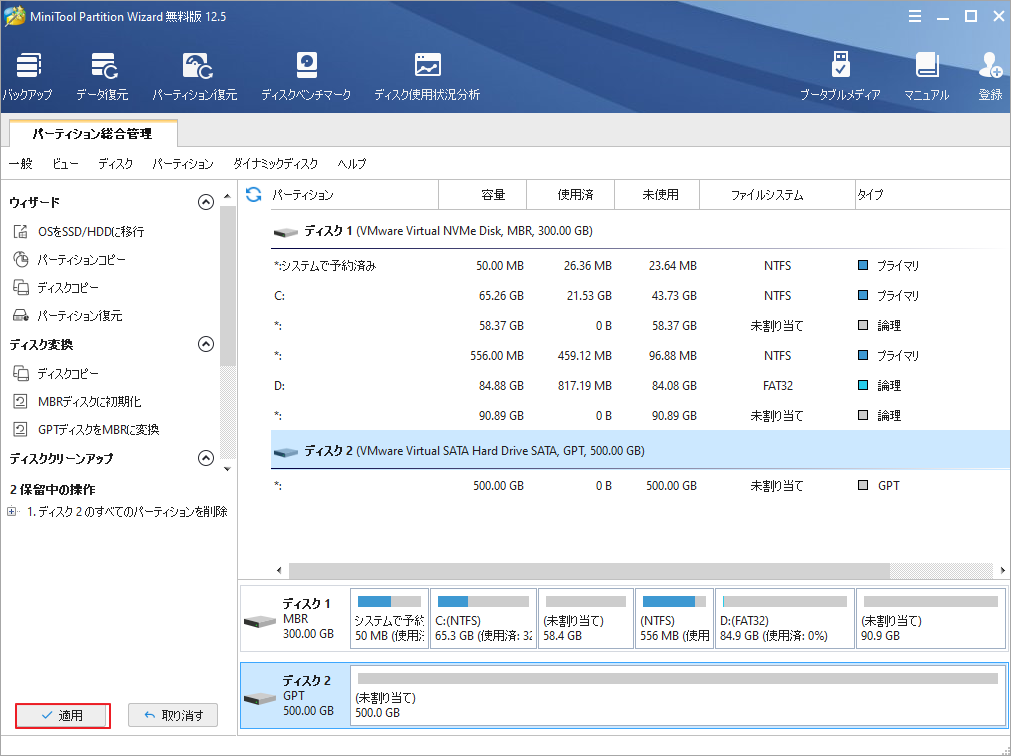
引き続き、USBドライブを再利用するために、新しいパーティションを作成する必要があります。
ここでは、MiniTool Partition Wizardでパーティションを作成するためのチュートリアルを紹介します。
ステップ1:上記の操作により生じた未割り当て領域を右クリックし、コンテキストメニューから「新規作成」を選択します。
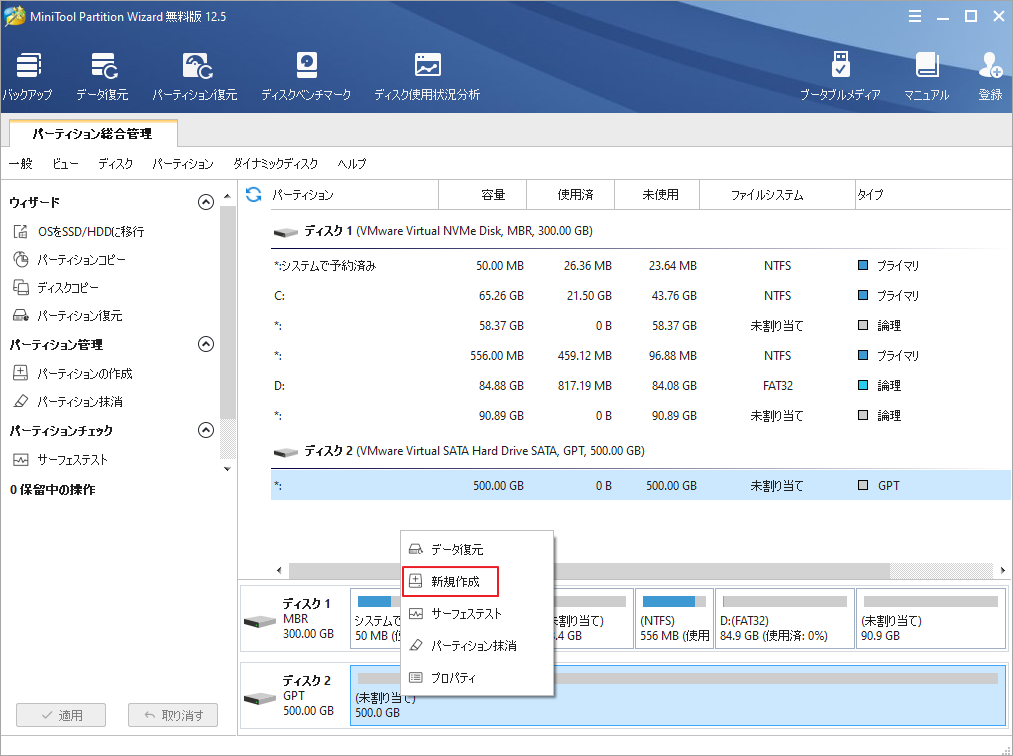
ステップ2: パーティションを作成するためのパラメータ(ファイルシステム、ドライブ文字、ラベルなど)を設定し、「OK」をクリックします。
注意事項:
通常、USBストレージデバイスは出荷時にFAT32ファイルシステムまたはexFATファイルシステムにフォーマットされているので、新しいパーティションのファイルシステムをFAT32またはexFATに設定し、プライマリパーティションとして作成してください。
さらに、不適切なファイルシステムを採用すると予期しない問題が発生することがあります。FATファイルシステムは他のファイルシステムよりも互換性があるので、できるだけFATを選択してください。USBドライブ文字やクラスタサイズ(アロケーションユニットサイズとも呼ばれる)などの他のパラメータについては、デフォルトのままにしておいてください。
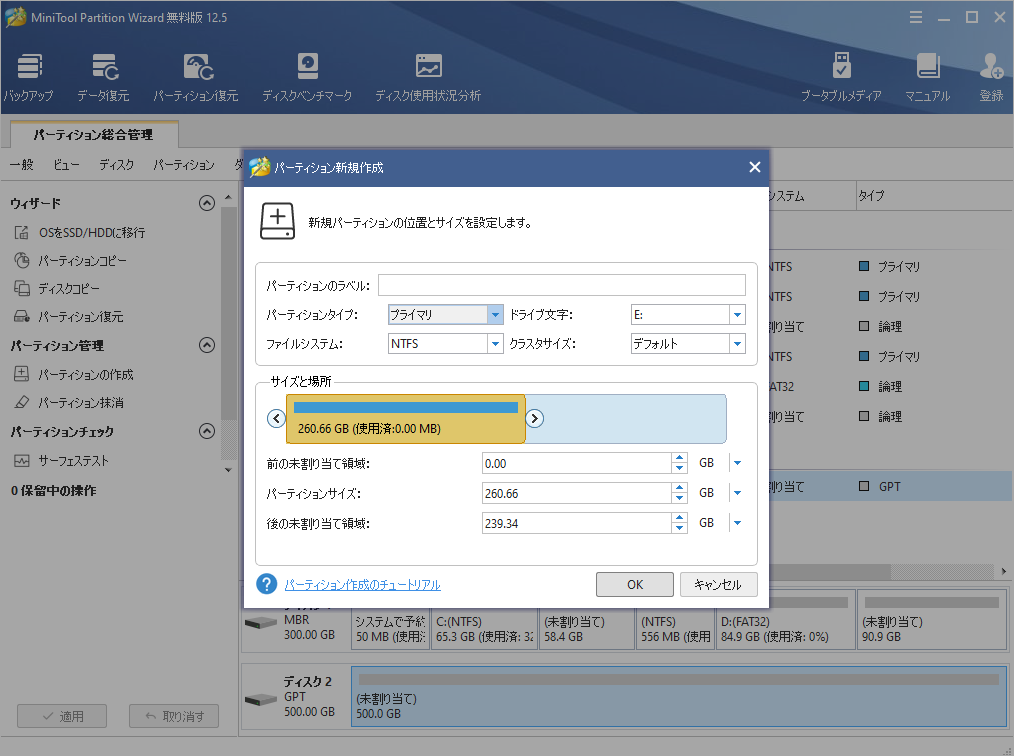
ステップ3:最後に、「適用」ボタンをクリックすると、保留していた操作が実行されます。
パーティションをすべての削除してから再作成を行っても、USBドライブが正常に復元できない場合は フォーマット機能を試すことができます。
ここでは、MiniTool Partition WizardでUSBフラッシュドライブをフォーマットするためのチュートリアルを紹介します。
ステップ 1: MiniTool Partition Wizardのメインインターフェースに入り、USB上のパーティションを右クリックして、コンテキストメニューから「フォーマット」を選択します。
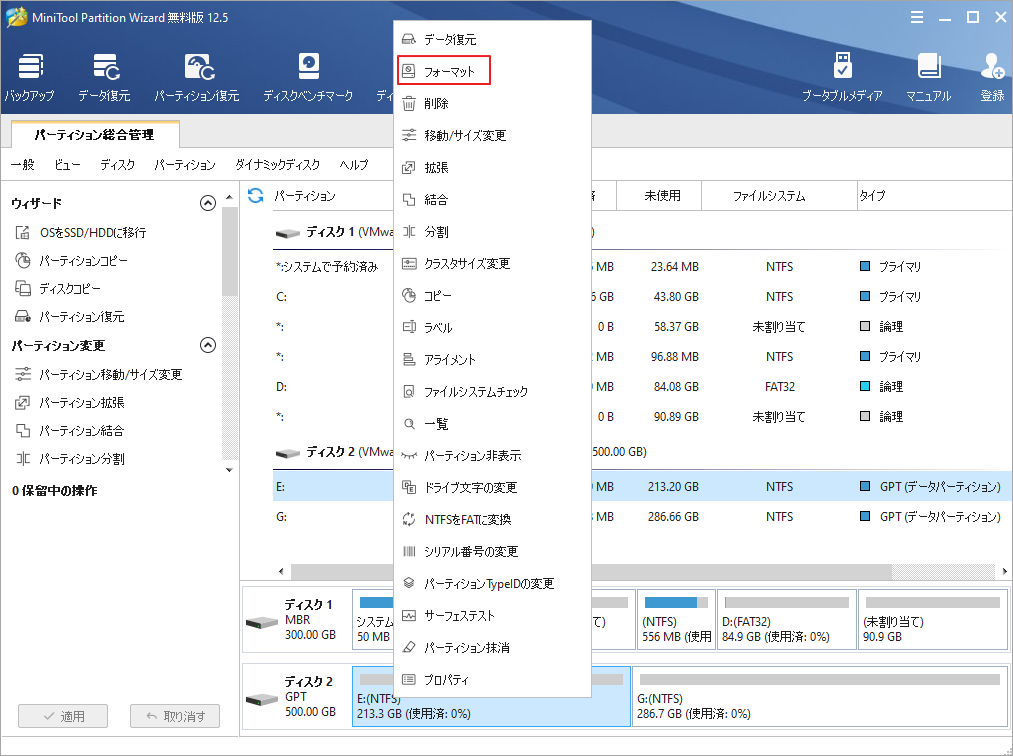
ステップ2: ポップアップウィンドウでファイルシステムとクラスタサイズを選択し、「OK」をクリックします。
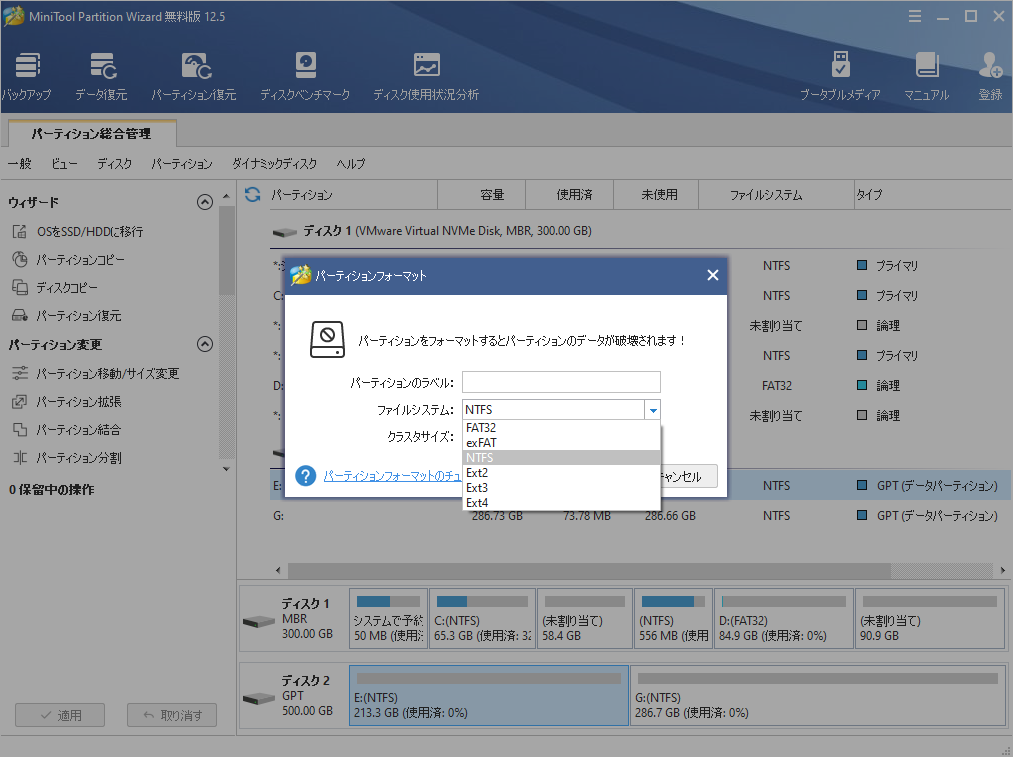
ステップ3: ツールバーの「適用」ボタンをクリックすると、保留していた操作コマンドが実行されます。
ディスクのフォーマットを行ってもUSBメモリーを初期状態に戻すことができない場合は、ディスクの抹消を試してみてください。ディスクの抹消を行ったら、USBメモリー内のすべての情報が上書きされます。
MiniTool Partition Wizardを使ってUSBデバイスの抹消を行う方法を解説していきます。
ステップ1: MiniTool Partition Wizardを起動して、そのメインインターフェースに入ります。すると、USBデバイスを右クリックして、コンテキストメニューから「ディスク抹消」を選択します。
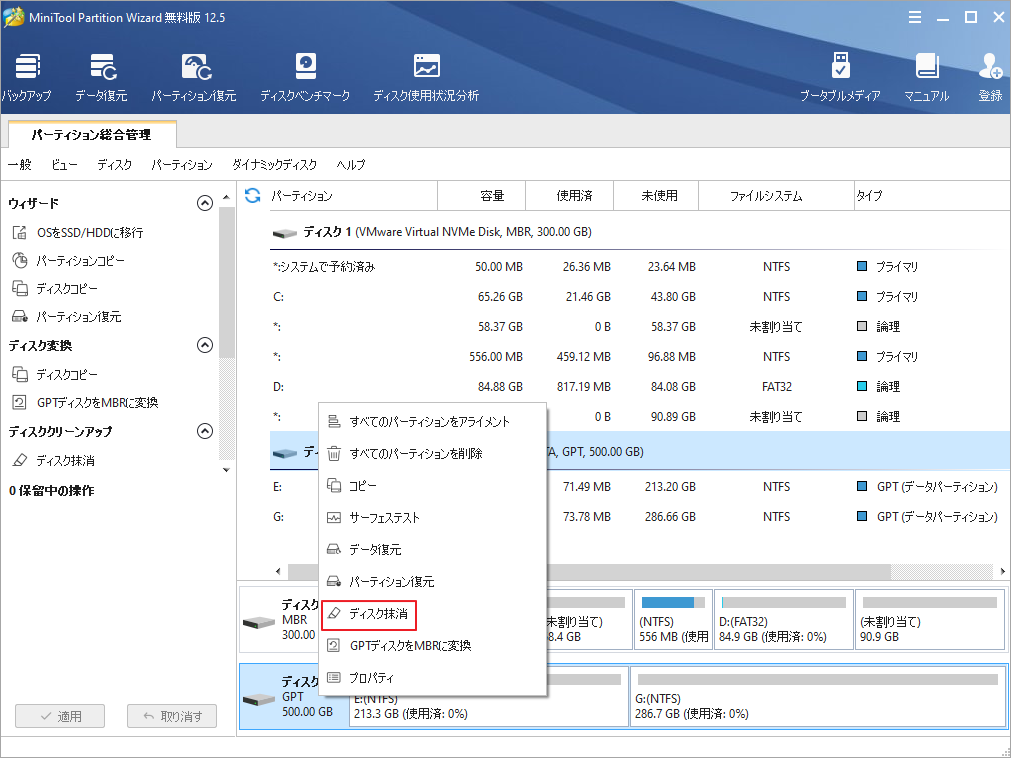
ステップ2:抹消方法を選択し、「OK」をクリックします。
注意:
抹消方法は、データのサニタイズに関連しています。ここは、デフォルトのオプションを採用することができます。しかし、「ディスク抹消」機能は、USBデバイス内のすべての情報を破壊するだけでなく、パーティションテーブルもきれいにします。そのため、データの漏洩を防ぐことができます。
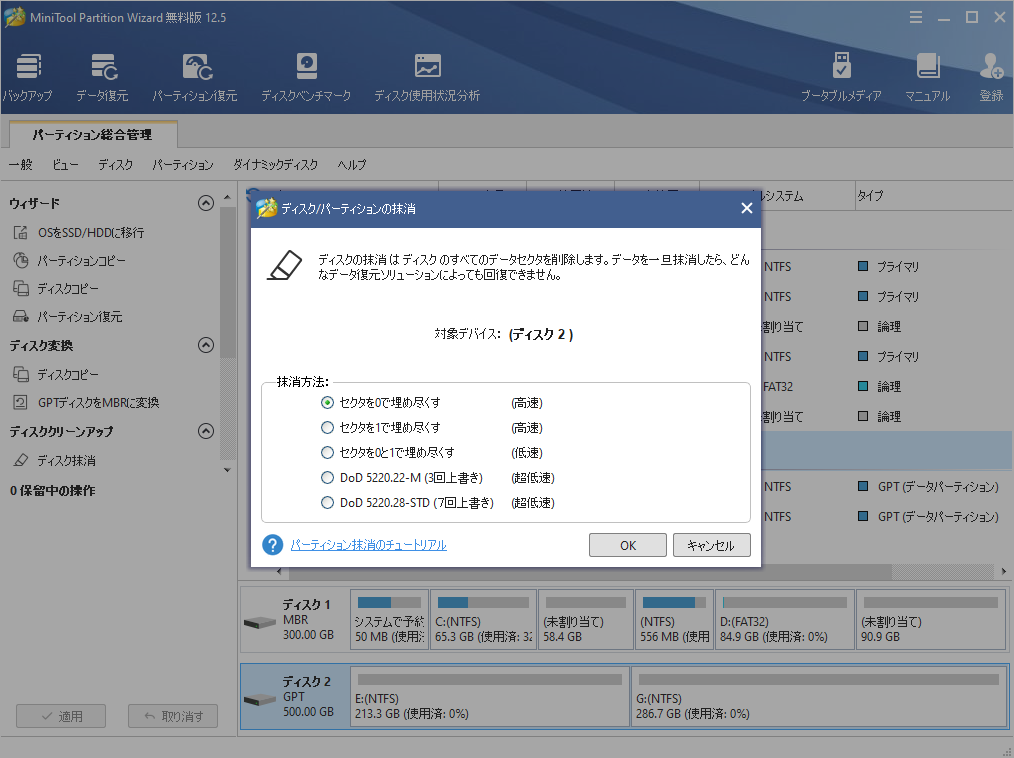
ステップ3: ツールバーの「適用」ボタンをクリックして、保留中の変更を実行します。
ステップ4: ディスクの抹消が完了したら、USBデバイスを再利用するために、新しいパーティションを作成する必要があります。
パーティション作成後は、USBデバイスを正常に使用することができるはずです。ただし、上記の方法でもUSBドライブを元に戻せない場合は、USBドライブに不良セクタがあることをを考え、「サーフェステスト」を実行して不良セクタの有無を確認してください。
MiniTool Partition Wizard のディスクマップでUSBデバイスを右クリックし、コンテキストメニューから「サーフェステスト」をクリックします。すると、ポップアップウィンドウで「今すぐ開始」をクリックしてディスクをスキャンします。スキャン結果では、緑色のブロックは正常なセクターを表し、赤色のブロックは不良セクターを表します。そこで、不良セクターがある場合は、他の専門ツールを利用して修正するか、新しいUSBデバイスを交換することができます。
方法2:ディスクの管理でUSBドライブを初期状態に戻す
また、Windowsの内蔵ツールである「ディスクの管理」を使って、USBメモリーを初期状態に戻すこともできます。
それでは、ディスクの管理でUSBディスクをフォーマットする方法をご紹介します。
ステップ1:Windows + Rキーを同時に押します。
ステップ2:「ファイル名を指定して実行」ボックスに「diskmgmt.msc」と入力します。そして、「OK」をクリックして、「ディスクの管理」を開きます。
ステップ3: USBパーティションを右クリックして、コンテキストメニューから「フォーマット」オプションをクリックします。

ステップ4: フォーマットのパラメータを設定し、ポップアップウィンドウで「OK」をクリックします。

ステップ5:「このボリュームをフォーマットするとボリューム上のすべてのデータが失われます」警告メッセージの「OK」をクリックします。
ステップ6:フォーマット処理が100%になるまで待ちます。

また、Windowsエクスプローラーを使ってUSBドライブをフォーマットすることもできます。Windowsエクスプローラーを開き、「PC」タブの下にあるUSBデバイスを見つけて右クリックし、「フォーマット…」を選択します。 その後、先ほどと同じ手順で、USBメモリーを初期状態に戻せます。
もちろん、上記の方法がうまくいかない場合は、以下に説明する方法もお試しください。
方法3:コマンドでUSBドライブを初期状態に戻す
プログラマや開発者は、上記の方法よりもコマンドラインを使ってコンピュータを操作することが好きです。
ここでは、コマンドラインを使って、USBドライブを初期状態に戻す方法をご紹介します。
ステップ1:Windows + Rキーを同時に押します。
ステップ2:「ファイル名を指定して実行」ボックスに「cmd」と入力し、「OK」をクリックして「コマンドプロンプト」ウィンドウを開きます。
ステップ3:コマンド「diskpart」を入力し、Enterキーを押してdiskpart.exe入力ウィンドウを開きます。
ステップ4: 新しい入力ウィンドウに、次のようにコマンドを1つずつ入力します。
- List disk
- Select disk 1
- Clean
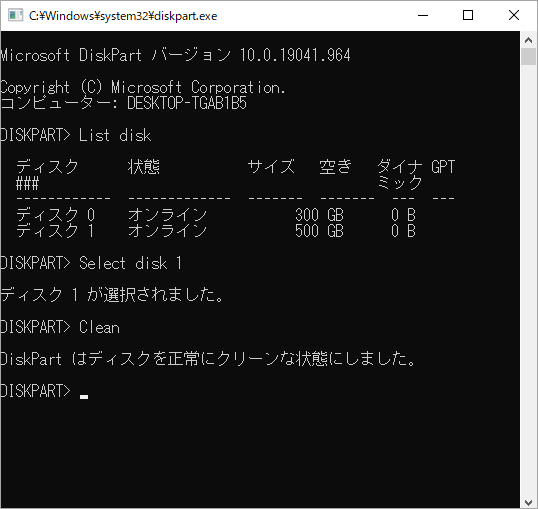
ステップ5: 以下のコマンドを1つずつ入力して、新しいパーティションを作成します。
- Create partition primary
- Format fs=fat32 quick
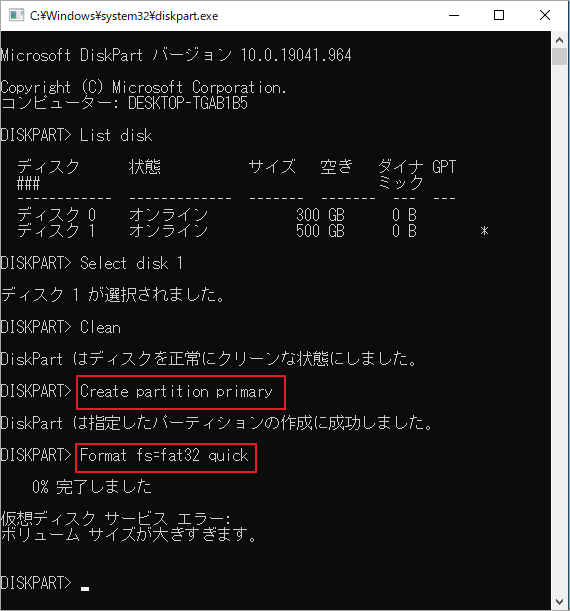
ステップ6:「assign letter = f」というコマンドを入力し、「exit」と入力して入力ウィンドウを閉じます。
USB パーティションにドライブ文字を割り当てていない場合、パーティションがコンピューターに表示されないことがあります。
推奨事項
不良セクターの有無をチェックする
上記の方法をすべて試しても問題が解決しない場合は、デバイスが破損しているかどうかを確認することができます。USBドライブが破損していて不良セクタがある場合は、以下の方法で論理的不良セクタを修正してみてください。
ここでは、そのチュートリアルを紹介します。
ステップ1:「 PC」にあるUSBデバイスを右クリックし、「プロパティ」を選択します。
ステップ2:「ツール」タブをスキップし、「チェック」をクリックします。
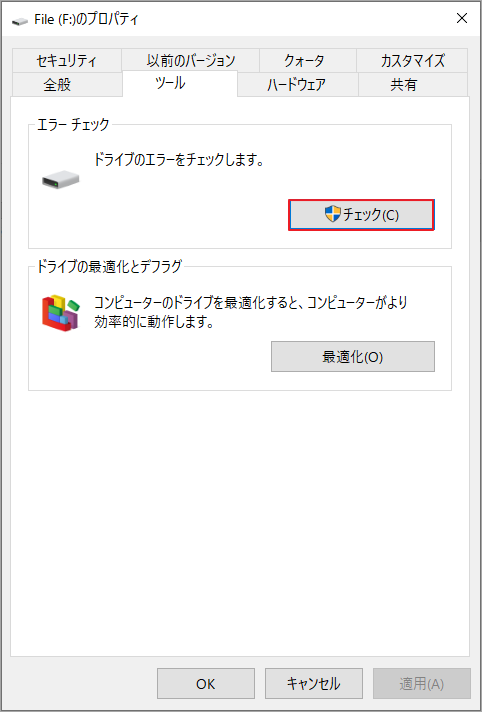
ステップ3:「ドライブのスキャン」をクリックします。
ステップ4:スキャンと修復のプロセスが完了するまで待ちます。
しかし、USBドライブに物理的な不良セクタがある場合は、新しいものを購入して交換することをお勧めします。
ウイルスのスキャンを行う
上記の方法で問題が解決せず、原因が特定できない場合は、アンチウイルススキャンを実行してみてください。USBストレージデバイスはウイルスに感染しやすいので、ウイルスがないことを確認してください。Windowsに内蔵されている「Windows Defender」や、信頼性の高いサードパーティ製のウイルス対策ソフトを使って確認してみてください。
結語
この記事はUSBドライブの問題を消去するために、ドライブを初期状態に戻す方法を紹介しました。ご参考になされましたら幸いです。また、もしMiniToolについて何かご質問/ご意見がありましたら、お気軽に[email protected]までご連絡ください。
