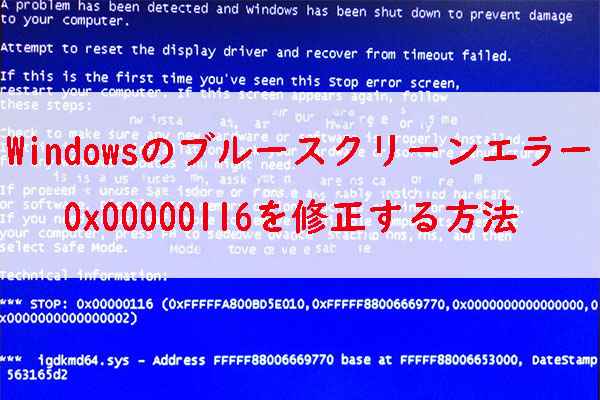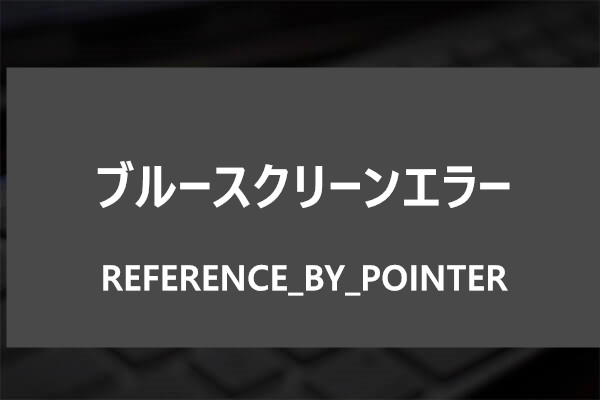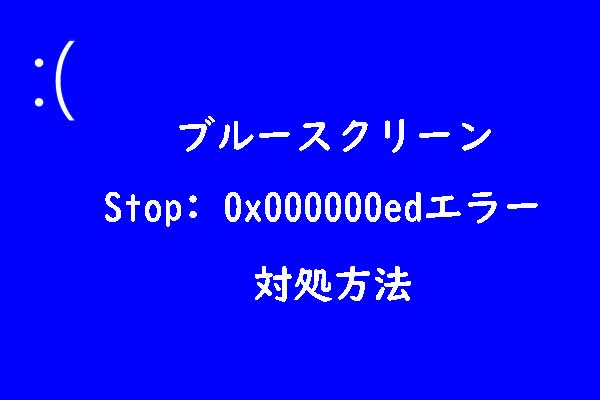Windows 10利用中に突然ブルースクリーンが出て、「デバイスに問題が発生したため、再起動する必要があります。(停止コード:RESOURCE_NOT_OWNED)」というエラーメッセージが表示されることがありますか?MiniToolのこの記事では、このWindows 10停止コードの原因と対処法をまとめて紹介したいと思います。
停止コード:RESOURCE_NOT_OWNEDの原因
停止コード:RESOURCE_NOT_OWNEDは、Windows 10のブルースクリーンエラーの一種です。データの損失やその他多くのシステムトラブルにつながる可能性があります。以下は、このエラーの詳細です。
- 問題が検出されました。コンピュータの損傷を防ぐためにWindowsがシャットダウンされました。この問題は、次のファイルによって発生しているようです:RESOURCE_NOT_OWNED。
- 🙁 RESOURCE_NOT_OWNEDからのエラーにより問題が発生したため、PCを再起動する必要があります。
- 0x0000000A: IRQL_NOT_LESS_EQUAL – RESOURCE_NOT_OWNED
- 0x0000001E STOP: KMODE_EXCEPTION_NOT_HANDLED – RESOURCE_NOT_OWNED
- 0x050 – RESOURCE_NOT_OWNED: PAGE_FAULT_IN_NONPAGED_AREA – RESOURCE_NOT_OWNED
- …
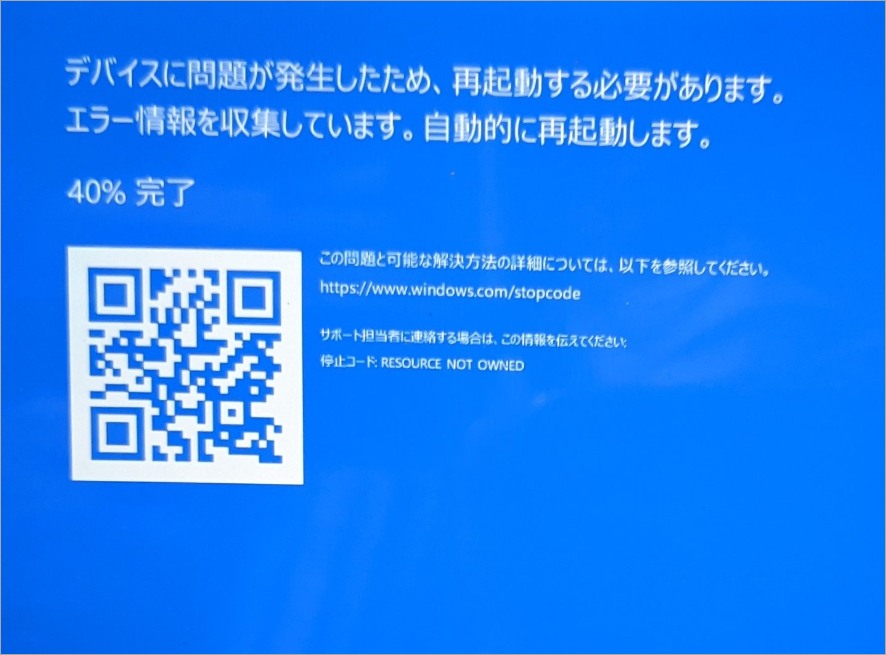
調査したところ、停止コード:RESOURCE_NOT_OWNEDは通常、何らかの新しいハードウェアやソフトウェア(Windows 10 64bit)を新規にインストールした後に頻繁に発生することが判明しました。 したがって、このエラーの原因は、お使いのコンピュータのハードウェア、ソフトウェア、デバイスドライバ、またはファームウェアに関係していると考えられます。以下では、このエラーを引き起こす最も可能性のある原因をいくつか紹介していきます。
- システムファイルが正しくない、または破損している
- システムドライバが正しくない、古い、または破損している
- サードパーティ製ウイルス対策ソフトとシステムファイルとの非互換性
- ハードディスク障害
- システムハードウェアの障害
- Windowsバージョンが古い
停止コード:RESOURCE_NOT_OWNED原因を把握した上で、解決策を以下にまとめました。
解決策1. Windowsをアップデートする
Windowsのバージョンが低いと、さまざまなコンピュータのエラーが発生することがあります。停止コード:RESOURCE_NOT_OWNEDはその一つです。そのため、パソコンでこのエラーに遭遇した場合は、Windowsのアップデートを行うことでトラブルシューティングを試してください。詳細手順は以下の通りです。
- WindowsキーとIキーを同時に押して、「設定」ウィンドウを表示します。
- 「設定」ウィンドウの「更新とセキュリティ」をクリックします。
- Windows Updateタブで、「更新プログラムのチェック」ボタンをクリックして、更新プログラムの検出を行います。
- 利用可能な更新プログラムがある場合は、「今すぐインストール」をクリックし、指示に従って更新します。Windowsが最新の状態であれば、「最新の状態です」というメッセージが表示されます。
- 完了したら、停止コード:RESOURCE_NOT_OWNEDが修正されたかどうかを確認します。
解決策2. デバイスのドライバーを更新する
システムドライバが古い、または破損している場合も、停止エラー:RESOURCE_NOT_OWNEDの原因となります。使用するパソコンのドライバーが長い間更新されていない場合、設定や動作が正常に行われない可能性があります。そのため、停止コード:RESOURCE_NOT_OWNEDを解決するために、ドライバーの更新を試みることができます。 詳細な手順は以下のとおりです。
- タスクバーの「検索」アイコンをクリックし、検索ボックスに「デバイスマネージャー」と入力します。
- すると、「最も一致する検索結果」の下に「デバイスマネージャー」が表示されます。「開く」をクリックしてそれを起動します。
- 更新したいドライバーが所属するハードウェアのカテゴリを展開します。
- 次に、ターゲット ドライバーを右クリックし、操作メニューから「ドライバーの更新」を選択します。
- 次のウィンドウで、「ドライバーを自動的に検索」オプションを選択します。すると、コンピュータが自動的にインターネットからハードウェアの最新ドライバーを探し、インストールします。
- 完了したら、エラーが修正されたかどうかを確認します。
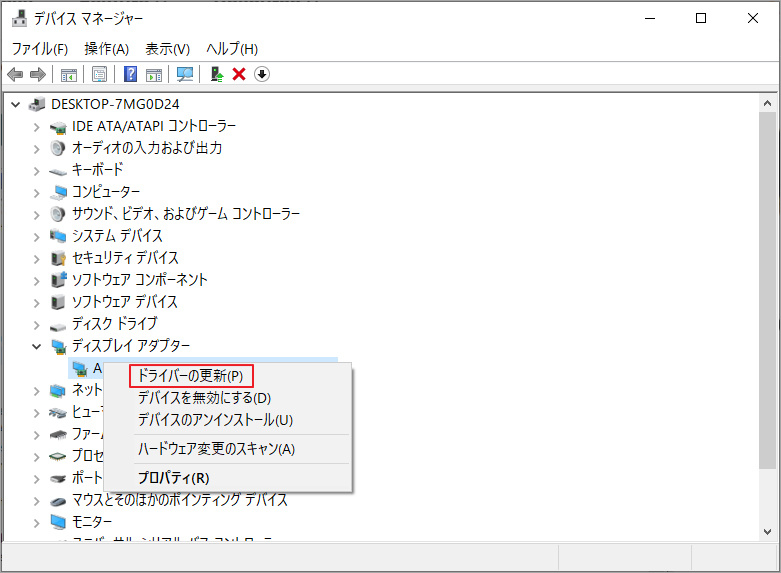
解決策3.デバイスのドライバーを再インストールする
ドライバーを更新しても停止コード:RESOURCE_NOT_OWNEDが直らない場合は、ドライバーの再インストールも試してみてください。
- WindowsキーとRキーを同時に押して、「ファイル名を指定して実行」ウィンドウを開きます。
- ボックスに「devmgmt.msc」と入力し、Enterキーを押すと、「デバイスマネージャー」ウィンドウが開きます。
- 再インストールしたいドライバーが所属しているハードウェアのカテゴリを展開します。
- 次に、ターゲット ドライバーを右クリックして、操作メニューから「デバイスのアンインストール」を選択します。
- 「このデバイスのドライバーソフトウェアを削除します」にチェックを入れ、「アンインストール」をクリックします。
- 次に、製造元の公式サイト(Intel、AMD、NVIDIA)にアクセスし、システムの仕様に応じたドライバーを手動でダウンロードします。
- その後、ダウンロードした.exeファイルを実行し、ドライバーをインストールします。
- 完了したら、エラーが修正されたかどうかを確認します。
解決策4. デバイスのドライバー更新を元に戻す
ドライバーをアップデートしたばかりに停止コード:RESOURCE_NOT_OWNEDが発生した場合、以下の手順でドライバーの更新を元に戻すことでこのエラーを解決することができます。
- WindowsキーとIキーを同時に押して、「設定」ウィンドウを開きます。
- 次に「システム」→「詳細情報」と進みます。次に、右画面をスクロールダウンして「関連設定」の「デバイスマネージャー」をクリックし、「デバイスマネージャー」ウィンドウを開きます。
- 元に戻したいドライバーが所属しているハードウェアのカテゴリを展開します。
- 次に、ターゲット ドライバーを右クリックし、メニューから「プロパティ」を選択します。
- プロパティウィンドウで、「ドライバーを元に戻す」ボタンをクリックします。
- その後、新しいウィンドウで以前のバージョンに戻す理由を入力する必要があります。
- 完了したら、「はい」と「OK」をクリックして、この変更を適用します。最後に、PCを再起動し、RESOURCE_NOT_OWNEDエラーが修正されたかどうかを確認します。
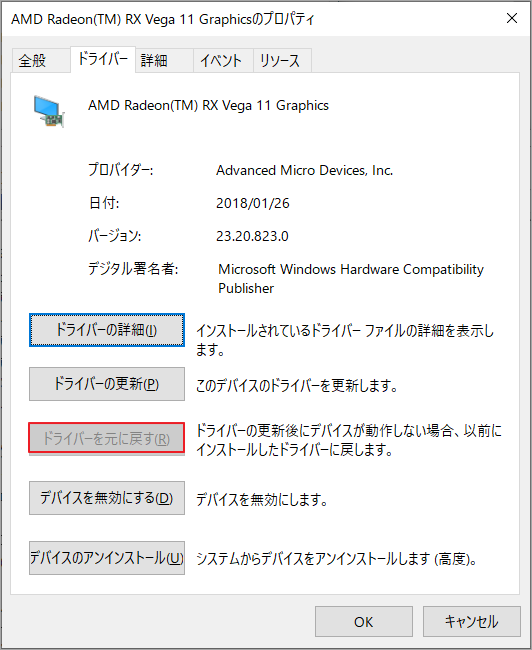
解決策5. ハードウェアとデバイスのトラブルシューティング ツールを実行する
システムハードウェアの不具合も停止コード:RESOURCE_NOT_OWNEDの原因となるため、ハードウェアとデバイスのトラブルシューティング ツール実行してこのエラーを修正することができます。
ハードウェアとデバイスのトラブルシューティング ツールは、キーボード、プリンター、Bluetooth、USB、オーディオ再生などに関する一般的な問題を発見して修正するのに役立ちます。
しかし、Microsoftの調査によると、この機能の使用頻度は低いと考えられるため、トラブルシューティング ツールから削除されました。そのため、このツールを実行するには、コマンドを使用する必要があります。その手順を以下に示します。
- WindowsキーとRキーを同時に押して、「ファイル名を指定して実行」ウィンドウを開きます。
- 「cmd」を入力して「OK」をクリックします。
- 「exe -id DeviceDiagnostic」と入力し、キーボードのEnterキーを押します。
- ハードウェアとデバイスのウィンドウが表示されますので、「次へ」をクリックします。 トラブルシューティング ツールの実行が開始されます。
- 何らかの問題が検出された場合は、「この修正を適用します」をクリックして解決することができます。
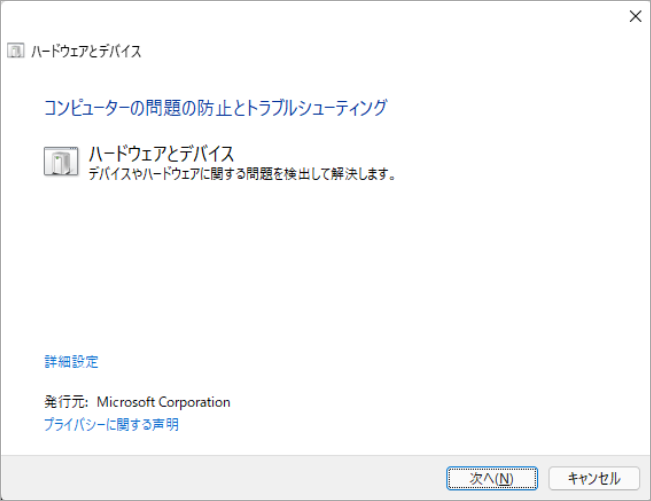
解決策6. ハードドライブの健康状態を診断する
Windows 10の停止コード:RESOURCE_NOT_OWNEDは、PC上のハードドライブが破損していることが原因であることもあります。そのため、専門の診断ツールやWindowsのコマンドラインを使用して、ハードドライブの健康状態をチェックして、エラーを修復する必要があります。ここでは、2つの方法をご紹介します。
方法1. MiniTool Partition Wizardでハードドライブのファイルシステムエラーをチェックする
MiniTool Partition Wizardは、ハードドライブを管理するためのあらゆる機能を提供する総合的なパーティション管理ツールです。その「ファイルシステムチェック」と「サーフェステスト」機能は、ハードドライブ上の論理エラーをチェックして修正するのに役立ます。
MiniTool Partition Wizard Freeクリックしてダウンロード100%クリーン&セーフ
1.破損したファイルシステムの検査と修復
ファイルシステムチェック機能は、ハードディスク上のファイルシステムの問題をチェックし、修正するのに役立ちます。
ステップ1. コンピュータでMiniTool Partition Wizardを起動します。
ステップ2. チェックしたいパーティションを1つずつ右クリックし、「ファイルシステムチェック」を選択します。
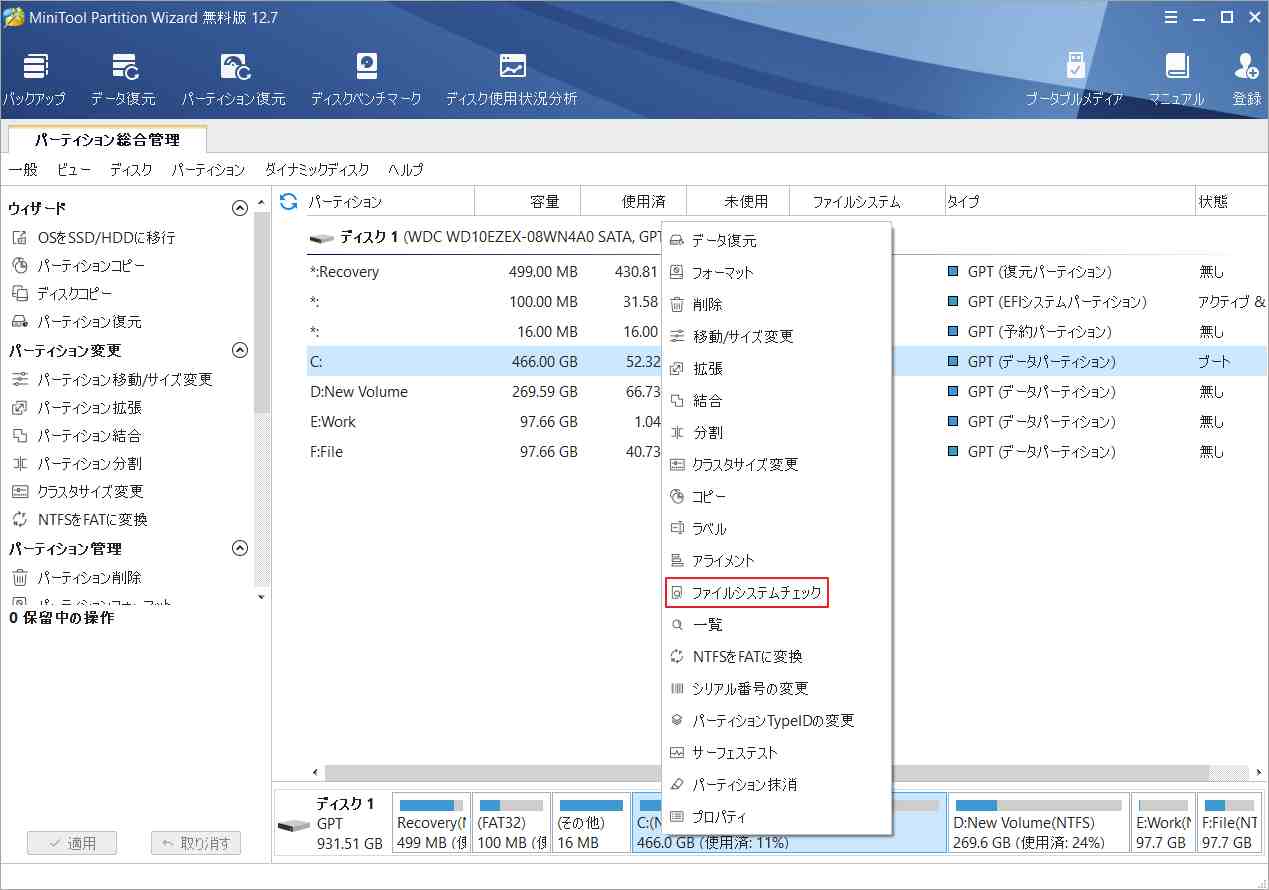
ステップ3. 「チェックして検出したエラーを修正する」オプションを選択し、「開始」ボタンをクリックします。
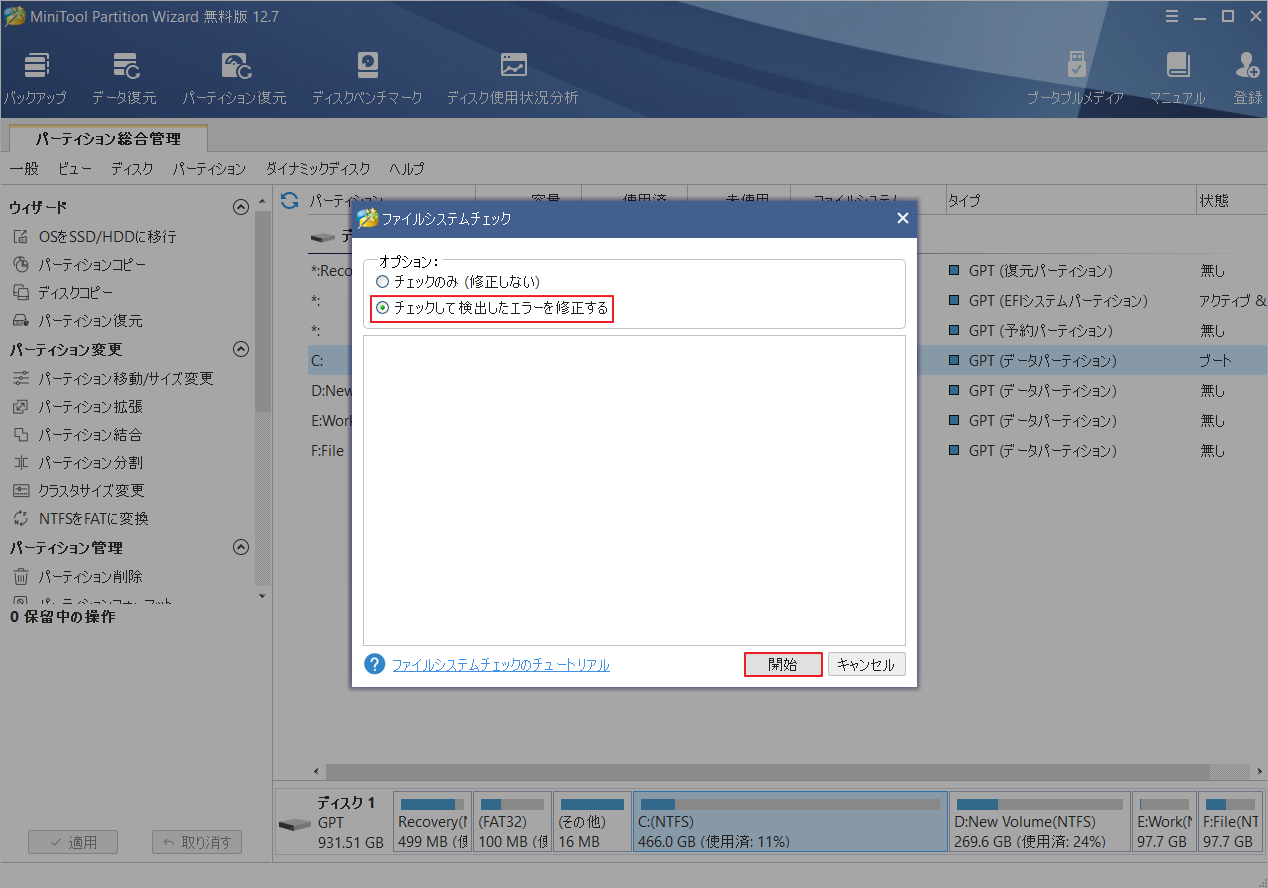
2.ハードディスクに不良セクタがないか確認する
MiniTool Partition Wizard の 「サーフェステスト」機能を使用すると、ディスク上の不良セクタをチェックすることができます。
ステップ1. コンピュータでMiniTool Partition Wizardを起動します。
ステップ2. ディスク全体を右クリックし、メニューから「サーフェステスト」を選択します。
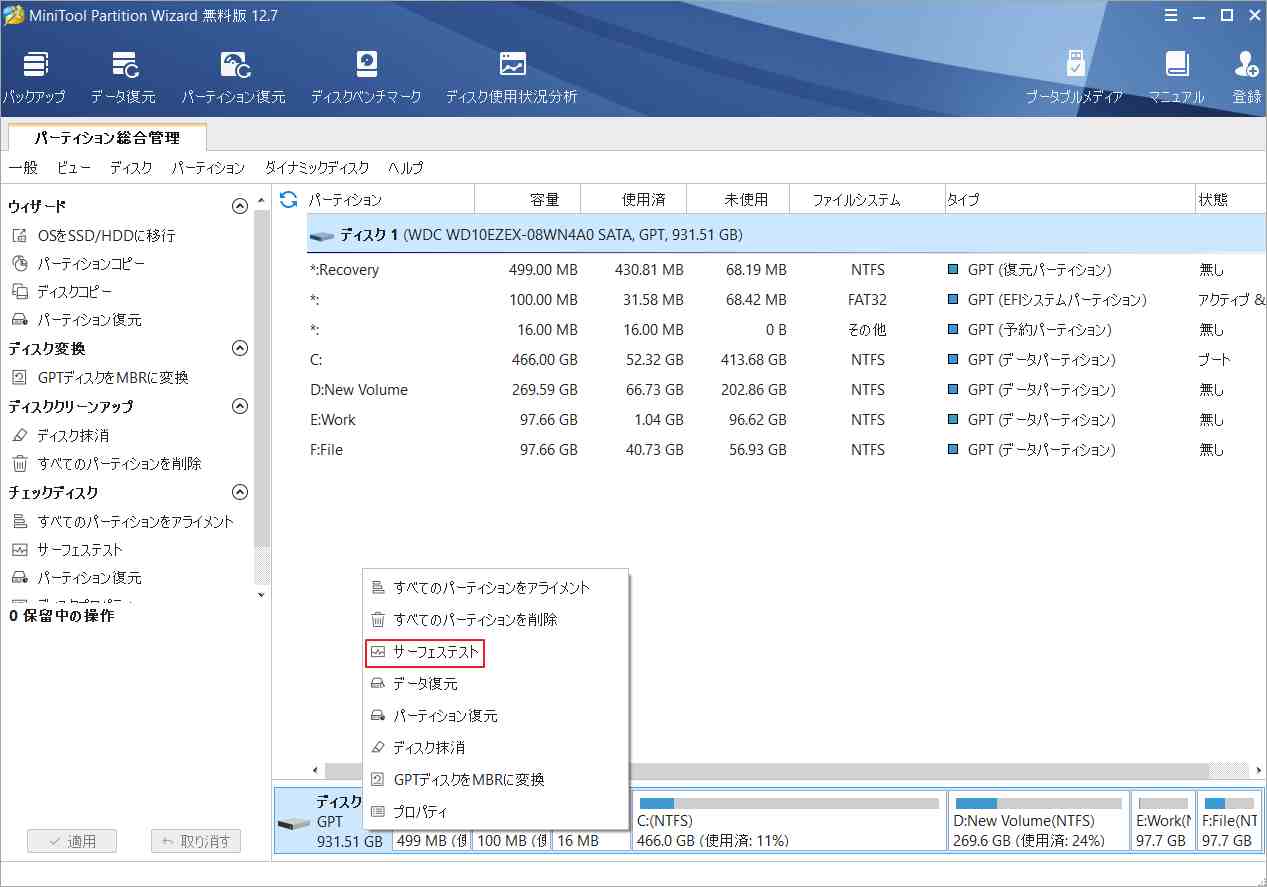
ステップ3.「今すぐ開始」ボタンをクリックして、スキャン処理を開始します。不良セクタがある場合、赤い色のブロックで表示されます。
提示:赤いブロックが多すぎる場合は、ディスクを交換する必要があります。しかし、ほんの少し赤いブロックがある場合、それらを読み取り不可能なものとしてマークするか、サードパーティのソフトウェアで非表示することができます。
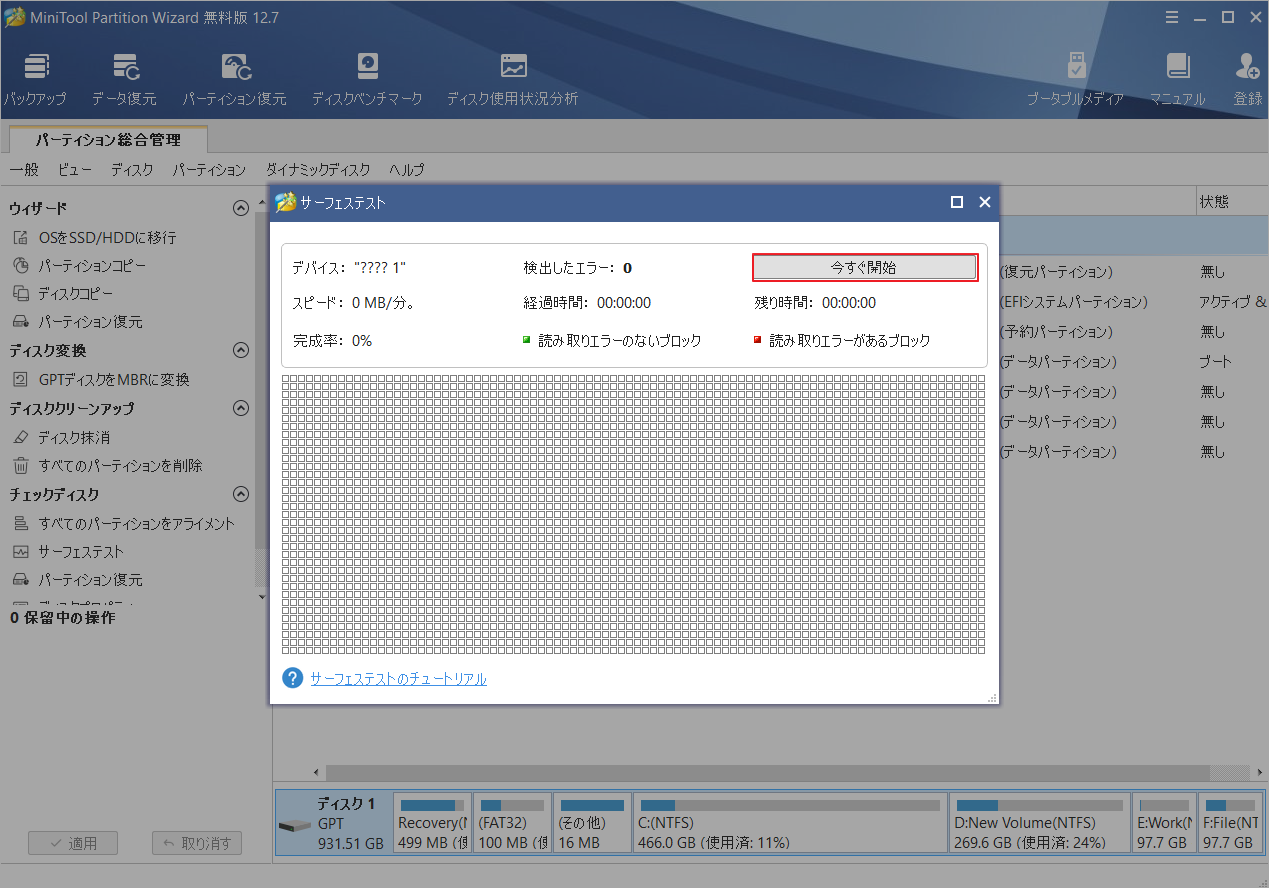
方法2. CMDでハードディスクエラーを確認する
また、Windows内蔵のコマンドプロンプトを使用して、ハードディスクのエラーをチェックし、修正することができます。以下はその手順です。
ステップ1.Windows 10のUSBブータブルメディアを作成し、パソコンに挿入します。
ステップ2. 次に、BIOS設定画面に入り、ブータブルメディアを最初のブートオプションとして設定します。
ステップ3. コンピュータを起動したら、左下にある「コンピュータを修復する」オプションを選択します。
ステップ4. 新しいページで、「トラブルシューティング」を選択します。
ステップ5. 次に、「詳細オプション」を選択し、「コマンドプロンプト」を選択します。
ステップ6. 「コマンドプロンプト」ウィンドウに次のコマンドを入力し、各コマンドラインを入力した後にEnterキーを押します。
- exe /rebuildbcd
- exe /fixmbr
- exe /fixboot
ステップ7.次に、すべてのディスクに対して、追加のchkdskコマンドを実行します。コマンドはこのようなものです。
提示:E、F、その他多くのディスクをお持ちの方は、それらのディスクもチェックしてください。以下のコマンドの最後の文字を変更するだけです。
- chkdsk /r c
- chkdsk /r d
ステップ8. 完了したら、PCを再起動し、停止コード:RESOURCE_NOT_OWNEDが修正されたかどうかを確認します。
解決策7. システムファイルを修復する
Windowsのシステムファイルが破損している場合、停止コード:RESOURCE_NOT_OWNEDも発生する可能性があります。そこで、システムファイルは、SFCとDISMを実行して修正することができます。システムファイルチェッカー(SFC)とデプロイメントイメージサービス管理(DISM)は、どちらも破損したファイルをスキャンして削除することができます。
SFCは安定したインターネット環境を必要としないので、最初に実行することができます。以下はその手順です。
- タスクバーから「検索」アイコンをクリックし、検索ボックスに「コマンドプロンプト」と入力します。
- このウィンドウの右側から「管理者として実行」をクリックします。
- 「sfc /scannow」と入力し、Enterキーを押します。
- その後、「Exit」と入力してEnterキーを押し、コマンドプロンプトのウィンドウを閉じます。
- 終了後、コンピュータを再起動し、エラーが修正されているかどうかを確認します。
それでもエラーが発生する場合は、DISMコマンドを実行する必要があります。以下はその案内です。
- 管理者としてコマンドプロンプトを実行します。
- コマンドプロンプトウィンドウで、「exe /Online /Cleanup-image /Scanhealth」と入力し、Enterキーを押します。
- 「exe /Online /Cleanup-image /Checkhealth」と入力し、Enterキーを押します。
- 「exe /Online /Cleanup-image /Restorehealth」と入力し、Enterキーを押します。
- 「Exit」と入力し、Enterキーを押して、コマンドプロンプトのウィンドウを閉じます。
- 完了したら、コンピュータを再起動し、停止コード:RESOURCE_NOT_OWNEDが修正されているかどうかを確認します。
解決策8. ウイルス対策ソフトを一時的に無効にするか、サードパーティ製アンチウイルスをアンインストールする
場合によっては、ウイルス対策が停止コード:RESOURCE_NOT_OWNEDの原因になることもあります。そのため、Windowsのウイルス対策を一時的に無効にするか、サードパーティのウイルス対策をアンインストールすることでエラーを修正してみてください。
解決策9.PCをリセットする
上記すべての方法を試してもうまくいかない場合は、PCをリセットしてみてください。詳細手順は以下の通りです。
ステップ1.WindowsキーとIキーを同時に押して、「設定」ウィンドウを表示します。
ステップ2. ここで、「更新とセキュリティ」>「回復」の順に進みます。
ステップ3. 「このPCを初期状態に戻す」の「開始」ボタンをクリックします。
ステップ4. そして、「個人用ファイルを保持する」または「すべて削除する」オプションのいずれかを選択します。
- 個人用ファイルを保持する:このオプションを選択すると、アプリと設定は削除されますが、個人ファイルは保持されます。
- すべて削除する:個人用ファイル、アプリ、設定がすべて削除されます。
ステップ5.Windowsのバージョンを選択し、「Windowsがインストールされているドライブのみ」をクリックします。
ステップ6. 次に、「ファイルの削除のみ行う」オプションを選択し、「初期状態に戻す」ボタンをクリックして、プロセスを開始します。
ステップ7. 画面上の指示に従って完了し、Windows 10でPCを以前の状態に復元します。
結語
この記事は、Windows 10停止コード:RESOURCE_NOT_OWNEDの原因と対処法をまとめて説明しています。簡単にいうと、このエラーは、ハードウェア、ソフトウェア、デバイス ドライバー、またはファームウェアの問題によって発生する可能性があります。上記9 つの解決策を試したら、エラーを修正するかもしれません。
また、このエラーを直すのに他のいい方法があれば、以下のコメント欄で共有してください。なお、MiniTool Partition Wizardの使用中に何かご不明な点やご意見がございましたら、お気軽に[email protected]までご連絡ください。