Win 10を起動する時に、「ディスクのエラーを確認しています。完了するまで1時間以上かかる場合があります。」というメッセージが出てきます。しかし、何時間待ち続いても、チェック作業は完了されません。今回はこの問題の原因と対処法を紹介したいと思います。
「ディスクのエラーを確認しています。完了するまで1時間以上かかる場合があります。」(以下はディスク チェック エラーと呼びます)というエラーメッセーが出た場合、ブートディスクに問題があり、システムがディスクからブートできない可能性があります。
つきまして、このエラーはどう修正できますか?
対処法1、スタートアップ修復を実行する
ステップ1:インストールメディアを利用してコンピュータを起動します。
- Windows 10メディア作成ツールを使用して、正常のPCでUSBインストールメディアを作成します。
- 作成されたUSBインストールメディアをエラーが発生したPCに接続します。
- PCを再起動し、BIOSの順序を変更してUSBドライブから起動するようにします。
ステップ2:スタートアップ修復を実行する。
- インストール言語を選択して、「次へ」をクリックします。
- 「コンピューターを修復する」をクリックします。
- オプション画面が現れますので「トラブルシューティング」クリックします。
- 詳細オプション画面が現れますので、修復の方法をクリックして作業を進めます。
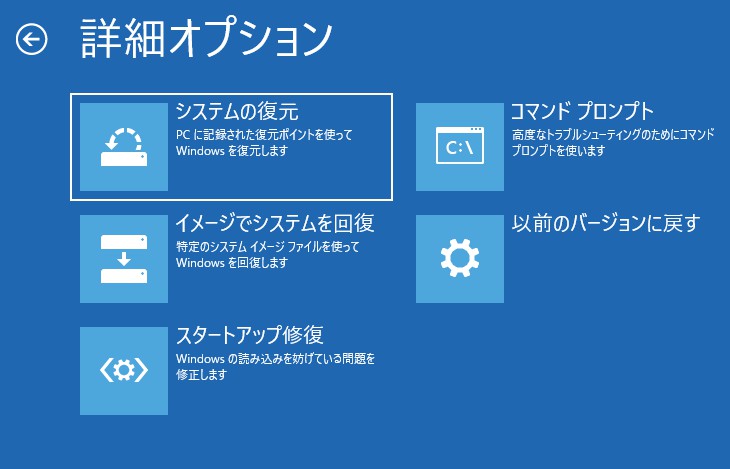
対処法2、ブータブルディスクでハードドライブエラーをチェックして修正する
システムディスクにエラーがある場合は、ディスク チェック エラーを引き起こす可能性があるので、MiniTool Partition Wizardを利用して、ディスク上のエラーをチェックして修復できます。
MiniTool Partition Wizard Proは専門のパーティションマネージャーです。 このソフトウェアにより、パーティションのサイズ変更、MBRからGPTへの変換、MBRの再構築、クラスターサイズの変更、NTFSからFAT32への変換などの操作を実行できます。
ステップ1:ブータブルメディアを作成します。
MiniTool Partition Wizard Proを起動します。
「ブータブルメディア」をクリックします。
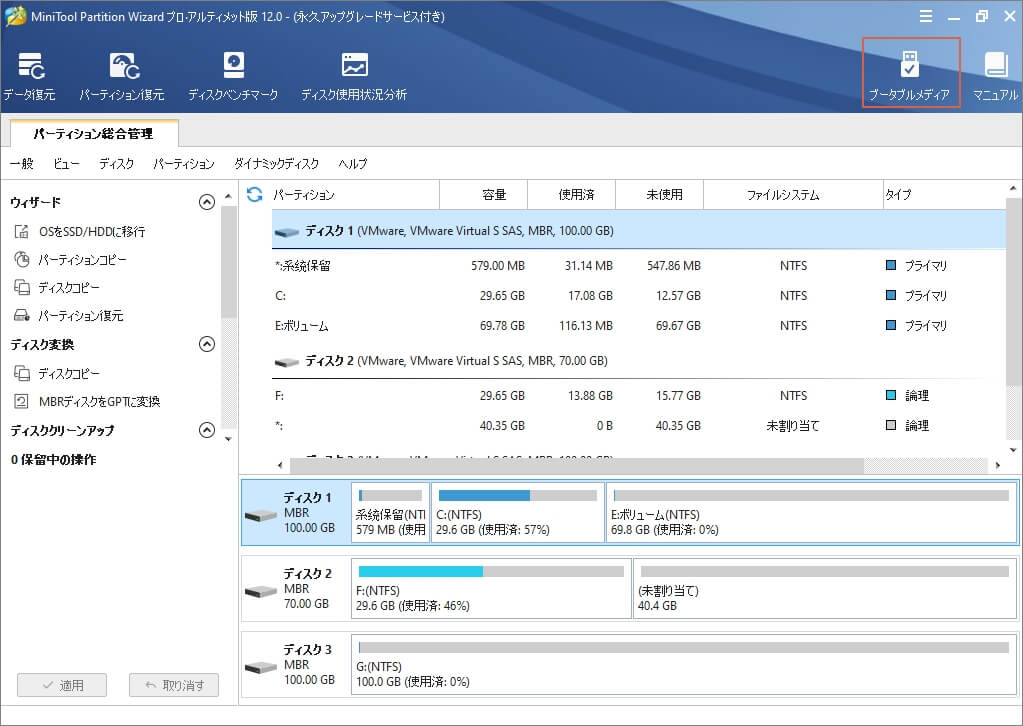
「MiniToolプラグインを搭载したWinPEベースのメディア」をクリックします。
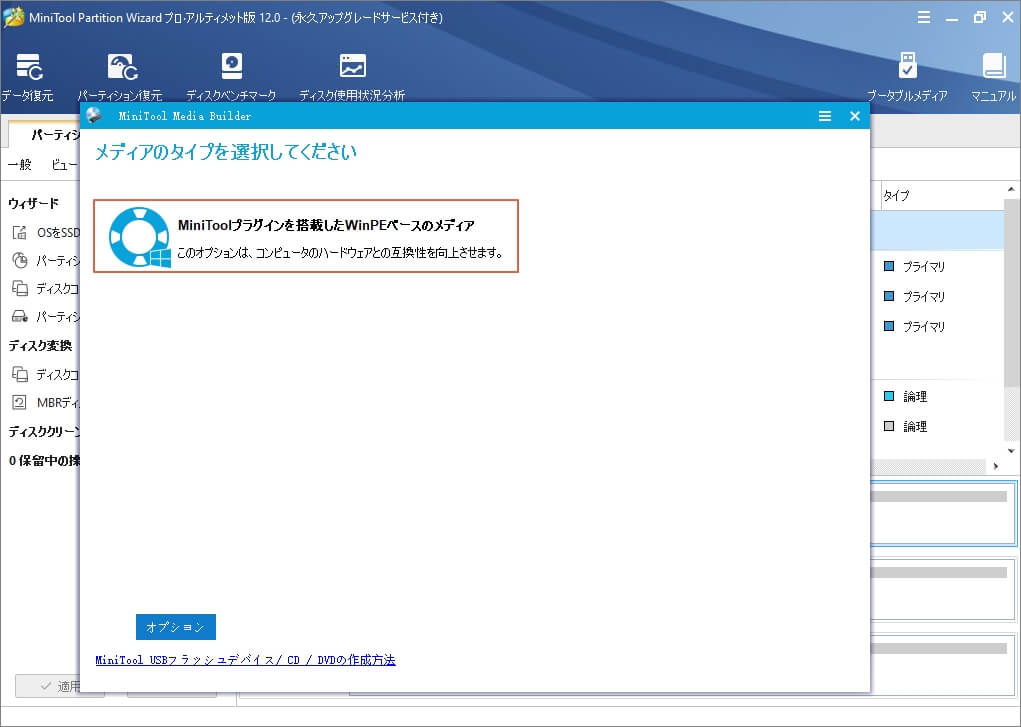
「USBフラッシュディスク」をクリックします。
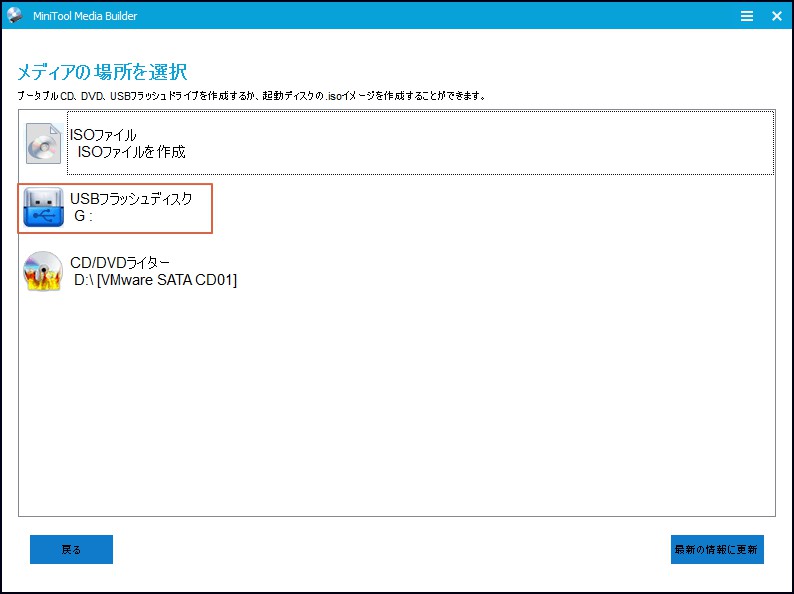
ブータブルディスクの作成次第、「終了」をクリックします。
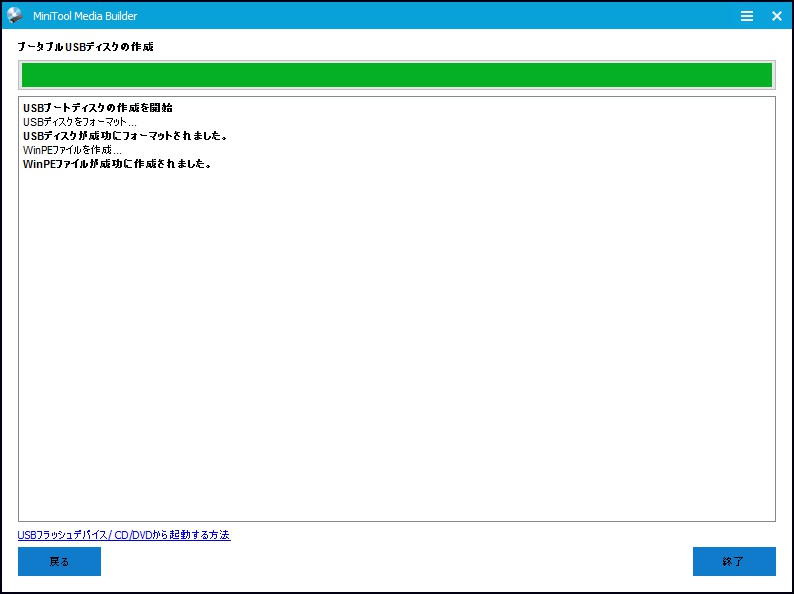
ステップ2、ファイルシステムエラーを確認して修正します。
- ブータブルメディアからコンピュータを起動します。
- MiniTool Partition Wizard Proを起動して、メインインターフェイスにはいります。
- システムパーティションを選択し、左側のアクションパネルから「ファイルシステムチェック」をクリックします。
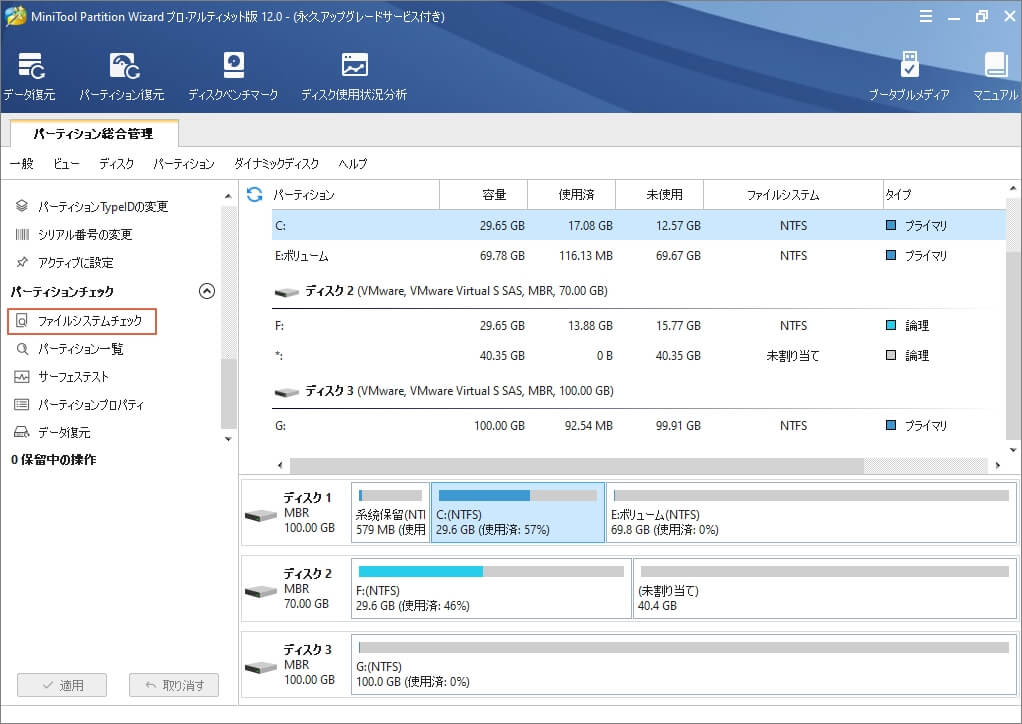
「チェックして検出したエラーを修正する」を選択して、「開始」をクリックします。
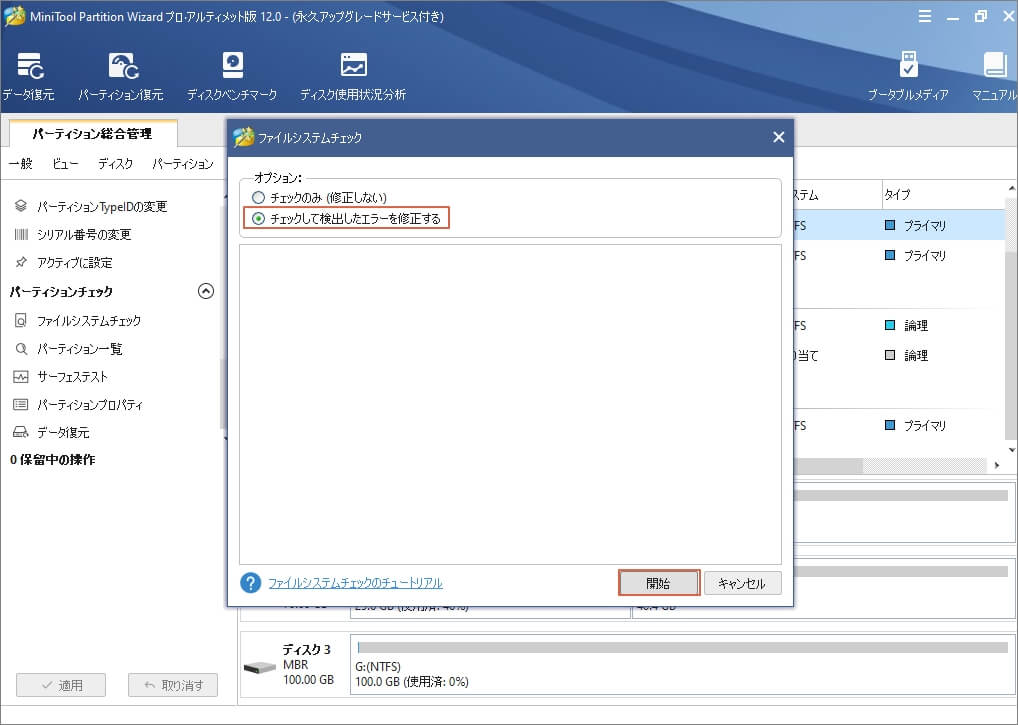
対処法3、ハードドライブの不良セクターをチェックする
MiniTool Partition Wizardは、ハードドライブのセクターからデータを読み取ることにより、各セクターのステータスをスキャンできます。読み取りエラーのないディスクは緑色でマークされ、読み取りエラーのあるディスクは赤色でマークされます。
ステップ1:上記の手順と同じ、ブータブUSBドライブを作成して、コンピューターをブータブUSBドライブから起動します。
ステップ2:MiniTool Partition Wizardを起動し、テストするパーディションを選択して、「サーフェステスト」をクリックします。
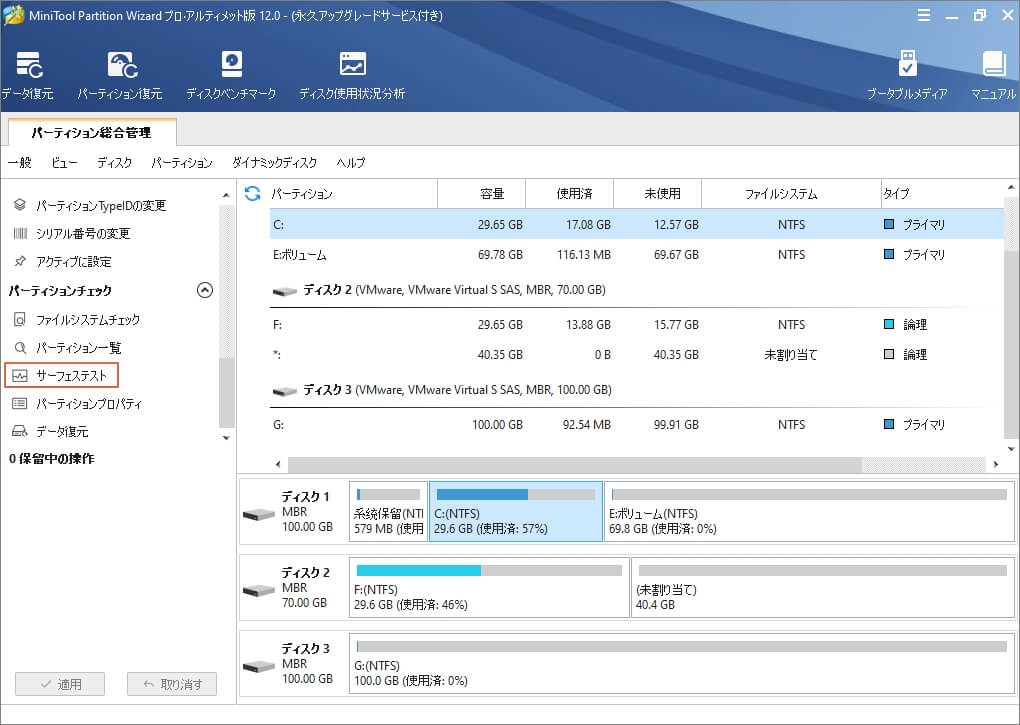
ステップ3:「今すぐ開始」をクリックします。
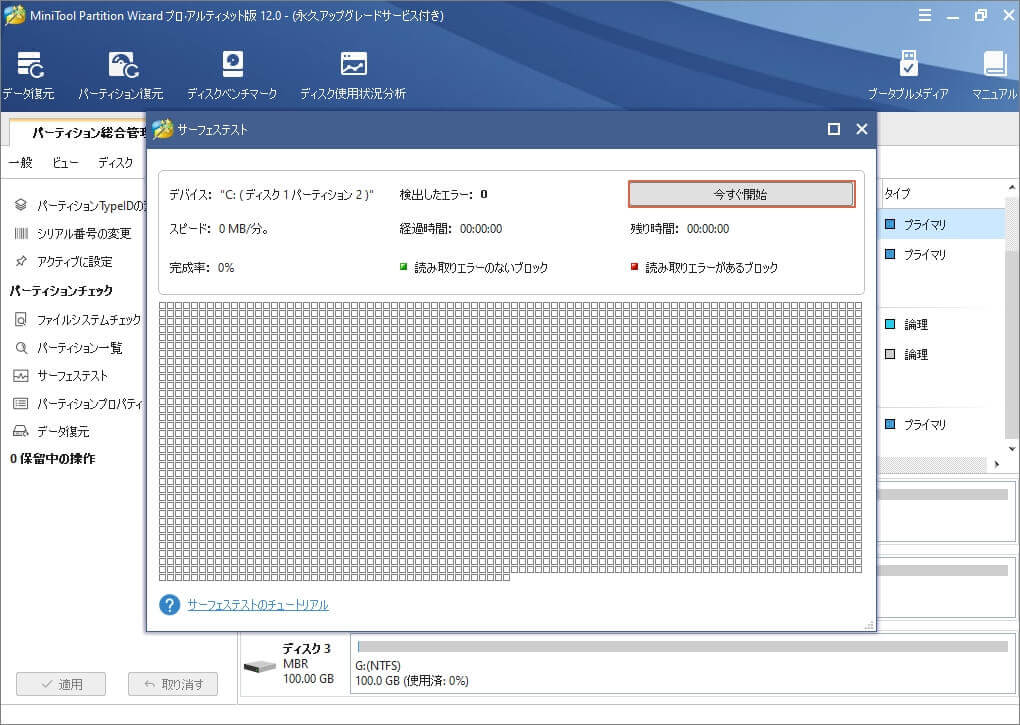
テスト作業は数分ほどかかりますので、しばらくお待ちください。
もしディスク上に大量の不良セクター(赤いマック)が判明された場合、ディスクの変更を必要になる可能性があります。
対処法4、システムの復元
ステップ1:コンピューターをブータブルメディアから起動します。
ステップ2:システムの復元を実行します。
- インストール言語を選択して、「次へ」をクリックします。
- 次の画面で「コンピューターを修復する」をクリックします。
- 詳細オプション画面で「システムの復元」を選択します。
対処法5、システムディスクを交換する
ステップ1:コンピューターをブータブルメディアから起動します。
ステップ2:古いディスクを新しいディスクにコピーします。
MiniTool Partition Wizardを起動して、「ディスクにコピー」をクリックします。
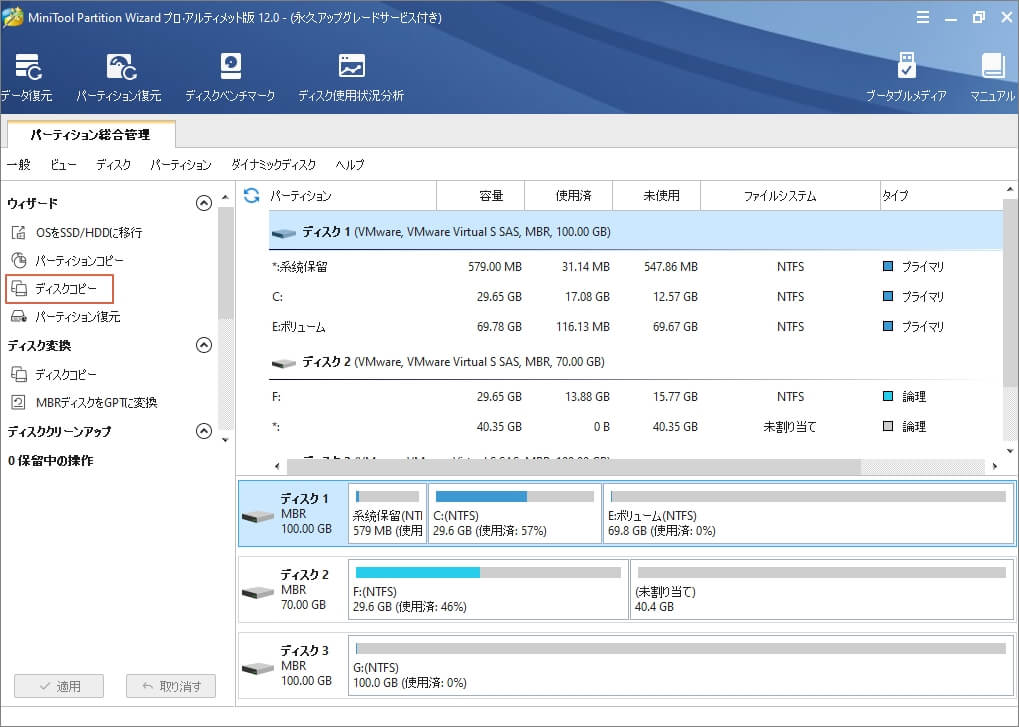
ターゲットディスクを選択し、[次へ]をクリックします。
![[次へ]をクリック](https://images.minitool.com/partitionwizard.jp/images/uploads/articles/2020/05/repairing-disk-error/repairing-disk-error-15.jpg)
確認メッセージが出てきますので、「はい」をクリックします。
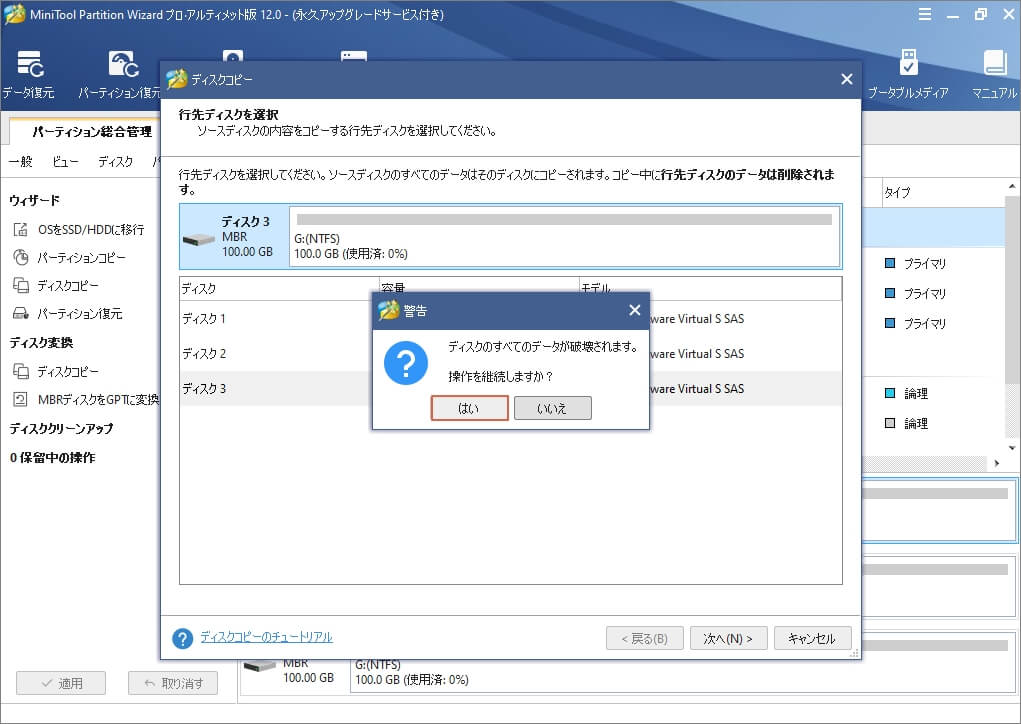
コピー方法を選択して、[次へ]をクリックします。
![[次へ]をクリック](https://images.minitool.com/partitionwizard.jp/images/uploads/articles/2020/05/repairing-disk-error/repairing-disk-error-17.jpg)
「完了」をクリックします。
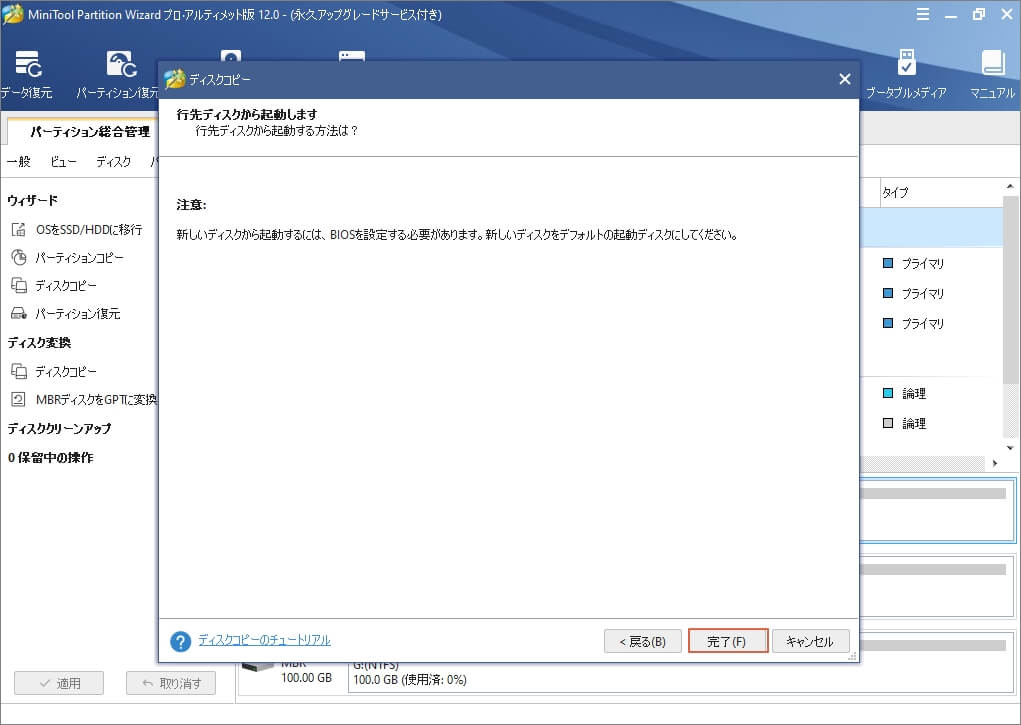
「適用」をクリックして、コピー作業を開始します。
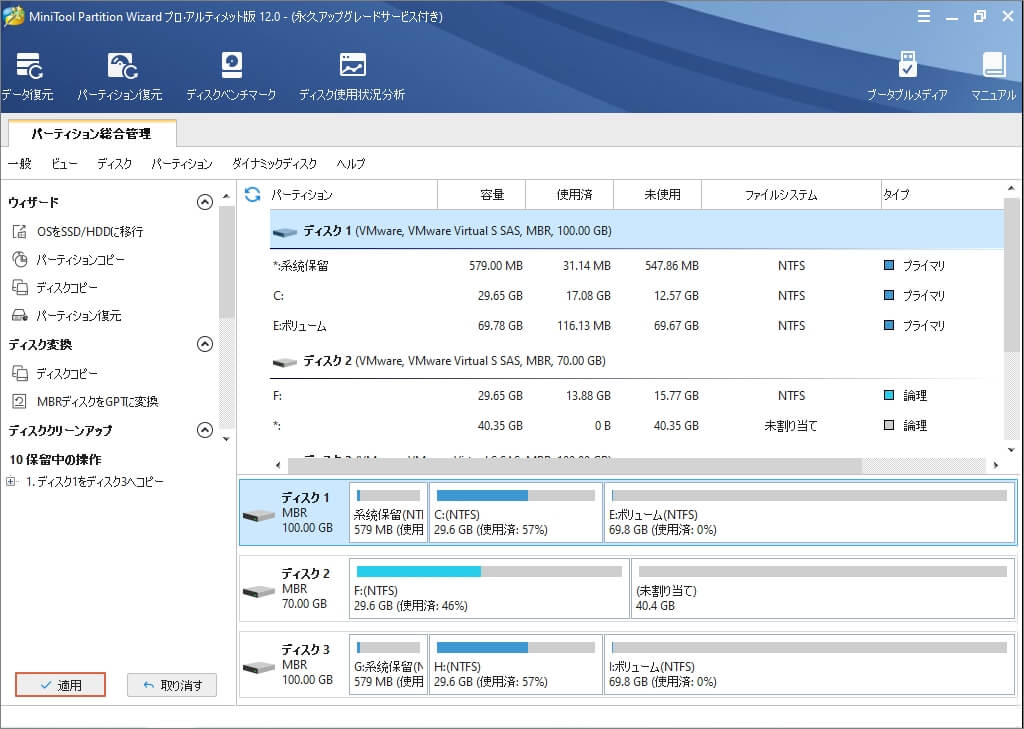
その後、古いディスクを新しいディスクに交換して、コンピューターを再起動します。
結語
この文章はディスク チェック エラーについて5つの対処法を紹介しました。少しでもお役に立ちましたら幸いでございます。また、MiniToolについて何かご質問/ご意見がありましたら、お気軽に[email protected]までご連絡ください。
